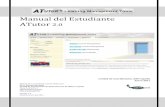file · Web view1FINDamos next o siguiente. Listo ya está nuestra...
Transcript of file · Web view1FINDamos next o siguiente. Listo ya está nuestra...

INSTALACION DE ATUTOR. PLATAFORMA DE COMERCIO
INICIO
cd
Lo primero que debemos hacer es instalar xampp,es un paquete que contiene varias aplicaciones;apache,mysql,phpmyadmin,
Le damos la ubicación deeste por lo general y lo más recomendable es dejarlo en C:, después lo instalamos
Ahora ingresamos a nuestro navegador y escribimos:localhost/phpmyadmin
Ahora vamos a nuestra aplicación, lo descomprimimos.
Lo que demos hacer después es agregar a Atutor en htdocs, para que la instalación lo hagamos desde el navegador.
Escribimos en el navegador: localhost/Atutor, y empieza la instalación. En esta parte nos dice todos los requerimientos que necesita la aplicación están correctos.
1
1
Aquí nos preguntan si deseamos que aceptar la licencia, recomendado I Agree. Llegamos a la parte que nos preguntan cuál es la basede datos que utilizamos y si ya hemos agregado la aplicación a ella.
debemos hacer el nuevo usuario en la basede datos, esoto se puede hacer asi: Privilegios Agregar otro usuario. Habilitarletodos los privilegios.
c Le damos siguienteonext como nos aparezca en la aplicación,el
automáticamente nos debe validar todos permisos. En esta parte nos pidecual va
hacer el nombre del administradory su contraseña ,previamente también un correo
donde notifiquetodo al administrador.
Le damosnext como nos aparezca en la aplicación, él nos debe validar todos permisos. En esta parte nos pidecual va hacer el nombre del administradory su contraseña, previamente también un correo donde notifiquetodo al administrador.
Esta parte es para reconfirmar. Lo que aquí nos dice es que creemos en “Atutor”, una carpeta que se llame “content”; en esta carpeta estará abarcado todo sobre el administrador, su cuenta y sus modificaciones.
Damos next o siguiente. Listo ya está nuestra aplicación.
FIN

CONFIGURACION DE ATUTOR PLATAFORMA DE COMERCIO
INICIO
cd
Preferencias por defecto. En esta subpestaña se establecen las preferencias por defecto de la plataforma aplicables a las nuevas cuentas que se crean, referentes a:
Apariencia: fuentes y color de fondo.
Página principal: activación o desactivación de: Notificación de buzón de mensajes, Numeración de los temas, salto a la página principal y a los diferentes cursos, auto registro, enfocar la página cargada, editor de contenidos (texto plano, html o html-Editor visual).
Idiomas. En esta subpestaña aparecen los idiomas instalados y desde aquí se pueden exportar (como paquete zip de ATutor para redistribución) o borrar
1
1
FIN
Traducción de idiomas. El administración tiene la opción de poder realizar traducciones sobre un paquete de lenguaje. Para elloesnecesario:
Si el idioma que nos interesa no está en la lista, en la siguiente subpestaña ( ) se puede importar de forma manual si previamente nos hemos descargado dicho paquete desde la página oficial de ATutor.
Herramientas de ayudas disponibles (Diccionario, tesauro, calculadora, enciclopedia, atlas, ábaco…).
Establecer la función AT_DEVEL_TRANSLATE a 1 (include/vitals.inc.php) Seleccionar el lenguaje al que se quiere traducir seleccionándolo en la parte inferior de la página

CONECTIVIDAD DE ATUTOR. PLATAFORMA DE COMERCIO
INICIO
cd
Cuenta con Sistemas Operativos: Windows, Linux, Unix, Solaris.Multi idioma: 32 idiomas.Gerencia y administra alumnos, tutores, cursos y evaluaciones en línea.Herramienta de Autoría incorporada.Herramienta de Colaboración incorporada.SCORM e IMS compatible
Preferencias personales: Los estudiantes administran todas las funciones y propiedades. Las preferencias de accesibilidad pueden ser ´seteadas´ para utilizar la plataforma con tecnologías de asistencia
Preferencias personales: Los estudiantes administran todas las funciones y propiedades. Las preferencias de accesibilidad pueden ser ´seteadas´ para utilizar la plataforma con tecnologías de asistencia
Recursos Web: posee una herramienta de información web , asociada con el contenido del curso. Juntos, estudiantes e instructores, pueden agregar información adicional.
INSTRUCTORES Recursos Web: posee una herramienta de información web , asociada con el contenido del curso. Juntos, estudiantes e instructores, pueden agregar información adicional.
1
1
Administrador de cursos: el centro de control de los instructores incluye herramientas estadísticas de usuarios y cursos, editor de propiedades de cursos, administrador de inscripciones a los cursos, presentación y/o lanzamiento de nuevos cursos vía mail.
IMS Content Packaging: los instructores pueden habilitar o no la opción de correr el curso off line, o importar dentro de la plataforma cualquier curso "IMS Compatible"
c Le damos siguienteo next como nos aparezca en la aplicación,el
automáticamente nos debe validar todos permisos. En esta parte nos pidecual va
hacer el nombre del
Contextual sensitiva: la mayoría de las herramientas dentro de la plataforma poseen "mini ayudas" que describen como deberían ser utilizadas.
Feedback funcional: después de ejecutar una función (como grabar una preferencia, enviar un mail y/o postear un mensaje en un foro), los usuarios reciben feedback, indicando el estado de la operación, cursos de acción, avisos o mensajes de error.
Conclusión:La reciente modularización, el foco en la accesibilidad y los avances relacionados al empaquetamiento de contenidos para ser utilizados de manera off line, hacen de ATutor uno de los LCMS ´open source´ más recomendables.

CONFIGURACION BLACKBOARD PLATAFORMA DE COMERCIO
Inicio
cd
Una vez ingrese a la sala de BlackboardCollaborate, configure el audio de su equipo. Para esto tiene dos opciones: hacer clic en el icono que encontrará en la parte superior derecha de la ventana de audio
La opción dos es ingresar por el menú Herramientas / Audio / Configurar audio
En cualquiera de los dos casos se desplegará el Ayudante de Configuración de Audio. Siga los pasos que le indica el ayudante para regular el audio que recibirá y el audio que transmitirá.
Para configurar el video en su equipo, también tiene dos opciones. Hacer clic en el icono que está al costado superior derecho de esta misma pantalla y seleccionar en el menú Configuración de la cámara.
1
1
FIN
A continuación siga las instrucciones para configurar el tipo de cámara que utilizará en la sesión, bien sea una cámara integrada al equipo o una cámara web.
La segunda opción es desplegar el menú Herramientas / Video / Configuración de la cámara
O al botón que se indica en la pizarra de BlackboardCollaborate con el nombre de “Audio SetupWizardbutton”.

INSTALACION DE BLACKBOARD PLATAFORMA
Inicio
mo
Hacer click sobre el enlace de “Blackboard IM”. En nuestro ejemplo, el enlace indica “Regístrate en Blackboard IM”.
Se presenta una ventana adicional para crear la cuenta de usuario de “Blackboard IM”:
Ahora se presenta los detalles de tu cuenta de usuario ya creada en el sistema y la oportunidad de descargar e instalar el programa de “Blackboard IM”. Puedeescoger entre Mac OS y Windows 7, Vista, XP.
Se presenta la opción para descargar el programa y dónde lo quieres almacenar.
Presiona el botón “Save File” para guardar el archivo ejecutable.
Selecciona el lugar para guardar el archivo y presiona el botón “Save”.
1
1
Localiza el archivo ejecutable en tu computadora y haz dola instalación.doble clic para comenzar
Una vez Instalado en tu computadora, el programa automáticamente se activará y te presentará la oportunidad de comenzar a utilizarlo de inmediato.
c Le damos siguienteonext como nos aparezca en la aplicación,el
automáticamente nos debe validar todos permisos. En esta parte nos pidecual va
hacer el nombre del
Finalmente, utilizando tu cuenta de usuario de “Blackboard IM” puedes comenzar a utilizarlo para comunicarte con tus colegas y el profesor.
Fin FIN

CONECTIVIDAD BLACKBOARD PLATAFORMA DE COMERCIO
Inicio
•
Dé clic en el link que le fue suministrado por el organizador de la videoconferencia mediante correo electrónico
Te enviara un link por medio de tu correo con el link podras acceder a blackboard
Al dar clic en el link se va a abrir una página de internet solicitando su nombre. Escriba su nombre en el campo Name.Haga clic en el botón Log in
Botón para activar Audio: haga clic en este botón para activar su micrófono y así poder interactuar por medio de su voz con el resto de participante
1
1
FIN
Zona de Participantes: esta sección le permite saber quién está conectado a la sesión y enviar emoticones.
Controladores de micrófono y parlantes: haciendo clic y deslizando los botones podrá graduar el volumen necesario para oír lo que los demás participantes dicen o para ajustar el sonido que emite su micrófono
En el momento de entrar se le presentará una interfaz que cuenta con varias herramientas que le permitirán interactuar con los demás participantes de cada sesión. Para empezar,
esta sección le permite comunicarse con los participantes demanera textual. Aquí se pueden escribir mensajes que podrán leer todas laspersonas presentes en el evento. Puede ser útil en el momento que se tengan problemas con el audio.
Espacio para escribir mensajes: este le permiten enviar mensajes demanera textual a todos los participantes de usa sesión. Tan solo debe escribir el texto y oprimir enter.
Levante la mano cuando tenga alguna pregunta o quiera comentar algo.Use el chat para enviar mensajes de texto a otros participantes y al moderador.durante la sesión. •