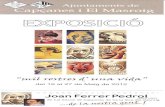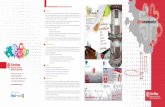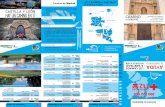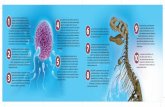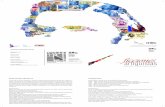profeeyber.webnode.es · Web viewPodemos crear una lista desplegable en Excel 2010 para facilitar...
Transcript of profeeyber.webnode.es · Web viewPodemos crear una lista desplegable en Excel 2010 para facilitar...
Eyber Augusto Gaviria MontoyaMáster en Diseño Estratégico de TIC
Curso Básico de Excel
CLASE 8
TEMAS A TRATAR
1. Listas
2. Buscar
3. Organizar información
4. Gráficos
EJERCICIO N° 4
LISTA DESPLEGABLE
Podemos crear una lista desplegable en Excel 2010 para facilitar la entrada de
datos a nuestra hoja o para limitar las entradas que puede proporcionar un usuario
reduciendo así la posibilidad de tener datos mal ingresados.
Una lista desplegable en
Excel es una colección de datos
válidos que se genera a partir
de los valores ubicados en un
rango de celdas. Los valores de
dicho rango de celdas son los
que dan forma a las opciones
de una lista. Las listas
desplegables se muestran
dentro de una celda como una
flecha que nos permite elegir el
valor deseado.
Eyber Augusto Gaviria MontoyaMáster en Diseño Estratégico de TIC
Curso Básico de Excel
En la imagen superior, la lista desplegable de la celda A1 se creó tomando los
valores del rango C1:C12.
Crear una lista desplegable en Excel 2010
Para crear una lista desplegable en Excel 2010 a partir de un rango de celdas,
comenzamos por seleccionar la celda que contendrá la lista desplegable que en
nuestro ejemplo es la celda A1. Posteriormente vamos a la ficha Datos y pulsamos
el comando Validación de datos.
Encontrarás este comando dentro del grupo Herramientas de datos. Puedes
pulsar directamente el botón o desplegar el menú y seleccionar la primera de las
opciones tal como se muestra en la imagen superior. Esto abrirá el cuadro de
diálogo Validación de datos.
Criterio de validación y origen de datos
Eyber Augusto Gaviria MontoyaMáster en Diseño Estratégico de TIC
Curso Básico de Excel
En el cuadro de diálogo Validación de datos especificaremos los detalles sobre el
criterio de validación y el origen de los datos. En primer lugar debes elegir la
opción Lista de todos los criterios de validación.
En el recuadro Origen debes especificar el rango de celdas que contiene los
valores que se convertirán en las opciones de la lista desplegable.
Finalmente pulsa el botón Aceptar y habremos creados una lista desplegable en
Excel 2010.
Eliminar una lista desplegable
Si tal vez colocaste la lista desplegable en una celda equivocada o simplemente
deseas eliminarla, debes seguir los siguientes pasos para borrarla. Selecciona la
celda que contiene la lista desplegable y pulsa el botón Validación de datos y
Eyber Augusto Gaviria MontoyaMáster en Diseño Estratégico de TIC
Curso Básico de Excel
dentro de las opciones de criterios de validación selecciona la opción Cualquier
valor.
Al pulsar el botón Aceptar se habrá eliminado la lista desplegable de la celda
previamente seleccionada.
BUSCAR O REEMPLAZAR TEXTO Y NÚMEROS EN UNA HOJA DE CÁLCULO
Use las características de Buscar y reemplazar en Excel para buscar en un libro
(por ejemplo, un número o una cadena de texto concretos).
1. En una hoja de cálculo, haga clic en cualquier celda.
2. Presione las teclas control + B o
3. En la ficha Inicio, en el grupo Edición, haga clic en Buscar y seleccionar.
4. Siga uno de estos procedimientos:
o Para buscar texto o números, haga clic en Buscar.
o Para buscar y reemplazar texto o números, haga clic en Reemplazar.
5. En el cuadro Buscar, escriba el texto o los números que desee buscar, o bien
haga clic en la flecha del cuadro Buscar y haga clic en una búsqueda reciente que
se encuentre en la lista.
Eyber Augusto Gaviria MontoyaMáster en Diseño Estratégico de TIC
Curso Básico de Excel
Puede usar caracteres comodín, como un asterisco (*) o un signo de interrogación
(?), en sus criterios de búsqueda:
o Use el asterisco para buscar cualquier cadena de caracteres. Por
ejemplo, s*l devolverá tanto "sal" como "señal".
o Use el signo de interrogación para buscar un solo carácter. Por ejemplo, s?
l devolverá "sal" y "sol".
SUGERENCIA: Si desea buscar asteriscos, signos de interrogación y tildes (~) en
los datos de la hoja de cálculo, escriba una tilde antes de estos caracteres en el
cuadro Buscar. Por ejemplo, para buscar datos que contienen "?", debe
escribir ~? como criterio de búsqueda.
6. Haga clic en Opciones para definir en más detalle su búsqueda y, a continuación,
siga uno de estos procedimientos:
o Para buscar datos en una hoja de cálculo o en un libro entero, en el cuadro Dentro
de, seleccione Hoja o Libro.
o Para buscar datos en filas o columnas, en el cuadro Buscar, haga clic en Por
filas o Por columnas.
o Para buscar datos con detalles específicos, en el cuadro Buscar dentro de, haga
clic en Fórmulas, Valores o Comentarios.
Nota Fórmulas, Valores y Comentarios solo están disponibles en la
pestaña Buscar, mientras que Fórmulas solo está disponible en la
pestaña Reemplazar.
o Para buscar datos distinguiendo entre mayúsculas y minúsculas, active la
casilla Coincidir mayúsculas y minúsculas.
o Para buscar celdas que contienen sólo los caracteres que escribió en el
cuadro Buscar, active la casilla Coincidir con el contenido de toda la celda.
7. Si desea buscar texto o números que además tienen un formato específico, haga
clic en Formato y elija sus opciones en el cuadro de diálogo Buscar formato.
8. Siga uno de estos procedimientos:
Eyber Augusto Gaviria MontoyaMáster en Diseño Estratégico de TIC
Curso Básico de Excel
o Para buscar texto o números, haga clic en Buscar todos o Buscar siguiente.
SUGERENCIA: Si hace clic en Buscar todos, obtendrá una lista con todas las
coincidencias que respondan a sus criterios de búsqueda. Para activar una celda,
haga clic en una coincidencia específica de la lista. Para ordenar los resultados de
una búsqueda con Buscar todos, haga clic en el encabezado de una columna.
o Para reemplazar texto o números, escriba el nuevo texto o número en el
cuadro Reemplazar con (o deje el cuadro en blanco para no reemplazar los
caracteres con nada) y, a continuación, haga clic en Buscar o Buscar todos.
NOTA: Si el cuadro Reemplazar con no está disponible, haga clic en la
pestaña Reemplazar.
Si lo desea, puede cancelar una búsqueda en curso presionando ESC.
9. Para reemplazar la coincidencia resaltada o todas las coincidencias encontradas,
haga clic en Reemplazar o Reemplazar todos.
ORGANIZAR INFORMACIÓN
En Excel puedes ordenar rápidamente una columna de datos utilizando los
comandos Ordenar de A a Z y Ordenar de Z a A. Pero debes tener cuidado o de
lo contrario solamente se ordenarán algunos de los datos.
Ordenar columnas en ExcelUtiliza esta técnica si no existen filas vacías dentro de los datos. Debes
seleccionar una celda de la columna que deseas ordenar y en la ficha Inicio hacer
clic en el botón Ordenar y filtrar y seleccionar el comando Ordenar de A a Z para
ordenar alfabéticamente o en caso de que sean datos numéricos ordenar del más
pequeño al más grande. Si necesitas un ordenamiento del más grande al más
pequeño deberás utilizar el comando
Ordenar de Z a A.
Eyber Augusto Gaviria MontoyaMáster en Diseño Estratégico de TIC
Curso Básico de Excel
Ambos comandos los puedes encontrar también en la ficha Datos dentro del
grupo Ordenar y filtrar. Observa el siguiente ejemplo donde ordenaré los datos
de manera ascendente y descendente utilizando los comandos correspondientes.
Problemas al ordenar datosSi existe alguna
fila o columna
vacía en los datos,
entonces
solamente se
ordenará parte de
ellos y la
información
quedará
desordenada.
Para ayudar a
prevenir estos
problemas sigue los siguientes pasos. Selecciona una celda de la columna que
deseas ordenar y presiona la combinación de teclas CTRL+E lo cual seleccionará
la región completa que se ordenará. Verifica que toda la información está incluida
en el área seleccionada. Si no toda la información ha sido seleccionada, corrige
cualquier celda en blanco antes de realizar el ordenamiento.
Si por alguna razón los datos no se ordenaron como esperabas recuerda utilizar el
comando Deshacer para regresar la información a su estado original
MANEJO DE FILTROS
Para crear un filtro podemos utilizar el comando Filtro que se encuentra en la
ficha Datos dentro del grupo Ordenar y filtrar.
Eyber Augusto Gaviria MontoyaMáster en Diseño Estratégico de TIC
Curso Básico de Excel
Al pulsar el botón Filtro se colocarán flechas en el extremo derecho de cada uno
de los encabezados de columna de nuestros datos indicando que podemos hacer
uso de los filtros. El comando Filtro también podrás seleccionar desde Inicio >
Modificar > Ordenar y filtrar > Filtro.
Otra manera de crear un filtro es transformar nuestros datos en una tabla de
Excel, lo cual insertará los filtros además de aplicar un formato especial a los
datos.
Cómo usar los filtros en ExcelPara filtrar la información debemos elegir una columna y hacer clic en la flecha de
filtro correspondiente para mostrar las opciones de filtrado. Todos los filtros, en la
parte inferior, mostrarán una lista de valores únicos con una caja de selección a la
izquierda de cada uno.
Una opción que tenemos
para filtrar los datos es elegir
de manera individual
aquellos valores que
deseamos visualizar en
pantalla. También podemos
utilizar la opción (Seleccionar
Eyber Augusto Gaviria MontoyaMáster en Diseño Estratégico de TIC
Curso Básico de Excel
todo) para marcar o desmarcar todos los elementos de la lista. En la imagen
anterior he elegido el nombre Hugo de manera que el filtro mostrará solamente las
filas con dicho nombre.
Al pulsar el botón
Aceptar se
ocultarán las filas
que no cumplen
con el criterio de
filtrado establecido.
Observa que la
flecha de filtro de
la
columna Vendedor ha cambiado para indicarnos que hemos aplicado un filtro.
Además, los números de fila de Excel se muestran en un color diferente
indicándonos que existen filas ocultas.
Filtrar por varias columnasSi queremos segmentar aún más los datos mostrados en pantalla podemos filtrar
por varias columnas. En el ejemplo anterior filtré las filas pertenecientes a Hugo,
pero si además necesito saber las que pertenecen a la región Norte y Sur,
entonces debo seleccionar dichas opciones dentro del filtro de la columna Región:
Eyber Augusto Gaviria MontoyaMáster en Diseño Estratégico de TIC
Curso Básico de Excel
Al aceptar estos
cambios se mostrarán
solamente las filas que
cumplen ambos
criterios. Observa que
ambas columnas habrán
cambiado sus iconos
para indicarnos que se
ha aplicado un filtro en
cada una de ellas.
Esto demuestra que es posible crear tantos filtros como columnas tengamos en
nuestros datos y entre más criterios de filtrado apliquemos mucha mayor será la
segmentación de datos que obtendremos.
Cómo quitar un filtro en ExcelPara quitar un filtro aplicado a una columna debemos hacer clic en la flecha del
filtro y seleccionar la opción Borrar filtro de “Columna” donde Columna es el
nombre de la columna que hemos elegido. Esta acción eliminará el filtro de una
sola columna, pero si tenemos filtros aplicados a varias columnas y deseamos
Eyber Augusto Gaviria MontoyaMáster en Diseño Estratégico de TIC
Curso Básico de Excel
eliminarlos todos con una sola acción, entonces debemos pulsar el comando
Borrar que se encuentra en la ficha Datos > Ordenar y filtrar.
¿Qué es un atajo de teclado?Un atajo de teclado es una tecla o un grupo de teclas que debe pulsarse al mismo
tiempo para ejecutar un comando específico. Los atajos de teclado en Excel son
ampliamente utilizados porque ayudan a los usuarios a mejorar su productividad
evitando levantar continuamente la mano para utilizar el ratón ahorrando así
segundos que pueden llegar a convertirse en minutos y horas.
Teclas importantes para los atajosEn la gran mayoría de los casos, los atajos de teclado involucrarán el uso de las
teclas Ctrl, Alt y Mayús. Las teclas Ctrl y Alt siempre están identificadas por su
nombre, y la tecla Mayús está generalmente identificada con una flecha hacia
arriba la cual también es conocida por su nombre en inglés: Shift. En la siguiente
imagen podrás observar la ubicación de las teclas mencionadas:
Nomenclatura de los atajosYa que un atajo de teclado puede referirse a la combinación de varias teclas,
notarás que en su nomenclatura se usa el símbolo + que nos sirve para indicar
que deben pulsarse varias teclas al mismo tiempo, por ejemplo:
Ctrl+C
Eyber Augusto Gaviria MontoyaMáster en Diseño Estratégico de TIC
Curso Básico de Excel
Este atajo de teclado indica que debemos pulsar la tecla Ctrl, y sin soltarla, pulsar
la tecla C. El símbolo + no indica que debemos pulsar la tecla + sino que está
presente para recordarnos que debemos mantener pulsadas ambas teclas. A
continuación encontrarás el listado de atajos de Excel organizados por el tipo de
teclas pulsadas o de acuerdo a su funcionalidad. Es muy importante recordar que
todos los atajos mostrados han sido probados en versiones de Excel en español.
Teclas de función en Excel F1 Muestra la ayuda de Excel
F2 Entra en modo de edición para la celda activa
F3 En caso de existir un nombre definido, muestra el cuadro de diálogo
Pegar nombre.
F4 Repite la última acción. Además, al escribir una fórmula permite cambiar
entre referencias relativas, absolutas y mixtas.
F5 Muestra el cuadro de diálogo Ir a.
F6 Moverse entre los paneles de un libro dividido.
F7 Muestra el cuadro de diálogo Ortografía.
F8 Activa el modo Ampliar selección que permite aumentar el rango
seleccionado utilizando las teclas de dirección.
F9 Calcula el resultado de las fórmulas de todas las hojas de los libros
abiertos.
F10 Activa la barra de menús.
F11 Crea una hoja de gráfico con el rango de celdas seleccionado.
F12 Muestra el cuadro de diálogo Guardar como.
Atajos de una sola tecla Alt Activa la barra de menús.
Avpág Desplazarse una pantalla abajo dentro de la hoja.
Entrar Completa la entrada de una celda y selecciona la celda inferior.
Esc Cancela la entrada de una celda. También cierra cualquier cuadro de
diálogo mostrado.
Eyber Augusto Gaviria MontoyaMáster en Diseño Estratégico de TIC
Curso Básico de Excel
Espacio Activa o desactiva una casilla de verificación dentro de un cuadro
de diálogo.
Fin Activa o desactiva el Modo final. Al estar en Modo final se pueden
utilizar las teclas de dirección para moverse hacia la última celda del rango
actual.
Inicio Moverse al inicio de la fila.
Repág Desplazarse una pantalla arriba dentro de la hoja.
Retroceso Elimina el contenido de una celda y entra en Modo de edición.
Suprimir Elimina el contenido de una celda
Tabulador Completa la entrada de una celda y selecciona la celda a la
derecha.
Teclas de dirección Selecciona la celda superior, inferior, izquierda o
derecha de acuerdo a la tecla de dirección pulsada.
Atajos de teclado básicos en Excel Ctrl+A Muestra el cuadro de diálogo Abrir.
Ctrl+B Muestra el cuadro de diálogo Buscar.
Ctrl+C Copia las celdas seleccionadas.
Ctrl+D Copia una fórmula hacia la derecha sobre el rango seleccionado.
Ctrl+E Selecciona todas las celdas de la hoja actual.
Ctrl+G Guarda el libro de trabajo.
Ctrl+I Muestra el cuadro de diálogo Ir a.
Ctrl+J Copia una fórmula hacia abajo sobre el rango seleccionado.
Ctrl+K Aplica formato de cursiva al texto seleccionado.
Ctrl+L Muestra el cuadro de diálogo Reemplazar.
Ctrl+N Aplica formato de negrita al texto seleccionado.
Ctrl+P Muestra el cuadro de diálogo Imprimir.
Ctrl+R Cierra el libro de trabajo.
Ctrl+S Subraya el texto seleccionado.
Ctrl+T Muestra el cuadro de diálogo Crear tabla.
Ctrl+U Nuevo libro de trabajo.
Eyber Augusto Gaviria MontoyaMáster en Diseño Estratégico de TIC
Curso Básico de Excel
Ctrl+V Pega el contenido del portapapeles.
Ctrl+X Corta las celdas seleccionadas.
Ctrl+Y Rehace la última acción deshecha.
Ctrl+Z Deshace la última acción.
Ctrl+1 Muestra el cuadro de diálogo Formato de celdas.
Ctrl+2 Aplica formato de negrita al texto seleccionado.
Ctrl+3 Aplica formato de cursiva al texto seleccionado.
Ctrl+4 Subraya el texto seleccionado.
Ctrl+5 Aplica el efecto de tachado al texto.
Ctrl+6 Oculta o muestra los objetos de la hoja.
Ctrl+8 Muestra los símbolos de esquema en la hoja.
Ctrl+9 Oculta las filas seleccionadas.
Ctrl+0 Oculta las columnas seleccionadas.
Atajos con Ctrl y teclas de función Ctrl+F1 Oculta o muestra la Cinta de opciones.
Ctrl+F2 Muestra el cuadro de diálogo Imprimir.
Ctrl+F3 Muestra el Administrador de nombres.
Ctrl+F4 Cierra la ventana del libro actual.
Ctrl+F5 Restaura el tamaño de la ventana del libro actual.
Ctrl+F6 Moverse al libro abierto siguiente.
Ctrl+F7 Permite mover la ventana del libro cuando la ventana no está
maximizada.
Ctrl+F8 Permite cambiar el tamaño de la ventana del libro cuando la
ventana no está maximizada.
Ctrl+F9 Minimiza la ventana del libro actual.
Ctrl+F10 Maximiza la ventana de un libro minimizado.
Ctrl+F11 Inserta una hoja de Macros de Microsoft Excel 4.0
Ctrl+F12 Muestra el cuadro de diálogo Abrir.
Atajos con Mayús y teclas de función Mayús+F2 Agrega o edita un comentario de celda.
Eyber Augusto Gaviria MontoyaMáster en Diseño Estratégico de TIC
Curso Básico de Excel
Mayús+F3 Muestra el cuadro de diálogo Insertar función. Al editar una
fórmula muestra el cuadro de diálogo Argumentos de función.
Mayús+F4 Ejecuta el comando “Buscar siguiente” de acuerdo a los
términos de búsqueda indicados previamente.
Mayús+F5 Muestra el cuadro de diálogo Buscar.
Mayús+F6 Cambia el foco entre la hoja, la cinta de opciones, la barra de
estado y el panel de tareas (si está presente).
Mayús+F7 Muestra el panel de tareas Referencia.
Mayús+F8 Permite agregar otro rango de celdas a la selección.
Mayús+F9 Calcula las fórmulas de la hoja actual.
Mayús+F10 Muestra el menú de clic derecho para la selección.
Mayús+F11 Inserta una nueva hoja.
Mayús+F12 Muestra el cuadro de diálogo Guardar como.