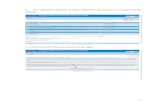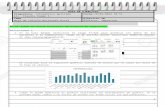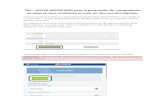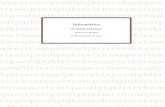diancara.files.wordpress.com · Web viewPara cambiar el fondo de pantalla elige la pestaña...
Transcript of diancara.files.wordpress.com · Web viewPara cambiar el fondo de pantalla elige la pestaña...

Iconos de Acceso Directo
Barra de tareas
Escuela Normal Superior AntioqueñaInformática I
Sistemas Operativos
Objetivo: Conocer los elementos básicos del sistema operativo Windows y los elementos del teclado.
Definición: El sistema operativo es el programa que nos permite interactuar el software con el Hardware, sino tuviéramos un sistema operativo no se podía utilizar ninguno de los dispositivos vinculados a él (mouse, teclado, pantalla...).
Nosotros trabajaremos con el sistema Operativo de Microsoft Windows (xp home Edition y Vista Business)
1. EL ESCRITORIO (DESKTOP)
La primera ventana que nos aparece se denomina escritorio, este nos permite observar, visualizar varios elementos, los iconos de acceso directo, el botón de inicio y la barra de tareas la cual nos muestra las ventanas o aplicaciones abiertas en el momento.
En el escritorio tenemos iconos que permiten abrir un programa o función específica a estos les llamaremos Iconos de acceso directo programa correspondiente.
Por ejemplo haciendo doble clic en el icono se abre el Internet Explorer, un browser o navegador para acceder a internet.
Las Barras y El Botón Inicio
Diego Andrés Castro Ramírez Informática I

Barra de Tareas. La barra de tareas aparece en la parte inferior de la pantalla. En el extremo izquierdo está el botón Inicio, a continuación tenemos la zona de accesos directos, luego los programas abiertos y por último el área de notificación.
El Botón Inicio. Es el botón a través del cual podemos acceder a todo el abanico de opciones que nos ofrece Windows XP o Windows vista.
2. LAS VENTANAS
El sistema operativo está diseñado por medio de ventanas, a continuación veremos una de ellas y cuáles son los elementos que la conforman, para ello siga las siguientes instrucciones
a. Clic en inicio b. Clic en Mi PC (XP) en Equipo (vista), aparecerá una ventana como la siguiente
Estos elementos podemos decir que son activos ya que al pulsar clic sobre ellos ejecutan una opción dentro del programa.
3. CONFIGURACIÓN DE DISPOSITIVOS
A. CONFIGURACIÓN DE PANTALLA
El configurar la pantalla es parte también importante ya que muchas veces nos pasamos muchas horas delante del ordenador, así que recomendamos dedicar algunos minutos a configurar nuestro escritorio para que sea lo más agradable posible, pero no utilizar fondos de pantalla muy recargados ya que es perjudicial para la vista.
Realiza los siguientes pasos para realizar el cambio de la configuración de la pantalla.
Diego Andrés Castro Ramírez Informática I

Con el botón derecho del mouse haz clic en algún lugar del escritorio que no contenga iconos y selecciona la opción Propiedades del menú contextual que se despliega. Aparece la ventana Propiedades de Pantalla donde podrás cambiar los parámetros de configuración.
EL FONDO DE PANTALLA
Para cambiar el fondo de pantalla elige la pestaña Escritorio y selecciona el nuevo fondo de la lista que aparece en la parte inferior izquierda.
Si no tienes muy claro qué dibujo va asociado a cada nombre no te preocupes porque en la pantalla que te aparece dibujada arriba tendrás una representación en pequeño de cómo te quedará el escritorio con ese fondo.
Una vez seleccionado el fondo que quieras podrás elegir cómo quieres que aparezca la imagen con la opción Posición, que tiene las opciones:
Centrada aparecerá la imagen del tamaño real y en el medio de la pantalla.En mosaico aparecerán tantas imágenes como se necesiten para rellenar todo el fondo de pantalla.
Expandida aparecerá la imagen una sola vez ocupando todo el fondo.
También es posible poner como fondo otra imagen que no aparezca en la lista, para ello tendrás que pulsar el botón Examinar y buscar la imagen que deseas siempre y cuando el formato de la imagen sea compatible, por ejemplo podremos poner una imagen con formato .bmp, .jpg, .gif.
Una vez seleccionada la imagen deseada y el tipo de presentación pulsa Aceptar.
Para realizar este ejercicio usando Windows Vista realiza lo siguiente:
Pulsa con el botón derecho del ratón en algún lugar del escritorio que no contenga iconos y selecciona la opción personalizar del menú contextual que se despliega. Aparece la ventana Propiedades de Pantalla donde podrás cambiar los parámetros de configuración.
Para cambiar el color de fondo elija la opción fondo de escritorio, realice lo
Diego Andrés Castro Ramírez Informática I

siguiente:
En la Opción ubicación de la imagen selecciona alguna de las categorías, haz clic en la imagen que te guste, luego elije la posición de la imagen y haz clic en aceptar.
Nota: Practica algunos cambios en la configuración de la pantalla, colócale protector de pantalla, cambia la configuración de la pantalla haciendo que tenga más o menos pixeles, los pasos son los mismos, lo único que cambia es la ventana que se va a usar.
CONFIGURACION DE LA PANTALLA
Es importante conocer las resoluciones de pantalla que se deben tener para tener una mejor visualización de los elementos de la pantalla, para realizar esta configuración realice los siguientes pasos.
a. Clic derecho en una área limpia del escritorio y haga clic en propiedades, ahora active la pestaña de configuración, y luego verifique que el control deslizante se encuentre en la siguiente posición.
El mover la posición del control deslizante hacia la izquierda hará que los iconos se vean más grandes, pero la ventana no se alcanzará a observar completa. Si se realiza lo contrario, la ventana se mostrará toda pero los iconos se verán mucho más
pequeños.
B. CONFIGURACIÓN DE TECLADO
Es importante tener presente la configuración del idioma del teclado para evitar posibles problemas al digitar algunos caracteres, para ello se explicará a continuación como realizar su configuración efectiva.
1. Haga clic en el botón de inicio, luego ingrese a panel de control y abra el icono de configuración regional y de idioma. Abrirá la siguiente ventana, elija pestaña de Idiomas o teclado y luego cambiar idioma
Diego Andrés Castro Ramírez Informática I

Escoja allí el idioma de su país, sino aparece haga clic en agregar y agregue el idioma que necesite. Es importante que cuando se cambie el idioma se reinicie el computador para que guarde los cambios.
C. ELEMENTOS DEL TECLADO
Ahora vamos a trabajar algunos de los elementos Básicos de teclado:
Un teclado sencillo en idioma español tiene 105 teclas, el teclado es un periférico de entrada de datos y está dividido en bloques cada bloque cumple una función específica.
Partes del teclado
El teclado está dividido en 4 partes fundamentales, el teclado alfanumérico, el teclado numérico, las teclas de función, y las teclas de control.
El teclado alfanumérico es similar al teclado de una máquina de escribir, dispone de todas las letras del alfabeto, los diez dígitos decimales y todos los signos de puntuación y acentuación, además de la barra espaciadora.
El teclado numérico es similar al de una calculadora, dispone de los diez dígitos decimales, las operaciones matemáticas más habituales (suma, resta, multiplicación y división) Además de la tecla “Bloq Num” o “Num Lock” que activa o desactiva este teclado.
Las teclas de función se sitúan en la parte superior del teclado alfanumérico, van del F1 al F12, y son teclas que aportan atajos en el uso del sistema informático. Por ejemplo, al pulsar F1 se suele activar la Ayuda del programa que se está usando. Algunos teclados modernos incluyen otro conjunto de teclas en la parte superior a las de función que permiten acceder a Internet, abrir el correo electrónico o controlar la reproducción de archivos multimedia. Estas teclas no tienen un carácter universal y dependen de cada fabricante, pero también se pueden considerar teclas de función.
Las teclas de control se sitúan entre el teclado alfanumérico y el teclado numérico, y bordeando el teclado alfanumérico (Shift, Intro, Insert, Tabulador...) Estas teclas permiten controlar y actuar con los diferentes programas. De hecho, cambian de función según la aplicación que se está usando.
Tecla Función
Alt gr Se utiliza para activar tecla de triple función o para colocar la @, combinando esta con la tecla Q o el 2
Insert Se utiliza en los procesadores de texto para activar la función de sobrescribir,
Diego Andrés Castro Ramírez Informática I

esto permite reemplazar el texto anterior por el nuevo texto; cuando esta desactiva sirve para agregar más contenido en un punto de inserción determinado de una página.
Retroceso o (Back space)
Permite eliminar caracteres hacia la izquierda en programa de edición de textos, también se utiliza para eliminar carpetas.
Supr
Suprimir o Delete
Se utiliza caracteres mente para eliminar cualquier tipo de archivo o carpeta, en procesadores de textos se utiliza para eliminar caracteres hacia la derecha. Siempre que quieras eliminar algo utilízala.
Inicio y Fin Estas teclas permiten ir al inicio o al final de un renglón, estas combinadas con la tecla control permiten ir al final o al comienzo de un documento
Re Pág y Av Pág Estas teclas nos permiten avanzar o retroceder en una presentación o en un documento
Control Esta tecla no permite realizar una función específica sola, pero si permite una gran cantidad de funciones combinada con otras; por ejemplo para seleccionar un texto Control + E, para copiar un texto Control + C. Al final se enunciaran algunos elementos del método abreviado con esta tecla.
Tecla Mayuscula o Shift
Al presionar esta tecla puedes escribir en mayúscula si la tecla bloq mayús. esta desactivada, también permite activar las teclas de doble función; también se usa combinada con otras teclas para cumplir funciones especificas.
Bloq Mayus Esta tecla permite activar y desactivar la letra mayúscula.
Bloq Num Esta tecla permite activar y desactivar el teclado número, esto se muestra con una luz verde en la parte superior del teclado al lado derecho.
Esc Esta tecla nos permite cerrar una ventana emergente en cualquier programa o para cancelar algunos procesos.
F1 a F12 Llamadas teclas de función específica, estas teclas permiten realizar algunos procedimientos en el computador; por ejemplo, si quieres pedir ayuda al computador presiona F1 si quieres corregir la ortografía en un documento presiona F7, si quieres guardar un documento presiona F12, también funciona combinada con otras teclas. Para cerrar un programa presiona Alt + F4
Alt Esta tecla funciona en combinación con otras teclas; por ejemplo Alt + F4 Se utiliza para apagar el equipo o cerrar un programa.
Impr Pant PetSIS Permite copiar la ventana activa, para luego ser pegada y utilizada para crear guías de instrucción en determinado programa.
Fin Lleva la posición del cursor al final del renglón o al final de un grupo de archivos o carpetas.
Diego Andrés Castro Ramírez Informática I

Inicio Lleva la posición del cursor al inicio del renglón o al inicio de un grupo de archivos o carpetas.
Formato de texto
Presione Para
Control + C Copiar
Control + x Cortar
Control + v Pegar
CTRL+M Cambiar el formato de los caracteres (comando Fuente, menú Formato).
MAYÚS o Shift +F3 Cambiar mayúsculas o minúsculas
CTRL+N Aplicar el formato de negrita
CTRL+S Aplicar un subrayado
CTRL+MAYÚS+P Subrayar palabras pero no espacios
CTRL+MAYÚS+D Aplicar doble subrayado
CTRL+K Aplicar el formato de cursiva
CTRL+SIGNO IGUAL Aplicar el formato de subíndice (espaciado automático)
CTRL+SIGNO MÁS Aplicar el formato de superíndice (espaciado automático)
Espacio entre renglones o interlineado
CTRL+1 Líneas de espaciado simple
CTRL+2 Líneas de espaciado doble
CTRL+5 Definir un espaciado de 1,5 líneas
CTRL+0 (cero) Agregar o suprimir un espacio de una línea antes de un párrafo
Alinear párrafosPresione Para
CTRL+T Centrar un párrafo
CTRL+J Justificar un párrafo
CTRL+Q Alinear un párrafo a la izquierda
CTRL+D Alinear un párrafo a la derecha
Práctica:
Encuentra al menos 5 funciones adicionales en las cuales combines teclas y anota para que sirven
Diego Andrés Castro Ramírez Informática I

Combinación de teclas
Función
Diego Andrés Castro Ramírez Informática I

3. CREACIÓN DE CARPETAS:
Una carpeta es un espacio que se crea en una unidad de almacenamiento para guardar archivos, estas nos permiten tener de forma organizada los archivos en nuestro computador; a continuación se explicara lo forma en que se realiza una carpeta.
1. Primero se debe tener muy clara la ubicación de la carpeta dentro de la unidad, nosotros elaboraremos carpeta en el disco local C. Para ello realizaremos los siguientes pasos. Clic en el botón de Inicio, Mi PC o Equipo, Me aparecen las unidades disponibles en el computador, elijo la unidad (C) y hago doble clic sobre el icono. disco local c
Cuando la ventana esta de la siguiente forma la carpeta se puede crear de tres formas.
1. Haciendo clic en el menú archivo – Nuevo – Carpeta, aparecerá un nuevo icono con el nombre nueva carpeta, ahora colócale el nombre que quieras, para este ejemplo Informática 2007
Nota: Para Windows Vista después de entrar al disco local c: se realice lo siguiente clic en el icono Organizar y Allí se elije nueva carpeta, coloca el nombre que quieras a la carpeta y presiona enter para confirmar el nombre.
Diego Andrés Castro Ramírez Informática I

2. Otra forma es haciendo clic en el icono Crear nueva carpeta y luego colócale el nombre informática
2007.3. La tercera forma es haciendo clic derecho en una área limpia de la pantalla después elijo la opción
nuevo y luego clic izquierdo en Carpeta. Coloco el nombre sugerido. Que acciones se pueden llevar a cabo con una carpeta:
1. Cambiar nombre: Para cambiar el nombre de una carpeta simplemente haga clic derecho sobre ella y active la opción cambiar nombre
2. También Se puede cambiar el icono de la carpeta, para llevar a cabo esta opción haz clic derecho sobre la carpeta, activa la opción propiedades, luego elijo la opción personalizar, activo la opción cambiar icono, elijo el icono que me guste, aceptar y aceptar
Diego Andrés Castro Ramírez Informática I

3. Otras tareas que se pueden llevar a cabo son las siguientes:
a. Copiar la carpeta para llevarla a otra ubicación en el disco dejando una copia de la carpeta en la ubicación actual.
b. Cortar la carpeta llevar la carpeta de la ubicación actual a otra ubicación del disco, borrándola de la ubicación actual.
c. Eliminar la carpeta, permite borrar la carpeta de la ubicación actual, cuando este sucede se va a la papelera de reciclaje, es importante saber que al borrar la carpeta de un disco se borran todos los archivos y carpetas que estén dentro de la carpeta borrada.
Ejercicio de práctica:
1. Crea una carpeta con el nombre informática 1 en el disco local C, cámbiale el icono de la carpeta.
2. Crea dentro de la carpeta Informática 1 dos carpetas una con el nombre documentos y otra con el nombre imágenes, cámbiale también el icono a ambas carpetas
3. Ahora crea un corto documento en Word y vamos a guardarlo en la carpeta documentos ubicada en C, informática 1, Documentos
Diego Andrés Castro Ramírez Informática I

Guardar Documentos
Abra Microsoft Office Word 2007 (Inicio, Todos Programas, Microsoft Office Word 2007) Copia el siguiente texto.
Microsoft Word es un procesador de texto creado por (Microsoft); y actualmente integrado en la suite ofimática Microsoft Office. Originalmente fue desarrollado por Richard Brodie para el ordenador de IBM con el sistema operativo DOS en 1983. Se crearon versiones posteriores para Apple Macintosh en 1984 y para Microsoft Windows en 1989, siendo para esta última plataforma las versiones más difundidas en la actualidad. Ha llegado a ser el procesador de texto más popular.
Después de digitar el documento haga lo siguiente
Clic en el botón de Office , activa la opción Guardar como, este procedimiento se omite presionando la tecla F12 una vez allí buscamos la ruta donde está la carpeta en la cual queremos guardar. Para Windows Xp Hacemos clic en Mi PC, Disco local C y luego la carpeta Informática 1, Documentos, después de ubicarse en la posición donde desea guardar coloque el nombre al archivo y haga por ultimo clic en el botón guardar.
Diego Andrés Castro Ramírez Informática I

El mouseEl mouse es el elemento que nos permite movernos rápidamente por los elementos de una ventana. Actualmente los mouse tienen tres elementos Clic derecho e Izquierdo, además cuenta con elemento fundamental para el desplazamiento vertical por las ventanas llamado Scroll.
Se mostrara a continuación las diferentes formas que adopta dependiendo la posición en la que se encuentre el cursor.
Modo de selección de objetos cuando el mouse se encuentra así se pueden activar iconos o funciones en el computador.Modo de selección en programas específicos, cuando el mouse se encuentra de esta forma nos permite seleccionar determinada cantidad de texto.Cuando el mouse aparece de esta forma permite reducir o aumentar el tamaño de forma horizontal o verticalCuando el mouse se encuentre de esta forma usted puede reducir el tamaño de un elemento de forma proporcional en cuanto al alto y el ancho, especial para reducir el tamaño de las imágenes. Cuando el mouse se encuentra de esta forma permite acceder a un contenido a través de un hipervínculo.Permite mover un elemento a otra posición en un programa especifico.
Modo inserción activa los cuadros de texto en Power point o se utiliza para activar el cursor en un documento de Word.
Diego Andrés Castro Ramírez Informática I