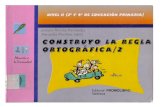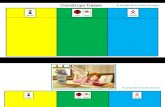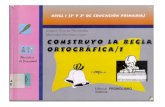informaticaenelaula3.webnode.es€¦ · Web viewEstudiante: Guía Nº: 14 Profesor: JUAN RICO...
Transcript of informaticaenelaula3.webnode.es€¦ · Web viewEstudiante: Guía Nº: 14 Profesor: JUAN RICO...

Estudiante: Guía Nº: 14
Profesor: JUAN RICO Grado: 8º
Asignatura INFORMATICA
Tema Conceptos de Word
Ind. de logro: Construyo conceptos claros sobre Power point
Objetivos de este taller: Reconocer los conceptos sobre Power point
CREACIÓN DE LA PRESENTACIÓN:
Diseño de las diapositivas en PowerPoint
Los diseños de las diapositivas contienen el formato y ubicación de todo el contenido de la diapositiva. Es decir, nos permite definir cuántos objetos (texto, imágenes, SmartArt, gráficos, películas...) van a aparecer en la diapositiva y en qué posición.
En PowerPoint encontramos nueve diseños de diapositiva creados aunque podemos crear diseños personalizados.
Accedemos a ellos desde la cinta de opciones inicio:
AÑADIR TEXTO EN EL PANEL
Hacer clic sobre el contenedor (cuadro de texto) en el que queramos agregar texto.
Sinergias
INSTITUCIÓN EDUCATIVA MARÍA DE LOS ÁNGELES CANO MÁRQUEZ CÓDIGO: F-GI-02
VERSIÓN: 01PLAN DE ÁREA: TECNOLOGÍA, INFORMÁTICA Y
EMPRENDIMIENTO

FORMATO DE FUENTE
Para modificar el formato de la letra en PowerPoint debemos seleccionar en primer lugar el texto con el que vamos a trabajar. Podemos seleccionarlo tanto desde la diapositiva como desde el panel esquema. Posteriormente podremos cambiar sus propiedades desde el grupo de opciones Fuente en la ficha Inicio de la cinta de opciones.
FORMATO DE PÁRRAFO
Tenemos las opciones básicas para trabajar con los párrafos en el grupo de opciones párrafo de la cinta de opciones bajo la ficha inicio
FONDO DE LA DIAPOSITIVA
Para modificar el formato del fondo acudimos a la cinta de opciones Diseño, pulsamos sobre el botón Estilos de fondo y accedemos a la opción Formato del fondo...
TEMAS O PLANTILLAS DE DIAPOSITIVAS
Sin embargo, existe una manera más rápida y sencilla de modificar estas propiedades de nuestra presentación. Se trata de utilizar temas o plantillas. Podemos acceder a la opción desde la cinta Diseño:

ENCABEZADO Y PIE DE PÁGINA
Empezamos a hablar de distintas opciones de la cinta Insertar. En primer lugar, veremos cómo podemos insertar un pie de diapositiva.
AÑADIR IMÁGENES:
El icono Imágenes prediseñadas nos permite activar el panel con el mismo nombre que se sitúa en la parte derecha de la pantalla o También podremos activar dicho panel desde el icono Imágenes prediseñadas de la cinta de opciones Insertar.
IMÁGENES DESDE ARCHIVO
Cuando pulsamos sobre el icono Insertar Imagen desde Archivo situado en la cinta de opciones Insertar y en el contenedor de objetos de la diapositiva.

AÑADIR ILUSTRACIONES:
INSERTAR FORMAS
Las formas son un tipo de imágenes especiales. Son dibujos preestablecidos simples a los que les podemos modificar algunas opciones de formato. Accedemos al listado de formas desde la cinta de opciones Insertar.
INSERTAR GRÁFICOS
Las opciones para insertar Gráficos se encuentran en la ficha Insertar de la cinta de opciones. Existen una amplia gama de gráficos para realizar:
INSERTAR VÍDEOS Y SONIDO
INSERTAR TABLAS :Realizamos la inserción de tablas desde la ficha Insertar de la Cinta de opciones.
INSERTAR PELÍCULAS: Como ocurría en el caso de las imágenes podemos insertar películas desde archivo o películas de la galería multimedia. Ambas opciones están accesibles desde Insertar/Películas.
INSERTAR SONIDO: En la cinta de Insertar EFECTOS ESPECIALES:

también encontramos la opción para añadir sonido a nuestra presentación.
TRANSICIONES ENTRE DIAPOSITIVAS Empezamos a comentar algunos aspectos sobre las animaciones de las presentaciones. Veamos en primer lugar cómo modificar las transiciones entre diapositivas, es decir, la manera como se pasa de una diapositiva a otra. Encontramos todas las opciones en el grupo Transición a esta diapositiva de la cinta de opciones Animaciones.
PERSONALIZAR ANIMACIONES
Para ello activamos el panel Personalizar animación desde dicha opción en la cinta de opciones Animaciones. Seleccionamos el objeto que deseamos animar y se activará el botón Agregar efecto.
BOTONES DE ACCIÓN
A cualquier objeto dentro de una diapositiva le podemos asignar una acción. De esta manera especificaremos qué ocurrirá cuando se haga clic sobre el objeto o cuando se desplace el ratón por encima. Entre las acciones que podemos asignar encontramos las siguientes:
Hipervínculo a cualquier diapositiva. Nos permitirá saltar a cualquier diapositiva de nuestra presentación pudiendo así romper la secuencia normal de presentación. Hipervínculo a una dirección Web. Abrir otro archivo. Ejecutar un programa o macro.
Para asignar una acción a un objeto debemos seleccionarlo y acudir a la cinta de opciones Insertar, el icono Acción. Seguidamente nos aparecerá el cuadro de diálogo Configuración de la acción.

Aunque podemos establecer acciones para cualquier objeto dentro de las diapositivas, existen unas formas especiales denominadas botones de acción que se suelen utilizar para asignar acciones.
REPRODUCIR LA PRESENTACIÓN
Para reproducir la presentación podemos:
Acceder a la opción Presentación con diapositivas de la ficha Vista.
Pulsar el icono de Presentación con diapositivas situado entre los botones de vista en la parte inferior derecha de la ventana.
Acceder a la cinta de opciones Presentación con diapositivas y pulsar el icono Desde el principio o Desde la actual.
Pulsar la tecla F5.
Cuando reproducimos la presentación podemos avanzar por las diapositivas pulsando el ratón, la barra espaciadora o la tecla INTRO.
CONFIGURAR PRESENTACIÓN
Las opciones para la configuración de la presentación con diapositivas las encontramos en la ficha Presentación con diapositivas. Al pulsar dicha opción nos aparece el cuadro de diálogo siguiente:

Destacaremos algunas de las opciones de este cuadro de diálogo:
Tipo de presentación. Elegiremos la opción Examinada en exposición si queremos que la presentación de haga automática y repetidamente.
Repetir el ciclo hasta presionar ESC. Si marcamos esta opción la presentación se mostrará una y otra vez.
Mostrar diapositivas. Podemos elegir qué diapositivas se van a a mostrar en la presentación.
Avance de diapositivas: manual o usando los intervalos de diapositiva guardados.
Varios monitores. Esta opción es muy práctica si disponemos de varios monitores, puesto que en uno de ellos podemos mostrar la presentación y en el otro las notas del orador

ACTIVIDAD
REALIZAR ANIMACIONES “ascensor en power point”
1. Abrir Power point y poner un fondo cualquiera:
Clic derecho/formato fondo/relleno salido
2. Crear muñeco con formas: Insertar/formas
3. Realizo el ascensor también con formas, creando con tres rectángulos uno blanco y los otros 2 de cualquier color

4. Hacer el botón del ascensor también con el botón formas y un cuadro de texto
5 Hacer las pinturas con herramientas formas
Un cuadro
Clic derecho
Cuadro de texto
4

Clic derecho formato forma
Escojo la opción rellena con imagen o textura
Insertar imagen
aceptar
6. Hago el sócalo del piso con un rectángulo de la herramienta forma y doy clic derecho relleno de trama y escojo la trama
7. Quedando la diapositiva más o menos así

8. Para realizar las animaciones duplico las diapositivas, clic derecho en la diapositiva escojo la opción duplicar diapositiva
9. Selección el muñeco y lo corro un poco y así sucesivamente hasta llegar al botón del ascensor
10. Para realizar el movimiento del brazo, selecciono el brazo, doy clic derecho/ formato de forma/ Giro/ pongo números negativos
10. Este paso lo repito duplicando las diapositivas hasta que el brazo alcance el boto del ascensor y este cambia de color

11. Cuando el botón del ascensor es apretado las puertas de este se abren, se seleccionan cada una de las puertas y se van corriendo un poco y se duplica la diapositiva, esto se realiza hasta abrir las puertas del todo
12. el muñeco entra al ascensor y las puertas se cierran, esto se realiza como el paso 11 pero las puertas se cierran
13. El botón cambia de color y cambia el número según el piso y también el cuadro
Piso 5Piso 6
Piso 8

14. se les pide realizar esta animación empezando en el piso 4 y en cada piso debe montarse una persona y llegar hasta el piso 10 y en el piso 8 se bene de bajar la mitad de las personas y el resto en el piso 10 y devolverse al piso 4
15. la diapositiva en power point se guarda y se sube al blog como subiendo un archivo de word
SUBIR LA GUIA AL BLOG
ESTA GUIA SE SUBE EN UNA NUEVA ENTRADA Y TIENE COMO TITULO GUIA ASECENSOR SEGUNDO PERIODO
TODAS LAS GUIAS SE CALIFICAN TERMINADA LA CLASE.
GUIA QUE NO ESTE MARCADA CON SU NOMBRE Y SUBIDA EN UNA NUEVA ENTRADA NO SE CALIFICA