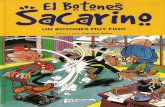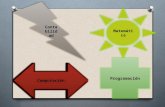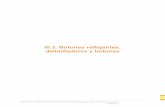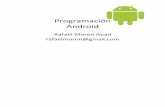· Web viewEsquema: Estos son las nuevas opciones que aparecerán: Son los botones destinados a...
Transcript of · Web viewEsquema: Estos son las nuevas opciones que aparecerán: Son los botones destinados a...

Objetivo: Utilizar los equipos y herramientas tecnológicas utilizadas en la gestión administrativa, considerando un uso eficiente de la energía, de los materiales y de los insumos.
Documentos Maestros . Un documento maestro es un documento que puede contener lo que un documento normal (gráficos,
tablas, formato de texto, etc.) y además contiene enlaces a un conjunto de archivos separados
(subdocumentos) que pueden tratarse independientemente como documentos normales.
Un documento maestro sirve para establecer y organizar un documento que por sus
características está previsto que sea muy extenso (un libro compuesto de varios capítulos). Los
documentos maestros permiten organizar y modificar documentos extensos dividiéndolos en
subdocumentos más pequeños y fáciles de manejar.
Botones del documento maestro.
Para acceder a la vista esquema podemos acceder
pulsando sobre el 4º icono de la lista de vistas
De la pantalla.
Mediante la pestaña Vista – Esquema. O
que está en la parte inferior izquierda
Deberás hacer clic en el botón Mostrar documento de la pestaña Esquema:
Estos son las nuevas opciones que aparecerán:
Son los botones destinados a documentos maestros.
Muestra / oculta los botones destinados a documentos maestros.
Contrae / expande los subdocumentos incluidos en el documento maestro.

Cuando tenemos el esquema creado por niveles podemos crear un subdocumento a raíz de
un título. Lo veremos más detalladamente a lo largo de la unidad.

Si tenemos un subdocumento en el documento maestro y lo desvinculamos como
subdocumento
Lo que hacemos es que pase a formar parte del documento maestro y deje de existir como
subdocumento.
Sirve para seleccionar el documento que queremos insertar el documento maestro.
Si tenemos varios subdocumentos, podemos seleccionarlos y combinarlos en uno solo.
Realiza lo contrario a combinar, es decir un subdocumento podemos dividirlo en varios subdocumentos.
Al bloquear un subdocumento lo que hacemos es ponerlo como solo lectura para
que nadie pueda modificarlo si estamos trabajando en grupo.
Crear Documento maestro.
Para crear un documento maestro tenemos dos opciones:
Crear un esquema de un documento maestro.Esta opción sirve cuando tenemos muy claro la organización, estructura y desarrollo del documento.
Podemos crearnos un esquema (o índice) con todos los puntos que vamos a tratar en el documento
e ir haciendo la selección de los puntos más importantes y clasificarlos por documentos individuales.
Imaginemos que tenemos la planificación de un libro bien estructurado y sabemos el número de
capítulos con sus títulos, entonces podemos hacer el documento maestro con un esquema y destinar
cada título de un capítulo a un subdocumento. Para realizar esto seguiremos los siguientes pasos:
- Tenemos el esquema ya redactado con los títulos de los capítulos con su nivel
correspondiente.
- Seleccionamos el primer título del capítulo del libro.
- Presionamos sobre para crear un subdocumento.
- A continuación podemos redactar el contenido del subdocumento.
Con el resto de capítulos seguimos el mismo procedimiento.
Al guardar el documento maestro guarda el documento maestro y además crea un documento por
cada subdocumento que hayamos creado y lo guarda en el mismo lugar donde tenemos el
documento maestro.

Convertir documentos existentes en un documento maestro.
La otra opción es cuando disponemos de los subdocumentos ya creados y queremos fusionarlos en
un único documento maestro sin tener que estar cortando y pegando. Además, si creamos un
documento cortando y pegando, el rendimiento de trabajo no será el mismo, cuanto más extenso sea
el documento más se ralentizará el sistema al trabajar con él.
Para fusionar todos estos documentos en un documento maestro debemos seguir los siguientes
pasos:
- Crear un nuevo documento que será el documento maestro.
- Ponernos en vista esquema accediendo a la pestaña Vista - Esquema o presionando sobre
Basándonos en el mismo ejemplo que vimos anteriormente tenemos los
capítulos ya creados.
- Escribimos el título del libro y lo ponemos como Titulo 1 para que tenga el nivel de esquema 1.
- Para insertar el primer subdocumento (Capitulo 1) presionamos sobre .
- Aparece el cuadro de diálogo Insertar subdocumento, para que seleccionemos que
documento queremos insertar.
- Seleccionamos el Capitulo 1.docx y pulsamos Abrir.- Con el resto de capítulos se realiza el mismo procedimiento y al final tendremos un
documento maestro formado por tres subdocumentos.

Los Índices.
Índice: Índice es una lista de palabras y el número de página donde se encentra dicha palabra. El
índice está ordenado alfabéticamente. El índice se suele colocar al final de un libro para encontrar
términos importantes de manera rápida y sencilla.
Insertar marcas de índice.
Para crear un índice debemos revisar el documento y crear todas aquellas entradas que deseemos
que posteriormente aparezcan en nuestro índice.
Existen 2 formas de marcar las entradas del índice:
De forma automática:Para crear una entrada de marcas de índice automáticamente debemos crearnos un nuevo
documento donde tendremos todas las marcas de índice.
El nuevo documento debe tener las siguientes características:
- Una tabla de 2 columnas y tantas filas como términos tenga el índice.
En la primera columna debemos tener las entradas del documento original que queremos tener
en el índice. Las frases o palabras de las entradas deberán ser exactas, por ejemplo si el título en
el documento es "Capítulo 2. Tipos de vehículos" en la columna tendremos que escribir ese texto
idénticamente, si escribiéramos “capítulo 2. Tipos de vehículos" no sería correcto ya que la "c"
está en minúscula y la "i" no está acentuada y por tanto la tomaría como otra frase.
- En la segunda columna debemos introducir el texto que deseemos que aparezca en el índice.
- Deberemos hacer estos pasos por cada entrada que queramos que aparezca en el índice.
- Una vez confeccionada la tabla guardaremos el documento de forma normal.
De forma manual:Para crear las marcas de forma manual debemos seguir los siguientes pasos:
- Comenzando desde el principio del documento selecciona las frases o palabras que vayas a
añadir al índice o sitúate en el punto donde vayas a insertar una marca.
- Accede a la pestaña Referencias y haz clic en el botón Marcar entrada o presiona la
combinación de teclas Alt + Shift + X.
- Aparece el diálogo Marcar entrada de índice, si habíamos seleccionado el texto, en el recuadro
Entrada estará ya escrito ese texto, en caso contrario debemos introducir el texto ahora. Este
recuadro Entrada es el que posteriormente aparecerá en el índice.

Podemos crear Subentradas de la Entrada principal, las subentradas aparecerán debajo de la
entrada principal. Las subentradas se utilizan cuando una entrada principal tiene términos
estrechamente relacionados con ella que también aparecen en el documento.
Por defecto el marcador se refiere a la página actual, podemos crear una referencia cruzada (se
estudiará en la siguiente Unidad) o hacer referencia a un intervalo de páginas.
Podemos hacer que el número de página tenga el formato de negrita y cursiva.
- Pulsamos Marcar para que se lleve a cabo el marcado.
- Hacemos clic sobre el documento y nos desplazamos hasta la siguiente frase o palabra que
deseemos marcar. La seleccionamos y nos vamos al diálogo de Marcar entrada de índice, en el
momento en que esté activo el diálogo la frase de entrada se actualiza, pulsamos en Marcar y así
con todas las marcas.
- Cuando terminemos presionamos sobre el botón Cerrar.
Referencias cruzadas.
Lo primero que tendríamos que hacer es insertar los marcadores en los lugares adecuados de
nuestro documento, de la forma que hemos visto en el punto anterior.
Seguidamente nos tendríamos que colocar en el punto del documento en el que deseamos insertar la
referencia cruzada e ir a la pestaña Insertar y hacer clic en el botón Referencia cruzada. Aparecería el
cuadro de diálogo Referencia cruzada.
En el desplegable Tipo elegiríamos Marcador y en la parte inferior del diálogo aparecerían los
marcadores que hayamos creado previamente.
Ya sólo quedaría seleccionar un marcador y hacer clic en el botón Insertar.Podemos seleccionar si queremos que la referencia cruzada se inserte como un hipervínculo.
Encabezados y pies de página.
Un encabezado es un texto que se insertará automáticamente al principio de cada página. Esto
es útil para escribir textos como, por ejemplo, el título del trabajo que se está escribiendo, el autor, la
fecha, etc.

El pie de página tiene la misma funcionalidad, pero se imprime al final de la página, y suele
contener los números de página.
Para modificarlos vamos a la pestaña Insertar y hacemos clic en alguno de los dos botones (Pie de
página o Encabezado) y seleccionamos la opción Editar.
Se mostrará una nueva pestaña:
Observa como ha aparecido una línea punteada con el rótulo Encabezado, el cursor se ha situado
dentro, y también se ha abierto la pestaña Herramientas para encabezado y pie de página, que
contiene los iconos con todas las opciones disponibles.
Ahora podemos teclear el encabezado arriba del cuadro punteado y, si lo creemos conveniente,
insertar números de página, fecha, etc., mediante los iconos de la barra de herramientas, como
vamos a ver a continuación. Una vez hayamos acabado de editar el encabezado o pie de página
finalizaremos haciendo clic en el botón Cerrar encabezado y pie de página, a la derecha de la
ventana.
Mediante estos botones podemos pasar del encabezado al pie y viceversa.

Tablas de contenido.
Una tabla de contenidos está formada por los títulos de los apartados que aparecen en el
documento.
Para crear una tabla de contenidos debemos seguir dos pasos:
1. Preparar la tabla de contenidos, es decir, marcar los títulos que deseamos que aparezcan en la
tabla de contenidos.
2. Generar la tabla de contenidos (TDC o TOC).
Veamos tres métodos para preparar una tabla de contenidos.
1. Crear el documento en vista esquema.Si construimos el documento en vista esquema, podemos crear, aumentar o disminuir los niveles de
esquema de los títulos del documento. De este modo Word aplicará automáticamente el estilo de
título apropiado.
Podemos entrar en el modo vista esquema desde la pestaña Vista - Esquema.
Generar la tabla de contenidos.
Cuando tengamos preparado el documento en niveles según hemos
visto anteriormente y por lo tanto ya estén definidos los elementos que
formarán la tabla de contenido sólo nos queda generar dicha tabla.
Debemos colocarnos en el lugar donde queramos insertar la tabla de
contenidos (Normalmente una tabla de contenidos suele colocarse al
inicio del documento) e ir a la pestaña Referencias, desplegar el menú
Tabla de contenido.
Word dispone de dos modelos de Tablas automáticas.
Eligiendo uno de ellos se generará una tabla de contenidos de
forma instantánea, con el estilo que tiene predefinido.
Eligiendo Tabla manual, se generará una tabla con datos de
muestra, que deberemos sustituir, pero aprovechando la
estructura que nos ofrece.

Si preferimos crear la tabla a nuestro gusto, podemos seleccionar la opción Insertar tabla de
contenido, donde aparecerá el siguiente cuadro de diálogo.
En Formatos podemos escoger diversos estilos y en vista preliminar podemos ir viendo la
presentación que tendrá el estilo seleccionado.
Además podemos seleccionar entre varias opciones como Mostrar números de página, Alinear
números de página a la derecha y si queremos sustituir los números de página por hiperenlaces
marcaremos la opción Usar hipervínculos en lugar de número de página.
Una vez creada nuestra tabla, podemos seleccionarla y volver a desplegar el menú Tabla de
contenido.
Si pulsamos en Quitar tabla de contenido, como su nombre indica, la tabla se eliminará; pero
pulsando en Guardar selección en galería de tablas de contenido podremos guardar el estilo de
nuestra tabla, y se añadirá al desplegable para que podamos elegirla en ocasiones futuras.

ACTIVIDAD Nº 2 DE WORD
Una vez desarrollada la actividad, envíela al correo: [email protected], hasta el 12 de junio
2020.
1. ¿Para qué se utiliza un documento maestro?
2. ¿Cómo se utilizan los botones del documento maestro?
3. Señale los pasos para crear un esquema de un documento maestro.
4. ¿Cómo convertir documentos existentes en un documento maestro?
5. Señale qué representan las siguientes imágenes:
a.
b.
c.

d.
e.