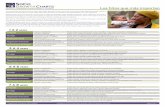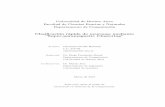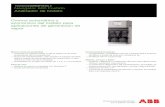WayPoint™ Navigator (versión de software 4.6) · neuroquirurgicos que requieren del...
Transcript of WayPoint™ Navigator (versión de software 4.6) · neuroquirurgicos que requieren del...

WayPoint™ Navigator (versión de software 4.6)
Instrucciones de uso
L011-58 (Rev L0, 2020-04-30)
Contiene instrucciones para los siguientes productos:
66-WP-NV(4.6), C0239, C0241, C0242, C0243, C0244
FHC, Inc. 1201 Main StreetBowdoin, ME 04287 USAUSA Fax: +1-207-666-8292
Servicio técnico las 24 horas:1-800-326-2905 (EE. UU. y Canadá)+1-207-666-8190
FHC Europa(TERMOBIT PROD srl)42A Barbu Vacarescu Str, 3rd Fl Bucharest 020281Sector 2Romania
FHC Latin AmericaCalle 6 Sur Cra 43 A-200Edifi cio LUGO Ofi cina 1406Medellín-Colombia
www.fh-co.com


L011-58 Rev. L0 2020-04-30 Página 3 de 22
Tabla de contenido444566667889
101111121313131314151515161617171717171818181919191920202021212122222222
Indicaciones de uso, Uso previsto y ContraindicacionesClave de símbolosAdvertencias y PrecaucionesDescripción del Producto, Requerimientos del Sistema y CompatibilidadProcedimiento ilustrativo
Arranque el sistemaMódulo de planificación
Cargar exploracionesBuscar anclas/varillasGeneración automática de planRegistrar exploracionesEstablecer anatomía del pacienteAgregar trayectoriasAjustar las coordenadas del marco Leksell y CRWDiseño de la plataforma (platforma microTargeting™)Diseño de plataforma (plataforma multioblicua microTargeting)Guarde el plan
Modulo Intra-operativoDBS
Cargue el planPestaña Tracks (Vías)Pestaña Data entry (Entrada de datos)
MER (registro de microelectrodos)Entrada automáticaRegistro de estimulaciónRegistro de somatotopíaSomatotopy recordingDejar caer implante
Pestaña Implant (Implante)Guardar sesión/planGenerar informe
EpilepsiaTrajectory (Trayectoria)Implant (Implante)
Módulo de seguimientoSeleccione el tipo de procedimiento
Cargue las imágenesRegistre las imágenes y el atlasConfigurar anatomía del paciente
DBSBuscar sondasAnote la sonda
EpilepsiaRegistros de implantes de epilepsia
PrecisiónMantenimiento y reparación del sistemaEliminación al final de la vida útillAsistencia del sistema

L011-58 Rev. L0 2020-04-30 Página 4 de 22
Indicaciones de usoEl software WayPoint™ Navigator es parte del sistema estereotáctico WayPoint™. El sistema estereotáctico WayPoint™ esta destinado a ser utilizado con los sistemas estereotácticos comercialmente disponibles en el Mercado para procedimientos neuroquirurgicos que requieren del posicionamiento preciso de microelectrodos, electrodos para estimulación u otros instrumentos en el cerebro o el sistema nervioso central.
Uso previstoEl WayPoint™ Navigator junto con su software afín está previsto para ser utilizado por un neurocirujano, neurólogo o neurofisiólogo clínico para planear y vigilar el posicionamiento de microelectrodos, electrodos de estimulación u otros instrumentos en estructuras anatómicas específicas en el cerebro o el sistema nervioso.
ContraindicacionesNo existen contraindicaciones para este software.
Clave de símbolos
WayPoint ™ y microTargeting ™ son marcas registradas de FHC, Inc.
Advertencias y precauciones ADVERTENCIA: El WayPoint™ Navigator debe ser operado por personal entrenado por un representante autorizado de
FHC y que haya leído y entendido las instrucciones de uso (DFU).
ADVERTENCIA: El software WayPoint™ Navigator requiere el uso de anclas WayPoint™ u otros anclas/dispositivos de marcación, aprobados por FHC, Inc. El uso de otros componentes o sistemas no esta autorizado.
ADVERTENCIA: El software WayPoint™ Navigator no incluye funciones de diagnóstico.
ADVERTENCIA: El WayPoint™ Navigator debe ser instalado por un representante autorizado por FHC. No instale software de terceros en la estación de trabajo de planificación del WayPoint™ Navigator.
ADVERTENCIA: Interrumpa el uso del WayPoint™ Navigator en caso de que algún daño o función errática se haga evidente.
ADVERTENCIA: Antes de la primera cirugía, debe validarse el uso del WayPoint™ Navigator utilizando una plataforma modelo. Si el modelo no parece exacto, por favor comuníquese con FHC inmediatamente.
ADVERTENCIA: Siempre verifique que la plataforma creada contiene todas sus partes conectados sin partes con adelgazamientos o torcidas. Todas las patas de la plataforma deben estar apropiadamente alineadas con sus anclajes correspondientes. Las patas no deben pasar a través de la anatomía del paciente.
ADVERTENCIA: Los datos proporcionados por el Atlas CranialVault™ integrado en el software WayPoint Navigator son únicamente para fines informativos. La fusión al atlas depende directamente de la calidad de las imágenes. Aunque el software le advertirá de un posible mal uso de los datos, sigue siendo la responsabilidad exclusiva de usted comprobar la fusión antes de usarla.
ADVERTENCIA: La fusión del registro al atlas puede verse afectada si la imagen de RM de referencia que se usa se adquiere después de una cirugía o contiene tumores.
ADVERTENCIA: La imagen de RM primaria para usar con el registro al atlas no deberá contener guías, como una RM preoperatoria.
ADVERTENCIA/Precaución. Consulte las instrucciones para conocer información importante sobre advertencias.
Fabricante del dispositivo médico según se define en la Directiva 90/385/CEE, 93/42/CEE y 98/79/CEE de la UE.
Consulte las instrucciones de uso. Número de teléfono
Precaución - La legislación federal (EE. UU.) limita la venta de este dispositivo a médicos o bajo las órdenes de médicos.
Conformidad europea. Este dispositivo cumple completamente con la directiva MDD 93/42/CEE y las responsabilidades legales como fabricante recaen sobre FHC, Inc., 1201 Main Street, Bowdoin, ME, 04287 EE. UU.
Respecto al símbolo «Rx only» (solo Rx), este solo es aplicable al público de EE. UU.
Authorized Representative in the European Community.
Indica el número de catálogo para que se pueda identificar el dispositivo médico.
+40°C+104°F
0°C+32°F
Indica los límites de temperatura a los cuales el dispositivo médico puede exponerse de manera segura.
Indica el número de serie para que se pueda identificar un dispositivo médico específico.
Instrucciones para la eliminación al final de la vida útil
Prod. Key Número de licencia del software La fecha en que se fabricó el dispositivo médico.

L011-58 Rev. L0 2020-04-30 Página 5 de 22
Descripción del Producto y Requerimientos del SistemaEstán disponibles las siguientes licencias de Navigator, las cuales permiten la instalación en un número fijo de computadores para casos de uso específicos:
C0239 - Software de WayPoint Navigator (V4) Licencia de inicioC0241 - Software de WayPoint Navigator (V4) Licencia EstándarC0242 - Software de WayPoint Navigator (V4) Licencia empresarial C0243 - Software de WayPoint Navigator (V4) Licencia de pago por cada usoC0244 - Software de WayPoint Navigator (V4) Licencia académica
Las licencias deben instalarse en un computador que cumpla con los siguientes requisitos:
También Disponible66-WP-NV(4.6) - Computador con licencia de inicio preinstalada
ADVERTENCIA: Los conjuntos de imágenes de RM que se usan en el módulo deberán contener datos desde abajo de la nariz a la parte superior de la cabeza como mínimo.
ADVERTENCIA: La imagen de TC principal deberá contener un intervalo de datos de al menos 15 cm de largo desde inmediatamente abajo de la nariz hasta la parte superior de la cabeza.
ADVERTENCIA: Para los usuarios de la plataforma microTargeting™ de FHC, el etiquetado del sistema deberá declarar que los conjuntos de imagen de TC deberán contener un intervalo de datos que contenga las anclas.
ADVERTENCIA: Para usuarios de marcos Leksell, Leksell Vantage y CRW. El set de imágenes del CT debe tener un rango de información que contenga las fiducias de localización
ADVERTENCIA: Las rebanadas de TC faltantes pueden afectar la extracción de anclas o el localizador de marcos.
ADVERTENCIA: Los conjuntos de imágenes de resolución muy fina pueden hacer más lento el funcionamiento del sistemas y es posible que no se puedan cargar debido a restricciones de memoria.
ADVERTENCIA: La fusión de imagen y atlas puede resultar afectada por el movimiento del paciente durante la exploración, desplazamiento cerebral, y aire en el cerebro.
ADVERTENCIA: El softaware WayPoint Navigator solo puede ser utilizado con estos marcos específicamente: Plataforma microTargeting, FHC Inc; CRW®, Radionics™; Leksell® G-Frame, marco Leksell® Vantage, Elekta.
ADVERTENCIA: Cuando se realiza un Scan CT/MR del marco base con el localizador de 6 fiducias, el marco debe estar asegurado a la mesa del escáner de modo que el plano horizontal del marco esté alineado con los cortes axiales CT / MR. De lo contrario, puede producirse una localización incorrecta (basada en puntos) (manual).
Precaución: Las leyes federales (EE. UU.) restringen la venta del Software WayPoint™ Navigator por medio de o por orden de un médico.
Precaución: La estación de trabajo de la Cranial Suite no está diseñada para esterilización.
Precaución: No deje caer la estación de trabajo del WayPoint.
CompatibilidadEl software es compatible con los siguientes sistemas estereotácticos:
Plataforma microTargeting: El software WayPoint Navigator exige el uso de anclas WayPoint (4 mm y 5 mm sin poste). Las siguientes plataformas son compatibles con Navigator: plataformas unilateral, unilateral 2h2h, bilateral 2h2h, bilateral 2h2b, epilepsia y multioblicuas.
Sistema estereotáctico CRW™ de Integra Radionics™, Inc.: Consulte la documentación proporcionada por Integra Radionics™, Inc. para conocer los detalles del uso correcto del sistema.
Sistema estereotáctico Leksell® Vantage de Elekta: Refiérase a la documentación entregada por Elekta para detalles de un uso apropiado del sistema.
El software es compatible con los siguientes sistemas de registro intraoperativos:
Guideline 4000™ 5.0 y Guideline 4000™ LP+ por FHC, Inc.: Consulte el manual de instrucciones del sistema Guideline.
El software es compatible con los siguientes modelos de guía (consulte con el fabricante para obtener detalles):
A continuación están los requisitos mínimos:CPU: Intel Core 2 Duo o equivalente, 2.93 GHz o más, 2 GB de RAMEspacio en disco: 3 GB, procesador gráfico integradoResolución del monitor: 1152x864Conexión: USB 2.0 o posteriorOS: Windows 7
A continuación están los requisitos de hardware recomendados:CPU: Intel I7 o equivalente, 3.4 GHz o más, 4 GB de RAMEspacio en disco: 6 GBTarjeta gráfica: 1 GB de VRAMResolución del monitor: 1920x1080Conexión USB 2.0 o posteriorOS: Windows 10

L011-58 Rev. L0 2020-04-30 Página 6 de 22
Medtronic: 3389, 3387, 3391; Abbott: 6142, 6143, 6144, 6145, 6146, 6147, 6148, 6149, 6158, 6159, 6160, 6161, 6166, 6167, 6168, 6169, 6170, 6171, 6172, 6173, 6178, 6179, 6180, 6181; PMT: 2102-06-091, 2102-08-091, 2102-10-091, 2102-12-091, 2102-14-091, 2102-16-091, 2102-16-092, 2102-16-097, 2102-16-098; Boston Scientific: DB-2201; Ad-Tech: RD06R-SP05X-000, RD08R-SP04X-000, RD08R-SP05X-000, RD10R-SP03X-000, RD10R-SP04X-000, RD10R-SP05X-000, RD10R-SP06X-000, RD10R-SP07X-000, RD10R-SP08X-000, BF09R-SP61X-0BB; Integra: AU4D5L25, AU6D5L25, AU8D5L25, AU10D5L25, AU12D5L25, AU4D10L25, AU6D10L25, AU8D10L25, AU4D10L5, AU6D10L5, AU8D10L5; Neuropace: DL-330-10, DL-330-3.5, DL-344-10, DL-344-3.5 DIXI: D08-05AM, D08-08AM, D08-10AM, D08-12AM, D08-15AM, D08-18AM, D08-15BM, D08-15CM, D08-18CM
El software es compatible con los siguientes modelos de generador de pulsos implantables Medtronic (consulte con el fabricante para obtener detalles):
Soletra™ (7426), Kinetra™ (7428), Activa™ RC (37612), Activa™ PC (37601), Activa™ SC (37602, 37603), Activa™ ENS (37022)
Procedimiento ilustrativoArranque el sistema
1. Inicie la aplicación Launch WayPoint Navigator 2. Seleccione un módulo3. Seleccione un marco (si corresponde)
ADVERTENCIA: El software WayPoint Navigator debe estar instalado antes de los siguientes pasos.
Módulo de planificaciónEl módulo de planificación de WayPoint Navigator se usa durante la fase de planificación de un procedimiento quirúrgico y ofrece al usuario las herramientas y asistencia necesarias para guiar la selección de cada trayectoria y convertirla a coordenadas de marco estereotáctico.Seleccione el tipo de procedimiento en el menú desplegable:
a. DBS - Estimulación del cerebro profundob. Epilepsia - SEEGc. Ablación láser - LITTd. IMI - Trayectoria radial
1. Cargar exploraciones A. Para iniciar un nuevo plan 1. Haga clic en “Load file...” (Cargar archivo...) en el menú principal. 2. Haga clic en “Load Primary CT” (Cargar TC primaria) o “Load Primary MRI” (Cargar RM primaria).
Se abre el cuadro de diálogo “Load file” (Cargar archivo). 3. Busque el estudio correcto, después haga click en “Load” (Cargar). 4. Descargue más imágenes si lo desea.
ADVERTENCIA: La primera exploración cargada para cada paciente va a ser la exploración de referencia durante la sesión de plan/intraoperatorio. El estudio primario debe ser la Tomografía. Las exploracines secundarias deben ser registradas individualmente a la tomografía primaria. Las exploraciones deben ser DICOM3.0+, y deben ser contiguas sin movimientos en el eje X o Y, incremento uniforme a lo largo del eje Z, (Tomografía con grosor de corte de 1 mm o menos y con todas las anclas completamente dentro del campo visual), sin cortes faltantes y cero inclinación de pórtico.
B. Cargar un plan previamente guardado
1. Haga clic en “Load File…” (Cargar archivo…) desde el menú principal, luego “Load Plan” (Cargar plan) para abrir un cuadro de diálogo que muestra un historial de los planes guardados recientemente. Seleccione el plan correcto y luego haga clic en “Load” (Cargar) o seleccione “Load From” (Cargar desde) para buscar un plan.
2. Archivos PWS y ZIP requieren que las exploraciones existan donde estuvieron durante su planificación. Archivos PAK contienen copias de las imágenes de origen y recomendamos crear una si los planes son transferidos a otra ubicación.
3. Cuando las exploraciones estén cargadas, aparecen en las vistas 2D y 3D.

L011-58 Rev. L0 2020-04-30 Página 7 de 22
2. Buscar anclas/varillas
A. Ubicación de las anclas para la plataforma microTargeting
1. Haga clic en “Search for Anchors…” (Buscar anclas…) desde el menú principal.
2. Seleccione la opción “Search Automatically for” (Buscar automáticamente).
3. Seleccione el tipo de anclas. El sistema comienza a buscar las anclas.
4. Verifique visualmente la posición del modelo virtual para cada ancla. Ajuste la posición y orientación si es necesa-rio.
5. Confirme que el número de anclas que encontró el sistema es correcto.
6. Si el número de anclas que se encontró es incorrecto, haga clic en la opción “Pick up Seed and Search” (Recoger semilla y buscar) para ubicar las anclas manualmente. Las anclas marcadas aparecerán en las vistas 2D y 3D.
B. Ubicación de las varillas para marcos Leksell, Leksell-V y CRW
1. Haga clic en “Search for Rods…” (Buscar varillas…) desde el menú principal.
2. Seleccione “Search Automatically for…” (Buscar automáticamente…) y seleccione el tipo de varillas. El sistema comienza a buscar las varillas.
3. Un mensaje de diálogo informará del error de media cuadrada (MSE) de la extracción. Los valores adecuados para MSE deberán ser < 1 mm. Verifique la posición de las varillas extraídas. Si la ubicación de las varillas no es correcta, borre las varillas y use el método de punto de semilla para ubicarlas.
4. Las varillas aparecen en verde en las vistas 2D y 3D.
ADVERTENCIA: Use alineación de AC/PC, marco o trayectoria del panel de control Display Orientation (orientación de pantalla) para verificar una buena ruta de trayectoria a través de la anatomía.
ADVERTENCIA: Para visualizar las trayectorias en las vistas 2D y 3D, compruebe las trayectorias en el panel de control de visualización de navegación de planificación.
Marcos Leksell y CRW Marco Leksell-V

L011-58 Rev. L0 2020-04-30 Página 8 de 22
4. Registrar exploraciones
Cuando se descarga una segunda series de imágenes, el programa le pide al usuario fusionar las imágenes inmediatamente.
A. Registro automático
El registro automático es el método de registro preferido. No necesita información ni acciones adicionales porque alinea automáticamente las imágenes de TC y RM usando valores de intensidad y las funde al atlas.
1. Haga clic en “Register Scans…” (Registrar exploraciones…) desde el menú principal.
2. Seleccione “Register All Images Automatically” (Registre todas las imágenes automáticamente).
3. Seleccione tanto “Primary MRI --> Primary CT” (RM primaria --> TC Primaria) como “Primary MRI --> Atlas” (RM primaria --> Atlas). Haga clic en “OK”. El sistema alinea las imágenes.
4. Verifique el registro y compruebe la alineación de las imágenes usando la herramienta “Multi-image Validation” (Validación multiimagen) (barra de herramientas 2D).
B. Registro manual
Hay tres maneras de registrar imágenes manualmente: por intensidad, por adquisición de imagen, o por puntos de referencia seleccionados por el usuario.
1. Haga clic en “Register Scans…” (Registrar exploraciones…) desde el menú principal.
2. Seleccione “Primary MRI --> Primary CT” (RM primaria --> TC primaria) de las opciones.
3. Opcional: Alinee manualmente las imágenes usando la herramienta “2D Image Adjust” (Ajuste de imagen en 2D) (barra de herramientas 2D).
4. Haga clic en “Register by Intensity” (Registro por intensidad)
5. Verifique el registro y compruebe la alineación de las imágenes usando la herramienta “Multi-image Validation” (Validación multiimagen) (barra de herramientas 2D).
ADVERTENCIA: El registro de imagen manual solo registra la imagen. Se requiere un registro al atlas separado.
3. Generación automática de plan Esta opción permite al usuario saltar los pasos 4 a 6 para los procedimientos de DBS, Epilepsia y Ablación láser.
1. Haga clic en “Load File…” (Cargar archivo…) desde el menú principal.
2. Seleccione “Generate Plan” (Generar plan).
3. Seleccione un blanco y haga clic en “OK”. El sistema comenzará a generar el plan.
4. Verifique el registro, la anatomía y las trayectorias. Las imágenes registradas, la anatomía y la trayectorias aparecerán en las vistas 2D y 3D.
ADVERTENCIA: Este software tiene parámetros para protegerse contra predicciones que están fuera de cualquier posibilidad razonable. Si los blancos están preseleccionados fuera de esos parámetros, aparecerá una advertencia para notificar al usuario que el blanco está fuera del umbral y que continúe con precaución. Si e blanco está fuera del umbral de advertencia, los blancos preseleccionados se descartarán, el software indicará al usuario que seleccione el blanco manualmente.

L011-58 Rev. L0 2020-04-30 Página 9 de 22
D. Verificación de registro al atlas
1. Confirme que la estructura del atlas correspondiente se alinea con los límites visibles de la estructura en la imagen de RM.
2. Escoja “Deformed MRI” (RM deformada para mostrar el registro al atlas como una imagen de RM distorsionada a la imagen RM. Use la herramienta “Multi-image Validation” (Validación multiimagen) (barra de herramientas 2D) para confirmar visualmente que el atlas se alinea con las estructuras visibles de la imagen de RM.
3. Escoja “Atlas Anatomy” (Anatomía de atlas) para mostrar el registro al atlas como un conjunto de estructuras esbozadas deformadas y proyectas en la imagen de RM. Confirme que las estructuras del atlas se alinean con las estructuras visibles en la imagen de RM.
4. Escoja “Deformed Grid” (Cuadrícula deformada) para mostrar el registro al atlas como una cuadrícula distorsionada a la imagen de RM.
RM deformada Estructuras proyectadas Cuadrícula deformada
5. Establecer anatomía del paciente
1. Haga clic en “Set patient anatomy…” (Configurar anatomía del paciente…) desde el menú principal.
2. Si se realizó la fusión con el atlas en, el programa le solicitará al usuario poner la anatomía del paciente basado en la fusión con el atlas. Seleccione “yes” (sí) si es lo que desea, o “no” para seleccionar la anatomía del paciente manualmente.
3. Verifique la anatomía del paciente y reajuste los puntos de comisura anterior (AC), comisura posterior (PC) y plano medio (MP) si es necesario, y seleccione “Done” (Listo).
4. Si no se ha hecho el registro al atlas, proceda a seleccionar manualmente la referencia AC, PC y MP.
C. Registro al atlas
1. Haga clic en “Register Scans…” (Registrar exploraciones…) desde el menú principal.
2. Seleccione “Primary MRI --> Atlas” (RM primaria --> Atlas).
3. Opcional: Alinee manualmente las imágenes usando la herramienta “2D Image Adjust” (Ajuste de imagen en 2D) (barra de herramientas 2D).
4. Active “Global” y “Local”.
5. Haga clic en “Register” (Registro).
6. Verifique el registro y compruebe la alineación de las imágenes usando la herramienta “Multi-image Validation” (Validación multiimagen) (barra de herramientas 2D).

L011-58 Rev. L0 2020-04-30 Página 10 de 22
6. Agregar trayectorias
A. DBS
1. Cargue una trayectoria de una sesión guardada. O
1. Haga clic en “Add Trayectories…” (Agregar trayectorias…) desde el menú principal.
2. Mueva el punto de referencia al blanco planeado, o seleccione entra las posiciones preestablecidas un tipo de blanco.
3. Seleccione un tipo de blanco de la lista descendente.
4. Haga clic en el botón “Set” (Fijar).
5. Ajuste el punto de entrada de la trayectorias usando la herramienta de selección o bien introduciendo los ajustes de ángulo.
6. Mueva el cursor al blanco. Cuando se haya convencido, haga clic en “Set” (Fijar). Los campos CT/MC/AC/PC se pueden usar para ubicar un blanco funcional. Marque la casilla “Update Coordinates” (Actualizar coordenadas)para hacer que los valores siempre correspondan con el punto de referencia actual.
7. Haga clic en el botón “Set” (Fijar).
8. Escriba un nombre de trayectoria descriptivo, diámetro y color y luego haga clic en “Done” (Listo). El blanco y los punto de entrada se pueden modificar de ser necesario. Las trayectorias se agregarán en la lista de trayectorias bajo el botón “Add Trajectory” (Agregar trayectoria).
B. Epilepsia
1. Cargue una trayectoria de una sesión guardada. O
1. Haga clic en “Add Trayectories…” (Agregar trayectorias…) desde el menú principal.
2. Mueva el punto de referencia a lo planeado para el blanco de epilepsia.
3. Haga clic en el botón “Set” (Fijar); se muestra una trayectoria.
4. Seleccione un modelo de guía recomendado de la lista descendente.
5. Establezca la distancia entre blanco y cráneo, y el espesor del cráneo moviendo la trayectoria en los paneles de visualización (clic izquierdo del ratón).
6. Haga clic en el botón “Set” (Fijar).
7. Escriba un nombre de trayectoria descriptivo, diámetro y color y luego haga clic en “Done” (Listo). Las trayectorias se pueden modificar si es necesario. Las trayectorias se agregarán en la lista de trayectorias bajo el botón “Add Trajectory” (Agregar trayectoria).
8. Repita los pasos 1 a 7. Si el espacio libre se vuelve rojo, existe un conflicto entre las dos trayectorias y se debe modificar una de las trayectorias.

L011-58 Rev. L0 2020-04-30 Página 11 de 22
C. Ablación láser
1. Cargue una trayectoria de una sesión guardada. O
1. Haga clic en “Add Trayectories…” (Agregar trayectorias…) desde el menú principal.
2. Mueva el punto de referencia a lo planeado para el blanco de LITT.
3. Haga clic en el botón “Set” (Fijar); se muestra una trayectoria.
4. Seleccione un modelo de guía recomendado de la lista descendente.
5. Establezca la distancia entre blanco y cráneo, y el espesor del cráneo moviendo la trayectoria en los paneles de visualización (clic izquierdo del ratón).
6. Haga clic en el botón “Set” (Fijar).
7. Escriba un nombre de trayectoria descriptivo, diámetro y color y luego haga clic en “Done” (Listo). Las trayectorias se pueden modificar si es necesario. Las trayectorias se agregarán en la lista de trayectorias bajo el botón “Add Trajectory” (Agregar trayectoria).
7A. Ajustar las coordenadas del marco Leksell, Leksell-V y CRW Una vez que las trayectorias se hayan definido, el sistema generará el marco. El
marco y sus ajustes se exhibirán en la vista de 3D. Estos ajustes se pueden ajustar si es necesario.
1. En la tabla de ajustes del marco, haga clic en “Lock” (Bloquear) y seleccione la opción “Unlock” (Desbloquear).
2. Para modificar una entrada, seleccione la entrada, escriba los nuevos valores y haga clic en “Intro” El usuario también tiene la opción de obtener ajustes de marco para diferentes orientaciones de montaje. Para cambiar orientaciones de marco, haga clic en la lista descendente de orientaciones de marco y escoja la deseada.
3. Una vez que los ajustes se hayan ajustado, fije los ajustes una vez más para evitar cambios indeseados.
4. Para la ablación láser, el offset del blanco se puede modificar.
D. IMI
1. Cargue una trayectoria de una sesión guardada. O
1. Haga clic en “Add Trayectories…” (Agregar trayectorias…) desde el menú principal.
2. Mueva el punto de referencia al blanco de IMI planeado.
3. Haga clic en el botón “Set” (Fijar); se muestra una trayectoria.
4. Seleccione el tipo de procedimiento “IMI” en la lista descendente.
5. Seleccione la trayectoria IMI y haga clic en la opción “Add Trajectories…” (Agregar trayectorias...) y, a continuación, en la opción “IMI…”.
6. Haga clic con el botón derecho del ratón en la ventana Microinjection Targets (Objetivos de microinyección), seleccione “Add MIT” (Añadir MIT) y seleccione un tipo de fármaco.
7. Haga clic con el botón derecho del ratón en la ventana Microinjection Targets (Objetivos de microinyección), seleccione “Add MIT” (Añadir MIT) y seleccione un tipo de fármaco.
8. Seleccione la profundidad (Depth, mm), el ángulo (Angle), la extensión (Extension, mm), el tamaño del volumen (Size) y el tipo de fármaco (Type). La configuración se puede ajustar haciendo clic en las flechas situadas junto al parámetro o haciendo doble clic sobre el parámetro e introduciendo manualmente un valor.
9. Una vez configurados los ajustes, bloquee el MIT para evitar cambios no deseados.
10. Haga clic con el botón derecho del ratón en la ventana Microinjection Targets (Objetivos de microinyección) y seleccione “Add MIT” (Añadir MIT) para añadir objetivos de microinyección adicionales.
11. Haga clic en “Done” (Listo) cuando haya terminado.

L011-58 Rev. L0 2020-04-30 Página 12 de 22
7B. Diseño de la plataforma (platforma microTargeting™) A. Seleccione plataforma
1. Ajuste las vistas para mostrar la TC primaria como la primera imagen en el panel de visualización de 2D.
2. Haga clic en “Select Platform Model…” (Seleccionar modelo de plataforma…) desde el menú principal.
3. Seleccione el modelo de plataforma compatible con el número de anclas y trayectorias.B. Diseñe la plataforma
4. Haga clic en “Design Platform” (Diseñar plataforma…) desde el menú principal.
5. Seleccione “Create Platform…” (Crear plataforma…) para que se asignen las anclas y trayectorias automáticamente.
6. Seleccione una altura para la plataforma. El sistema genera la plataforma. La plataforma se muestra en las vistas 2D y 3D.
7. Para verificar la plataforma, compruebe las anclas visualmente. El software mostrará cada ancla, por turnos, con el diseño de plataforma dibujado en las vistas. La orientación de la pantalla no se deberá intercambiar y la rebanada visualizada no se deberá recorrer lateralmente en este proceso.
ADVERTENCIA: Podría ser necesario asignar anclas y trayectorias manualmente si el número correcto de anclas o trayectorias no coresponde al modelo seleccionado.
ADVERTENCIA: Para visualizar la plataforma en las vistas 2D y 3D, asegúrese de comprobar la plataforma en el panel de control de visualización de navegación de planificación.
7C. Diseño de plataforma (plataforma multioblicua microTargeting)
A. Seleccione plataforma
1. Ajuste las vistas para mostrar la TC primaria como la primera imagen en el panel de visualización de 2D.
2. Seleccione un modelo de plataforma multioblicua de la pestaña “Model” (Modelo) del control que está debajo del botón “Design Platform…” (Plataforma de diseño…).
B. Construya la plataforma inicial
1. Haga clic en “Design platform…” (Diseñar plataforma) y luego seleccione “Create Platform…” (Crear plataforma…)
2. Responda “yes” (sí) a la pregunta de inicializar conexiones.
3. Seleccione la altura de plataforma deseada (distancia desde la tabla exterior del cráneo a la PARTE INFERIOR del cubo de plataforma).
4. La plataforma se construirá y luego se pedirá que se verifique
i. Una vez verificada, la plataforma se exhibirá en todas las vistas si está activada en el panel de control de visualización de navegación de la plataforma.
ii. El modelo cambiará a la pestaña “Configuration” (Configuración) para mostrar la tabla de conexiones.
iii. En la vista 3D los cubos se etiquetarán con números blancos que comienzan con “1” y patas etiquetadas con números rojos que comienzan con “101”.
iv. En las vistas de 2D las secciones transversales dela plataforma se mostrarán como un contorno rojo.
C. Edite la configuración de la plataforma
1. Haga clic derecho en una fila en la tabla de conexiones para editar las conexiones de la fila seleccionada a otros cubos o anclas (patas).
i. Una vez que la tabla de conexiones se edite, la plataforma en la vista 3D se volverá transparente para indicar que no está actualizada.
D. Reconstruya la plataforma
1. Haga clic en “Design platform…” (Diseñar plataforma) y luego seleccione “Create Platform…” (Crear plataforma…) para mostrar la plataforma actualizada.
2. Si está satisfecho con el aspecto de la plataforma, seleccione “yes” (sí) para verificar.
Seleccione plataforma
Construya la plataforma inicial
Edite la configuración de la plataforma

L011-58 Rev. L0 2020-04-30 Página 13 de 22
F. Cambie las alturas de la plataforma (si es necesario).
1. Haga clic en “Design Platform…” (Diseñar plataforma…) y luego seleccione “Select Height” (Seleccionar altura) y luego escoja el nuevo valor.
2. Reconstruya la plataforma y verifique cuando se le indique.
G. Verifique la plataforma.
1. Para cada trayectoria, confirme la posición calculada del ancla (que se muestra en contorno color cían) se alinea correctamente con la nueva imagen de TC.
2. Si se necesitan cambios adicionales, ejecútelos y luego repita los pasos “F”.
ADVERTENCIA: Podría ser necesario asignar anclas y trayectorias manualmente si el número correcto de anclas o trayectorias no coresponde al modelo seleccionado.
ADVERTENCIA: Para visualizar la plataforma en las vistas 2D y 3D, asegúrese de comprobar la plataforma en el panel de control de visualización de navegación de planificación.
8. Guarde el plan
1. Haga clic en “Save File…” (Guardar archivo…) desde el menú principal. Seleccione “Save Plan’” (Guardar plan) si el archivo del plan y los archivos de imágenes permanecerán en la computadora de la planificación.
2. Seleccione “Pack Plan” (Empaquetar plan) si el archivo del plan y los archivos de imágenes se deben mover juntos a una ubicación diferente.
3. Seleccione “Save as Production file” (Guardar como archivo de producción) (solo en plataforma microTargeting) para enviar el modelo de plataforma a FHC para la construcción del marco.
Precaución: La operación de guardar el plan o empaquetar el archivo se puede hacer en cualquier momento durante el proceso de planificación.
Precaución: (Marcos Leksell-G, Leksell-V y CRW) Se recomienda crear un archivo .PAK antes de mover al modulo intraoperatorio. Esto permitirá que todas las imágenes, transformaciones e información de trayectoria se guarden juntas.
Precaución: (Plataforma microTargeting™) El archivo de producción se debe enviar a FHC al menos con cuatro días hábiles de anticipación a la fecha de entrega deseada. Se recomienda crear un archivo .PAK también.
Modulo Intra-operativoEl modulo Cranial Suite Intraoperative se usará durante la fase quirúrgica de un procedimiento DBS y dará al usuario las herramientas y la asistencia para navegar virtualmente en el cerebro del paciente mientras anota los experimentos. El módulo permitirá que el usuario coloque una guía virtual en el cerebro que corresponda a confirmar su ubicación antes de la ubicación en el cerebro del paciente.
Mientras sigue en el módulo preoperatorio, las sesiones de planificación se pueden exportar directamente al módulo intraoperatorio al hacer clic en el botón “Save...” (Guardar) y escoger la opción “Go to Intra-Op Module” (Ir al módulo intraoperatorio).
Seleccione el tipo de procedimiento en el menú desplegable:
I. DBS
La interfaz de orientación intraoperatoria se divide en cuatro pestañas diferentes: tracks, data entry, implants y atlas (vías, entra-da de datos, implantes y atlas).
A. Cargue el plan
1. Cargue un plan existente.
O
1. Haga clic en “Plan…” desde el menú principal.
2. Haga clic en “Plan” y seleccione en plan de la lista de planes guardados y haga clic en “Load” (Cargar) o haga clic en “Load from…” (Cargar desde…) y busque el plan guardado en su computadora o red.
3. Las exploraciones se muestran en las vistas 2D y 3D.

L011-58 Rev. L0 2020-04-30 Página 14 de 22
B. Pestaña Tracks (Vías)Para la plataforma microTargeting:
1. Seleccione la trayectoria principal (definida en el módulo de planificación) de la lista descendente etiquetada “Trajectory” (Trayectoria). La trayectoria se destaca en el centro de un círculo verde (Ben-Gun activa) en la guía de la cuadrícula de la ruta.
2. Para crear una ruta paralela a la ruta inicial, use las plantillas Ben-Gun (círculos en la cuadrícula). Para crear una ruta oblicua, desde la lista desplegable Hub (cubo), seleccione cualquiera de los posicionadores de offset de blanco y entrada que permite el sistema de plataforma microTargeting.
3. Seleccione una ruta adecuada para la trayectoria seleccionada. Para definir una nueva ruta de trayectoria, haga doble clic en cualquiera de los círculos pequeños en la ventana de posiciones de vías que denotan las rutas disponibles. Cada nueva pasada se nombrará en forma ascendente (L0, L1, L2 etc. para el lado izquierdo y R0, R1, R2 etc. para el lado derecho).
4. Opcional: Si se desea habilitar la ayuda de ruta, active la casilla “Path Aid” (Ayuda de ruta). La opción de Ayuda de ruta superpone las estructuras anatómicas del atlas (seleccionadas en la pestaña Atlas) sobre la trayectoria del electrodo seleccionado.
Para marcos CRW y Leksell-G y Leksell-V:
1. Seleccione la trayectoria principal (definida en el módulo de planificación) de la lista descendente etiquetada “Trajectory” (Trayectoria). La trayectoria se destaca en el centro de la guía de la cuadrícula de la ruta.
2. Seleccione una ruta adecuada para la trayectoria seleccionada. Para definir una nueva ruta, haga doble clic en cualquier lugar de la guía circular. Seleccione una de estas dos opciones: “Move both target and entry points” (Mover puntos de blanco y de entrada) o “Move only the target point” (Mover solo el punto de blanco). La resolución mínima que se puede lograr entre pasadas es 0.5 mm.
3. Cada nueva pasada se nombrará en forma ascendente (L0, L1, L2 etc. para el lado izquierdo y R0, R1, R2 etc. para el lado derecho).
4. Las coordenadas del marco de las pasadas actuales para el lado derecho e izquierdo aparecen en la tabla de ajustes del marco. De manera preestablecida los ajustes están bloqueados. Los números se pueden redondear o modificar al desbloquear los ajustes y escribir un nuevo valor.
5. Opcional: Si se desea habilitar la ayuda de ruta, active la casilla “Path Aid” (Ayuda de ruta). La opción de Ayuda de ruta superpone las estructuras anatómicas del atlas (seleccionadas en la pestaña Atlas) sobre la trayectoria del electrodo seleccionado.
Coordenadas de vía:
1. Una vez seleccionadas las sondas se pueden mover virtualmente. El usuario puede ajustar el tamaño de paso a 0.1, 0.5 o 1 mm. La profundidad de la sonda se puede ajustar manualmente o recorriendo con el ratón hacia arriba o hacia abajo. La profundidad es relativa al blanco planeado. Los valores negativos están por encima del blanco (superiores al blanco) mientras los valores positivos están por debajo del blanco (inferiores al blanco).
2. La función coordenadas de vía proporciona al usuario las coordenadas de la punta de la prueba en una variedad de sistemas de coordenadas de referencia: CT, MC, AC, y PC. El usuario puede visualizar todas las posiciones de vía disponibles en las vistas 2D y 3D al activar la casilla “show available track positions” (mostrar posiciones de vía disponibles).
Vista de cuadrícula x-y
Panel de profundidad de pasos y coordenadas de vía

L011-58 Rev. L0 2020-04-30 Página 15 de 22
C. Pestaña Data entry (Entrada de datos)
La pestaña de entrada de datos ofrece una interfaz para recopilar datos relacionados con la posición actual de la punta de la vía. Escoja una trayectoria y una ruta entre las trayectorias y rutas disponibles usando los dos menús desplegables que están inmediatamente debajo de las pestañas. Haga clic derecho en cualquier celda en la tabla de entrada de datos para invocar las opciones para entrada de datos.
Tabla de entrada de datos
Tabla de registro
Etiquetas:1. Haga clic derecho en la celda destacada inferior izquierda y escoja la opción “Label...” (Etiqueta...) para marcar una
celda como parte de una región anatómica. Las celdas adyacentes destacadas pueden etiquetar varias celdas a la vez.
2. Seleccione una etiqueta de la lista de opciones. Las celdas etiquetadas se colorearán en la tabla de entrada de datos, y los tubos coloreados en la sección etiquetada aparecerán en las vistas 2D y 3D. Las etiquetas se guardarán en el registro de datos con los datos de cirugía y se imprimirán en el informe intraoperatorio.
Notas:1. Haga clic derecho en una celda para agregar notas.
2. Haga clic en “Notes” (Notas) desde la lista de opciones.
3. Escriba las notas en el cuadro y luego haga clic en “OK”. Se agregará una marca (ID de nota) a la celda en la tabla de entrada de datos. Las notas se guardarán con los datos de cirugía y serán visibles en la parte inferior de la tabla de registro.
MER (registro de microelectrodos)Registro manual:
1. Haga clic derecho en cualquier celda en la tabla de entrada de datos y seleccione “MER” entre las opciones.
2. Seleccione “Manual” del menú desplegable en la ventana de datos de entrada MER.
3. Establezca todos los parámetros (forma de histograma, vías de sincronización). Se pueden ingresar manualmente los datos de un máximo de 10 vías, cinco de cada lado.
4. Asigne las vías a cada lado o ruta antes de ingresar datos de MER en los cuadros de texto. Asegúrese de que la profundidad se registre con precisión. Después de ingresar datos, presione el botón “Intro”. El campo de pro-fundidad se reajusta automáticamente a un valor definido por el tamaño de paso ajustado (las vías de sincron-ización se comprueban). Si en cualquier momento el usuario quisiera ingresar datos para una profundidad que no se adapta al tamaño de paso fijado, la profundidad se puede ingresar manualmente. Los datos registrados se mostrarán en la tabla de entrada de datos. Los valores de dibujarán (forma de histograma) en las vistas 2D y 3D. Los datos se informan en la tabla de datos de registro. Todos los registros estarán escritos en el informe intraoper-atorio.

L011-58 Rev. L0 2020-04-30 Página 16 de 22
Entrada automática:
1. Haga clic derecho en cualquier celda en la tabla de entrada de datos y seleccione “MER” entre las opciones.
2. Seleccione “Guideline” o “MicroGuide” de la lista descendente en la ventana de datos de entrada de MER.
3. Ingrese la dirección IP del host y asegúrese de que la selección del puerto esté configurada en 2567.
4. Establezca todos los parámetros (forma de histograma, vías de sincronización).
5. Mapee las vías MER a canales en la Guideline.
6. Oprima el botón “Start Data Streaming” (Iniciar transmisión de datos) (Guideline) o “Acquire MER Data from server” (Adquirir datos MER de servidor) (MicroGuide).
7. Una vez que se establezca una conexión, mapee los canales de la Guideline a un lado en particular. Si los canales no están mapeados a vías en el sistema Guideline, el software Navigator pedirá al usuario que mapee los canales a las vías adecuadas. Los datos se transmiten e ingresan en la tabla de entrada de datos. Los valores de dibujarán (forma de histograma) en las vistas 2D y 3D.
ADVERTENCIA: La visualización de datos es solo como referencia. No confíe únicamente en ella para fines de selección de blanco.
Registro de estimulación:
1. Haga clic derecho en la celda en la tabla de entrada de datos en la ubicación de la estimulación.
2. Seleccione “Stim…” (Estimulación) entre las opciones.
3. En la ventada de datos de entrada de estimulación, configure los parámetros (Pulse Width (µs) - Ancho de pulso (µs), Frequency (Hz) - Frecuencia (Hz), impedance (kOhms) - Impedancia (kOhms), el modo de estimulación (Current or Voltage - Corriente o voltaje), y la amplitud (mA o V dependiendo del modo de estimulación)).
4. Ingrese los síntomas, efectos secundarios y cambios en estado de ánimo observados durante la estimulación. Para ingresar los efectos secundarios, haga clic derecho en el cuadro de efectos secundarios y haga las selecciones correspondientes. Si se están analizando síntomas basados en estado de ánimo, haga las selecciones adecuadas mediante la barra deslizante. Agregue las notas si lo desea.
5. Oprima el botón “Save and Start New” (Guardar y comenzar nuevo). Observe que se pueden registrar varios eventos a una sola profundidad.
6. El resultado de la estimulación aparece en las vistas 2D y 3D como burbujas. La burbuja de estimulación se genera según la leyenda que se puede ver al marcar la casilla de verificación “Stim Legend” (Leyenda de estimulación) en el panel de control de visualización de navegación quirúrgica.
Resultados de estimulación en vistas 2D y 3D
Leyenda de estimulación

L011-58 Rev. L0 2020-04-30 Página 17 de 22
Registro de somatotopía:El sistema asociará un núcleo, parte del cuerpo y tipo de registro somatotópico en la posición actual de la punta de una vía.
1. Haga clic derecho en la tabla de entrada de datos en la ubicación pertinente.
2. Seleccione “Soma…” (Somatotopía) entre las opciones.
3. En la ventana de somatotopía, seleccione la ruta y profundidad del núcleo, ubicación y tipo.
4. Haga clic en “Save and Start New” (Guardar y comenzar nuevo) Repita para las otras ubicaciones si lo desea.
5. Haga clic en “Exit” (Salir) para registrar y guardar las entradas. Los datos se informan en la tabla de datos de registro y la etiqueta somatotópica escrita en la celda en la tabla de entrada de datos.
ADVERTENCIA: Los límites bajos de amplitudes de corriente/voltaje que se deben registrar son de 0.1mA/0.1V. Si se usan amplitudes de estimulación más bajas, escriba notas en el formato de eventos de estimulación.
Dejar caer implante:En cualquier momento durante la cirugía el usuario pude dejar caer un implante virtualmente para visualizar su posición en las vistas 2D y 3D.
1. Haga clic derecho en la celda en la tabla de entrada de datos en donde va a dejar caer el implante.
2. Seleccione “Drop Implant” (Dejar caer implante) entre las opciones.
3. Seleccione el fabricante, el tipo de sonda y su alineación (centro, parte superior o inferior de la sonda en relación con la profundidad del punto en que se deja caer).
4. Ingrese un nombre para el implante. El modelo de sonda se muestra en las vistas 2D y 3D. El sistema cambia a la pestaña Implant (implante) en donde se muestra el implante que se dejó caer.
D. Pestaña Implant (Implante)1. En la vista de implante o en las vistas 2D y 3D, gire la rueda del ratón para mover el implante a lo largo de la
trayectoria.
2. Cuando se ajuste la posición final, haga clic derecho en el modelo de sonda en la vista de implante y seleccione ‘FEP’ (posición de electrodo final) para fijar el implante en su posición final.
3. Los eventos de estimulación a través de la sonda se pueden registrar de una manera similar a lo que se describió en la sección de entrada de datos de estimulación. Para denotar la polaridad del estímulo aplicado, haga clic izquierdo en la caja que está frente a los contactos de la sonda y escoja las polaridades deseadas.
E. Guardar sesión/planEn cualquier momento durante la cirugía, se puede guardar la sesión.
1. Haga clic en “Plan…”
2. Seleccione “Save…’” (Guardar…) si el archivo del plan y los archivos de imágenes permanecerán en su ubicación actual en la planificación (archivo .pio).
3. Seleccione “Pak…” (Empaquetar…) si el archivo del plan y los archivos de imágenes se deben mover juntos a una ubicación diferente (archivo .pak).
F. Generar informeEl informe incluirá la información del paciente (número de expediente, nombre, fecha de nacimiento, información de la cirugía (cirujano, neurólogo, electrofisiólogo, fecha de cirugía), marco/plataforma, blanco, rutas, FEP, todos los registros (MER, Stim, Soma, etiqueta, notas).
1. Haga clic en “Plan…”
2. Seleccione “Generate Report” (Generar informe).
3. Llene el formulario “Surgery Information” (Información de cirugía).
4. Seleccione el nombre y la ubicación del informe y haga clic en “Save” (Guardar). Se abre el informe (en formato PDF).

L011-58 Rev. L0 2020-04-30 Página 18 de 22
II. EpilepsiaLa interfaz de orientación intraoperatoria para epilepsia se divide en tres pestañas diferentes: trajectory (trayectoria), im-plant (implante) y atlas.
A. Trajectory (Trayectoria)Después de cargar el plan, las trayectorias aparecen en una lista en el panel de trayectoria: nombre, espesor, espacio libre y sonda.
1. Haga clic derecho en la trayectoria y seleccione el implante que se va a dejar caer de las listas descendentes.
2. Confirme la trayectoria seleccionada en el módulo de planificación o seleccione una nueva. El implante se mues-tra en las cuatro vistas de visualización. La sonda aparece ahora en verde en el panel de trayectoria.
B. Implant (Implante)
1. En este panel, todos los contactos de la sonda que se dejó caer aparecen en lista con su profundidad. Haga clic derecho en un contacto y aparece un menú.
2. Establezca como FEP, ajuste la sonda a su posición final (se agrega una marca de verificación) para eliminar carac-terística de FEP haga clic en la marca de verificación.
3. Haga clic en las notas ‘Add Contact’ (Agregar contacto) para agregar una nota específica para el contacto.
4. Haga clic en ‘Rename’ (Renombrar) para modificar el nombre del implante.
5. Haga clic en ‘Delete’ (Borrar) para quitar la sonda y todos sus ajustes.

L011-58 Rev. L0 2020-04-30 Página 19 de 22
Módulo de seguimientoEl módulo Cranial Suite Post-Operative se usará durante la fase de programación de un procedimiento DBS y dará al usuario las herramientas y la asistencia para guiar la selección de los parámetros de programación óptimos para cada sonda puesta en el cerebro de un paciente.
I. Seleccione el tipo de procedimiento
A. Cargue las imágenes
1. Cargue un plan existente.
O
1. Haga clic en “Load File…” (Cargar archivo…) desde el menú principal.2. Haga clic en “Load Primary CT” (Cargar TC primario).3. Se abre un diálogo “Load Scan” (Cargar exploración). Navegue hasta llegar al estudio correcto y luego haga clic en
“Load” (Cargar). 4. Haga clic en “Load File…” (Cargar archivo…) desde el menú principal.5. Haga clic en “Load Primary MRI” (Cargar RM primaria). 6. Se abre un diálogo “Load Scan” (Cargar exploración). Navegue hasta llegar al estudio correcto y luego haga clic en
“Load” (Cargar). Ambas imágenes se muestran en las vistas 2D y 3D.
ADVERTENCIA: Los conjuntos de imagen de TC posoperatorios usados en el registro se deberán haber adquirido después de que el cerebro se asentó de deslizamientos debidos a la cirugía. Las imágenes de TC faltantes en el extremo distal de la sonda pueden afectar la calidad del registro de la sonda.
ADVERTENCIA: El conjunto de imágenes de RM primario no deberá contener sondas. Se recomienda usar un conjunto de imágenes de RM preoperatorio para usar como el conjunto de imágenes de RM primario. La calidad de la imagen y el registro del atlas puede resultar afectada por las siguientes circunstancias:
• El conjunto de imágenes de RM se tomó después de DBS o cirugía de resección.• El paciente tiene tumores cerebrales.• El paciente tiene implantes metálicos en el cerebro.• El paciente se movió durante la exploración.• La posición del cerebro cambió debido a que entró aire al cerebro durante la cirugía DBS.
B. Registre las imágenes y el atlas
Registro automático:El registro automático es el método de registro preferido. No necesita información ni acciones adicionales porque alinea automáticamente las imágenes de TC y RM usando valores de intensidad y las funde al atlas.
1. Haga clic en “Register Scans…” (Registrar exploraciones…) desde el menú principal.2. Seleccione “Register All Images Automatically” (Registre todas las imágenes automáticamente).3. Seleccione tanto “Primary MRI --> Primary CT” (RM primaria --> TC Primaria) como “Primary MRI --> Atlas” (RM
primaria --> Atlas). Haga clic en “OK”. El sistema alinea las imágenes. 4. Verifique el registro y compruebe la alineación de las imágenes usando la herramienta “Multi-image Validation”
(Validación multiimagen) (barra de herramientas 2D).
Registro manual:
Hay tres maneras de registrar imágenes manualmente: por intensidad, por adquisición de imagen, o por puntos de refer-encia seleccionados por el usuario.
1. Haga clic en “Register Scans…” (Registrar exploraciones…) desde el menú principal.2. Seleccione “Primary MRI --> Primary CT” (RM primaria --> TC primaria) de las opciones.3. Alinee manualmente las imágenes usando la herramienta “2D Image Adjust” (Ajuste de imagen en 2D) (barra de
herramientas 2D) - opcional.4. Haga clic en “Register by Intensity” (Registro por intensidad)5. Verifique el registro y compruebe la alineación de las imágenes usando la herramienta “Multi-image Validation”
(Validación multiimagen) (barra de herramientas 2D).
ADVERTENCIA: El registro de imagen manual solo registra imágenes; requiere un registro separado al atlas.

L011-58 Rev. L0 2020-04-30 Página 20 de 22
Registro al atlas:
1. Haga clic en “Register Scans…” (Registrar exploraciones…) desde el menú principal.2. Seleccione “Primary MRI --> Atlas” (RM primaria --> Atlas).3. Opcional: Alinee manualmente las imágenes usando la herramienta “2D Image Adjust” (Ajuste de imagen en 2D)
(barra de herramientas 2D). 4. Active “Global” y “Local”.5. Haga clic en “Register” (Registro).6. Verifique el registro y compruebe visualmente la alineación de las imágenes.
Verificación de registro al atlas:
Confirme que la estructura del atlas correspondiente se alinea con los límites visibles de la estructura en la imagen de RM.
1. Escoja “Deformed MRI” (RM deformada para mostrar el registro al atlas como una imagen de RM distorsionada a la imagen RM. Use la herramienta “Multi-image Validation” (Validación multiimagen) (barra de herramientas 2D) para confirmar visualmente que el atlas se alinea con las estructuras visibles de la imagen de RM.
2. Escoja “Atlas Anatomy” (Anatomía de atlas) para mostrar el registro al atlas como un conjunto de estructuras esbozadas deformadas y proyectas en la imagen de RM. Confirme que las estructuras del atlas se alinean con las estructuras visibles en la imagen de RM.
3. Escoja “Deformed Grid” (Cuadrícula deformada) para mostrar el registro al atlas como una cuadrícula distorsionada a la imagen de RM.
C. Configurar anatomía del paciente
1. Haga clic en “Set patient anatomy…” (Configurar anatomía del paciente…) desde el menú principal.2. Seleccione “Set…” (Configurar) entre las opciones.3. Si se ejecutó el registro al atlas, el software indicará al usuario que configure la anatomía del paciente según el
registro al atlas. Seleccione “yes” (sí) si esto se desea, o ‘no’ para configurar manualmente la anatomía del paciente.4. Verifique la anatomía del paciente y reajuste los puntos de comisura anterior (AC), comisura posterior (PC) y
plano medio (MP) si es necesario, y seleccione “Done” (Listo)5. Si no se ha hecho el registro al atlas, proceda para seleccionar manualmente la referencia AC, PC y MP.
II. DBS
D. Buscar sondas
Búsqueda automática:
1. Haga clic en “Search for Leads…” (Buscar sondas…) desde el menú principal.2. Seleccione la opción “Search Automatically for” (Buscar automáticamente).3. Seleccione el modelo de sonda entre las opciones. Las sondas aparecerán en la vista de lista de sondas. El sistema
devolverá el número de sondas que encontró.4. Verifique las sondas. Confirme visualmente que el contorno de las sondas se alinee bien con el artefacto de la
sonda en la imagen de TC.
Verificación de sonda:
1. Haga clic en “Search for Leads…” (Buscar sondas…) desde el menú principal.2. Seleccione “Verify” (Verificar).3. Seleccione la herramienta “Pointer” (Apuntador) de la barra de herramientas 2D.4. Arrastre la sonda a su ubicación correcta.5. Haga clic derecho y arrastre la sonda para cambiar su orientación.

L011-58 Rev. L0 2020-04-30 Página 21 de 22
Recoger semilla y velocidad:
1. eleccione “Pick up Seed and Search” (Recoger semilla y velocidad) entre las opciones. Se abrirá el menú “Search Lead” (Buscar sonda).
2. Seleccione entre las opciones el tipo de modelo de sonda puesto en el cerebro del paciente. (Haga clic en “Search” (Buscar) para una búsqueda automática).
3. Ponga el cursor y haga clic en (un aproximado) la posición de la sonda en las vistas de 2D.4. Haga clic en “Add Manually” (Agregar manualmente).5. Ingrese un nombre para la sonda y haga clic en “OK”. 6. Confirme visualmente que el contorno de las sondas se alinee bien con el artefacto de la sonda en la imagen de
TC. 7. Ajuste la posición del modelo de sonda (haga clic derecho para trasladar, clic izquierdo para rotar) si es necesario. 8. Haga clic en “Done” (Listo) cuando esté satisfecho con la posición de la sonda. La sonda aparecerá en la vista de
lista de sondas. 9. Haga clic en “Undo All” (Deshacer todo) para cancelar todos los ajustes.
10. Haga clic en “Delete” (Borrar) para retirar la nueva sonda.
Percaución: Marque la casilla “Lead” (Sonda) en el panel de control “Display Orientation” (Mostrar orientación) para ver mejor la alineación de la sonda y el modelo.
E. Anote la sonda1. Seleccione una sonda desde la vista de lista de sondas y haga clic en el botón “Program” (Programa) en el menú
principal. Para un paciente nuevo, se necesita llenar un formulario de información.2. Haga clic en “Add Session” (Agregar sesión). Si el número de serie de INS es nuevo, se creará un nuevo dispositivo
y el sistema indicará al usuario que confirme que el tipo del nuevo dispositivo es correcto.3. Haga clic en “Yes” (Sí) para continuar o “No” para cancelar y modificar la información de la sesión. Si se ha
confirmado que el tipo de dispositivo es correcto, se abre el espacio de trabajo de programación. 4. En el cuadro “Create Setting” (Crear configuración), configure los parámetros para la sonda, la estimulación, la
eficacia y los paneles de velocidad.5. Guarde el registro. 6. Repita estos pasos para cualquier registro de estimulación adicional.7. Haga clic en “Done” (Listo) para guardar la sesión.
Para revistar el historial de los registros, haga clic en la pestaña “Screening History” (Historial de revisión) y luego haga clic el botón “Update History” (Actualizar historial).
Para ver todas las sesiones (anteriores y actuales), haga clic en la pestaña “Sessions” (Sesiones). La información de la sesión se puede editar.
II. Epilepsia
A. Registros de implantes de epilepsia1. Registre implante y contacto, tipo de ataque, tiempo y notas, etiqueta sicológica.
2. Visualice en las vistas 2D y 3D el ataque a lo largo del tiempo.
3. Con la herramienta de dibujar, marque los contornos de las áreas en las que los ataques se difunden en varias rebanadas. Interpole y genere una malla 3D.
4. Haga clic en “Update Volume” (Actualizar volumen) para obtener el volumen de las mallas.
5. Opcional: La malla se puede exportar e importar a otro módulo.

L011-58 Rev. L0 2020-04-30 Página 22 de 22
PrecisiónEl software ejecuta operaciones precisas sobre uno o más conjuntos de exploraciones preoperatorias para determinar las características físicas necesarias para crear o posicionar un dispositivo estereotáctico a lo largo de una o más trayectorias planificadas. Estas operaciones se ejecutan con una precisión que supera de manera significativa la resolución de los datos de entrada. Por lo tanto la precisión de la posición de la trayectoria física en comparación con la trayectoria planificada está limitada principalmente por la resolución de las exploraciones de entrada.
La capacidad de ubicar con precisión un blanco anatómico específico en relación con el marco físico depende del alineamiento correcto del conjunto de exploración de TC del marco con uno o más conjuntos de exploración de RM. El software es compatible con diversos métodos para registrar exploraciones que el usuario selecciona y verifica visualmente. Aunque el uso incorrecto de estas funciones afectará la precisión del blanco, las funciones no tienen limitaciones inherentes de precisión.
Para permitir el uso de blancos de estructuras que no son visibles usando las imágenes de RM de 1.5 T y 3 T, el software es compatible con registros a una base de datos de atlas de propiedad exclusiva. El usuario puede seleccionar dos algoritmos diferentes para alinear las exploraciones del paciente con el atlas. Una vez alineadas, las estructuras incluidas en el atlas se pueden delinear sobre las exploraciones del paciente y el usuario puede verificarlas visualmente en cuanto a precisión. El software incluye un método de registro al atlas deformable único que explica la anatomía del paciente única. Al igual que con el registro de TC/RM, el uso de estas funciones afectará la precisión del blanco. Sin embargo, las funciones en sí no tienen limitaciones inherentes de precisión.
Mantenimiento y reparación del sistema
Mantenimiento del software
Resolución de problemas del software: El software genera archivos de registro y los guarda en forma local para que personal capacitado los use para la resolución de problemas.
Bloqueos y recuperación de datos:
El sistema puede recuperarse de un bloqueo del software y cargar el caso o sesión hasta el punto en que el sistema se bloqueó.
Actualizaciones del sistema: La computadora tamaño notebook con WayPoint Navigator funciona con el sistema operativo Windows™. Si la computadora va a estar conectada a una red de hospital, otros dispositivos de tecnología de la información, o Internet, entonces Windows, el software antivirus y otro software instalado deberá permitir descarga e instalar automáticamente las actualizaciones y los parches de seguridad en forma mensual. Comuníquese con el departamento de informática de su hospital para hablar de los requisitos de actualización específicos.
Mantenimiento de la estación de trabajoUn representante autorizado de FHC debe inspeccionar cada año la estación de trabajo del WayPoint Navigator. Comuníquese con FHC para obtener más información sobre los contratos de servicio.
Eliminación al final de la vida útilDevuelva el WayPoint Navigator a FHC para su eliminación adecuada al final de su vida útil. Comuníquese con un representante autorizado de fábrica de FHC para acordar una devolución.
Asistencia del sistemaPara recibir asistencia técnica todos los días a toda hora, comuníquese con FHC al +1-207-666-8190, o al 1-800-326-2905 (sin cargo en EE. UU. y Canadá).