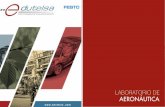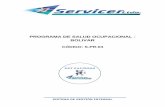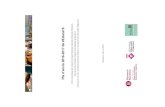VER S IÓ N 7 GUÍA BÁSICA DE ENTRENAMIENTO
Transcript of VER S IÓ N 7 GUÍA BÁSICA DE ENTRENAMIENTO

VERSIÓN 7
GUÍA BÁSICA DE ENTRENAMIENTO

Aviso de CopyrightCopyright ©2021 COMPanion Corporation, Todos los Derechos Reservados.
Bajo leyes de copyright este manual o el software no puede ser copiado, en su totalidad o en parte sin elconsentimiento escrito de COMPanion Corporation, excepto en el uso normal del software y como se describeen el Acuerdo de Licencia de Software. Los mismos propietarios y avisos de copyright deben estar adheridosa las copias permitidas que se hayan colocado en el original.
NOTA: El uso no autorizado de estos materiales puede resultar en daños civiles y sanciones penales.
Marcas Registradas:COMPanion®, Alexandria®, Textbook Tracker®, y sus logotipos e iconos asociados son marcas comercialesregistradas de COMPanion Corporation. Otros nombres comerciales son propiedad de sus respectivascorporaciones.
Impreso en los Estados Unidos de América
COMPanion Corporation1831 Fort Union BoulevardSalt Lake City, Utah 84121-3041 USA
Telefono:(801) 943 7277 Voz, Mundial(800) 347 6439 Voz — Ventas, EE.UU. y Canadá(800) 347 4942 Voz — Soporte Técnico, EE.UU. y Canadá(801) 943 7752 FAX, Mundial
Email:[email protected]
Web:http://www.companioncorp.comhttp://www.goalexandria.com
Última actualización: Dicembre 2021 | 21.7
Ⓒ 2021 COMPanion Corporation | All Rights Reserved 1

ÍNDICE DE CONTENIDOS
Introducción 4
Ayuda y Soporte Técnico 5Mejores Prácticas 5Centro de Apoyo 6Centro de Mensajes 6Sugerencia de la Semana 624/7 Soporte Técnico 7
Bibliotecario 8Barra de Navegación de Bibliotecario 8
Usuarios 9Agregar Usuarios Manualmente 9Modificar Registros de Usuarios 10Eliminando Usuarios 10
Ítems 11Buscando Ítems 11Agregar y Catalogar Títulos 12Agregar Nuevas Copias 13Duplicando Títulos y Copias 14Catalogación de un eBook 14
Circulación 15Controles de Circulación 15Localización de Usuario por Nombre (L) O Ítem por Título (T) 15Modos de Circulación 16Manejo de Cargos y Multas 18
Herramientas 19Informes 19Operaciones Especiales 25
Ⓒ 2021 COMPanion Corporation | All Rights Reserved 2

Importación 27Preferencias 30
Preferencias de Administración 31Preferencias de Configuración 35
Catálogo 37Buscar 38Scout 39Explore 40Boletines 41Presentación de Diapositivas 42Browse 43
Ⓒ 2021 COMPanion Corporation | All Rights Reserved 3

INTRODUCCIÓN
La Guía Básica de Entrenamiento de Alexandria contiene material específico y básico que apoya el número departe del Entrenamiento Básico de Alexandria. Este guía debe ser utilizada como una herramienta dereferencia para complementar la instrucción proporcionada por el Entrenador de Entrenamiento de Alexandriay no está diseñada para proporcionar más detalles técnicos.
La Guía Básica de Entrenamiento de Alexandria comunica la comprensión básica de las funciones primariasde Alexandria, Usuarios, Ítems, Circulación, Herramientas, y Catálogo. Dentro de cada sección, unadescripción básica de “cómo hacer” será cubierto.
No es el propósito de este documento para demostrar como un manual completo o para sustituir losrecursos del Centro de Apoyo corrientes disponibles para todos los clientes de Alexandria.
Para su conveniencia se han proporcionado enlaces al Centro de Apoyo a lo largo de este documento deentrenamiento. Simplemente haga clic en un enlace para obtener detalles completos sobre ese tema enparticular.
Ⓒ 2021 COMPanion Corporation | All Rights Reserved 4

AYUDA Y SOPORTE TÉCNICO
Mejores Prácticas
Hacer Copias de SeguridadLos usuarios autohospedado tendrán que crear sus propias copias de seguridad de datos. Una copia deseguridad es una copia de la carpeta Archivar que se guarda en un medio externo, como un disco duroexterno, una unidad flash, un servidor de archivos de red o un servicio de copia de seguridad en la nube.Obtenga más información sobre cómo realizar copias de seguridad de tus datos.
El servicio de Cloud-Hosted es el método recomendado para todos los usuarios de Alexandria. Al utilizarnuestro servicio de Cloud-Hosted usted permite que Alexandria maneje todos sus datos, actualizaciones,copias de seguridad, y mantenimiento. Esto no sólo reduce la cantidad de hardware y software costosos quesu biblioteca necesitará para mantener servidores, pero libera su tiempo para concentrarse en lo que ustedhaga mejor.
Archivos Automáticos y Mantenimiento de Base de DatosLa diferencia principal entre una Copia de Seguridad y un Archivo es que se crea una Copia de Seguridad delos datos del Archivo y se coloca en medios extraíbles que pueden ser almacenados físicamente lejos de labiblioteca.
Archivar es algo que Alexandria hace automáticamente para usted cada noche. Se puede utilizar pararestaurar los datos que han perdido.
Mantenimiento de Base de Datos ocurre así que el programa comprueba la integridad de sus datos y realizalas acciones necesarias para seguir las Preferencias y Políticas que ha establecido.
Activar SeguridadEl programa de Alexandria viene con seguridad activada. Los operadores de Alexandria deben ser entradosen el módulo de Usuarios y asignados a un Grupo de Seguridad que les permite realizar las funciones dentrode Alexandria que son necesarias para el funcionamiento de la biblioteca. En primer lugar, hablemos deestablecer el grupo de seguridad apropiada para sus diferentes tipos de operadores.
Para personalizar los permisos concedidos a un Grupo de Seguridad:1. Haga clic en Preferencias desde la interfaz del Bibliotecario de Alexandria, seleccione Seguridad en la
categoría de Configuración.2. Haga clic en el Grupo de Seguridad que desea personalizar.3. Utilizando los menús desplegables en todas las fichas, considere las opciones y concede permisos
como desea para los operadores asignados al grupo de seguridad elegido. Los permisos enumerados
Ⓒ 2021 COMPanion Corporation | All Rights Reserved 5

en cada menú desplegable son jerárquicos, lo que significa que los permisos enumerados arriba delpermiso seleccionado también se concederán.
4. Cuando haya terminado, haga clic en Guardar en la esquina superior derecha de la ventana.
Para agregar un operador:1. Haga clic en el módulo de Usuarios desde la interfaz del Bibliotecario de Alexandria.2. Haga clic en Añadir (+) en el fondo del marco izquierdo si desea agregar la persona. Si la persona ya
está en el sistema, busque el usuario utilizando el icono Buscar .3. Utilice el menú desplegable del Grupo de Seguridad de la ficha Acceso para seleccionar el grupo de
seguridad apropiado. Haga clic en Guardar.
Centro de Apoyo
Alexandria proporciona documentos de Ayuda integrados. Estos pueden ser accesados en cualquiera de dosmaneras. En la esquina superior derecha de cada módulo de Alexandria verá Ayuda . Si hace clic en esteicono, abrirá el documento de ayuda asociado con esa ventana en el sitio web del Centro de Apoyo deAlexandria. El segundo método consiste en buscar todos los documentos de ayuda.
Para ver el Centro de Apoyo:Vaya a http://support.companioncorp.com/display/ALEX
Centro de Mensajes
El Centro de Mensajes de Alexandria le permite recibir notificaciones de COMPanion. Estas notificacionescontienen avisos de actualización o información de COMPanion o terceras partes sancionadas por COMPaniony variará dependiendo de las características que tenga licencia para usar. El Centro de Mensajes comprendeuna sola lista, con mensajes de COMPanion mostrados primero.
Para ver el Centro de Mensajes:Haga clic en el icono del Centro de Mensajes para abrir el Centro de Mensajes y mostrar una lista de susnotificaciones; cuando haya notificaciones no leídas o mensajes nuevos disponibles, aparece un punto rojo enel icono del Centro de Mensajes . Alexandria busca nuevos mensajes durante las Tareas Diarias.
Sugerencia de la Semana
Sugerencia de la Semana presenta un nuevo consejo para usar Alexandria cada semana. Los archivos de laSugerencia de la Semana son una colección de consejos pasados que pueden ayudarle a ejecutar Alexandria
Ⓒ 2021 COMPanion Corporation | All Rights Reserved 6

más suavemente. Los puede ver periódicamente por correo electrónico o en el momento de su elecciónvisitando.
Para recibir el semanario Sugerencia de la Semana por correo electrónico:Vaya al Centro de Apoyo para Sugerencia de la Semana y haga clic en “Sign Up” en el lado derecho de lapágina.
Rellene el formulario para Noticias y Actualizaciones.
24/7 Soporte Técnico
Mientras su suscripción del Software de Alexandria es corriente en cualquier momento usted tiene unproblema o una pregunta, tendrá acceso al Equipo de Atención al Cliente de COMPanion. Puede llamar alServicio de Atención al Cliente 24/7 al 1-800-347-4942 (1-801-943-7277 para clientes internacionales) oenvíenos un correo electrónico a [email protected].
Durante la época ocupada del año (principio de la escuela, principio del año civil, y temporada del inventario),es posible que le pidan que deje un mensaje de voz. El Servicio de Atención al Cliente se pondrá en contactocon usted en cuanto estén disponibles.
También puede enviar un correo electrónico al Soporte directamente desde su ventana de Circulación. Enviarpor correo electrónico desde el programa no sólo envía su mensaje o pregunta a Soporte, sino que tambiénles informa acerca de su máquina, su hardware, memoria, sus datos, y la versión de Alexandria que estáejecutando.
Para enviar un correo electrónico a Soporte al Cliente:1. Haga clic en la ficha de Asistencia a lo largo de la fila de fichas en el centro de la ventana de
Circulación.2. Escriba el asunto y el mensaje deseado en los campos apropiados.3. Indique el destino preferido del mensaje desde el menú desplegable en el extremo derecho del campo
asunto.
Para enviar un correo electrónico a Soporte desde la ventana de Circulación, debe tener (1) un correoelectrónico de devolución especificado en el módulo de Administración del Sitio (se accede desdeHerramientas) y (2) sus Preferencias de Correo Electrónico (se accede desde Preferencias > Configurar)ingresadas correctamente.
Ⓒ 2021 COMPanion Corporation | All Rights Reserved 7

BIBLIOTECARIO
Desde el Bibliotecario, puede realizar devoluciones y prestados, ejecutar una variedad de informesseleccionados, realizar ciertas operaciones especiales, tener acceso a herramientas (p. ej. Inventario, Controlde Autoridades, Boletines), comprobar informes de estado de la Estación de Datos (p. ej. análisis del sistema,estadísticas de la base de datos), y cambiar las Preferencias de la Estación de Datos.
Barra de Navegación de Bibliotecario
La Barra de Navegación del Bibliotecario es la barra larga y vertical a la izquierda de la ventana deCirculación. La barra está visible en todo momento y contiene enlaces a: Circulación, Ítems, Usuarios,Operaciones, Herramientas, Catálogo, y Preferencias.
Ⓒ 2021 COMPanion Corporation | All Rights Reserved 8

USUARIOS
Agregar Usuarios Manualmente
Para agregar manualmente un nuevo registro de usuario:1. Haga clic en el módulo de Usuarios desde la Barra de Navegación del Bibliotecario de Alexandria.
(TRUCO: también puede hacer clic en el nombre del Usuario Actual o en las palabras “Sin UsuarioSeleccionado” en la Ventana de Circulación).
2. Aparecerá la ventana de Usuarios. Haga clic en el botón Agregar (+) situado cerca de la esquinainferior izquierda para agregar un nuevo usuario a su base de datos.
3. Desplazarse entre las fichas de Personal, Contacto, Acceso, Notas, Estadísticas, y Programas,proporcionando información, opciones de configuración, y haciendo cambios en el registro del usuariosegún sea necesario.
4. Utilice los menús desplegables para proporcionar la Política, el Estado, y el Sexo del nuevo usuario.5. Utilice la ficha Notas para añadir cualquier notas de alerta especiales del usuario.6. A continuación, si tiene la intención de dar a su nuevo usuario cualquier privilegio de operador (p. ej.
Ayudante Estudiantil), utilice la selección de Acceso al Sitio en la ficha Acceso para marcar los sitiosa los que su usuario está autorizado a acceder. De lo contrario, deje esta selección en paz.
7. Haga clic en Guardar para agregar el nuevo registro de usuario o Deshacer para desecharlos.
Ⓒ 2021 COMPanion Corporation | All Rights Reserved 9

Modificar Registros de Usuarios
Para modificar un registro de usuario:1. Haga clic en Usuarios desde la Barra de Navegación del Bibliotecario.2. Haga clic en el icono Buscar situado en la parte inferior del panel izquierdo. La Búsqueda de
Usuario, mostrado aquí, se abrirá.3. Escriba el apellido del Usuario o cualquier campo pertinente y pulse <ENTER>. A continuación,
seleccione el Usuario deseado de la lista del panel izquierdo.4. Abra el registro del usuario haciendo clic en el icono de Candado .5. Haga cambios en el registro del usuario y haga clic en Guardar.
Eliminando Usuarios
Para eliminar un registro de usuario:1. Haga clic en Usuarios desde la Barra de Navegación del Bibliotecario.2. Localice el registro del Usuario y seleccione el nombre del usuario en el panel de la izquierda. Haga
clic en el Menú de Acciones y seleccione Eliminar Usuario.
Los usuarios no pueden ser eliminados si todavía tienen ítems prestados o si tienen multas o cargos.
Ⓒ 2021 COMPanion Corporation | All Rights Reserved 10

ÍTEMS
Buscando Ítems
Para buscar un registro de ítem:1. Haga clic en el icono de Ítems desde la Barra de Navegación del Bibliotecario. Se abrirá la
Administración de Ítems.2. Haga clic en Buscar títulos o en el icono Buscar en la esquina inferior izquierda.3. Los resultados se mostrarán en el panel de la izquierda.
Ⓒ 2021 COMPanion Corporation | All Rights Reserved 11

Agregar y Catalogar Títulos
Para agregar un nuevo registro de título a su base de datos:1. Haga clic en el módulo de Ítems desde la Barra de Navegación del Bibliotecario.2. El módulo de Administración de Ítems aparecerá.3. A continuación, haga clic en el botón Agregar (+) situado cerca de la parte inferior del panel Ítems.4. El Asistente de Título SmartMARC se abrirá permitiéndole agregar un nuevo registro de título. (Pulse
<ENTER> aquí para agregar un registro blanco.)5. Ingrese el ISBN o Título/Autor en la ventana del Asistente de Título y haga clic en Buscar.6. Haga clic y resalte para previsualizar el registro MARC que más le guste y haga clic en Continuar.7. Modifique el Número de Clasificación, actualice cualquier campos necesarios y seleccione la política
apropiada para el ítem en el menú desplegable.8. Haga clic en Guardar para añadir su nuevo registro de título o Deshacer para descartarlo. En este
momento usted querrá agregar la copia inicial.
No hay garantía sobre una coincidencia para el registro que desea específicamente. Si no encuentra el Títuloque buscabas en los resultados de la búsqueda, elimine los criterios antiguos y pruebe diferentescombinaciones.
Ⓒ 2021 COMPanion Corporation | All Rights Reserved 12

Agregar Nuevas Copias
Para agregar una nueva copia al registro de título:1. Haga clic en el módulo de Ítems desde la Barra de Navegación del Bibliotecario y se abrirá
Administración de Ítems.2. Haga clic en el icono Buscar en la esquina inferior izquierda para abrir la Búsqueda de Ítems. A
continuación, localice el título en su base de datos que le gustaría agregar copias.3. Asegúrese de que la ficha Copias está seleccionada en la parte superior de la página. Recuerde, las
copias son una extensión del registro del título; la ficha de Copias no puede ser seleccionada a menosque el registro del título principal exista o se guarde.
4. A continuación, haga clic en el botón Agregar (+) situado cerca de la parte inferior del panel ítemspara agregar una nueva copia.
5. Preste atención a todos los campos de la ficha Información, proporcionando información, configurandoopciones y realizando cambios en el registro de copia según sea necesario.
6. Se requiere un Código de Barras para guardar su nueva copia; sin embargo, si no proporciona esainformación, se predeterminará en la configuración del Próximo Codbarras.
7. Haga clic en Guardar.
Ⓒ 2021 COMPanion Corporation | All Rights Reserved 13

Duplicando Títulos y Copias
Para duplicar copias:1. Haga clic en el módulo de Ítems desde la Barra de Navegación del Bibliotecario. La Administración
de Ítems se abrirá.2. Abra el registro de Ítems.3. Haga clic en la ficha Copias.4. Haga clic en el icono de Acciones junto al icono de candado y seleccione Duplicar Copia.
Aparecerá la ventana Duplicar Copia.5. Rellene el campo de Codbarras Inicial e introduzca el número de copias adicionales que desea
agregar en el campo Cantidad de Copias.6. Haga clic en Duplicar.
Catalogación de un eBook
Al catalogar un eBook, recuerde que sólo se agregan los Títulos, no copias porque no son ítems ficticiamentecon codbarras.
Para indicar un eBook para la búsqueda, la preferencia de la Política de eBook debe ser configurada paraMostrar como catálogo en línea.
Ⓒ 2021 COMPanion Corporation | All Rights Reserved 14

CIRCULACIÓN
El módulo de Circulación es el módulo primario del bibliotecario, usado para realizar actividades generales dela biblioteca como la emisión de libros, la colocación de apartados, el procesamiento de cargos, multas, pagosy renovación de libros. También puede realizar funciones especiales como inventario, catalogación,visualización de registros y actualización.
Controles de Circulación
Modos de CirculaciónSeleccione un Modo de Circulación desde el correspondiente menú desplegable situado a la izquierda de laLínea de Comandos, encima del panel del Usuario Actual. El Modo de Circulación seleccionado es la funciónque será realizada cuando los codbarras del usuario/ítem sean escrito a máquina o escaneadas.
Línea de ComandosUtilice la Línea de Comandos para introducir codbarras para realizar el modo de circulación indicado o buscarÍtems y Usuarios.
Localización de Usuario por Nombre (L) O Ítem por Título (T)
Para buscar un usuario por apellido:1. Abra la ventana de Búsqueda de Usuario haciendo clic en el botón Consulta en la parte inferior del
panel Usuario O escribiendo L en la Línea de Comandos y presionando <ENTER>.2. Comience a escribir el nombre del usuario y pulse <ENTER>.3. Haga clic en en el nombre correcto y, a continuación, haga clic en Seleccionar o doble clic en el
nombre correcto.
Para buscar un ítem por título:1. Abra la ventana de Búsqueda de Ítem haciendo clic en el botón Consulta en la parte inferior del panel
Ítem O escribiendo T en la Línea de Comandos y presionando <ENTER>.2. Escriba la primera parte del título y pulse <ENTER>.3. Haga clic en el título correcto para resaltarlo y, a continuación, haga clic en Seleccionar o doble clic en
el título correcto.
Ⓒ 2021 COMPanion Corporation | All Rights Reserved 15

Modos de Circulación
Prestar
Para prestar un ítem:1. Asegúrese de que el modo de circulación esté configurado a Prestar.2. SIEMPRE traiga al usuario primero.3. Escriba o escanee los códigos de barras de los ítems que desea prestar.4. Responda a cualquier mensaje de Alerta de Circulación.
Modo de Devolución Forzada (B)Para devolver varios ítems mediante el Modo de Devolución Forzada:Con el modo de circulación establecido en Devolución Forzada, escanee o escriba el codbarras del ítem quedesea devolver a la Línea de Comandos. Si el codbarras fuera escrito, pulse <ENTER>. Repita este paso paracada ítem.
Para devolver un solo ítem mediante el Modo de Devolución Forzada:En la Línea de Comandos, escriba B y, a continuación, escriba o escanee el codbarras del ítemspara ser devuelto. (Esto devolverá el ítem sin cambiar el modo de circulación corriente.)
Ⓒ 2021 COMPanion Corporation | All Rights Reserved 16

Coloque un Apartado en un Título (H)Para colocar un apartado:
1. Haga que el usuario solicitando el apartado es el Usuario Actual.2. Utilice la ventura de Búsqueda de Ítems para hacer que el ítem con el apartado sea el Ítem Actual.3. Escribe H y = (para el Ítem Actual) (p.ej. H=) y pulse <ENTER>. También puede escribir H y el
codbarras del ítem (p.ej. H 1234). Repita este paso para cada ítem.
Declarando una Copia Como Perdida O la Renovación de un ÍtemPara declarar un ítem como perdida:
1. Escriba o escanee el codbarras del usuario con el ítem perdido. Si el codbarras fuera escrito, pulse<ENTER>.
2. Haga clic en la ficha Ítems prestados (QE)3. Resalte los ítems deseados.4. Haga clic en Declarar Perdido O Renovar.5. Si está seguro de que desea declarar el ítem seleccionado como perdido, haga clic en Sí en la ventana
de díalogo que se abrirá.6. Complete el proceso en la ventana de Cargo de Ítem Perdido donde puede perdonar una parte o la
totalidad de la carga, tomar un pago y enviar por correo o imprimir un recibo.
Para devolver un ítem Perdido y proporcionar un reembolso:1. Esto se puede hacer simplemente devolviendo el ítem. Cuando se le pregunte si desea procesar el
ítem, responda Sí.2. Complete el proceso en la ventana de Ítem de proceso encontrado reembolsando pagos anteriores,
perdonando cuotas restantes o cobrando una tarifa adicional.3. Una vez que haya terminado, haga clic en Procesar.
Ⓒ 2021 COMPanion Corporation | All Rights Reserved 17

Descartando Copias de ÍtemsPara descartar un solo ítem dañado:
1. En la Línea de Comandos, escriba DM pulse <ENTER> o defina el Modo de Circulación en el menúdesplegable. Seleccione una razón para el descarte.
2. Escanee o escriba el codbarras para el ítem dañado para ser descartado. El usuario de CopiasDescartadas se hará el Usuario Actual.
3. En la ventana de Cargo de Descartado, puede perdonar la carga, introducir una cantidad de pago, yprocesar con o sin un recibo.
Manejo de Cargos y Multas
Los cargos incluyen el resultado final de multas atrasadas, cargos perdidos o dañados y montos cargadosmanualmente. Las multas atrasadas se acumulan continuamente hasta que se devuelven los ítems. Una vezdevuelto el ítem, la multa se convierte en un cargo.
La pestaña Cargos tiene dos subfichas utilizadas para administrar dinero en su biblioteca:● Cargos: En esta subficha, se gestionan los cargos y multas actuales. Desde aquí, puede cobrar
manualmente al usuario actual, procesar pagos y perdonar cargos.● Pagos: En esta subficha, gestiona pagos anteriores y créditos. Esto incluye la emisión de reembolsos,
la adición de crédito o el reembolso de crédito.
Ⓒ 2021 COMPanion Corporation | All Rights Reserved 18

HERRAMIENTAS
Alexandria cuenta con un variado surtido de herramientas contenidas convenientemente en una completa“caja de herramientas” que le permite lanzar rápidamente módulos que ayudan a realizar una variedad detareas. Estos módulos se lanzan al hacer clic en sus iconos correspondientes en la ventana de Herramientas.Dependiendo de sus permisos de Seguridad, es posible que no tenga acceso a todos los módulos que semuestran en la ventana de Herramientas.
Informes
La interfaz de Informes de Alexandria le permite crear informes que sólo incluyen información pertinente:registros de interés, tipos de transacciones, selecciones del equilibrio y texto personalizado en avisos decirculación. También puede programar informes y entregar su producción a través de correo electrónico, FTP,etc.
Ⓒ 2021 COMPanion Corporation | All Rights Reserved 19

La interfaz de Informes utiliza el diseño familiar de tres paneles que se encuentra en la mayoría de lasinterfaces de administración de Alexandria.
El lado izquierdo de la ventana es el hogar para el panel de Categorías, que contiene una lista de todas lascategorías de informes existentes (p.ej. Títulos) y subcategorías (p.ej. Información). Las selecciones de estepanel actúan como filtros que le permiten reducir los resultados y mostrar sólo los informes pertinentes.
Algunos ejemplos de informes de Alexandria son: Etiquetas de Códigos de Barras, Listas Atrasadas,Apartados en Depósito, e Informe Super Resumido.
Consulte la Lista completa de informes para obtener información sobre qué hace cada informe, para quépuede usarlo y cómo se ven las salidas.
Para crear un nuevo informe:1. Seleccione Herramientas y, a continuación, Informes.2. La barra de Filtro, junto con el panel de Categorías, se puede utilizar para filtrar aún más la lista de
resultados en el panel de Selección de Informes.3. Haga clic en la categoría y/o subcategoría del panel de Categorías a la izquierda que es la mejor
opción para el informe que desea generar. Puede expandir o contratar secciones de subcategoríasasociadas haciendo clic en el icono situado a la izquierda del nombre de la categoría.
4. Seleccione el Informe de la lista que se muestra a la derecha en el panel de Selección de Informes. Enla parte inferior de la ventana, en las fichas Selecciones y Opciones se seleccionará la información quedesea en el informe, junto con su formato.
5. Haga clic en Ejecutar en la esquina inferior derecha de la ventana para poner en cola el informe en elAdministrador de Operaciones. Para imprimir una copia del informe, haga clic en el icono deAdministrador de Operaciones , que abrirá la ventana del Administrador de Operaciones. Desdeaquí, puede seleccionar el informe deseado y hacer clic en el icono de PDF para ver o guardar elinforme en el ordenador.
6. Si el informe generado satisface sus necesidades y desea guardar la configuración del informe para suuso en el futuro, haga clic en Guardar Informe Creado en la esquina inferior derecha de la ventana.
Todos los informes son configurados utilizando el mismo conjunto de pasos o fórmulas . La diferenciaprincipal es el tipo de informe o plantilla (Etiquetas de Códigos de Barras, Listas Atrasadas, Listas deApartados, etc.) que usted elija.
¿No ve una selección que le guste? Haga clic en Selecciones adicionales en la parte inferior de la ventanapara ver más.
Ⓒ 2021 COMPanion Corporation | All Rights Reserved 20

Informes de EtiquetasCopia
Ⓒ 2021 COMPanion Corporation | All Rights Reserved 21

Usuario
Ⓒ 2021 COMPanion Corporation | All Rights Reserved 22

Informe de Ítems Prestados
Ⓒ 2021 COMPanion Corporation | All Rights Reserved 23

Ítems Atrasadas
Ⓒ 2021 COMPanion Corporation | All Rights Reserved 24

Aviso Atrasado
Ⓒ 2021 COMPanion Corporation | All Rights Reserved 25

Guardano, Programando y Enviando InformesUna vez que haya creado y guardado un informe en el módulo de Informes, tendrá la opción adicional deprogramar ciertos informes para que se ejecuten automáticamente, así como enviarles a un horario regularcomo un enlace en un correo electrónico al destinatario de su elección.
Para crear un Informe de Aviso Atrasado Guardado y programarlo para ser enviado semanalmente auna sala específica:
Ⓒ 2021 COMPanion Corporation | All Rights Reserved 26

1. Haga clic en Informes desde el módulo de Herramientas y seleccione Circulación en el panelCategorías.
2. Elija Avisos en la lista desplegable expandida y, a continuación, Aviso de Ítems vencidos en el panelde Selección de Informes.
3. Haga clic en la ficha Selecciones e introduzca los criterios de selección para el informe, incluyendo elEstado del Usuario, Días Vencidos, Sala del Usuario, Nivel del Usuario, y más.
4. Haga clic en Guardar, introduzca un nombre para su informe guardado y haga clic en OK.5. Una vez que su informe guardado esté creado, notará que el informe se encuentra ahora en la ficha
Guardados. También notará fichas adicionales disponibles debajo del panel de Selección de Informes,como Información General, Selecciones, Opciones y Programar.
6. Haga clic en Programar, abra el informe y luego haga clic en la caja Informe programado.7. Haga clic en el menú desplegable de Frecuencia y seleccione Semanal. A continuación, seleccione el
día deseado en la lista desplegable y, finalmente, introduzca la hora en que se ejecutará el informe.8. Haga clic en la ficha Aviso y haga clic en la caja para Activar Notificación Email. Introduzca la
dirección de correo electrónico de, por ejemplo, el profesor de la sala, al campo Aviso por email ydescargar enlace a.
9. Haga clic en Guardar en la esquina superior derecha.
Ⓒ 2021 COMPanion Corporation | All Rights Reserved 27

Operaciones Especiales
Puede acceder a las Operaciones Especiales seleccionando el módulo Herramientas de la Barra deNavegación del Bibliotecario y seleccionando la herramienta Op.Especiales. Las Operaciones Especiales seutilizan para cambiar grandes cantidades de información en la base de datos a la vez. La ventanaOp.Especiales le permite crear su propio conjunto de operaciones esenciales; proporcionamos las pastillasgenerales que le ayudan a crear operaciones que modifican, transfieren, eliminan, actualizan o verifican lainformación que necesita.
La interfaz de Op.Especiales utiliza el diseño familiar de tres paneles que se encuentra en la mayoría de lasinterfaces de administración de Alexandria.
Siga el mismo proceso utilizado al crear informes escogiendo la categoría apropiada en el panel Categorías yseleccionando el Op.Especial deseado del panel de Selección de Op.Especiales. El resto del proceso debe serfamiliar para usted desde la sección de informes que se ha cubierto anteriormente.
Operaciones Especiales también pueden ser guardados como Informes. Después de crear su nuevaOp.Especial, haga clic en Guardar Nueva Op.Especial en la parte inferior del panel. Después de ajustar elnombre del Op.Especial (opcional), su nueva Op.Especial, incluyendo la configuración personalizada, seráañadido a la ficha Guardados.
Consulte la Lista completa de utilidades para aprender qué hace cada utilidad, cuándo puede usarla y quéhacen ciertas opciones.
Ⓒ 2021 COMPanion Corporation | All Rights Reserved 28

Op.Especial de UsuariosEliminar Usuarios
Ⓒ 2021 COMPanion Corporation | All Rights Reserved 29

Op.Especiales de Títulos/ÍtemEliminar Copias
Ⓒ 2021 COMPanion Corporation | All Rights Reserved 30

Importación
Hay momentos en los que querrá agregar información a Alexandria desde fuentes externas (como registrosMARC, vendedores de libros o información de usuarios desde una base de datos central), que se llama unaImportación. Nuestro software es compatible con la importación de información de usuarios, ítems ycomandos de transacción.
Importación de Registros de UsuariosLos registros de Usuario también se pueden importar a Alexandria desde un archivo delimitado portabuladores. Si tiene un sistema de información estudiantil que puede exportar los datos de los estudiantesen un formato delimitado por tabuladores, por favor mire los campos en la Administración de Usuarios paradeterminar qué información desea exportar de su sistema de información estudiantil.
Ⓒ 2021 COMPanion Corporation | All Rights Reserved 31

Para Importar Registros de Usuario:1. Haga clic en el módulo de Herramientas desde la Barra de Navegación del Bibliotecario y seleccione
Importar de la lista de herramientas.2. Haga clic en Usuarios de la lista de Categorías.3. Seleccione Permitir Importar para modificar los registros existentes con el fin de importar la
información actual a los registros de usuario existentes.4. Si el archivo de importación incluye números de código de barras para sus usuarios, seleccione Ocupe
codbarras en archivo de importación. De lo contrario, Alexandria asignará secuencialmente codbarrascomenzando con el número de código de barras mostrado en el campo de Codbarras inicial deusuario.
5. Navegar por y seleccionar el archivo que desea agregar.6. Haga clic en el botón Correspondencia de Campos. En la ventana Correspondencia de Campos,
empareje los campos del archivo de importación con los campos apropiados en el registro usuario.7. Haga clic en Configurar.8. Haga clic en Ejecutar para poner en cola el importación de usuario.
Alexandria va a establecer varios campos por defecto. Por ejemplo, la Política y Estado se guardarán comoEstándar y Activo, respectivamente, si otra política no está seleccionada o incluida en el archivo deimportación. Aprovecha la oportunidad para agregar tantos campos como tengas disponible. Alexandriarellenará el Operador y Contraseña usando el codbarras del usuario para Operador y su apellido para laContraseña.
Para importar imágenes de usuarios:1. Vaya al módulo de Herramientas y seleccione Importar.2. Haga clic en Imágenes en el panel de Categorías.3. Seleccione Imágenes de Usuarios en las opciones de la ficha Configuraciones.4. Navegar por y seleccione la carpeta que contiene los archivos de imagen.5. Haga clic en Ejecutar. La importación se pondrá en cola en el Administrador de Operaciones.
El archivo debe comprimirse y tener 50 MB o menos. Si el archivo es mayor de 50 MB, programe unaimportación FTP en la ficha guardada. Para obtener los mejores resultados, las imágenes deben tener untamaño aproximado de 186 x 240 píxeles y tener un formato .jpg o .png.
Ⓒ 2021 COMPanion Corporation | All Rights Reserved 32

Importación de Ítems
Para Importar Registros de Ítems de un Archivo de Proveedor:1. Vaya al módulo de Herramientas y seleccione Importar.2. Haga clic en Ítems en el panel de Categorías.3. Establezca sus selecciones para las opciones de esta ficha. Al importar registros de ítems para eBooks
de un proveedor, seleccione Importar Sólo Títulos desde la sección de Configuraciones deImportación.
4. Utilice el botón Examinar para buscar y seleccionar el archivo que desea agregar.5. Haga clic en Ejecutar para poner en cola la importación de ítems.
Si desea ejecutar un Archivo antes de realizar cambios masivos en el programa, por ejemplo, al ejecutar unaOperación Especial o Importaciones, ejecute la op.especial Archivo de la base de datos (Herramientas >Op.Especiales > Base de datos).
Ⓒ 2021 COMPanion Corporation | All Rights Reserved 33

Preferencias
La ventana Preferencias es donde puede personalizar Alexandria para adaptarse a sus necesidadesestableciendo preferencias del sistema (i.e. “global”) y del sitio (i.e. “local”).
Ⓒ 2021 COMPanion Corporation | All Rights Reserved 34

Preferencias de AdministraciónPOLÍTICASPolíticas de Usuario establecen privilegios de circulación para los usuarios, mientras que las reglas paracircular varios tipos de ítems se establecen dentro de las Políticas de Ítem.
Por ejemplo, puede establecer políticas que permitan a los décimos graduados presten ítems por períodosmás largos que los de segundo grado; el período de préstamo para los ítems de referencia se puede fijar paraun día, mientras que los trabajos de la ficción y de la no ficción se pueden fijar por dos semanas, etc.
La manera en que mucha de la información estadística se genera en Alexandria está determinada por laspolíticas que usted cree.
Usando la Preferencia de PolíticasCuando se entra por primera vez en Alexandria, el Usuario Estándar y Usuario de Sistema son establecidoscomo políticas de usuario predeterminadas, mientras que Ítem Estándar, Ítem de Sistema, eBook, Libro deTexto y Página Web se establecen como políticas predeterminadas para ítems. Le sugerimos que ajuste laconfiguración de Usuario Estándar y Ítem Estándar para reflejar lo que sería aplicable para la mayoría de sususuarios y ítems, de modo que si alguna vez se olvida de cambiar la política de un usuario, o un ítem, a lapolítica apropiada, generalmente, los procedimientos establecidos de su biblioteca serán seguidos.
Ⓒ 2021 COMPanion Corporation | All Rights Reserved 35

USUARIOS
Reglas de UsuarioDefina el estado predeterminado de la opción Mantener Historial a Todos los Usuarios para sus usuarios,también elija para activar/desactivar fechas de vencimiento de la tarjeta patronal.
Predeterminados del UsuarioUtilice estas preferencias para configurar algunos de los valores predeterminados aplicados a los nuevosusuarios cuando sean añadidos a su sistema; por ejemplo, defina la Política Predeterminada para sususuarios y el Próximo codbarras.
Imágenes de UsuariosPuede colocar casi cualquier imagen soportada por su navegador (los formatos comúnmente aceptados son.jpg, .gif, .png, o .bmp) en uno de los tres campos de imagen de usuario basados en género. Si no tieneretratos de usuario individuales en la ficha Información Personal en la ventana Administración de Usuarios,estas imágenes se utilizarán en su lugar. El tamaño óptimo de la imagen para los cuadros de usuario es 186pixeles anchos por 240 pixeles altos.
Tabla GradeIndividualmente entre en cada nivel de grado relevante para su unión en el orden en que deben ser ordenadose incrementados. Esta es una lista simple; la primera entrada en la Tabla del Grado será su primer nivel delgrado, el segundo será el grado siguiente, etc. Las entradas de Grado y Descripción de la tabla sontotalmente personalizables, lo que le permite utilizar cualquier terminología que desee.
Asegúrese de que los grados introducidos en la Tabla Grade y en administración de usuarios seanexactamente las mismas. Por ejemplo, si los grados en Administración de Usuarios se muestran como 01,02, 03, etc., los grados en la mesa de grado deberían mostrar como 01, 02, 03, etc.
LexileLos valores de Lexile establecidos aquí se utilizan para realizar un seguimiento del progreso de lectura de suusuario a medida que pasan de kindergarten a la escuela secundaria.
Ⓒ 2021 COMPanion Corporation | All Rights Reserved 36

ÍTEMS
Predeterminados de ÍtemsConfigure algunos de los valores predeterminados que se aplican a los nuevos ítems (i.e. los registros detítulo y copia) cuando se agregan a su colección.
Correspondencia de PolíticaLos usuarios de un Centralized Catalog a mundo quieren que los ítems en su ubicación utilicen sus propiaspolíticas (para un mejor informe estadístico); la ficha Correspondencia de Política le permite introducir listasde rangos de números de clasificación que se puede utilizar para vincular ítems de importación (es decir, losítems ingresados vía la importación únicamente) a las políticas existentes en su sitio. Proporcione un valoralfabético para los números de clasificación que empiezan con letras del alfabeto (p.ej. ABC) o un valornumérico para designar números de clasificación que caen dentro de un rango numérico (p.ej. 300-310).
CatalogaciónEstas preferencias son usadas para ayudar a administrar y configurar su sistema de clasificación para quepueda asignar números de clasificación a sus recursos.
Imagen de PortadaActive Recuperar portadas durante períodos sin actividad si desea que Alexandria encuentre portadas parausted (utilizando ISBN para coincidir).
Ⓒ 2021 COMPanion Corporation | All Rights Reserved 37

CIRCULACÍON
Interacción del UsuarioEstas preferencias controlan el nivel de interacción que tienen los operadores con el programa y quécontenido adicional se muestra.
Reglas de CirculaciónConfigure la configuración para, entre otras cosas, los apartados, las reservas y los cargos.
RecibosSi imprime recibos para los usuarios en su sitio, estas preferencias le permiten personalizar la informaciónimpresa en sus recibos; esta información se aplica si imprime un recibo de 8.5” x 11” de una impresora local ode red, o un recibo de 3” de una de las Impresoras de Recibo de COMPanion. Los ajustes que se configurancuando se imprimen los recibos se encuentran en la subficha Características del Navegador.
CartasPersonalice y administre los mensajes que aparecen en los avisos de usuarios enviados desde su biblioteca;estos incluyen avisos de atrasados, mensajes de reembolso, etc. Utilice la sección Tipo de Letra paraseleccionar el aviso para editar.
Configuraciones de CirculaciónAquí es donde se habilitarán las Notificaciones de Correo Electrónico Automáticas. Para aquellos en unentorno de Centralized Catalog, los ajustes de los Préstamos Interbibliotecarios configuren los períodos detiempo predeterminados (en días) permitidos para los ítems “en tránsito” o “en depósito” antes de presentarseen el informe En Tránsito al Sitio Actual, Tarde en la Llegada.
Ⓒ 2021 COMPanion Corporation | All Rights Reserved 38

Preferencias de ConfiguraciónSEGURIDADLas preferencias de Seguridad permiten a los operadores (con la autoridad apropiada) modificar existentes ocrear sus propios grupos de seguridad personalizados mediante la manipulación de listas de permisos.
Utilizando los menús desplegables contenidos en cada ficha, puede activar o desactivar privilegios deseguridad específicos para el grupo de seguridad seleccionado.
AdministraciónEstos permisos definen cómo se permite alos operadores acceder e interactuar con lasventanas de administración de Alexandria;estos incluyen Usuarios, Ítems y ReservasAvanzadas.
HerramientasEstos permisos dictan si se permite a losoperadores acceder a las herramientas y alas ventanas de administración comoInventario, Sitios, Control de Autoridades yel Administrador de Operaciones.
CirculaciónEstos permisos dictan si los operadoresestán autorizados a acceder y editar loscargos, reembolsos, pagos, reservas,apartados y otros servicios de transacciones.
PreferenciasEstos permisos dictan si los operadores pueden acceder y editar Preferencias y Preferencias de Máquina.
InformesLos permisos determinan que tipos de informe los operadores están autorizados a ver, agregar, editar oeliminar.
CuentaAdministre cómo se permite a los usuarios interactuar con las interfaces de Catálogo; colocando apartados,escribiendo revisiones, tus. y fije los requisitos de la contraseña.
Ⓒ 2021 COMPanion Corporation | All Rights Reserved 39

Z39.50Las preferencias Z39.50 de Alexandria le permiten agregar, editar, probar o eliminar direcciones de servidorZ39.50 e incluso almacenarlas en “configura”.
El lado izquierdo de la preferencia Z39.50 contiene el panel Configura, donde todos los conjuntos semuestran en orden cronológico. La lista de Configura es esencialmente una colección de direcciones deservidor Z39.50 que puede Agregar o Eliminar. El pie de página contiene herramientas para agregar, eliminaro reorganizar las direcciones de servidor Z39.50 dentro del conjunto.
Ⓒ 2021 COMPanion Corporation | All Rights Reserved 40

CATÁLOGO
El Catálogo de Alexandria es una colección de interfaces de búsqueda de biblioteca robustas, visualmenteatractivas e intuitivas que atraen a niños, adolescentes y adultos. Tanto los usuarios como los operadores soncapaces de buscar colecciones autorizadas a través de la web.
El Catálogo se puede acceder desde el Bibliotecario seleccionando Catálogo desde la Barra de Navegacióndel Bibliotecario. De lo contrario, los usuarios pueden acceder a los módulos de Catálogo para buscarcualquier colección de biblioteca introduciendo la dirección IP de su Estación de Datos Principal de Alexandriaen el campo URL o dirección de su navegador favorito.
Ⓒ 2021 COMPanion Corporation | All Rights Reserved 41

Buscar
Las características avanzadas de la interfaz de Buscar le ayudará a localizar libros y otros materiales debiblioteca disponibles. Con Buscar, puedes interactuar con otros en tu comunidad a través de revisiones delibros, listas guardadas y títulos compartidos. Utilice Patron Status para administrar su cuenta.
PANEL DE BUSCAREl Panel de Buscar le permite modificar o mejorar su búsqueda previa y posterior.
El ajuste de Búsqueda Inteligente se recomienda generalmente; sin embargo, también puede buscar porAutores, Premios, Bibliográfico, Número de Clasificación, Currículo, Notas, Serie, Materias y Títulos.
Programas de EstudioSeleccionando uno (o más) antes de la búsqueda es una manera fácil de encontrar libros que usan programasde lectura como Accelerated Reader®, Reading Counts!®, Lexile®, y Fountas & Pinnell.
MedioDesde aquí, puede especificar un medio para buscar, como libro, ebook, grabación de sonido, etc.
Término genéricoPuedes elegir buscar en Todos los Géneros o Seleccionar un Género.
TagsAl hacer una búsqueda puede etiquetar términos/materiales de su Lista de Resultados y volver a visitarlosmás tarde.
Realizar una BúsquedaA medida que escriba, Alexandria comenzará a devolver los resultados más relevantes inmediatamente.
ResultadosDespués de una búsqueda, la Lista de Resultados aparece con herramientas útiles que le ayudan a reducirlos resultados utilizando filtros posteriores a la búsqueda y agregar títulos encontrados a listas guardadas.
Ⓒ 2021 COMPanion Corporation | All Rights Reserved 42

Scout
Scout es una búsqueda inteligente rápida, potente y genuinamente intuitiva que favorece títulos, autores,series y materias antes de todos los demás resultados. De hecho, coincidencias de título y autor exactossiempre se muestran primero, haciendo sus resultados significativamente más relevantes.
Ⓒ 2021 COMPanion Corporation | All Rights Reserved 43

Explore
Explore es una interfaz gráfica y visualmente atractiva que utiliza iconos grandes interactivos para localizarlos ítems de su colección. Personalice Explore con Diseño de Explore.
PANELES DE EXPLOREPara buscar mediante la interfaz de Explore, haga clic en uno de los botones de imagen. Algunos de estosbotones realizarán búsquedas instantáneas; otros le llevarán a nuevos paneles, y algunos pueden abrir sitiosweb externos en una nueva ficha de su navegador web.
Los resultados que se devuelven de una búsqueda basada en Explore se parecen exactamente a los de unabúsqueda estándar.
Ⓒ 2021 COMPanion Corporation | All Rights Reserved 44

Boletines
La Administración de Boletines le permite crear placas virtuales donde puede publicar y compartir boletinespúblicos. Tanto las placas como los boletines pueden ser creados desde cualquier Alexandria Librarianmientras que tenga las credenciales de Seguridad apropiadas.
Cree avisos para su biblioteca, clubes basados en estudiantes y eventos escolares venideros; estos boletinespueden contener texto e imágenes.
Los Boletines también pueden contener enlaces a listas de lectura externas o cualquier cosa con una URLasociada; estas URLs opcionales se abrirán en una nueva ficha/ventana del navegador.
Incluso puede adjuntar enlaces a los informes de Alexandria generados desde el Administrador deOperaciones; en lugar de publicar una Lista de Atrasadas de Usuarios en la pared de la biblioteca, podríaproporcionar un enlace en un boletín especial.
Tanto las placas como los boletines que contienen pueden ser configurados individualmente, para ser visiblessolamente durante los intervalos de fechas especificados; se les puede asignar una fecha de caducidadautomática o permanecer publicados por un período de tiempo indefinido.
Sus usuarios pueden ver los boletines públicos desde el Catálogo de Alexandria o escribiendo la dirección IP(o el nombre de dominio), el número de puerto y (opcional) el número de serie de su estación de datosseguida de “/bulletins” en el campo de dirección del navegador. Placas individuales también pueden sermarcadas o enlazadas directamente.
Ⓒ 2021 COMPanion Corporation | All Rights Reserved 45

Presentación de Diapositivas
Presentación de Diapositivas es una manera cautivadora y divertida de mostrar títulos a tus clientes. Elija loque desee que Presentación de Diapositivas mostrar; títulos añadidos recientemente, libros de vacaciones,premiados... ¡Las posibilidades son infinitas!
Ⓒ 2021 COMPanion Corporation | All Rights Reserved 46

Browse
Browse es una manera atractiva de mostrar sus ítems en una vista de estante, no se requiere búsqueda! Losusuarios pueden elegir los artículos resaltados mediante una de las cuatro opciones. Navegar por másreciente es donde los usuarios pueden ver hasta 50 de los títulos agregados más recientemente a subiblioteca que se han agregado en los últimos 180 días. Mejor puntuado mostrará hasta 50 de los ítemsmejor valorados de su biblioteca, ordenados según la calificación promedio más alta. La selección de Génerospermite a los usuarios elegir hasta 10 géneros diferentes para ver a la vez y ordenará los ítems en orden denúmero de clasificación de título. Finalmente, la navegación por el Programa de Estudio muestra los títulosque entran dentro del rango de programas de estudio seleccionado.
Ⓒ 2021 COMPanion Corporation | All Rights Reserved 47

¡Disfruta Alexandria!
Para más información, comuníquese con el Atención al Cliente de Alexandria. Mientras su suscripción delSoftware de Alexandria es corriente en cualquier momento usted tiene un problema o una pregunta, tendráacceso al Equipo de Atención al Cliente de COMPanion.
1 (800) 347-4942 | 1-801-943-7277 (para clientes internacionales) | [email protected]
O visite nuestro Centro de Soporte en línea en support.companioncorp.com/display/ALEX.
Ⓒ 2021 COMPanion Corporation | All Rights Reserved 48

[Esta página se ha dejado en blanco intencionadamente.]
Ⓒ 2021 COMPanion Corporation | All Rights Reserved 49






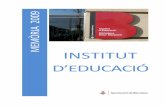


![rau dEdu a ió Primària dual · rau dEdu a ió Primària dual Guia activitats 1r curs [2019 – 2020] &a ultat dEdu a ió Psi ologia i Treall So ial (EPTS)](https://static.fdocuments.mx/doc/165x107/5f0d88647e708231d43ad41d/rau-dedu-a-i-primria-rau-dedu-a-i-primria-dual-guia-activitats-1r-curs-2019.jpg)