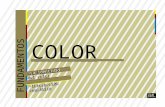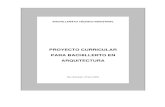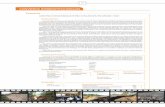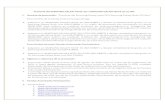VELADURAS Y DEGRADACIONES DE COLOR · 2013. 3. 16. · En la Caja de Herramientas seleccionas un...
Transcript of VELADURAS Y DEGRADACIONES DE COLOR · 2013. 3. 16. · En la Caja de Herramientas seleccionas un...

VELADURAS Y DEGRADACIONES DE COLORTRABAJO CON CAPAS
• DEJAMOS OCULTAS las imágenes que NO vamos a utilizar en la composición de nuestro cartel. Tienes que utilizar, como minimo: El Fondo Una Capa de figuras Tienes que crear, como mínimo: Dos capas transparentes, por lo menos una de ellas, degradada, Borrar zonas de las capas CON LAS TECLAS CTRL + S, GUARDAS EL TRABAJO REALIZADO. Repites esta operación de vez en cuando para no perder el trabajo que vas completando.
• SELECCIONA LA CAPA de imagen de la figura que desees situar sobre el fondo: la mueves con el cursor para que ocupe el lugar que te parezca más apropiado en la composición. Si quieres dejar más de una imagen, selecciona la capa que le corresponde y colócala en la posición que te guste. En este caso, desplaza las capas en el cuadro de Capas, con la herramienta Cursor, para que queden arriba las capas de las imágenes que deban estar en primer plano y, abajo, las que se oculten parcialmente porque se deben ver detrás. Si quieres reducir o ampliar alguna de las imágenes, utiliza la herramienta Escala (nº 16).
• CREA UNA VELADURA DE COLOR: AÑADE UNA CAPA NUEVA: selecciona la capa que quieres que quede bajo ella y pica con el botón derecho del ratón: se abre la ventana de capas, donde seleccionas: Capa Nueva. En la Caja de Herramientas seleccionas el color de frente que deseas, después eliges el Bote de Pintura (nº 21) y picas sobre la capa nueva seleccionada: se cubre por el color opaco. Para que sea transparente, mueves el cursor de la barra de opacidad, en la ventana de capas, disminuyéndola hasta distinguir de la forma deseada las mágenes de detrás.• CREA UNA VELADURA DE COLOR DEGRADADA: En la Caja de Herramientas seleccionas un color de frente y otro de fondo, después eliges la Herramienta de Mezcla. Si quieres que el degradado vaya de arriba a abajo, picas arriba y arrastras el cursor hacia abajo, si quieres que baje EN LÍNEA RECTA, lo haces pulsando simultáneamente Ctrl. Después, disminuyes la opacidad cuanto desees.
• BORRA CON LA HERRAMIENTA GOMA (nº 25) las zonas de cada capa que velan partes del fondo o de la figura que deseas resaltar más. Para ello seleccionas la capa y, después, para aplicar la goma, seleccionas: Goma de Borrar que se encuentra bajo la CAJA DE
HERRAMIENTAS) sobre la zona que tiene que desaparecer. Eliges en su ventana la opacidad, la escala (tamaño de la goma). Si quieres que el borde quede difuminado, selecciona enla ventana de Pinceles, bajo la de Capas, el Circle Fuzzy del grosor deseado.
En el ejemplo superior se han borrado más espacios que en los otros para que quede en primer plano una zona mayor. Aquí sólo hay una veladura de izquierda a derecha. En el segundo se ha añadido otra veladura de arriba abajo que oscurece la parte inferior. En el último, la veladura es diagonal y se ha añadido una capa con un halo oscuro alrededor del sol y se ha variado la posición de la gaviota que estaba entre las garras del Nazgul y se sitúa arriba a la derecha. • Crea una copia del documento: añade un 1 delante del nombre: COMBINA LAS CAPAS EN UNA SOLA: para ello pica la de arriba con al botón derecho del ratón y selecciona en el menú desplegable, la opción: Combinar hacia abajo. Repite la operación con cada una de ellas, hasta llegar al Fondo.