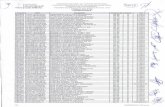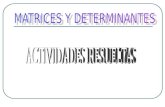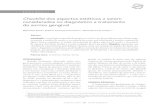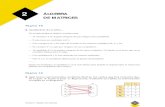Utilizar la función Pedrería · b c b a c Si utiliza una tableta, toque para mostrar el menú. 2...
Transcript of Utilizar la función Pedrería · b c b a c Si utiliza una tableta, toque para mostrar el menú. 2...

1
ScanNCutCanvas
Puede utilizar la máquina de corte para crear unas espectaculares decoraciones con pedrería. Para más información acerca de las operaciones básicas de ScanNCutCanvas, consulte la Ayuda. Para ver la Ayuda, haga clic en en la parte superior de la página.
Las siguientes dos funciones están disponibles con la función Pedrería.
Crear un diseño utilizando los patrones de pedrería integrados (página 2)La función Pedrería añade varios patrones integrados a la aplicación Web. El patrón deseado puede seleccionarse fácilmente, por lo que recomendamos empezar con esta función.
Crear un diseño con el Asistente para pedrería (página 3)Puede crear un patrón de pedrería original con sus formas favoritas. Especifique el tamaño y la disposición de la pedrería para completar su diseño personalizado.
Utilizar la función Pedrería
La función Pedrería puede utilizarse después de activarse. Consulte la información detallada en la Guía de instrucciones del Kit de inicio para pedrería.
Las piedras pueden editarse individualmente. (página 6)
Utilizar la pantalla de edición
Ordenador
Tableta
a MenúTodas las funciones de edición pueden realizarse desde los menús.
b Funciones de pedreríaHaga clic en [Premium] para mostrar las funciones de pedrería.
c Alterna entre mostrar y ocultar la lista de la izquierda.Por defecto, esta lista se muestra en un ordenador y queda oculta en una tableta.
Los procedimientos de este manual corresponden a las pantallas del ordenador. Para obtener más información acerca de las pantallas de las tabletas, consulte “Utilizar la pantalla de edición” en la Ayuda.
a
b
c
b
a
c
Si utiliza una tableta, toque para mostrar el
menú.

2
ScanNCutCanvas
[PASO 1] Crear una plantilla de patrón en la pantalla de edición
[PASO 2] Descargar los datos de diseño
Crear un diseño utilizando los patrones de pedrería integrados
a Seleccione la categoría [Pedrería].Se muestra la lista de diseño.
b Arrastre el diseño deseado desde la lista hasta el área de edición.Al hacer clic en un icono de diseño de la lista también se mostrará un diseño seleccionado en el área de edición.
Los diseños de pedrería integrados no pueden ampliarse ni reducirse.
Si desagrupa un diseño de pedrería integrado, puede ajustar la disposición de pedrería para crear un diseño personalizado.
Coloque el puntero sobre una miniatura para mostrar el número y tamaño de las piedras utilizadas en ese diseño. (Sólo para su uso en ordenador)
Para más detalles acerca de cómo descargar los datos de diseño, consulte la Ayuda de ScanNCutCanvas.
a
b

3
ScanNCutCanvas
Puede crear fácilmente un diseño de pedrería original utilizando sus formas favoritas.Los agujeros para pedrería pueden distribuirse automáticamente siguiendo la forma deseada. Siga las instrucciones del asistente para pedrería para seleccionar uno de los cinco patrones de disposición disponibles para crear agujeros para pedrería. El patrón de pedrería puede crearse con la función de rastreo de imagen o con la función de importar archivos de ScanNCutCanvas. Si desea información más detallada, consulte la Ayuda.
[PASO 1] Seleccione la forma que desea decorar con pedrería[PASO 2] Vaya al Asistente para pedrería y seleccione la disposición del patrón/ajustes
En un ordenador: Pantalla de edición > [Premium] >
En una tableta: > [Premium] >
* se encuentra en la esquina inferior izquierda de la pantalla. Para obtener más detalles, consulte la sección “Utilizar la pantalla de edición” en la página 1.
[Seleccionar el patrón de disposición]A continuación se describen las características especiales de los cinco patrones de disposición. Haga clic en un patrón en la ventana del asistente, y luego especifique los ajustes de disposición deseados.
[PASO 3] Descargar el diseño
Crear un diseño con el Asistente para pedrería
a Haga clic en en el menú [Premium] para iniciar el asistente para pedrería.
b Seleccione el patrón de disposición para los agujeros para pedrería.
c Especifique los distintos ajustes para crear los agujeros para pedrería.
d Haga clic en [OK].
Siguiendo la líneaRelleno en cuadrícula
Relleno periférico Relleno circular Relleno adaptado
Si las líneas de la forma no están cerradas, no podrá seleccionarse otro ajuste del patrón de disposición que no sea [Siguiendo la línea].
Después de ampliar o reducir un diseño creado con el Asistente para pedrería, se reorganizarán los agujeros para pedrería.
Después de desagrupar un diseño creado con el Asistente para pedrería, el diseño no podrá ampliarse ni reducirse.
Puede cambiar la disposición del patrón de pedrería creado con el asistente iniciándolo de nuevo, excepto si el patrón se ha desagrupado. Consulte cómo desagrupar el patrón en pág.6 “[Desagrupar grupos de pedrería]”.
b
c
d
a

4
ScanNCutCanvas
[Siguiendo la línea]Distribuya los agujeros para pedrería siguiendo el contorno de la forma.
[Relleno en cuadrícula]Distribuya los agujeros para pedrería en un patrón reticular dentro de la forma.
a Especifique el tamaño de los agujeros para pedrería.
SS10 SS20
b Especifique el espaciado entre los agujeros para pedrería.
a Especifique el tamaño de los agujeros para pedrería.
b Especifique el espaciado horizontal/vertical entre los agujeros para pedrería.
1 Espaciado vertical2 Espacio horizontal
c Cambie el ángulo del patrón de disposición.0 grados 30 grados
d Cambie el ángulo de intersección de las líneas horizontales y verticales en un patrón reticular que intersecte en ángulos rectos.
90 grados 130 grados
a
b
a
b
c d1
2

5
ScanNCutCanvas
[Relleno periférico]Distribuya los agujeros para pedrería de forma equidistante dentro de la forma, manteniendo el contorno de la misma.
[Relleno circular]Distribuya los agujeros para pedrería en un patrón concéntrico equidistante dentro de la forma.
a Especifique el tamaño de los agujeros para pedrería.
b Especifique el espaciado de los agujeros para pedrería en las líneas del contorno.
1 Espaciado
c Especifique el intervalo de las líneas del contorno de los agujeros para pedrería.
1 Espacio de línea periférica
a Especifique el tamaño de los agujeros para pedrería.
b Especifique el intervalo de las líneas circulares de los agujeros para pedrería.
1 Espacio de línea circular
c Especifique el número de piedras dispuestas en el círculo central.El número mínimo de piedras que pueden distribuirse en el círculo central depende de los tamaños de este y de los agujeros para pedrería.
6 Intervalos 12 Intervalos
d Cambie el ángulo del patrón de disposición.0 grados 45 grados
a
b c
1
1
a
b
d
c 1

6
ScanNCutCanvas
[Relleno adaptado]Distribuya los agujeros para pedrería para llenar el interior de la forma en sentido horizontal.
[Desagrupar grupos de pedrería]Para editar piedras individuales, antes debe desagrupar el diseño.
En un ordenador: Pantalla de edición > [Editar] > [Agrupar] >
En una tableta: > [Editar] > [Agrupar] >
* se encuentra en la esquina inferior izquierda de la pantalla. Para obtener más detalles, consulte la sección “Utilizar la pantalla de edición” en la página 1.
a Especifique el tamaño de los agujeros para pedrería.
b Especifique el espaciado horizontal/vertical entre los agujeros para pedrería.Para más detalles, consulte el punto b de la sección “[Relleno en cuadrícula]” en la página 4. Además, y dado que los agujeros para pedrería se redistribuyen para [Relleno adaptado] siguiendo la forma original, los agujeros no se distribuirán en un patrón reticular como con [Relleno en cuadrícula].
c Cambie el ángulo del patrón de disposición.Para más detalles, consulte el punto c de la sección “[Relleno en cuadrícula]” en la página 4.
Editar agujeros para pedrería individuales
a Seleccione un patrón de pedrería.
b Haga clic en en el menú [Editar].
a
b
c
a
b

7
ScanNCutCanvas
[Mover piedras]
[Añadir nuevos agujeros para pedrería]
En un ordenador: Pantalla de edición > [Premium] >
En una tableta: > [Premium] >
* se encuentra en la esquina inferior izquierda de la pantalla. Para obtener más detalles, consulte la sección “Utilizar la pantalla de edición” en la página 1.
Insertar un agujero para pedreríaPuede distribuir agujeros para pedrería individuales haciendo clic en la posición deseada del área de edición.
[Borrar agujeros para pedrería]
a Haga clic en el botón de cursor (flecha) de la barra de herramientas para entrar en el modo de selección.
b Coloque el puntero sobre el agujero para pedrería que desea mover, y haga clic en él.Aparecerá una línea punteada de color azul alrededor de la forma seleccionada.
c Arrastre el agujero para pedrería hasta la posición deseada.
Si desea seleccionar varios agujeros, arrastre el ratón alrededor de los agujeros del área de edición que desea seleccionar. Si utiliza un ordenador, también puede seleccionar manteniendo pulsada la tecla [Mayús] del teclado mientras hace clic en cada forma.
a Haga clic en en el menú [Premium] para entrar en el modo de inserción de agujeros para pedrería.
b Haga clic en la posición deseada del área de edición para crear un agujero para pedrería.
Puede especificar el tamaño de la pedrería en el cuadro de diálogo [Propiedades].
a Seleccione el agujero para pedrería que se va a borrar.
b Haga clic en en la barra de herramientas. Se borra el agujero para pedrería seleccionado.
a b c
ab
b a

8
ScanNCutCanvas
Puede ajustar distintas propiedades, como el tamaño y el color de los agujeros para pedrería.
Puede mostrar el número de piedras necesarias en cada tamaño para todos los diseños de pedrería en la pantalla de edición.
En un ordenador: Pantalla de edición > [Premium] >
En una tableta: > [Premium] >
* se encuentra en la esquina inferior izquierda de la pantalla. Para obtener más detalles, consulte la sección “Utilizar la pantalla de edición” en la página 1.
Especificar las propiedades de la pedrería
a Haga clic en de la barra de herramientas para mostrar el cuadro de diálogo [Propiedades].
b Con la herramienta de selección, seleccione el agujero para pedrería cuyas propiedades desea visualizar.
c Muestra el tamaño de la pedrería.
Tamaño de la piedra
Tamaño de la pedrería
SS6 1,90-2,00 mm (0,075-0,079 pulgadas)
SS10 2,80-2,90 mm(0,11 pulgadas)
SS16 3,80-4,00 mm(0,15-0,16 pulgadas)
SS20 4,60-4,80 mm(0,18-0,19 pulgadas)
[Tamaño de la piedra] aparece si se selecciona un solo agujero para pedrería. No se puede mostrar si se han seleccionado varios agujeros para pedrería.
Para seleccionar un solo agujero para pedrería, utilice la opción [Desagrupar] con el diseño de pedrería.
Contar el número de piedras utilizadas
a Haga clic en en el menú [Premium] para visualizar el cuadro de diálogo [Recuento de pedrería].
b Después de comprobar los recuentos de pedrería, cierre el cuadro de diálogo.
Los recuentos de pedrería mostrados son para todos los patrones de la pantalla, independientemente de los patrones seleccionados.
a
b
c
a
b

9
ScanNCutCanvas
El agujero para pedrería se corta a un tamaño ligeramente superior al de la pedrería mostrada.Las piedras de tamaño SS10 pueden distribuirse de una manera más efectiva utilizando el cepillo y la hoja de plantilla incluidos en el kit. Si debe distribuir una gran cantidad de piedras, recomendamos utilizar piedras de tamaño SS10.Si utiliza piedras de diferentes tamaños, las diferencias de altura pueden dificultar su colocación en la hoja de transferencia o en la tela. Tenga cuidado cuando utilice la hoja de transferencia y al planchar las piedras en la tela.
A continuación se describen las posibles causas de los mensajes que pueden aparecer durante el funcionamiento. Si el problema no se resuelve, incluso después de seguir las soluciones propuestas, póngase en contacto con el centro de atención al cliente.
Información
Fijar a la hoja de transferenciaPresione firmemente la hoja de transferencia con las manos para que quede pegada a todas las piedras.Compruebe que las piedras hayan quedado pegadas a la hoja de transferencia y despéguela lentamente de la hoja de plantilla. El espacio mostrado en 3 hace que la piedra no se pegue en la hoja de plantilla.
Fijar a la telaPara facilitar la colocación de las piedras, puede colocar una tela acolchada (como fieltro) debajo de la tela donde desea fijarse la pedrería. Después de planchar, retire la tela colocada encima y debajo de la prenda, compruebe que las piedras hayan quedado bien fijadas y despegue lentamente la hoja de transferencia. Antes de despegar la hoja de transferencia, compruebe que se haya enfriado.
1 Hoja de plantilla2 Hoja de transferencia3 Espacio4 Tela5 Pedrería pequeña6 Pedrería grande7 Tela (paño de presión)8 Tela acolchada (como fieltro)
Mensajes de error
Mensaje Causas posibles Consejos
Esta operación no puede ejecutarse con un trazado abierto. (ErrS05)
Se ha seleccionado un ajuste distinto a [Siguiendo la línea] en el asistente habiéndose seleccionado una línea abierta.
Seleccione [Siguiendo la línea].
Esta operación no puede ejecutarse con un trazado abierto o intersecado. (ErrS07)
[Relleno periférico] se ha seleccionado en el asistente habiéndose seleccionado una línea que se cruza a sí misma.
Si la línea se cruza a sí misma, no seleccione [Relleno periférico]. Seleccione un ajuste de disposición distinto.
* Esta Ayuda se refiere a la versión 2.0.0 de la aplicación. Las operaciones y las pantallas reales pueden ser diferentes, por ejemplo,después de actualizar la aplicación.
©2015 Brother Industries, Ltd.
Rev.1