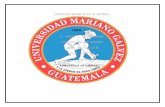Utilización didáctica de la pizarra digital · 2012-11-23 · interactiva con el dedo o cualquier...
Transcript of Utilización didáctica de la pizarra digital · 2012-11-23 · interactiva con el dedo o cualquier...

Ministerio de Educación, Cultura y Deporte
Utilización didáctica de la pizarra digital. Smart
Instituto Nacional de Tecnologías Educativas y de Formación del Profesorado 2012

Introducción
Vas a iniciar un manual de manejo del software de la PDI Smart. En el mismo aprenderás a utilizar dicho software y a buscar
la aplicación didáctica más conveniente para trabajar con tus alumnos/as independientemente de la edad que tengan.
En todas las herramientas informáticas, y en la PDI en especial, es importante que lo tecnológico no reste protagonismo a lo
pedagógico. Lo importante no es la herramienta si no el uso que le demos en nuestras clases.
Esperamos que el aprendizaje de este software conlleve también un cambio metodológico en nuestras clases y una nueva
forma de trabajo en la que el verdadero protagonista y parte activa de su aprendizaje sea el propio alumno/a.
La pizarra interactiva SMART se caracteriza por ser un modelo sensible al tacto, lo que permite manejar aplicaciones
directamente desde la propia pantalla.
Esto es posible gracias a que la pizarra forma parte de un sistema que incluye la CPU y el proyector, y se comporta tanto
como monitor como dispositivo de entrada.
Además de los elementos descritos (pizarra y proyector), el modelo SMART cuenta con un software específico denominado
NoteBook, con el que podrás gestionar, editar y crear tus propios recursos didácticos
El software Notebook 10 es el programa propio de SMART que te va a permitir realizar presentaciones e interactuar con ellas
en la PDI.
En estas presentaciones puedes insertar textos manuscritos, mecanografiados, imágenes, archivos flash, vídeos, etc. y
poder interactuar con estas creaciones con la mano o por medio de rotuladores que trae incorporada la PDI
Si adquieres una PDI SMART en el paquete suministrado por la casa encontrarás el software Notebook 10.
Si no tienes PDI SMART y quieres instalar en tu ordenador dicho software puedes descargar una versión de 30 días para
Windows en la siguiente dirección:
http://www2.smarttech.com/st/en-US/Support/Downloads/SBS/NBSv10WinEval.htm
Si trabajas con el sistema operativo Linux puedes descargar e instalar el software Notebook versión de 30 días para Linux en
la siguiente dirección:
http://www2.smarttech.com/st/en-US/Support/Downloads/SBS/NBS10Linux.htm
El proceso de instalación es sencillo, pero debes tener paciencia, pues la descarga de la biblioteca de imágenes y archivos
de la galería es algo pesada por la cantidad de elementos descargados. La velocidad de esta descarga dependerá de tu
conexión a Internet.
Cuando hayas finalizado la instalación del software vas a observar que en el escritorio de tu ordenador aparecen tres
novedades:
1 de 56 19/11/2012 10:13
Utilización didáctica de la pizarra digital Formación en Red
Ministerio de Educación, Cultura y Deporte INTEF 1

Orientar la PDI
En el área de notificación aparecen los siguientes iconos:
Si tienes la PDI conectada al ordenador aparece el icono
Si no tienes ninguna PDI conectada al ordenador aparece el icono
En el escritorio aparece el icono .
En uno de los laterales del escritorio se muestra una Barra de herramientas flotante similar a la siguiente:
Orientar (calibrar) la pantalla interactiva SMART Board consiste en indicar al ordenador en qué parte de la pantalla interactiva
se quiere proyectar la imagen. La calibración es importante ya que permite el reconocimiento de las instrucciones táctiles. Se
puede orientar la PDI de dos formas:
Desde el área de notificación, que se encuentra en la barra de tareas de Windows situada en la parte inferior
izquierda de la pantalla, seleccionando orientar después de hacer clic en el icono .
Desde la Barra de Herramientas flotante es posible hacer la calibración haciendo clic en el icono .
En cualquiera de los casos anteriores, se muestra la pantalla siguiente en la que tienes que activar cada una de las crucetas:
2 de 56 19/11/2012 10:13
Utilización didáctica de la pizarra digital Formación en Red
Ministerio de Educación, Cultura y Deporte INTEF 2

Interactuar con la PDI
Para controlar la PDI e interactuar con ella, si están los rotuladores y el borrador en sus ranuras, un toque en la pantalla
interactiva con el dedo o cualquier objeto crea un punto de contacto que equivale a un clic con el botón izquierdo del ratón.
Para hacer doble clic, presiona dos veces (similar al doble clic efectuado con el ratón) en la pantalla interactiva.
Puedes hacer clic con el botón derecho del ratón de varias formas:
Presionando la pantalla interactiva y manteniendo la presión hasta que se abra el menú contextual.
Presionando el botón Clic derecho de ratón en la bandeja de rotuladores.
Dese la barra de Herramientas flotantes presionando en el icono
En los dos últimos casos, el próximo contacto en la pantalla interactiva será un clic derecho del ratón. Después de ese
contacto, los toques volverán a ser equivalentes al clic izquierdo del ratón.
Más adelante comprobarás que también podrás utilizar el teclado virtual de tal modo que puedes imaginar que todo lo que
haces normalmente con el teclado y el ratón convencionales lo puedes hacer con la mano y el teclado virtual.
3 de 56 19/11/2012 10:13
Utilización didáctica de la pizarra digital Formación en Red
Ministerio de Educación, Cultura y Deporte INTEF 3

De esta manera podemos utilizar el Software Educativo e Internet sin necesidad de utilizar el ratón.
NOTA: Si el cursor en la pantalla interactiva no aparece directamente debajo del punto de contacto, debes calibrar la
pantalla.
Para escribir en la PDI coge primero un rotulador de la bandeja o de la Barra de Herramientas flotante, y observa que
aparece un borde alrededor del escritorio que indica que la capa de tinta digital está activa. Ya puedes empezar a escribir
sobre la pantalla sin afectar a la aplicación que tengas abierta en ese momento.
Cuando hayas acabado de realizar anotaciones y colocado en la bandeja los rotuladores, aparece una pantalla que va a
permitir guardar las anotaciones realizadas o eliminarlas.
4 de 56 19/11/2012 10:13
Utilización didáctica de la pizarra digital Formación en Red
Ministerio de Educación, Cultura y Deporte INTEF 4

Notebook
Inicio
Puedes borrar las anotaciones utilizando el icono borrador
Puedes borrar de forma total y definitiva haciendo clic en
También puedes guardar estas anotaciones como un archivo de software de Notebook SMART. Para ello, una vez realizadas
las anotaciones, haz clic sobre el icono
Observa que de forma automática se activa el software Notebook realizando una captura de la pantalla abierta con todas las
notas realizadas. Al hacer la captura aparece un recuadro que debes arrastrar para seleccionar la zona que deseas capturar
y guardar. Para hacer una captura de pantalla completa deberás hacer una única presión sobre la pantalla. También puedes
restaurar las anotaciones realizadas, si por accidente has borrado las notas al cerrar la capa de tinta digital.
Para restaurar tus últimas anotaciones, si las has borrado por error, deberás hacer clic sobre el icono
El software de Notebook es un programa de presentaciones que nos permite acceder de forma rápida a las diferentes
páginas que componen un documento. Es el software específico de la pizarra y presenta una vista predeterminada y la Vista
en Pantalla Completa. En cualquiera de ellas, podemos escribir y manipular objetos en el área del tablero blanco, y utilizar
los botones de la barra de herramientas para crear y trabajar con objetos.
También es posible crear y compilar información que se puede utilizar como base de una presentación. Dicha información
puede incluir palabras, texto, dibujos, archivos de sonido, archivos de Macromedia Flash, etc. pudiéndose interactuar con
estos objetos.
Procedimientos para iniciar el programa:
5 de 56 19/11/2012 10:13
Utilización didáctica de la pizarra digital Formación en Red
Ministerio de Educación, Cultura y Deporte INTEF 5

Desde el Área de Notificación de Windows, en la parte inferior derecha del monitor, selecciona el icono 1.
En el caso de que no tengas la PDI conectada haz clic sobre el icono 2.
Tras la selección aparecerá un menú, elige la opción Notebook
En el Escritorio encontrarás el icono que te permitirá abrir el programa Notebook 1.
También puedes abrir la aplicación a través de Inicio >Todos los Programas > SMART Technologies > Notebook
> Notebook 10.
2.
En la Barra de Herramientas flotante también puedes encontrar el icono Notebook que te permitirá abrir el programa3.
De cualquiera de las formas anteriores, al ejecutar Notebook se abrirá un nuevo archivo.
A continuación se recoge una imagen de la pantalla de un nuevo archivo, en la que se pueden apreciar varias zonas:
Barra de menús
Barra de Herramientas
Barra Lateral
Área de trabajo
6 de 56 19/11/2012 10:13
Utilización didáctica de la pizarra digital Formación en Red
Ministerio de Educación, Cultura y Deporte INTEF 6

Barra de Menús
La barra de Menú es muy semejante a la que puedes encontrar en programas de edición de texto, lo cual facilita la
familiarización y manejo de esta aplicación. En la imagen siguiente se recogen los menús de la barra.
En el Menú Archivo aparecen una serie de opciones semejantes a las que presenta cualquier programa: Nuevo, Abrir,
Guardar, Guardar como…, Imprimir, etc.
Entre todas ella destaca la opción de Importar, que permite convertir archivos PowerPoint en archivos Notebook. Y a la
inversa, la opción Exportar permite convertir archivos Notebook en diferentes formatos tales como: Página Web, Imagen
(.png, .jpeg, .bmp, .gif), formato PDF, y Power Point.
En el Menú Edición cabe destacar la opción Seleccionar todas las notas bloqueadas, a través de la cual puedes ver de un
solo clic todos los elementos bloqueados en una misma página. La opción bloquear la encontrarás en el Menú formato, el
7 de 56 19/11/2012 10:13
Utilización didáctica de la pizarra digital Formación en Red
Ministerio de Educación, Cultura y Deporte INTEF 7

cual se explica más adelante.
En el Menú Ver puedes acceder por medio del Clasificador de páginas a la barra lateral, la cual permite visualizar las
diferentes diapositivas creadas, acceder a la Galería que tiene el programa, etc.
Para acceder al clasificador de pantalla selecciona la opción Ver de la barra de menús. También se puede acceder a través
de uno de los iconos de la zona de trabajo.
8 de 56 19/11/2012 10:13
Utilización didáctica de la pizarra digital Formación en Red
Ministerio de Educación, Cultura y Deporte INTEF 8

A través de Ver > Adjuntos, puedes insertar un hipervínculo o un acceso directo a un archivo determinado.
Cuando intentas insertar en tu presentación, por ejemplo, un vídeo de un formato que Notebook no puede abrir directamente
(por ejemplo formato .wmv), de forma automática el software guarda dicho archivo en Adjuntos. Lo mismo ocurre al insertar
un archivo de sonido (que no sea de formato .MP3 ), con un Powerpoint, con un PDF, etc. Es decir siempre que en algún
elemento de la presentación insertes un archivo que necesita un programa externo para poder abrirlo, de forma automática
ese archivo se guarda en Adjuntos.
En Adjuntos también puedes guardar otras presentaciones realizadas con Notebook y que interesa vincular a la que estás
realizando en este momento.
Adjuntos permite incluir accesos directos a otros archivos y vínculos a sitios Web. Presionando el botón Insertar tienes
varias opciones:
Insertar copia del archivo.
Insertar acceso directo a archivo.
Insertar hipervínculo escribiendo en el cuadro de diálogo la dirección a un sitio Web.
Mediante el Menú Ver, además puedes avanzar a la página siguiente o retroceder a la anterior a través de las opciones
Página siguiente o Página anterior.
Desde este menú también puedes acceder a determinadas herramientas como la de Captura de pantalla, a poder crear la
Sombra de pantalla, acceder al Zoom, etc.
Puedes Ocultar automáticamente la barra lateral así como ocultar también de forma automática la Barra de
herramientas contextual.
Para trabajar en otro idioma, dispones de la opción elegir el idioma de trabajo en Configuración de idioma.
Desde el Menú Insertar puedes añadir a una diapositiva diferentes objetos como páginas en blanco, imágenes, archivos
flash, archivos de sonido, tablas o establecer vínculos a diferentes archivo o direcciones de Internet.
9 de 56 19/11/2012 10:13
Utilización didáctica de la pizarra digital Formación en Red
Ministerio de Educación, Cultura y Deporte INTEF 9

En el Menú Formato puedes realizar una serie de mejoras en el aspecto visual y estético de tus diapositivas, como cambiar
las propiedades de la fuente (negritas, subrayado, cursiva), cambiar las propiedades de objetos (color, ancho de línea,
llenado, transparencia), bloquear propiedades y posición de objetos, cambiar el color de fondo de la página, etc. La opción
bloquear es una característica importante que tendrás que utilizar frecuentemente en tus trabajos con la PDI. Permite fijar
determinados objetos, o algunas de sus propiedades, para que no puedan ser modificados durante el desarrollo
de la actividad.
10 de 56 19/11/2012 10:13
Utilización didáctica de la pizarra digital Formación en Red
Ministerio de Educación, Cultura y Deporte INTEF 10

Barra de herramientas
El Menú Dibujar da paso a las siguientes opciones: crear formas, líneas y texto; acceder a Rotulador, Rotulador Creativo y
herramientas de Borrado; y seleccionar, re-ordenar, agrupar o des-agrupar objetos.
La Barra de herramientas te permite acceder de forma rápida a numerosas utilidades para trabajar sobre el objeto
seleccionado en ese momento.
En el recuadro encontrarás las utilidades básicas para comenzar a usar la aplicación.
11 de 56 19/11/2012 10:13
Utilización didáctica de la pizarra digital Formación en Red
Ministerio de Educación, Cultura y Deporte INTEF 11

En algunos modelos los iconos “seleccionar el ancho de una línea”, “establece la transparencia de una herramienta” y
“selecciona las propiedades de línea de una herramienta” son sustituidos por un único icono que activa las tres opciones
La Barra de Herramientas normalmente aparece en la parte superior de la pantalla, pero también puedes situarla en la parte
inferior. La barra se colocará en su nueva ubicación de forma automática al hacer clic sobre el icono
Puedes personalizarla seleccionando Ver > Personalizar barra de Herramientas y de este modo aparecerá la siguiente
pantalla.
Aquí seleccionas la herramienta que quieres insertar en la Barra de Herramientas y sin soltar la arrastras hasta dicha Barra y
12 de 56 19/11/2012 10:13
Utilización didáctica de la pizarra digital Formación en Red
Ministerio de Educación, Cultura y Deporte INTEF 12

Personalizar la barra de herramientas
Barra lateral
allí la sueltas. Ya puedes observar que la herramienta aparece en esta Barra de Herramientas. Si quieres quitarla haces lo
mismo pero en sentido inverso.
Una vez insertada en la Barra de Herramientas, del modo visto en el párrafo anterior, haciendo clic sobre este icono
podrás abrir directamente esta pantalla de personalización de la Barra de Herramientas.
A la derecha del tablero blanco (o a la izquierda) hay tres solapas que permiten:
Abrir el Clasificador de Páginas
Acceder a la Galería
Acceder a los Adjuntos
Acceder a las Propiedades del objeto con el que se trabaja en ese momento
Estas solapas se pueden colocar a ambos lados del tablero presionando la flecha
13 de 56 19/11/2012 10:13
Utilización didáctica de la pizarra digital Formación en Red
Ministerio de Educación, Cultura y Deporte INTEF 13

Clasificador de páginas
En la parte inferior de dicha Barra Lateral puedes observar la casilla de activación
Si activas dicha casilla, presionando cualquier punto del área del tablero blanco, se oculta la Barra Lateral de forma
automática.
Para avanzar o retroceder por cada una de las páginas utilizaremos
Para crear una nueva página haz clic sobre el icono
En el Clasificador de Páginas
aparecen las vistas en miniatura de todas las páginas del archivo abierto, con los objetos que se utilizan o crean en los
archivos de Notebook. Desde él puedes:
Ir rápidamente a una página, presionando su miniatura.
Mover objetos entre páginas. Para mover un objeto de una página a otra la forma más sencilla es Copiar y
Pegar, aunque también se puede hacer arrastrándola. Re-ordenar páginas, arrastrándolas hasta el lugar
donde se desea colocar.
Cuando seleccionas una diapositiva pasa a ser la página activa, apareciendo sobre ella un recuadro y un menú.
En la parte izquierda aparece el número de dicha página y puedes acceder al menú contextual desplegando el icono
En dicho menú activo podrás acceder a:
Eliminar una página haciendo clic en ella.
14 de 56 19/11/2012 10:13
Utilización didáctica de la pizarra digital Formación en Red
Ministerio de Educación, Cultura y Deporte INTEF 14

Galería
SMART Learning Marketplace
Borrar página (borra el contenido de la página).
Agregar una página en blanco a continuación de la página activa.
Duplicar página.
Cambiar el nombre de las páginas.
Poner sombra de pantalla.
Añadir esta página a la Galería.
En la parte inferior, por defecto, aparece la fecha de creación de la página, pero si cambiamos el nombre, esta fecha
desaparece y se sustituye por el nombre creado.
Puedes acceder a la Galería desde la secuencia Barra de menú Ver > Galería o haciendo clic sobre el icono de la Barra
Lateral
En la Galería es donde se guardan los recursos necesarios para preparar las presentaciones o actividades.
En ella podrás encontrar imágenes, vídeos, archivos flash, sonidos, plantillas, fondos de presentaciones, etc. Como verás a
continuación, el aspecto que presenta la galería es:
En la solapa galería se aprecian dos ventanas (resaltadas en la imagen con un recuadro rojo). En la superior se ven los
distintos apartados que componen la galería, y en la inferior aparece el contenido de cada uno. A continuación veremos cada
uno de estos apartados.
Smart Learning Marketplace es una colección de recursos, compuesta por imágenes, video clips, archivos de audio, archivos
flash interactivos, etc. y están pensados para ser integrados en presentaciones Notebook.
15 de 56 19/11/2012 10:13
Utilización didáctica de la pizarra digital Formación en Red
Ministerio de Educación, Cultura y Deporte INTEF 15

Mi contenido
Haz clic sobre SMART Learning Marketplace y en la zona inferior de la galería aparecerá la ventana que se muestra a
continuación; en la que encontrarás presentaciones realizadas con el software Notebook en varios idiomas y donde podrás
aportar tus presentaciones y compartirlas con otros usuarios.
Mi contenido
Este icono te va a servir para poder organizar los contenidos a tu gusto. Es decir, en "Mi contenido" es donde puedes
almacenar los contenidos propios, permitiéndote organizarlos en función de tus necesidades.
En primer lugar debes crear una carpeta dentro de Mi Contenido. El proceso de creación de dicha carpeta es:
Selecciona la carpeta Mi contenido y haz clic en el icono
Se presenta esta pantalla que tienes a continuación.
16 de 56 19/11/2012 10:13
Utilización didáctica de la pizarra digital Formación en Red
Ministerio de Educación, Cultura y Deporte INTEF 16

En esta pantalla haz clic sobre Nueva carpeta y aparece esta otra donde debes escribir el nombre de la carpeta.
Dentro de esta carpeta puedes alojar imágenes, fotografías, objetos interactivos y multimedia. Puedes hacerlo de varias
formas:
Desde cualquier ubicación del ordenador:
Para ello si tienes abierta la carpeta Mi contenido, haz clic en
Aparecerá un desplegable con opciones, dentro de estas opciones elige la opción "Agregar a mi contenido" y de
forma automática se te abre la carpeta Mis documentos para que localices el archivo que quieres agregar a Mi
contenido.
17 de 56 19/11/2012 10:13
Utilización didáctica de la pizarra digital Formación en Red
Ministerio de Educación, Cultura y Deporte INTEF 17

Puedes apreciar que de forma automática si has agregado una imagen ha creado el apartado de Imágenes, si es un
vídeo crea el apartado Interactiva y Multimedia, y si es una presentación de Notebook crea el apartado Archivos y
páginas Notebook.
Desde Muestra de la galería
Elige una carpeta que quieras agregar a Mi contenido. Por ejemplo History y despliega el icono
A continuación haz clic con el botón derecho del ratón para que se muestre la pantalla siguiente:
Haz clic sobre Agregar a Mi contenido y de forma automática agrega dicha carpeta a Mi contenido, creando igual
que en el caso anterior los diferentes apartados.
18 de 56 19/11/2012 10:13
Utilización didáctica de la pizarra digital Formación en Red
Ministerio de Educación, Cultura y Deporte INTEF 18

Puedes agregar a Mi contenido páginas y presentaciones Notebook:
Lo puedes hacer de varias formas:
Haciendo clic en el icono
A continuación elige una de las dos primeras opciones. De esta forma añadirás la página abierta o la presentación
completa.
Con la opción "Agregar otros archivos a Mi contenido" añades objetos, páginas y presentaciones que tengas
alojadas en el PC.
Desde el apartado Muestra de galería o desde Lesson Activity Toolkit seleccionas una carpeta y, dentro de esta
carpeta, despliega la opción
Ahora debes seleccionar el archivo que quieres agregar a Mi contenido; para ello, una vez seleccionado dicho
archivo haces clic sobre
Elige la opción Agregar a mi contenido.
Desde el clasificador de páginas, selecciona la página que quieres agregar y haz clic en
Aparecerá este menú:
Elige la opción Añadir página a la galería y de forma automática queda alojada dentro de Mi contenido.
Organizar Mi contenido
A medida que se añaden contenidos es necesario organizarlos en carpetas. Puedes crearlas con la opción del menú
contextual Nueva carpeta tal y como hemos visto anteriormente.
Estas carpetas de contenidos puedes exportarlas a una unidad extraíble y así poder transportarla a otro ordenador, eligiendo
para ello en el menú contextual la opción "Exportar como archivo de colección".
19 de 56 19/11/2012 10:13
Utilización didáctica de la pizarra digital Formación en Red
Ministerio de Educación, Cultura y Deporte INTEF 19

Otros
Para importarlas a tu ordenador hay dos procedimientos:
Haciendo doble clic en el archivo, se abre el programa Notebook y al abrir la galería verás que aparece la carpeta
incluida en Mi contenido.
1.
Desde la galería despliega el menú contextual de Mi Contenido 2.
Selecciona la opción "Agregar a mi contenido" o
también puedes hacer clic en
Selecciona "Agregar otros archivos a Mi Contenido".
En los dos casos se despliega la ventana del navegador para buscar el archivo y agregarlo.
Al seleccionar este apartado se abrirá una página, desde ella puedes descargar actividades elaboradas y clasificadas.
Lesson Activity Toolkit
En este apartado encontrarás elementos flash para crear actividades, sobre las que puedes editar tus propios contenidos.
Materiales esenciales de la galería
Colección de recursos organizados por materias. Cada poco tiempo conviene actualizarla. Los contenidos se muestran en la
ventana inferior, clasificados en cuatro bloques:
Solapa imágenes: Desplegando esta solapa puedes encontrar imágenes para las presentaciones.
Por ejemplo, ilustraciones o fotografías.
20 de 56 19/11/2012 10:13
Utilización didáctica de la pizarra digital Formación en Red
Ministerio de Educación, Cultura y Deporte INTEF 20

Imagen
Fotografía
Solapa Interactiva y multimedia: Desplegando esta solapa encontramos vídeos y archivos interactivos.
Por ejemplo:
Vídeo
Sonido
Flash
Solapa Archivos y páginas creadas con Notebook: Páginas y presentaciones creadas con el software.
Archivo de Notebook
21 de 56 19/11/2012 10:13
Utilización didáctica de la pizarra digital Formación en Red
Ministerio de Educación, Cultura y Deporte INTEF 21

Adjuntos
Crear presentaciones
Página de Notebook
Solapa Fondos y Temas: Incluye fondos de páginas para hacer presentaciones.
Incluir objetos en las presentaciones
Para incluir estos objetos en las presentaciones puedes arrastrar el elemento hasta el área de trabajo o bien, hacer doble clic
sobre el mismo.
Para actualizar los contenidos de la Galería sigue estos pasos:
Haz clic el icono 1.
Elige la opción de Buscar actualizaciones.2.
Muestra de galería
Esta carpeta contiene parte del contenido de la Galería que se instala por defecto cuando instalamos el software. Cuando
descargamos o actualizamos Materiales esenciales para la galería estos mismos contenidos quedan instalados de forma
completa en dicha carpeta.
La solapa Adjuntos permite incluir accesos directos a otros archivos y vínculos a sitios web. Su icono es
Presionando el botón Insertar se presentan varias opciones:
Insertar copia del archivo.
Insertar acceso directo a archivo. Los accesos directos de archivos no se incluyen en ninguno de los formatos de
exportación. Por tanto si deseas incluir archivos adjuntos a un documento para llevarlo a otro ordenador, se debe
adjuntar el archivo como copia y no como acceso directo.
Insertar hipervínculo escribiendo en el cuadro de diálogo la dirección a un sitio Web.
Para eliminar un anexo, haz clic encima con el botón derecho y presiona eliminar.
El área de trabajo es el lugar donde puedes insertar los objetos creados.
Los objetos de Notebook se pueden crear de varias formas:
Escogiendo un rotulador y escribiendo o dibujando.
Presionando los botones de la Barra de Herramientas (Rotulador, Rotulador creativo o Línea) y escribiendo o
22 de 56 19/11/2012 10:13
Utilización didáctica de la pizarra digital Formación en Red
Ministerio de Educación, Cultura y Deporte INTEF 22

Agregar textos manuscritos
Tipos de rotuladores
dibujando con el dedo o el ratón.
Desde la Barra de Herramientas seleccionando el botónpara crear formas geométricas
Escribiendo con un teclado para crear objetos de texto.
Utilizando la opción de menú Insertar para añadir gráficos, imágenes escaneadas o contenidos Flash.
Arrastrando imágenes desde la galería o desde el equipo a una página Notebook.
Los objetos y las notas creadas con el software Notebook son objetos individuales, que se pueden seleccionar y editar de
varias formas en función de lo que desees hacer.
En las presentaciones que realices, puedes incorporar textos manuscritos que puedes realizar o bien con el dedo o por
medio de los rotuladores que tiene la PDI en la bandeja.
Estos textos los puedes borrar por medio del borrador que tiene dicha bandeja o seleccionando la herramienta borrador de la
barra de herramientas. Su icono es:
Puedes dar contenido a tus presentaciones escribiendo y dibujando sobre la Pizarra Digital como si fuera una pizarra
tradicional, con la ventaja de que todas las anotaciones que realices las puedes guardar como un archivo Notebook y abrirlas
en posteriores sesiones.
Puedes seleccionar los rotuladores desde:
Barra de Herramientas,
Barra de Herramientas flotante o
Elegir uno de los 4 que tienes en la bandeja.
Si eliges desde la Barra de Herramientas, verás que se presentan 4 modelos:
El Rotulador normal despliega
23 de 56 19/11/2012 10:13
Utilización didáctica de la pizarra digital Formación en Red
Ministerio de Educación, Cultura y Deporte INTEF 23

Cambios y modificaciones del texto
Una vez escogido el tipo de rotulador, puedes comenzar a escribir o dibujar, realizando trazos sobre la zona de trabajo.
También dispones de los Rotuladores Creativos
Con los rotuladores puedes realizar diversos trazos decorativos:
Rotulador de reconocimiento de formas
Como su nombre indica, permite dibujar una figura geométrica a mano alzada y automáticamente las líneas realizadas a
mano son cambiadas por líneas rectas, eligiendo la forma geométrica que más se asemeje a la que hayas realizado.
El Rotulador mágico
Esta herramienta permite realizar diversos dibujos con diferentes efectos ópticos:
Para dibujar objetos que se desvanecen: selecciona y dibuja
Para crear una lupa: selecciona y dibuja un cuadrado
Para crear un reflector: selecciona y dibuja un círculo
El Rotulador de formas permite dibujar formas a mano alzada, siendo capaz de reconocerlas y convertirlas en un
rectángulo, un triángulo o una circunferencia perfectamente dibujada, de forma automática.
24 de 56 19/11/2012 10:13
Utilización didáctica de la pizarra digital Formación en Red
Ministerio de Educación, Cultura y Deporte INTEF 24

A la hora de introducir textos manuscritos, el rotulador más adecuado que debes utilizar es el rotulador normal .
El texto creado con este rotulador se convierte en un objeto con todas las propiedades que aparecen a continuación cuando
elegimos la herramienta de selección .
Si realizas un trazo similar al de más abajo, observarás que se ha convertido en un objeto al que se le pueden realizar una
serie de cambios y modificaciones.
Con el objeto seleccionado, haz clic sobre el icono que aparece en Barra Lateral .
Al hacerlo, se desplegará la siguiente ventana de trabajo con varias opciones:
La opción Efectos de relleno permite modificar la transparencia del objeto seleccionado.
25 de 56 19/11/2012 10:13
Utilización didáctica de la pizarra digital Formación en Red
Ministerio de Educación, Cultura y Deporte INTEF 25

La opción de Estilo de línea permite realizar las siguientes modificaciones:
La opción de Animación de Objetos permite aplicar animaciones al objeto seleccionado.
26 de 56 19/11/2012 10:13
Utilización didáctica de la pizarra digital Formación en Red
Ministerio de Educación, Cultura y Deporte INTEF 26

Por último, la opción Grabación de página ofrece la posibilidad de grabar el trazo realizado y poder verlo a modo de
película, pero sin necesidad de tener que abrir ningún tipo de reproductor.
Haz clic sobre Iniciar grabación, realizar el trazo y Detener grabación. Observa que en la ventana de trabajo ha aparecido
una barra de reproducción similar a la que ves a continuación:
Del mismo modo, si seleccionas el objeto creado y haces clic sobre el icono Al hacerlo, aparecerá un menú
contextual tal y como puedes apreciar en la imagen:
27 de 56 19/11/2012 10:13
Utilización didáctica de la pizarra digital Formación en Red
Ministerio de Educación, Cultura y Deporte INTEF 27

De forma detallada a continuación puedes ver las diferentes posibilidades de personalización que presenta dicho menú
contextual.
A continuación se explican tres de las opciones de forma más detallada:
Bloqueo
Se utiliza para conseguir que un objeto permanezca anclado y no pueda ser desplazado o modificado. Las opciones que
permite es bloquearlo totalmente, bloquear la posición, permitir desplazamiento y permitir desplazamiento y rotación.
Para activar esta función clic en
28 de 56 19/11/2012 10:13
Utilización didáctica de la pizarra digital Formación en Red
Ministerio de Educación, Cultura y Deporte INTEF 28

Una vez bloqueado el objeto aparece un candado en lugar del icono
Agrupación
Se utiliza para trabajar con varios elementos como si fueran uno sólo objeto. Para activar esta opción:
Selecciona varios objetos a la vez.
Despliega uno de los menús disponible al hacer clic en
A continuación selecciona Agrupación.
En el ejemplo siguiente hemos agrupado dos objetos: el objeto texto y el objeto imagen para que formen un elemento único:
Tras ello, los dos objetos se manejaran como uno solo.
29 de 56 19/11/2012 10:13
Utilización didáctica de la pizarra digital Formación en Red
Ministerio de Educación, Cultura y Deporte INTEF 29

Voltear
Sirve para girar un objeto, ya sea texto o imagen. Para ello sigue las instrucciones:
Selecciona el objeto.1.
Seleccione Dibujar > Voltear > Arriba/Abajo o Dibujar > Voltear > Izquierda\Derecha.2.
Vincular el objeto
Puedes vincular el objeto seleccionado a
Una Página Web. Para ello, selecciona Vínculo, la siguiente ventana:
A una Página de la presentación.
A un archivo del equipo.
30 de 56 19/11/2012 10:13
Utilización didáctica de la pizarra digital Formación en Red
Ministerio de Educación, Cultura y Deporte INTEF 30

A uno de los archivos adjuntos.
Un sonido, de tal forma que al hacer clic sobre el objeto vinculado suene dicho sonido.
31 de 56 19/11/2012 10:13
Utilización didáctica de la pizarra digital Formación en Red
Ministerio de Educación, Cultura y Deporte INTEF 31

Agregar texto
La aplicación permite también introducir texto a la presentación como si se tratase de una hoja de Office. Para ello:
Selecciona
Haz clic sobre el área de trabajo.
Se abrirá un cuadro de texto como el que muestra la imagen siguiente, dentro de él puedes comenzar a escribir
utilizando el teclado. En este mismo apartado conocerás que hay dos tipos de teclados que puedes emplear.
Una vez creado el texto, puedes posteriormente cambiarle la fuente, el tamaño, color del texto, etc.
Para duplicar, vincular, agrupar, etc. deberás utilizar el botón
Su funcionamiento es similar al que hemos visto en el apartado de escritura con rotuladores.
También puedes introducir el texto con el teclado del ordenador o con el teclado virtual.
El teclado virtual permite visualizar y utilizar en la pantalla de la PDI el teclado del ordenador.
Puedes acceder al teclado virtual desde:
la barra de herramientas flotantes
Desde el área de notificación del escritorio y haciendo clic en el botón
seleccionando en el menú la opción Teclado
32 de 56 19/11/2012 10:13
Utilización didáctica de la pizarra digital Formación en Red
Ministerio de Educación, Cultura y Deporte INTEF 32

el botón de teclado visible en la Bandeja de Rotuladores.
De cualquiera de las formas, el teclado que aparece, se muestra siempre por encima de las aplicaciones abiertas y puedes
utilizarlo para mecanografiar texto en una aplicación o en un cuadro de diálogo.
Hay varios tipos de teclado disponible.
Clásico. Es el tipo de teclado que puedes encontrar en cualquier ordenador de sobremesa.
Teclado numérico. Dirigido para facilitar el manejo de los números y las operaciones.
33 de 56 19/11/2012 10:13
Utilización didáctica de la pizarra digital Formación en Red
Ministerio de Educación, Cultura y Deporte INTEF 33

Escribir. El programa permite hacer anotaciones con el rotulador en la parte seleccionada y luego transcribirla a otra
zona en este caso, debe de ser un procesador texto u otro equivalente.
Para utilizarlo sigue estos pasos:
Abre el procesador de textos.
Abre el teclado y elige Escribir. Aparece esta ventana en la que escribes el texto con el dedo o con un rotulador
cualquiera.
De forma automática el texto escrito se transcribe al procesador de textos tal y como se muestra en la imagen.
34 de 56 19/11/2012 10:13
Utilización didáctica de la pizarra digital Formación en Red
Ministerio de Educación, Cultura y Deporte INTEF 34

Nota:Si tienes abierto un documento de Notebook el texto escrito en Acceso directo aparecerá en la página de
Notebook como un cuadro de texto.
Acceso directo. Permite manejar directamente el documento que se está creando, utilizando el rotulador.
Para utilizarlo sigue estos pasos
Abre el procesador de textos.
Abre teclado. elige la opción acceso directo y escribe sobre la zona indicada.
El texto escrito aparecerá en el documento del procesador de texto y podemos desplazarnos por dicho documento por medio
de los comandos de la imagen.
Nota: Si tienes abierto un documento de Notebook el texto escrito en Acceso directo aparecerá en la página de Notebook
como un cuadro de texto.
Sencillo. Es un teclado muy sencillo ordenado alfabéticamente, con las teclas básicas y más utilizadas por los
35 de 56 19/11/2012 10:13
Utilización didáctica de la pizarra digital Formación en Red
Ministerio de Educación, Cultura y Deporte INTEF 35

Agregar formas geométricas
usuarios.
Mayúsculas. Es igual que el teclado sencillo, pero con todas las letras en mayúsculas.
Puedes realizar diferentes modelos de líneas rectas utilizando la herramienta
Selecciona uno de los trazos y realiza en el área de trabajo una línea cualquiera. Puedes modificar su estilo de línea, animar
el objeto, grabar la realización de la página o cambiar el efecto de relleno, con el mismo procedimiento de modificación de
trazos, utilizando la solapa de propiedades
Teniendo la línea seleccionada, observa que también aparece el icono y que haciendo clic sobre él se despliega un menú
contextual similar a los que has visto con anterioridad y con las mismas propiedades.
En esta Barra de Herramientas también puedes ver la herramienta Formas , que te va a posibilitar la realización de
diferentes formas geométricas.
36 de 56 19/11/2012 10:13
Utilización didáctica de la pizarra digital Formación en Red
Ministerio de Educación, Cultura y Deporte INTEF 36

Para realizar una forma geométrica determinada únicamente tienes que seleccionarla y al hacer clic sobre el área de trabajo.
Con el objeto seleccionado haz clic sobre la solapa
a continuación selecciona la opción de Efectos de relleno del menú contextual, para ver cada una de sus posibilidades:
Relleno sólido: rellena la figura con el color elegido.
La segunda opción es Relleno degradado, permite rellenar la figura con el degradado de dos colores. Selecciona un
color de cada paleta para realizar dicho degradado.
37 de 56 19/11/2012 10:13
Utilización didáctica de la pizarra digital Formación en Red
Ministerio de Educación, Cultura y Deporte INTEF 37

La tercera opción que es Relleno de trama, permite rellenar la figura con una de las tramas que se presentan en la
paleta. La última opción Relleno de imagen, permite rellenar la figura con una imagen que tengamos en nuestro
ordenador. Para ello, después de marcar Relleno de imagen, haz clic en el Navegar para buscar la imagen que
quieras poner y de forma automática quedará la imagen incrustada.
Para ver las funcionalidades del menú contextual (similares a las mostradas para rotuladores) haz clic sobre el icono
38 de 56 19/11/2012 10:13
Utilización didáctica de la pizarra digital Formación en Red
Ministerio de Educación, Cultura y Deporte INTEF 38

Agregar imágenes
El software Notebook permite visualizar imágenes tanto de tipo vectorial como imágenes de mapas de bits.
Las imágenes vectoriales están formadas por vectores hechos con puntos y permiten agrandarlas sin perder calidad de
imagen.
Las imágenes de mapas bits están formadas por píxeles y al aumentar su tamaño pierden calidad.
Los formatos de imágenes que soporta son:
JPG: Buena calidad y ocupan poco espacio al estar comprimidas.
BMP: No están comprimidas y ocupan mucho espacio. PNG: Imágenes de buena calidad. TIF: Imágenes de mucha
calidad y sin comprimir.
WMF: Imágenes vectoriales de uso muy recomendable en la PDI.
Puedes agregar una imagen al archivo de Notebook que estés creando, de cualquiera de las siguientes formas:
Usando el menú Insertar / Archivo de imagen.
Desde la Galería,arrastrandoo haciendo doble clic sobre la imagen seleccionada.
Arrastrándola desde cualquier ubicación del ordenador.
Copiándola de la carpeta de origen y pegándola en nuestra página.
Y desde la Capturadora de imágenes, con tres opciones o posibilidades
capturar la pantalla completa
39 de 56 19/11/2012 10:13
Utilización didáctica de la pizarra digital Formación en Red
Ministerio de Educación, Cultura y Deporte INTEF 39

un área
a mano alzada una forma irregular
Esta opción permite capturar todo lo que se muestra en la pantalla, incluso las anotaciones hechas a mano alzada, y
guardarlo en archivos para utilizarlo posteriormente. Tiene una barra de herramientas propia en la que puedes elegir:
Insertando una imagen de cualquiera de las formas anteriores, te encontrarás que al seleccionar la imagen insertada
haciendo clic en el icono aparece un menú contextual, como puedes ver a continuación:
Puedes apreciar comandos de edición de texto (cortar, copiar, pegar, borrar, etc.)
Las opciones de Duplicar, Bloqueo, Voltear, Duplicar infinito y Vínculo son similares a las ya estudiadas en los apartados
de Rotuladores o Imágenes.
Definir transparencias de imágenes es una opción que puede ser muy útil como podrás ver a continuación. A veces te
puedes encontrar con imágenes que aparecen rodeadas de un contorno blanco, como es el caso del mapa de la Comunidad
de Madrid que dificulta nuestro trabajo.
40 de 56 19/11/2012 10:13
Utilización didáctica de la pizarra digital Formación en Red
Ministerio de Educación, Cultura y Deporte INTEF 40

Para eliminar este contorno coloca la imagen en la diapositiva. Haz clic en el icono a continuación activa el menú de
objeto, tal y como puedes ver en la siguiente imagen:
41 de 56 19/11/2012 10:13
Utilización didáctica de la pizarra digital Formación en Red
Ministerio de Educación, Cultura y Deporte INTEF 41

Selecciona la opción Definir transparencia de imágenes y aparecerá esta otra ventana: Puedes apreciar que al situar el ratón
sobre la imagen aparece un cuentagotas.
Haces clic con el cuentagotas sobre la zona blanca y observa cómo la imagen se transforma:
En esta imagen la parte blanca del contorno ha desaparecido quedando transparente.
Para finalizar y guardar los cambios, haz clic sobre Aceptar. Por último, ajusta la imagen al tamaño adecuado.
42 de 56 19/11/2012 10:13
Utilización didáctica de la pizarra digital Formación en Red
Ministerio de Educación, Cultura y Deporte INTEF 42

Agregar sonidos
Notebook permite crear vínculos a sonidos en formato mp3. La reproducción se inicia con un contacto sobre la pantalla y se
detiene con otro contacto.
A la hora de insertar sonidos en tus presentaciones debes tener en cuenta que solamente permite hacerlo en formato mp3.
Por tanto, si tienes que insertar un archivo en otro formato, previamente debes transformarlo a dicho formato.
Para transformar el formato de archivos hay en Internet muchísimos programas, muchos de ellos de uso gratuito que
permiten hacerlo de forma sencilla. Audacity es un programa que te permite editar y transformar el formato de los archivos de
sonido. Puedes descargar el programa de forma gratuita en la página http://audacity.sourceforge.net/?lang=es.
También puedes vincular un archivo de sonido en formato wav, pero al ejecutarlo para su reproducción se abrirá el
reproductor multimedia instalado en el ordenador.
Para añadir un sonido haz clic sobre el menú Insertar de la barra de herramientas superior
Se mostrará la siguiente pantalla desde la cual podrás buscar el sonido en tu equipo haciendo clic en el botón Examinar.
43 de 56 19/11/2012 10:13
Utilización didáctica de la pizarra digital Formación en Red
Ministerio de Educación, Cultura y Deporte INTEF 43

Agregar vídeos
Para agregar un archivo de vídeo al archivo de Notebook hay varios procedimientos:
Menú Insertar / Archivo de vídeo flash.
Desde la Galería, arrastrandoo haciendo doble clic sobre el archivo seleccionado.
Arrastrándolo desde cualquier ubicación del ordenador.
Copiándolo de la carpeta de origen y pegándolo en la página.
Para poder insertar los vídeos en tu presentación, evidentemente antes debes tenerlos almacenados o proceder a
descargarlos. En Internet puedes encontrar muchos lugares donde los autores los comparten con todos los usuarios.
Es importante que sepas que para poder insertar el vídeo en la presentación, dicho vídeo debe tener un formato .FLV.
Una vez insertado el vídeo en la pantalla de trabajo, normalmente se reproduce de forma automática y si no lo hace, en la
parte inferior puedes observar una barra de reproducción donde podemos detener, reanudar, repetir el vídeo.
Si intentas insertarlo con otro formato diferente observarás que aparece:
Si haces clic en Aceptar, de forma automática dicho vídeo queda alojado en la carpeta de Adjuntos, y necesitas el
reproductor de Windows Media para poder reproducirlo. También puedes observar que en el área de trabajo deja alojado el
nombre de dicho vídeo con el icono .
Por ejemplo, si el vídeo que queremos insertar se llama Almería y está en formato .wmv, en el área de trabajo aparecerá
este icono y en la carpeta de adjuntos quedará alojado dicho vídeo, tal y como vemos a
continuación.
44 de 56 19/11/2012 10:13
Utilización didáctica de la pizarra digital Formación en Red
Ministerio de Educación, Cultura y Deporte INTEF 44

Otras Herramientas
Herramientas Flotantes SMART
SMART presenta una serie de herramientas interactivas que sobre todo tiene de particular que funcionan sin necesidad de
tener abierto el programa de presentaciones de Notebook; por lo que con ellas, podrás realizar anotaciones en páginas web
que visites, hacer capturas de áreas o imágenes que te resulten interesantes, realizar grabaciones, etc.
Estas herramientas son interactivas y funcionan por encima de las aplicaciones abiertas. Puedes abrir estas herramientas
desde el área de notificación del escritorio seleccionando la opción Mostrar herramientas flotantes y haciendo clic en el botón
Te aparecerá esta barra que tienes a continuación, pero en sentido vertical.
Puedes ocultarla haciendo clic sobre esta zona del botón y
Puedes trasladarla de un lado al otro de tu pantalla de trabajo haciendo clic sobre la zona marcada y arrastrando sin
soltar
La barra ofrece un conjunto de botones que dan acceso rápido al programa Notebook
Esta barra permite acceder de forma inmediata a las herramientas más utilizadas en el producto interactivo, crear formas
geométricas, dibujar....
La barra de herramienta se puede personalizar haciendo clic sobre el icono
Para ello se selecciona la herramienta deseada y se arrastra hasta la barra.
También la puedes personalizar haciendo clic con el botón derecho sobre la Barra de Herramienta Flotante, seleccionando
las herramientas deseadas y arrastrándolas hasta la barra.
45 de 56 19/11/2012 10:13
Utilización didáctica de la pizarra digital Formación en Red
Ministerio de Educación, Cultura y Deporte INTEF 45

Grabadora
Permite grabar todo lo que se hace en la pantalla del ordenador o en una parte de ella, incluso audio si dispones de un
micrófono conectado. Para reproducir la grabación en cualquier ordenador debes tener instalado el Reproductor de Vídeo
SMART o el Reproductor de Windows Media; si no se dispone de él, se puede descargar gratuitamente de la página web:
http://www.microsoft.com/windows/windowsmedia/es/
Para trabajar con la grabadora escoge la manera de abrirla, puedes hacerlo desde la Barra de Herramientas de Notebook,
desde las Herramientas Flotantes, o desde el Área de Notificación del escritorio, haciendo clic en el botón
Es posible que la funcionalidad no esté visible en la barra de herramientas. Para que aparezca recuerda que puedes
personalizar la barra de herramientas haciendo clic en el menú Ver>Personalizar barra de herramientas.
Una vez lo hagas será visible en la barra herramientas el correspondiente icono
46 de 56 19/11/2012 10:13
Utilización didáctica de la pizarra digital Formación en Red
Ministerio de Educación, Cultura y Deporte INTEF 46

También puedes incluirlo desde la barra de herramientas lateral flotante haciendo clic en el icono
Ambas opciones mostrarán la siguiente pantalla. Arrastra el icono que deseas incorporar a la barra de herramientas para que
sea visible en la misma.
En cualquiera de los tres casos te aparecerá la siguiente pantalla que permite controlar el proceso de grabación:
47 de 56 19/11/2012 10:13
Utilización didáctica de la pizarra digital Formación en Red
Ministerio de Educación, Cultura y Deporte INTEF 47

Haciendo clic sobre el botón Menú se despliega el siguiente cuadro de diálogo:
En él puedes seleccionar:
Opciones. Donde tienes la opción de elegir:
Calidad de grabación: Aquí puedes determinar la calidad de sonido y la calidad de vídeo para la grabación.
Formato de vídeo: Puedes seleccionar entre un video en formato *.avi que puede reproducirse en cualquier
reproductor de Windows Media o un video que puede reproducirse con reproductor Windows Media y el
software SMART Board.
Archivos de destino: Elegir la ubicación para guardar los archivos.
Watermark: Te permite incluir una marca de agua, imagen, texto o logotipo como fondo de tu grabación.
48 de 56 19/11/2012 10:13
Utilización didáctica de la pizarra digital Formación en Red
Ministerio de Educación, Cultura y Deporte INTEF 48

Ayuda. Configuraciones que debes de realizar en Windows para que el sistema de grabación funcione correctamente.
Para que puedas consultar la ayuda ésta debe estar instalada o consultar la ayuda en red para lo que precisas estar
conectado a Internet.
Compartir grabación. Esta opción permite crear un archivo de uso en el software SMART Board.
Ocultar en bandeja del sistema. Esta opción oculta la herramienta de grabadora.
También es interesante resaltar que junto al botón de grabación puedes abrir otro menú desplegable con tres posibilidades
diferentes de grabación.
Para ello, haz clic en el icono
Selecciona el tipo de grabación que deseas hacer:
Grabar escritorio: Graba toda la pantalla del ordenador.
Grabar área: Graba un área seleccionada.
Grabar ventana: Graba una determinada ventana del programa que tengas abierto.
49 de 56 19/11/2012 10:13
Utilización didáctica de la pizarra digital Formación en Red
Ministerio de Educación, Cultura y Deporte INTEF 49

Reflector
El Reflector oculta la pantalla a excepción de un área concreta, pudiéndose utilizar para atraer la atención a una zona
concreta.
Para abrirlo hay dos opciones:
Barra de Herramientas de Notebook o desde las Herramientas Flotantes, activando el icono
Si no tienes visible el icono en las barras de herramientas, personalízalas añadiendo dicho icono como ya has visto
anteriormente.
Área de Notificación > Otras herramientas SMART > Reflector, clic sobre el Botón
De cualquiera de las dos formas, te aparecerá una pantalla similar a esta en la que puedes modificar el tamaño del foco, la
forma y el nivel de transparencia.
Si haces clic sobre la imagen del foco te aparecen estas opciones
Desde este menú podrás elegir el nivel de transparencia del fondo, elegir la forma del reflector y salir de la aplicación.
También puedes salir haciendo clic en Esc.
50 de 56 19/11/2012 10:13
Utilización didáctica de la pizarra digital Formación en Red
Ministerio de Educación, Cultura y Deporte INTEF 50

Sombra de pantalla
Lupa
Para trasladar el reflector de un lado a otro de la pantalla haz clic sobre y sin soltar lo
arrastrarás hasta el lugar deseado.
La sombra de pantalla es una aplicación que permite ir revelando gradualmente la información expuesta en la pantalla, en
función de las necesidades de la actividad y contenido que se esté trabajando.
Puedes ocultar parte de la pantalla con una sombra gris, para ir revelando de forma progresiva el contenido de la página
arrastrando los controles en la dirección adecuada por encima de la pantalla.
Hay dos tipos de sombra de pantalla:
Para aplicar únicamente a la diapositiva abierta en ese momento, desde la Barra de herramientas haciendo clic sobre
el icono
Para aplicar a todo el escritorio: desde las Herramientas Flotantes, o desde el Área de Notificación del escritorio
seleccionando Otras herramientas SMART después de hacer clic en el botón
En cualquiera de los dos casos, para eliminar la Sombra de pantalla haz clic el botón Cerrar
Para ampliar un área de pantalla haz clic sobre el icono Lupa
Para utilizar esta opción haz clic sobre el icono Lupa que puedes encontrar en las Herramientas Flotantes, o desde el Área
de Notificación del escritorio (Otras herramientas SMART) haciendo clic sobre el botón
Al hacerlo se mostrará un cuadro de opciones como el que puedes ver a continuación:
51 de 56 19/11/2012 10:13
Utilización didáctica de la pizarra digital Formación en Red
Ministerio de Educación, Cultura y Deporte INTEF 51

Otras Utilidades
SMART Brigit
SMART Notebook Math Tools
Observa los botones que aparecen en la parte inferior y que te permitirán: mover el objeto, ampliar una zona, seleccionar y
aplicar una máscara a la pantalla.
En este apartado queremos presentar una serie de utilidades de SMART que no vienen incluidas en el software, si no que
los podemos descargar, en algunos casos en versiones de 30 días y, pagando el importe correspondiente, para utilizarlas de
forma definitiva.
“El software de conferencia SMART Bridgit permite a usuarios remotos y locales colaborar y compartir datos sobre sus
pizarras interactivas SMART Board en tiempo real, independientemente de su ubicación. Las notas y anotaciones realizadas
pueden ser fácilmente capturadas y enviadas por correo electrónico a los asistentes, reduciendo de este modo los costes de
cada conferencia. Usando el software de conferencia SMART Bridgit se aumenta la productividad en las reuniones y permite
a las personas colaborar de manera más eficiente”.
Podemos descargar una versión de evaluación de 30 días. Si quieres continuar utilizando el software después de 30 días,
deberás ponerte en contacto con SMART.
Esta descarga la podemos realizar desde la dirección:
http://www2.smarttech.com/st/en-US/Support/Downloads/Bridgit/Bridgitv3Windows.htm
Si quieres puedes ampliar tus conocimientos sobre esta utilidad visitando la página en inglés que aparece a continuación,
donde puedes consultar diversos documentos:
http://www2.smarttech.com/kbdoc/75235
52 de 56 19/11/2012 10:13
Utilización didáctica de la pizarra digital Formación en Red
Ministerio de Educación, Cultura y Deporte INTEF 52

SMART Ideas
La amplia selección de herramientas dinámicas e intuitivas incluye un editor de ecuaciones avanzado, un iniciador del
emulador Texas Instruments™, un creador de gráficos personalizados, herramientas de medición avanzadas y herramientas
para tablas y gráficos.
En la siguiente dirección podrás realizar la descarga de esta aplicación, pero en una versión de 30 días de prueba:
http://www.smarttech.com/us/Support/Browse+Support/Download+Form?download=NBMathWin
Una vez descargado el software e instalado en tu ordenador, al abrir el programa observarás que el aspecto de la Barra de
Herramientas ha cambiado y tendrá un aspecto parecido al que puedes comprobar en la imagen siguiente:
Es un software de creación de mapas conceptuales que permite presentar ideas complejas de forma simple y optimizada
para las pizarras digitales interactivas SMART Board.
Permite crear mapas conceptuales a varios niveles y pueden visualizarse de distintos modos.
Puedes descargar una versión de 30 días en la dirección que aparece a continuación; pero para ello, en esa misma página,
antes de descargar el software, te deberás registrar:
http://www.smarttech.com/us/Support/Browse+Support/Download+Software/Software/SMART+Ideas+software
/SMART+Ideas+software/SMART+Ideas+software+for+Windows
Una vez instalado el software en tu ordenador, podrás observar que en el escritorio de tu ordenador aparece el icono
Si haces doble clic sobre él se abrirá dicho programa, y observarás que te aparecerá esta pantalla.
53 de 56 19/11/2012 10:13
Utilización didáctica de la pizarra digital Formación en Red
Ministerio de Educación, Cultura y Deporte INTEF 53

Bibliografía, referencias y enlaces
En ella si tienes licencia debes introducirla en la casilla de activación y si no la tienes haz clic en Continuar con la evaluación.
La pantalla sobre la que vas a trabajar es la que puedes observar a continuación:
Descarga e instalación del software Notebook versión de 30 días
Windows: http://www2.smarttech.com/st/en-US/Support/Downloads/SBS/NBSv10WinEval.htm
Linux: http://www2.smarttech.com/st/en-US/Support/Downloads/SBS/NBS10Linux.htm
Información sobre descarga e instalación de Notebook 10 para Linux:
http://recursostic.educacion.es/observatorio/web/es/equipamiento-tecnologico/aulas-digitales/1038-monografico-pizarras-
digitales?start=2
54 de 56 19/11/2012 10:13
Utilización didáctica de la pizarra digital Formación en Red
Ministerio de Educación, Cultura y Deporte INTEF 54

Página de descarga de una versión de 30 días para Windows de SMART Brigit
http://www2.smarttech.com/st/en-US/Support/Downloads/Bridgit/Bridgitv3Windows.htm
Página de descarga de una versión de 30 días para Windows de SMART Notebook Math Tools:
http://www.smarttech.com/us/Support/Browse+Support/Download+Form?download=NBMathWin
Vídeo demostrativo del funcionamiento de SMART Notebook Math Tools:
http://smarttech.com/demos/nbmath/nbmathdemo.html?WT.ac=jan10_enewsltr_nbmath%C2%A0
Página de descarga de SMART ideas:
http://www.smarttech.com/us/Support/Browse+Support/Download+Software/Software/SMART+Ideas+software
/SMART+Ideas+software/SMART+Ideas+software+for+Windows
Monográfico sobre PDI (parte 1):
http://recursostic.educacion.es/observatorio/web/es/equipamiento-tecnologico/aulas-digitales/1038-monografico-pizarras-
digitales
Espacio virtual para aprender a usar la Pizarra Digital, especialmente la de SMART:
http://www.aprenderconsmart.org/
Espacio de comercialización de productos SMART
http://www.aulasconsoftware.com/
Espacio desde donde descargar diferente software de SMART:
http://www2.smarttech.com/st/en-US/Support/Index.htm
Plataforma de recursos y formación sobre la PDI:
http://www.dulac.es/
Grupo Pizarra:
http://www.pizarratic.com/
La Pizarra Digital:
http://peremarques.pangea.org/pizarra.htm
55 de 56 19/11/2012 10:13
Utilización didáctica de la pizarra digital Formación en Red
Ministerio de Educación, Cultura y Deporte INTEF 55

Obra colocada bajo licencia Creative Commons Attribution Share Alike 3.0 License
La PDI paso a paso:
http://pizarratic.blogspot.com/2007/11/pizarra-digital-smart-paso-paso-1.html
Curso completo de Notebook10:
http://genmagic.org/pdi/Curso_Notebook_10/
Comparativa de PD:
http://www.oscarbarquin.es/2007/11/comparativa-e-beam-smart-interwrite.html
Experiencias con la PDI:
http://blog.educastur.es/julio/2009/01/08/e-beam/
La pizarra digital en el aula de clase:
http://www.edebedigital.net/biblioteca/pizarra-digital_CAST.pdf
INTEF. Observatorio tecnológico:
http://observatorio.cnice.mec.es/modules.php?op=modload&name=News&file=article&sid=232
Wiki especial. Todo sobre la PDI:
http://especial.wetpaint.com/page/Todo+sobre+la+Pizarra+digital
Bibliografía de la Pizarra Digital:
http://peremarques.pangea.org/pdigital/all/biblio.htm
La PDI en un aula bilingüe:
http://ddd.uab.cat/pub/dim/16993748n1a1.pdf
Espacio para compartir recursos para PDI:
http://www.soloprofes.com/
56 de 56 19/11/2012 10:13
Utilización didáctica de la pizarra digital Formación en Red
Ministerio de Educación, Cultura y Deporte INTEF 56