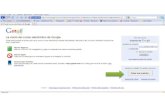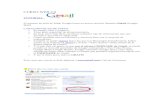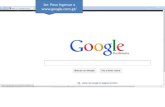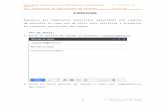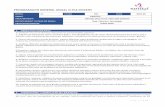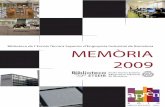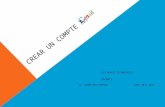Ús del Gmail
description
Transcript of Ús del Gmail

la visión del correo electrónico de Google

Conviértete en un Gmail NinjaAprende sugerencias y trucos para ahorrar tiempo, aumentar tu productividad y administrar el correo electrónico de forma eficiente. Consulta las sugerencias que te correspondan según la cantidad de correo electrónico que recibes al día.
• Cinturón blanco • Cinturón verde • Cinturón negro • Maestro de Gmail
Cinturón blanco: recibo pocos mensajes al día
1. Utiliza estrellas para destacar mensajes o conversacionesUtiliza las estrellas para señalar de forma sencilla mensajes importantes o como recordatorio para responderlos más adelante. Prueba Superestrellas en Gmail Labs para conocer más opciones para destacar tus conversaciones y mensajes.
2. Responde mediante un chatAntes de contestar a un correo electrónico, comprueba en la parte inferior del mensaje si la otra persona está conectada. Si está disponible, puedes ahorrar tiempo haciendo clic en "Responder mediante un chat" y podrás ponerte en contacto en tiempo real en lugar de hacerlo mediante correo electrónico.

3. Organiza el correo electrónico con etiquetasLas etiquetas funcionan como carpetas y además puedes añadir más de una a un solo mensaje. Pon etiquetas de colores a los correos electrónicos importantes y así podrás encontrarlos rápidamente cuando accedas a la sección "Recibidos".
4. Limpia tu bandeja de entrada con la opción "Mover a"; funciona igual que las carpetasPuedes utilizar el botón "Mover a", en la parte superior de Recibidos, para mover un mensaje y a la vez añadir una etiqueta, igual que si lo estuvieras moviendo a una carpeta. Si tienes muchas etiquetas, puedes seleccionar la que quieras escribiendo los primeros caracteres y dejando que la función de autocompletar la encuentre.
5. Busca, no ordenesEn vez de clasificar las conversaciones y los mensajes por fecha o remitente, puedes escribir palabras clave en el cuadro de búsqueda de Gmail para encontrar el mensaje que necesitas. Funciona igual que el buscador de Google: si buscas un mensaje que contiene la palabra "compras", sólo tienes que escribir "compras" en el cuadro de búsqueda y pulsar "Buscar mensaje".
6. Archiva mensajes para ordenar tu bandeja de entradaGmail te da un montón de espacio de almacenamiento gratuito para que guardes

todo lo que quieras. Los mensajes de la papelera se eliminan pasados 30 días, mientras que los mensajes archivados se guardan para siempre. Al archivar mensajes, se mueven de "Recibidos" a "Todos", donde se guardan de manera segura, con la posibilidad de acceder a ellos más adelante, en cualquier momento. Es como si llevases el correo electrónico antiguo a una habitación de almacenamiento gigante.
7. Importa mensajes y contactos desde una antigua cuenta de correo electrónicoSi eres nuevo en Gmail, puedes importar los contactos y los mensajes desde otros proveedores de correo electrónico, entre los que están Yahoo!, Hotmail, AOL y muchos más, desde la pestaña "Cuentas e importación" que se encuentra en "Configuración" de Gmail. Incluso puedes reenviar los mensajes desde tu otra cuenta durante 30 días, dándote así un tiempo para probar Gmail.
8. Decora tu bandeja de entrada con un temaTe ofrecemos más de 30 opciones para personalizar tu correo. Ve a la pestaña "Temas", en el menú "Configuración", donde podrás elegir entre temas sobre naturaleza, temas que cambian con las condiciones meteorológicas y muchos otros más.
9. Por un mundo sin spamLos usuarios de Gmail desempeñan un papel importante en el bloqueo del spam. Cuando marcas un correo electrónico como spam, nuestro sistema lo asimila rápidamente y comienza a bloquear mensajes similares. Cuanto más spam marque la comunidad, más inteligente se hará nuestro sistema. Si ves un mensaje spam, puedes hacer clic en "Marcar como spam" para aportar tu granito de arena.

Cinturón verde: recibo una docena de mensajes al día aproximadamente
1. Habla cara a cara con el chat de vídeoNo es lo mismo leer "jajaja" que escuchar cómo se ríe un amigo con el chiste que le has contado. Mantén una conversación cara a cara (o sólo de audio, si no tienes cámara web) con el chat de vídeo y voz de Gmail.
2. Utiliza Tareas como una práctica lista de cosas pendientesAñade nuevas tareas en tu lista haciendo clic en en enlace "Tareas" bajo "Contactos" en la parte izquierda de tu pantalla. También puedes convertir correos electrónicos en tareas haciendo clic en el menú "Más acciones" y selecciona "Añadir a Tareas". También puedes acceder a tu lista de tareas desde el teléfono móvil en www.gmail.com/tasks .

3. Utiliza filtros para controlar el flujo de mensajes entrantesConfigura filtros para etiquetar, archivar, eliminar, destacar o reenviar automáticamente determinados tipos de mensajes entrantes. Puedes crear un filtro basado en cualquier mensaje. Para ello simplemente tienes que seleccionar "Filtrar mensajes como estos" en el menú desplegable "Más acciones".
4. Destaca correos electrónicos importantes con filtros y etiquetas de coloresConfigura los filtros para que los correos electrónicos de ciertos remitentes (o sobre ciertos temas) aparezcan automáticamente con etiquetas de colores. De esta manera, puedes examinar el correo nuevo con sólo mirar los colores.
5. Envía correos electrónicos desde el teléfono.Utiliza Gmail para móviles para leer y enviar mensajes de correo electrónico cuando estés fuera de casa. También puedes sincronizar el propio cliente de correo electrónico de tu teléfono con IMAP gratuito para Gmail. Sólo tienes que escribir www.gmail.com en el navegador del teléfono para comenzar.

6. Obtén una vista previa de los archivos adjuntos sin descargarlosCon la función de vista previa de documentos adjuntos, ya no es necesario descargarlos y abrirlos con otro programa. Sólo tienes que hacer clic en el enlace "Visualizar" o "Visualizar como HTML" para acceder a la vista previa en una ventana nueva.
7. Evita meteduras de pata con el correo electrónicoVaya, ¿le has dado a "Enviar" demasiado pronto? Consigue unos segundos extra para cancelar el envío de un mensaje y poder editarlo antes de enviarlo de nuevo.
8. Dile a tus amigos cómo estás con un mensaje de estadoEscribe tu propio mensaje de estado en el cuadro de chat para que los demás puedan saber qué estás haciendo. El mensaje de estado puede ser el que quieras: algo divertido, un enlace a una foto o a una página web o una nota que diga que estás ausente.
9. No vuelvas a olvidarte de adjuntar un archivoActiva el Detector de archivos adjuntos olvidados en Labs y aparecerá un aviso si mencionas que adjuntas un archivo y te olvidas de hacerlo.

10. Dile a todos cuándo regresas con una respuesta automática¿Vas a estar unos días sin ver el correo? Utiliza la respuesta automática de Gmail para configurar un mensaje personalizado que se envíe automáticamente cuando alguien te escriba un correo mientras estés ausente.
11.Nada expresa mejor "estoy muy contento" que un emoticono de una cara feliz dando saltosSi estás cansado de no encontrar las palabras exactas para expresarte, los emoticonos pueden serte de gran ayuda. Gmail dispone de un montón de imágenes (caras sonrientes, iconos de comida, corazones rotos y más) que puedes usar en mensajes y chats. Para añadir un emoticono, sólo tienes que hacer clic en el botón de la cara sonriente "Insertar emoticono" de la barra de herramientas y seleccionar la imagen que quieras. Para obtener aún más opciones, activa Emoji adicional en Labs ("emoji" es la forma japonesa de llamar a los emoticonos).

Cinturón negro: recibo muchos mensajes al día
1. Muévete por tu correo más rápido con las combinaciones de teclas de acceso directoLas combinaciones de teclas de acceso directo te ayudarán a arañar milisegundos en cada acción que, al cabo de una semana, pueden sumar un montón de minutos ahorrados. Habilita las combinaciones de teclas de acceso directo y utiliza "j" y "k" para navegar hacia atrás y adelante dentro de la bandeja de recibidos, "o" para abrir mensajes, "r" para responder, "c" para redactar, "s" para eliminar o añadir una estrella, "e" para archivar y más. Pulsa "?" en cualquier momento para ver la guía de referencia con toda la lista de combinaciones de teclas para acceso directo.
2. Utiliza los operadores de búsqueda para encontrar el mensaje exacto que estás buscandoEl verdadero poder de búsqueda de Gmail reside en los operadores de búsqueda o palabras, que te ayudan a modificar tus consultas. Por ejemplo, si quieres ver un correo electrónico concreto que Carmen envió con un archivo .pdf, escribe "from:carmen has:attachment" o bien, si quieres buscar todos los mensajes de la carpeta de "Recibidos" que te han enviado directamente a ti y que siguen sin leer, escribe "to:me is:unread in:inbox". Activa "Autocompletado de la búsqueda" en Labs para que la utilización de los operadores de búsqueda sea aún más sencilla.
3. Filtra tu correo electrónico con direcciones de correo electrónico personalizadasDe hecho, puedes obtener más variaciones de la dirección "[email protected]" para que no pierdas ni un correo. Puedes poner un signo de suma ("+") y cualquier combinación de palabras o números tras tu nombre. Por ejemplo, puedes cambiar "[email protected]" por "[email protected]" o "[email protected]". A continuación, puedes añadir fácilmente un filtro para etiquetar o archivar los mensajes enviados a las variaciones.
4. Identifica los mensajes que te han enviado solo a tiLos indicadores de nivel personal ponen flechas junto a los mensajes de tu carpeta de "Recibidos" para que puedas saber si el mensaje te lo han enviado directamente a ti. Una sola flecha (›) indica que el correo electrónico se ha

enviado a ti y a otros usuarios, y una flecha doble (») indica que el correo electrónico se ha enviado solamente a ti. En "Configuración", cambia la opción "Indicadores de nivel personal" a "Mostrar indicadores" para verlos.
5. Haz que Gmail llegue donde Internet no puedeCon Gmail sin conexión puedes acceder a tu correo y utilizar Gmail como normalmente lo haces, incluso si no tienes conexión a Internet. Todos los mensajes que envíes mientras no tengas conexión se colocarán en "Enviados" y se enviarán automáticamente en cuanto Gmail detecte que hay conexión. Para comenzar, activa Gmail sin conexión en Labs, dentro del menú "Configuración".
6. Añade rápidamente varios archivos adjuntos a un correo electrónicoSi quieres enviar varios archivos desde la misma carpeta, sólo tienes que mantener pulsada la tecla Ctrl (cmd en los Mac) y hacer clic en los archivos que quieras adjuntar al mensaje, o mantener pulsada la tecla de mayúsculas para seleccionar un grupo de archivos que estén contiguos. En las barras de progreso podrás ver cómo se carga cada archivo adjunto.
7. Añade "(EOM)" al asunto de mensajes de una sola líneaSi quieres enviar una nota rápida en la que el asunto es todo el mensaje (por ejemplo, "¿Comemos juntos a las 14:30?"), pero te molesta que Gmail te pregunte si quieres añadir algo al cuerpo del mensaje, sólo tienes que escribir "EOM" o "(EOM)" al final de la línea de asunto (abreviatura de "end of message", fin del mensaje) y Gmail enviará el mensaje sin preguntarte nada más.

8. Configura respuestas prediseñadas en vez de escribir una y otra vez la misma respuestaSi ves que tienes que escribir muchas veces la misma respuesta, prueba a activar en Labs las "Respuestas prediseñadas". Redacta la respuesta una sola vez y en adelante podrás utilizar de forma sencilla este mensaje. Si quieres automatizar todo el proceso, puedes incluso configurar filtros que respondan automáticamente a mensajes específicos con diferentes respuestas prediseñadas.
9. Ahórrate clics y accede a más contenido con las vistas previas de YouTube, Flickr, Picasa y YelpGmail puede detectar automáticamente los enlaces que se envían habitualmente por correo electrónico (vídeos de YouTube, enlaces de Picasa y Flickr y reseñas de Yelp) y mostrar vistas previas de todos ellos dentro de Gmail. Si activas las cuatro opciones de vistas previas de Labs, dentro de "Configuración", podrás ver las fotos en el mismo del mensaje sin tener que hacer clic en el enlace del álbum de Picasa o Flickr. Igualmente, en los mensajes con enlaces a YouTube aparecerá el vídeo debajo del mensaje, y en los que incluyan enlaces de Yelp aparecerán valoraciones, números de teléfono y el resto de información que figure en la lista.

10.Utiliza enlaces rápidos para acceder a cualquier sitio de Gmail con un solo clic Los Enlaces rápidos te permiten crear accesos directos a cualquier URL de Gmail para la que puedas crear un marcador. Habilita Enlaces rápidos en Labs y elige "Añadir enlace rápido" para guardar el enlace a cualquier página en la que estés. Por ejemplo, puedes añadir un enlace a un correo electrónico con una información a la que recurras frecuentemente (como información acerca de su cuenta bancaria) o un enlace a una búsqueda que haces a diario, como "is:unread".
11.Envía y archiva en un solo pasoActiva "Enviar y archivar" en Labs, dentro de "Configuración", y verás un nuevo botón que envía tu respuesta y a continuación archiva la conversación con un solo clic.
12.Enséñales a los demás quién eres con una imagenTu imagen aparece al pasar el cursor por encima de tu nombre en la bandeja de entrada o en los "Contactos". Para añadir o cambiar tu imagen, haz clic en "Configuración" y, a continuación, busca el apartado "Mi imagen". Puedes subir una foto, seleccionar uno de los Álbumes web de Picasa o introducir la URL de una imagen que ya esté online.

Maestro de Gmail: recibo una cantidad espectacular de mensajes al día
1. Trae Google Calendar y Docs a GmailEn lugar de tener tres pestañas abiertas, añade los gadgets de Docs y Calendar a Gmail y podrás verlo todo en el mismo sitio a la vez. El gadget de Calendar muestra tu agenda y te avisa antes de cualquier evento, y el gadget de Docs muestra todos los documentos a los que has accedido recientemente.
2. ¿Has olvidado salir de tu cuenta en un equipo de uso público? Sal de tu cuenta de forma remotaSi accedes a Gmail desde varios equipos y te preocupa haberte olvidado de cerrar la cuenta en uno, puedes hacerlo desde una ubicación remota. En la parte inferior de "Recibidos" se muestra información acerca de la hora y ubicación de la actividad de tu cuenta más reciente. Haz clic en "Información detallada" para ver si tu cuenta sigue abierta en otra ubicación y "Cerrar todas las demás sesiones" para salir de las sesiones abiertas.
3. Personaliza los feeds RSS en los clips webGmail muestra feeds (titulares de noticias y entradas de blog), publicidad y otra información en la sección "Clips de la Web" situada en la parte superior de "Recibidos". Los feeds se eligen de forma predeterminada, pero puedes personalizar los tuyos haciendo clic en la pestaña "Clips de la Web" dentro de "Configuración".

4. Accede a tu correo a través de HTTPSSi normalmente utilizas Gmail con conexiones inalámbricas sin encriptar, en cafeterías, aeropuertos o residencias de estudiantes, puede que quieras tener un nivel más alto de seguridad. Comprueba que en "Configuración" esté marcada la opción "Usar siempre https" y, si es así, te garantizamos que tu correo electrónico estará siempre encriptado. Ten en cuenta que, en cualquier caso, Gmail utiliza siempre HTTPS para proteger tu contraseña cuando accedes pero, dado que https puede ralentizar el funcionamiento del correo, no se utiliza HTTPS una vez has accedido a menos que lo especifiques.
5. Busca superestrellas por su nombreAl habilitar las superestrellas en Labs, tienes 11 maneras más de destacar tus mensajes. Puedes utilizar el operador "has" para buscar correos electrónicos con diferentes tipos de estrellas, como "has:yellow-star", "has:blue-star" o "has:red-bang". En la pestaña "General" de la página Configuración, sitúa el cursor encima de cada icono de superestrella para ver su nombre.
6. Utiliza Gmail en tu propio dominioPuedes utilizar Gmail desde tu propio dominio o utilizar Google Apps en tu organización. Ahorra tiempo y dinero para tu negocio u organización utilizando Gmail, Google Calendar, Google Docs y demás.

7. Mantén pulsada la tecla de mayúsculas y haz clic para seleccionar varios mensajes rápidamentePara seleccionar una serie de mensajes, sólo tienes que seleccionar el primero, mantener pulsada la tecla de mayúsculas y, a continuación, seleccionar el último mensaje. Puedes realizar cualquier acción sobre este grupo de mensajes como, por ejemplo, archivarlos o añadirles una etiqueta.
8. Configura Gmail como tu cliente de correo electrónico predeterminadoEn lugar de que se abran automáticamente clientes de correo electrónico como Express o Thunderbird al hacer clic en un enlace de envío de mensajes, puedes hacer que Gmail sea el cliente de correo electrónico predeterminado de tu navegador. Si utilizas Firefox 3, sólo tienes que ir a Herramientas, hacer clic en Opciones, seleccionar la pestaña Aplicaciones, buscar "Enlace de envíos de mensajes" y seleccionar de la lista de acciones "Utilizar Gmail". Si utilizas Internet Explorer, tienes que descargar e instalar la Barra Google. En la Barra Google, haz clic en el icono de llave inglesa, ve a la pestaña "Buscar" y selecciona la casilla de verificación "Utilizar Gmail para los enlaces de envío de mensajes por Internet".