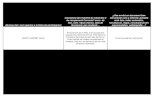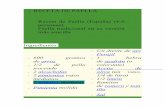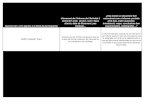Universidad de Sonora Espacio Educativo NTIC M.A. Fabiola Suseth López Aguirre Noviembre 2013.
-
Upload
blanca-cantillo -
Category
Documents
-
view
118 -
download
2
Transcript of Universidad de Sonora Espacio Educativo NTIC M.A. Fabiola Suseth López Aguirre Noviembre 2013.

Universidad de Sonora
Espacio Educativo NTIC
M.A. Fabiola Suseth López Aguirre
Noviembre 2013
TUTORIAL BÁSICODE
WINDOWS MOVIE MAKER

CONTENIDO ¿Qué es Windows Movie Maker? Instalación Recomendaciones Agregar imágenes y videos Video desde cámara web Agregar textos Agregar música Agregar narración Editar el video Agregar animaciones Guardar el proyecto Guardar película Publicar película

¿QUÉ ES WINDOWS MOVIE MAKER? Es un programa básico para edición de videos,
desarrollado por Microsoft. Forma parte de la suite Windows Essentials, la cual se distribuye gratuitamente.
Permite crear videos a partir de fotografías, combinarlas con música, textos, efectos, transiciones y con otros clips de videos.
Cuenta con la opción de publicar directamente los vídeos en sitios populares como YouTube y Facebook, además el video puede convertirse a varios formatos incluyendo el de alta definición (HD).

INSTALACIÓN Puedes descargar la versión de Windows Movie Maker
que soporta tu Sistema Operativo, desde este sitio web: http://windows.microsoft.com/es-mx/windows/get-movie-maker-download

INSTALACIÓN Al momento de ejecutar el instalador del software, el
asistente nos consultará que aplicaciones deseamos instalar en el sistema.
Si lo deseamos, podemos elegir solo a Movie Maker, el cual viene por default con la Galería de Fotos.

RECOMENDACIONES Guarda dentro de una sola carpeta todos los archivos
que utilizaras en tu proyecto de video, ya que mientras no hayas concluido y publicado como película tu proyecto, debes tener disponibles todos los archivos que incluiste en el mismo.
Es importante que conozcas que Windows Movie Maker no es compatible con versiones anteriores de este software.
Recuerda grabar tu proyecto constantemente, ya que el programa no lo hace automáticamente.

AGREGAR IMÁGENES Y VIDEOS Una vez iniciado el programa, en la pestaña
“Principal” puedes agregar los archivos de fotos y/o videos que quieres incluir en tu película.
Puedes agregar tus archivos a través de cualquiera de las dos opciones señaladas.

AGREGAR IMÁGENES Y VIDEOS
TIP:Puedes seleccionar varias imágenes haciendo una selección con el mouse si las imágenes están continuas, si no lo están, da clic sobre cada imagen, mientras mantienes presionada la tecla “Ctrl”.

En la pestaña “Principal” se ubica la opción que permite grabar un video directamente desde una cámara web.
VIDEO DESDE CÁMARA WEB
Nota: en las versiones anteriores de este programa, para grabar video desde una cámara web, se tiene que utilizar algún software externo ( como el que generalmente viene con las cámaras web) para posteriormente importarlo a Windows Movie Maker.

VIDEO DESDE CÁMARA WEB
Si cuentas con varios dispositivos, debes configurar en las opciones del programa, los dispositivos que utilizarás para grabar tu audio y video.

AGREGAR TEXTOS Los títulos se
agregan siempre antes del elemento seleccionado, y nos sirven por ejemplo para hacer la portada del vídeo.
Las descripciones se agregan sobre el elemento seleccionado, y nos son útiles por ejemplo para agregarle leyendas a una foto que estamos mostrando.
Los créditos siempre se agregan al final del video.

AGREGAR MÚSICA
Puedes agregar archivos de audio en formatos como mp3, wav, wma y asf.
Incluye sitios donde podemos descargar música y efectos de sonido gratuitos, para utilizarlos en los videos.
Pieza musical agregada al
video.

AGREGAR NARRACIÓN Esta opción permite grabar la narración del video mediante un
micrófono o seleccionar un archivo de audio con la narración.
Narración.
Pieza musical.
Nota: Solo puedes agregar un archivo de audio como narración en cada punto de la película.

Para configurar los elementos multimedia agregados al video, existe una pestaña especifica que muestra las diversas opciones de edición, según el tipo de contenido.
EDITAR EL VIDEO
Por ejemplo, en el caso de las herramientas de textos, se permite configurar el tipo, color y contorno de la letra, agregar algún efecto, el tiempo que dura mostrándose el texto, así como el tiempo especifico en el que aparece en el video (especificado en segundos), entre otras opciones.

AGREGAR ANIMACIONES En la pestaña “Animaciones” se pueden agregar
transiciones entre cada elemento del video para animar cuando se cambia hacia otro nuevo.
En la misma pestaña también podemos agregar efectos de desplazamiento sobre cada imagen o segmento de video seleccionado.

GUARDAR EL PROYECTO
En la parte superior izquierda de la pantalla se encuentran las opciones para guardar el proyecto, ya sea mediante el icono con el disco, o bien desplegando el menú del botón azul.
El proyecto se guarda con extensión wlmp. Este tipo de archivo solo lo reconoce Windows Movie Maker y nos sirve para volver a editar el video generado.

GUARDAR PELÍCULA Cuando terminamos, podemos guardarlo como película.
De forma predeterminada se guardará el archivo con extensión .mp4 (se recomienda de esta forma), pero también existe la opción para guardar la película en formato de Windows Media (.wmv).

GUARDAR PELÍCULA Existen varias opciones de
configuración para guardar nuestra película, la elección depende de donde deseamos que se reproduzca el video.
El proceso de guardar la película puede tardar unos minutos, dependiendo de la velocidad de la PC que estamos utilizando.

PUBLICAR PELÍCULA Podemos compartir nuestra película en sitios como web
como YouTube, Facebook, SkyDrive, Flickr y Vimeo. Lo anterior requiere contar con cuenta para utilizar dichos servicios.

PUBLICAR PELÍCULA Ejemplo de publicación en YouTube.
De forma predeterminada
, YouTube acepta videos
con un máximo de 15 min. de
duración.
1
2Sólo en caso
de que no hayamos iniciado sesión
previamente.
3
4