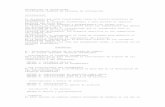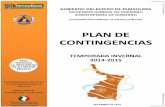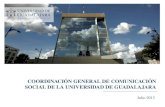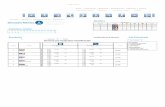Universidad de Guadalajara Vicerrectoría Ejecutiva Coordinación General Académica
UNIVERSIDAD DE GUADALAJARA Coordinación General del ...
Transcript of UNIVERSIDAD DE GUADALAJARA Coordinación General del ...

Página 1 de 1
UNIVERSIDAD DE GUADALAJARA
Coordinación General del Sistema para la Innovación del Aprendizaje Coordinación de Programas en Red y Educación a Distancia

Página 2 de 2
UNIVERSIDAD DE GUADALAJARA
Coordinación General del Sistema para la Innovación del Aprendizaje Coordinación de Programas en Red y Educación a Distancia
Índice La barra de herramientas
Capas
Efecto de sombreado en Adobe Photoshop
Dar efecto 3D a las cosas
Como usar los filtros
Siluetas difuminadas
Tapiz
Efectos sobre textos
Eliminar objetos
Mezcla de color y Blanco y negro
Las acciones
Efecto puzzle
Texturas
Efecto ventilador
Fundir dos imágenes

Página 3 de 3
UNIVERSIDAD DE GUADALAJARA
Coordinación General del Sistema para la Innovación del Aprendizaje Coordinación de Programas en Red y Educación a Distancia
La barra de herramientas
Barra de herramientas de la versión 5 con sus subherramientas
Atajos de la barra de herramientas
• Para desplazarse por las herramientas ocultas, pulse Alt y haga clic en la herramienta o pulsa Flecha arriba + tecla de atajo. • Para visualizar la paleta Opciones, haga doble clic en la herramienta o selecciónela y pulse Intro. • Para visualizar el menú de ayuda contextual, haga clic con el botón derecho del ratón. • Para restringir el dibujo o la selección arrastrada a una línea recta o a múltiplos de 45º, pulse Flecha arriba. • Para usar cursores precisos en forma de cruz para los pinceles, pulse Bloq Mays.

Página 4 de 4
UNIVERSIDAD DE GUADALAJARA
Coordinación General del Sistema para la Innovación del Aprendizaje Coordinación de Programas en Red y Educación a Distancia
Imprescindible a la hora de trabajar, la barra de herramientas contiene todo lo necesario para el retoque o creación de nuestras imágenes, es decir aquellos utensilios necesarios para dibujar o pintar.
Aquí podemos escoger desde un bote de pintura hasta un lápiz o un pincel. Todas ellas funcionan como lo harían en el mundo real, salvo que aquí se hace a través del ratón.
Es conveniente tener esta barra siempre visible y cerca del área en la que trabajamos, pudiendo para ello desplazarla pulsando sobre la zona azul de la parte superior y arrastrándola hasta donde queramos.
Aunque de las versiones 3 a la 5 se han añadido algunas, tomaremos la de la versión 5 como referencia.
Comenzaremos por la primera de la parte superior izquierda, es decir por...
La herramienta MARCO:
La herramienta marco se utiliza fundamentalmente para seleccionar áreas rectangulares o elípticas de la imagen que vamos a procesar.
Si pulsamos sobre su ventana (pulsando Alt en versiones inferiores), descubriremos que se compone de más de una herramienta. Aquí podemos encontrar distintas clases de selección (rectangular, elíptica, vertical, horizontal) y una de recorte.
Un marco no es más que la línea que rodea el área seleccionada de la imagen a tratar. Este se consigue pulsando el botón del ratón, arrastrándolo hasta donde queramos seleccionar, y soltándolo. Desde entonces, todo lo que realicemos se aplicará a lo que se encuentre dentro de ese marco.
Ojo, si una vez hecha una selección cambiamos el tipo de marco, esta desaparecerá.
Es importante tener en cuenta los atajos de teclas que podemos usar durante una selección. Así, si nos equivocamos a la hora de seleccionar algo, lo corregiremos pulsando Ctrl+D; podemos realizar cuadrados o círculos perfectos pulsando las teclas Ctrl. o Alt. en cada ocasión, y podemos ocultar el marco pulsando Crtl+H.

Página 5 de 5
UNIVERSIDAD DE GUADALAJARA
Coordinación General del Sistema para la Innovación del Aprendizaje Coordinación de Programas en Red y Educación a Distancia
Así mismo, podemos recortar, añadir o quitar partes de lo seleccionado (siempre hablando del marco de selección y no de trozos de la imagen) pulsando Ctrl. , Alt. o Shift. Por ejemplo, si estamos utilizando la selección rectangular para seleccionar una casa de una foto de una ciudad y la selección nos ha quedado grande, podemos quitar lo que nos sobre pulsando la tecla Alt. y seleccionando, mientras la mantenemos pulsada, lo que queremos quitar.
Si ponemos el ratón sobre el marco seleccionado veremos que cambia a una flecha con un pequeño cuadrado blanco. Esto quiere decir que podemos mover el marco por la imagen. Si pulsamos Alt. Cambia a una cruz con un signo menos (quitar selección), si pulsamos Ctrl. A una cruz con el signo más (añadir a la selección) y si pulsamos Shift, a una cruz con una tijera (esto corta la imagen que hay dentro del marco y la desplaza.)
Una de las herramientas de marco, es la de recorte. Como su nombre indica, sirve para recortar una imagen. Se utiliza igual que el marco de selección, con la diferencia que una vez hecha, si pulsamos Enter, lo que se encuentre fuera del marco se eliminará y se ajustará el tamaño de la imagen. Es muy útil para quitar de una imagen lo que nos sobra.
Subherramientas:
La herramienta Marco elíptico realiza selecciones elípticas.
Las herramientas Marco fila única y Marco columna única realizan selecciones de 1 píxel de ancho.
La herramienta Recortar recorta imágenes.
La herramienta DESPLAZAR:
Se encuentra justo a la derecha de la herramienta marco y sirve para realizar desplazamientos de las zonas seleccionadas. Ojo, ahora hablamos de zonas de imagen y no de marco.
Esta herramienta dispone de dos teclas muy importantes en combinación con el desplazamiento: la tecla Shift y las flechas del cursor. Si pulsamos Shift mientras movemos la selección, esta se desplazará en ángulos de 45 grados, mientras que

Página 6 de 6
UNIVERSIDAD DE GUADALAJARA
Coordinación General del Sistema para la Innovación del Aprendizaje Coordinación de Programas en Red y Educación a Distancia
Si utilizamos las flechas del cursor (sin pulsar o mover el ratón) se desplazará píxel a píxel. Es muy útil para hacer desplazamientos exactos.
La herramienta LAZO:
Se considera una herramienta de selección. Pero no está dentro de las primeras que hemos visto pues se utiliza para la selección de objetos irregulares. En la barra de herramientas se representa como el lazo de un vaquero y también dispone de subherramientas.
Es una de las herramientas de selección que más posibilidades da, ya que nos permite seleccionar zonas poligonales o irregulares sin casi esfuerzo. Para ello no tenemos más que mantener pulsada la tecla Alt. , arrastrar un poco por el borde a seleccionar y soltar el botón del ratón... y así hasta que completemos la silueta y volvamos al punto de inicio. Cuando soltemos la tecla Alt. , el punto de inicio y el final se unirán en línea recta, así que conviene dejarlos lo más cerca posible.
Esta herramienta se suele utilizar con la opción Calar del menú Selección. Con ello conseguimos que, una vez realizada la selección, los bordes se difuminen con lo no seleccionado en una cantidad de píxeles que nosotros elegimos. Sin embargo, hay que tener en cuenta que si la selección no ha sido muy precisa, puede ocasionar pérdida de nitidez de los bordes.
Subherramientas:
La herramienta Lazo poligonal realiza selecciones a mano alzada y de borde recto.
La herramienta Lazo magnético dibuja bordes de selección pegados a los bordes de los objetos.

Página 7 de 7
UNIVERSIDAD DE GUADALAJARA
Coordinación General del Sistema para la Innovación del Aprendizaje Coordinación de Programas en Red y Educación a Distancia
La herramienta VARITA MÁGICA:
La herramienta varita mágica, representada por una varita de mago, selecciona áreas de una imagen teniendo en cuenta la similitud de color. Aquí hay que tener muy claro un concepto, el de la Tolerancia. Como es sabido, cada color tiene una valor numérico, es decir una "cantidad" de colores primarios Rojo, Verde y Azul. La tolerancia es el valor de los colores que determinará la selección que realizará la herramienta, es decir la gama de colores que puede incluir.
Para que quede un poco menos complicado, digamos que ponemos una tolerancia de 50 cuando vayamos a utilizar la varita mágica (esto se consigue haciendo doble clic sobre el icono) de forma que cuando pulsemos sobre un fondo de color con un valor concreto (pongamos 100), nos seleccionará todas aquellas zonas que contengan colores comprendidos 50 arriba y 50 abajo (en el ejemplo desde 50 hasta 150.). Por supuesto, cuanto más baja sea la tolerancia más exacta será la selección, aunque tal vez en estos casos no convenga tanto, sobre todo en imágenes con una alta gama de colores.
Un ejemplo. Si tenemos una foto de carnet y queremos seleccionar la silueta, en lugar de utilizar la herramienta lazo para contornearla, utilizamos la varita mágica pulsando sobre el fondo blanco. De esta forma no tenemos más que ir al menú Selección y elegir Invertir. Si el fondo no fuese blanco del todo y contuviese zonas claroscuros, podemos poner distintos valores de tolerancia hasta que nos seleccione lo que deseamos.
También con esta herramienta (y con la mayoría) las teclas Ctrl. y Alt. sirven para añadir o quitar selección.
Las herramientas AERÓGRAFO y PINCEL:
Se consideran como herramientas de creación y funcionan como lo harían las de verdad. El aerógrafo "inyecta" un chorro de tinta y el pincel realiza trazos de color. No tiene mayor secreto salvo el escoger bien el diámetro del chorro y del pincel.

Página 8 de 8
UNIVERSIDAD DE GUADALAJARA
Coordinación General del Sistema para la Innovación del Aprendizaje Coordinación de Programas en Red y Educación a Distancia
La herramienta TAMPÓN:
Ante de comenzar debemos saber que esta herramienta se compone de dos elementos. El tampón y el marcador. El primero es el que "dibuja" y el segundo el que define la zona de la que se impregna el tampón.
Antes de comenzar a utilizar el tampón debemos seleccionar la zona por la que el marcador se va a mover y es se hace pulsando la tecla Alt. y sin soltarla pinchando en donde queremos que comience. Desde ese momento, si pulsamos con el tampón, este reproducirá todo aquello que recoja el marcador.
Es una herramienta nos ofrece varios tipos (haciendo dobla clic sobre ella.)
Opción Clónico: Con ello realizamos una copia de las zonas por los que previamente se ha puesto el marcador.
Opción Desde instantánea: Con ello pintamos el contenido del búfer Instantánea.
Opción Desde versión guardada: Con ello restauramos la imagen con la versión previa a la modificación.
Opción Impresionista: Copia la ultima imagen guardada manchando los píxel más próximos.
Subherramientas:
La herramienta Tampón de motivo pinta con la selección como motivo.
La herramienta PINCEL DE HISTORIA (sólo en versión 5):
El pincel de historia pinta trazos recogiendo píxel de la última versión guardada de la imagen, es decir, la restauran por trazos.
La herramienta BORRADOR:
Es la goma de borrar que todos utilizamos alguna vez. Funciona como tal o sustituyendo por el color de fondo aquello por lo que la arrastremos.
La herramienta LAPIZ:
Dibuja trazos de borde marcado.

Página 9 de 9
UNIVERSIDAD DE GUADALAJARA
Coordinación General del Sistema para la Innovación del Aprendizaje Coordinación de Programas en Red y Educación a Distancia
Subherramientas:
La herramienta LÍNEA dibuja líneas rectas.
La herramienta DESENFOCAR:
Desenfoca los bordes marcados de la imagen.
Subherramientas:
La herramienta Enfocar enfoca bordes suaves.
La herramienta Dedo emborrona datos de la imagen.
La herramienta SOBREEXPONER:
Aclara áreas de la imagen.
Subherramientas:
La herramienta Subexponer oscurece áreas de la imagen.
La herramienta Esponja modifica la saturación de color de un área.
La herramienta PLUMA:
Permite dibujar trazados de borde suave.
Subherramientas:
La herramienta Pluma magnética dibuja trazados pegados a los bordes de los objetos.
La herramienta Pluma de forma libre dibuja trazados al arrastrar..
La herramienta Añadir punto de ancla añade puntos de ancla al trazado.
La herramienta Eliminar punto de ancla elimina puntos de ancla del trazado.
La herramienta Selección directa selecciona y desplaza trazados y partes de trazados.
La herramienta Convertir punto de ancla convierte segmentos de línea recta en segmentos curvos y viceversa.

Página 10 de 10
UNIVERSIDAD DE GUADALAJARA
Coordinación General del Sistema para la Innovación del Aprendizaje Coordinación de Programas en Red y Educación a Distancia
La herramienta TEXTO:
Crea texto en la imagen.
Subherramientas:
La herramienta Máscara de texto crea bordes de selección con la forma del texto.
La herramienta Texto vertical crea texto vertical en la imagen.
La herramienta Máscara de texto vertical crea bordes de selección con la forma del texto vertical.
La herramienta MEDICION:
Mide distancias, ubicaciones y ángulos.
La herramienta DEGRADADO LINEAL:
Crea una línea recta fundida entre colores.
Subherramientas:
La herramienta Degradado radial crea una fusión circular entre los colores.
La herramienta Degradado de ángulo crea una fusión angular entre los colores.
La herramienta Degradado reflejado crea fusiones de línea recta simétricas fundidas entre colores.
La herramienta Degradado de diamante crea fusiones con forma de diamantes entre colores.
La herramienta BOTE DE PINTURA:
Rellena las áreas con similitud de color con el color del fondo.
La herramienta CUENTAGOTAS:
Toma muestras del color de la imagen.
Subherramientas:

Página 11 de 11
UNIVERSIDAD DE GUADALAJARA
Coordinación General del Sistema para la Innovación del Aprendizaje Coordinación de Programas en Red y Educación a Distancia
La herramienta Muestra de color toma muestras de hasta cuatro ubicaciones simultáneamente.
La herramienta MANO:
Desplaza la imagen dentro de su ventana.
La herramienta LENTE:
Aumenta y reduce la visualización de la imagen.
Los cuadros de COLOR FRONTAL y de FONDO:
El color frontal actual aparecerá en el primer cuadro de selección de color del cuadro herramientas y el color de fondo en el último. Por defecto, el color frontal es negro y el de fondo blanco. Si visualiza un canal alfa, los colores frontales y de fondo por defecto serán blanco y negro, respectivamente.
La flecha doble es el Conmutador de colores y los dos cuadros pequeños devuelven los colores por defecto, es decir, negro y blanco.
La paleta info. , la paleta Color y el selector de color de Adobe Photoshop permiten mostrar valores de color con diversos modelos de color.
Para invertir los colores frontales y de fondo haga clic en el icono de cambiar colores del cuadro de herramientas.
Para volver a los colores frontales y de fondo por defecto haga clic en el icono Colores por defecto del cuadro de herramientas.
Para cambiar los colores frontales y de fondo, haga doble clic en el cuadro correspondiente, escoja un color y haga clic en OK.

Página 12 de 12
UNIVERSIDAD DE GUADALAJARA
Coordinación General del Sistema para la Innovación del Aprendizaje Coordinación de Programas en Red y Educación a Distancia
El modo MASCARA RAPIDA:
El modo Máscara rápida permite editar selecciones como si fueran máscaras mientras se visualiza la imagen sin utilizar la paleta Canales.
Cambios de MODO PANTALLA:
Haga clic en el control de una ventana en el cuadro de herramientas:
• El control de ventana de la izquierda: para ver la ventana por defecto, con una barra de menú en la parte superior y barras de desplazamiento laterales. • El control de ventana del centro: para ver la ventana a pantalla completa, con una barra de menús pero sin barra de título ni barras de desplazamiento. • El control de ventana de la derecha: para ver la ventana a pantalla completa sin barras de título, de menús ni de desplazamiento. Para desplazarse por la imagen, use la herramienta Mano o la paleta Navegador.
Las capas
Una de las características de los programas de retoque fotográfico, y de los de diseño gráfico en general, es la posibilidad de realizar trabajos en capas. Esto quiere decir que si una imagen o proyecto se compone de más de un que podamos trabajar sobre cada uno de ellos sin afectar a los otros.

Página 13 de 13
UNIVERSIDAD DE GUADALAJARA
Coordinación General del Sistema para la Innovación del Aprendizaje Coordinación de Programas en Red y Educación a Distancia
En Photoshop tenemos una carpeta denominada Capas o Layers la cual podemos abrir desde el menú Ventana. En ella existen dos "lengüetas". Una de ellas corresponde a las capas y la otra a los canales de color (esto ya es otra historia.) Cuando abrimos o creamos una imagen podremos ver en esta carpeta las capas que la componen.
Veamos los elementos de la carpeta de capas. En la parte superior derecha hay una pequeña flecha. Si pulsamos sobre ella abriremos un menú desplegable con varias opciones, entre ellas crear nueva capa, eliminar, acoplar o combinar.
Para ver su funcionamiento nada mejor que un buen ejemplo:
Con varias secuencias de la película "En busca de Camelot" recogidas de su Web, he compuesto una imagen arrastrando todas ellas sobre una nueva. Cada imagen que añadía a la nueva, se instalaba en una capa. De esta forma, si la imagen se compone de 11 elementos tendremos 12 capas en la carpeta (11 objetos + fondo.)
Dicha imagen la pueden ver en la parte superior de la página.
Una vez te hayas bajado el. PSD ábrelo en Photoshop, pero no te asustes si sólo ves un cuadro negro. He ocultado todas capas para que vayas viéndolas una a una.

Página 14 de 14
UNIVERSIDAD DE GUADALAJARA
Coordinación General del Sistema para la Innovación del Aprendizaje Coordinación de Programas en Red y Educación a Distancia
Supongo que ya tienes desplegada la carpeta de capas. Si no es así ábrela. Podrás ver que aparecen las 12 capas que mencioné antes. En el lado izquierdo de cada una de ellas hay dos cuadrados que indican el estado de la capa. El de más a la izquierda es el de la visualización. Ahora vamos a hacer que aparezca la capa 1. Para ello no tienes mas que pulsar sobre el cuadrado de visualización. ¿Lo has hecho ya?. Pues ahora hay lo mismo con el resto y verás la imagen final.
Se que te pica la curiosidad, así que te diré que el otro cuadro que hay a la izquierda indica otro estado de la capa. Como puedes ver en la imagen superior, la capa en la que estamos trabajando es la correspondiente al Fondo. El primer

Página 15 de 15
UNIVERSIDAD DE GUADALAJARA
Coordinación General del Sistema para la Innovación del Aprendizaje Coordinación de Programas en Red y Educación a Distancia
cuadro indica que la estamos viendo y el segundo que es sobre la que vamos a trabajar (el pincel indica que podemos "pintar".)
Si pulsamos sobre este cuadro en una capa que no está seleccionada nos aparecerá una icono en forma de cadena. Con esto lo que hacemos es encadenar dicha capa con la que está seleccionada de manera que los cambios afectaran a ambas. Por ejemplo si pulsamos sobre el cuadro de la capa 1 para que aparezca el icono de cadena y movemos el fondo, la capa 1 se moverá con él... Se pueden encadenar tantas capas como se quiera y en cualquier orden. Esto es muy útil cuando queremos mover todo el conjunto. No tenemos mas que encadenarlas todas y moverlo.
¿Ya tienes todas las capas a la vista? Según las has ido abriendo has visto cómo se ha compuesto la imagen. Ahora dime. ¿Te das cuenta que la espada Excalibur está clavada en el monitor? O al menos eso parece...
Ahora haz lo siguiente: Oculta la capa 9. La espada esta intacta. No ha sido necesario recortarla para dar la sensación de que estaba clavada. Como la capa 9 esta "encima" de la 8 esta tapa lo que sobra de la espada... ¿te das cuenta ahora como funcionan?.
Así mismo, el orden de las capas se puede variar. Ve a la carpeta de capas y pulsa sobre la número 9 para trabajar sobre ella (recuerda que tiene que aparecer el icono del pincel.) Ahora pincha y arrastra la capa hasta el borde inferior de la 8, para insertarla debajo de esta. Así se cambia el orden (la espada queda ahora por encima del monitor.) ¿A que lo ves aún mejor? Pues imagínate lo que puedes hacer ahora que ya sabes como funcionan...
Échale un poco de imaginación... intenta componer una imagen.
Una última cosa...
Las capas son una característica de los programas de diseño y retoque gráfico y son muy útiles a la hora de trabajar. Pero los problemas pueden venir a la hora de querer guardar la imagen en otros formatos. Por lo general, los gráficos que contienen capas sólo se pueden guardar en el formato propio del programa con el que se generan. En esta caso, si tratamos de guardar la imagen, sólo podremos hacerlo en PSD. Para poder hacerlo en otros podemos utilizar dos métodos:

Página 16 de 16
UNIVERSIDAD DE GUADALAJARA
Coordinación General del Sistema para la Innovación del Aprendizaje Coordinación de Programas en Red y Educación a Distancia
El primero consiste en "juntar" todas las capas en una manualmente, pulsando sobre la flecha de la esquina superior derecha de la Carpeta de capas y escogiendo Acoplar imagen. De esta forma ya podremos elegir otros formatos al intentar guardarla. El segundo consiste en guardar la imagen como una copia escogiendo la opción Archivo / Guardar una copia.
Si escogemos un formato que no admite capas, Photoshop las acoplará automáticamente.
EFECTO SOMBRA Hay muchas maneras de crear sobras. En este tutorial se realizarán utilizando las múltiples posibilidades que ofrece el trabajar con los canales RGB y los filtros.
1- Abrimos una ventana nueva con ARCHVO / NUEVO, eligiendo un tamaño 640x480 con fondo BLANCO. Si no la tenemos abierta, pulsamos sobre el menú VENTANA / PALETAS / CANALES para ver la carpeta de capas.
2- Elegimos un color para el texto haciendo clic sobre el cuadro de color superior situado en la barra de herramientas.
3- Pulsamos sobre el icono en forma de T de la barra de herramientas para pasar al modo de texto.
4- Al hacer clic sobre la ventana creada entramos en el formato de texto.
Ventana de modo texto

Página 17 de 17
UNIVERSIDAD DE GUADALAJARA
Coordinación General del Sistema para la Innovación del Aprendizaje Coordinación de Programas en Red y Educación a Distancia
Aquí elegimos el tamaño, la fuente e introducimos el texto. Pulsamos en OK al terminar.
5- El texto aparecerá en la ventana rodeado por una línea punteada, es decir seleccionado. Al pasar el cursor sobre él cambiará de una cruz a una flecha, momento en que hacemos clic (sin soltar el botón) para moverlo a la posición deseada (cuidado de no hacer clic fuera de la selección.) En la versión 5 el texto aparece en una capa nueva y exclusiva de texto.
6- Con el texto aún seleccionado, desplegamos el menú SELECCION y pulsamos sobre SALVAR SELECCION. A esta selección la llamaremos "Sombra1". En ese momento podemos ver como se añade automáticamente un nuevo canal en la carpeta de canales que se llama #4 (en blanco sobre negro.)
Carpeta de canales
7- Ahora trabajaremos en la carpeta de canales. Pulsando sobre el canal #4 Sombra1, y sin soltar el botón del ratón, lo arrastramos hasta el icono en forma de hoja doblada que se encuentra en la parta inferior y en el centro de dicha carpeta. Con esto creamos una copia de este canal que se llama #4 Sombra1 COPY. En la ventana de la imagen se mostrará este canal y será con este con el que crearemos el efecto de sombreado.
8- Ahora, pulsamos CTRL+D para ocultar las marcas de selección. Después elegimos del menú FILTROS la opción DESENFOCAR / DESENFOQUE

Página 18 de 18
UNIVERSIDAD DE GUADALAJARA
Coordinación General del Sistema para la Innovación del Aprendizaje Coordinación de Programas en Red y Educación a Distancia
GAUGASIANO. Con ello vamos a obtener un desenfoque de la imagen, aplicando en este caso un valor 4.0 (este es un valor tomado como ejemplo.)Aplique el que más se adapte al tipo de sombra deseada.) Ahora aplicamos otro filtro. En el menú FILTROS elegimos /OTROS /
DESPLAZAMIENTO asignando un valor -8 (o el que mejor se adapte) a ambos, y activando la opción RELLENAR LOS BORDES.
9- Ahora, abrimos SELECCION / CARGAR SELECCION y elegimos el canal #4 Sombra1, que es el primero que habíamos salvado. Al pulsar Aceptar este aparecerá sobre la imagen desenfocada.
Cargar una selección
10- A continuación pulsamos las teclas SHIFT+RETROCESO (la tecla que sirve para borrar hacia atrás) con lo que aparecerá el cuadro de relleno(fill.) Elegimos entonces un relleno NEGRO en un 100%. Al pulsar Aceptar veremos que la selección se vuelve negra.
Ventana de relleno

Página 19 de 19
UNIVERSIDAD DE GUADALAJARA
Coordinación General del Sistema para la Innovación del Aprendizaje Coordinación de Programas en Red y Educación a Distancia
11- Por último, pulsamos sobre el canal RGB de la carpeta de canales (el que se encuentra arriba del todo) y añadimos con SELECCION / CARGAR SELECCION el canal #4 Sombra1 COPY. Ya tenemos la imagen compuesta por todos los canales; pero la sombra parece que no se ve. Lo que ocurre es que el color de relleno es trasparente así que pulsamos otra vez SHIFT+RETROCESO y elegimos NEGRO en un 100%. Tras pulsar Aceptar, pulsamos CTRL+L (aparece un cuadro con el Histograma.)
Aquí podemos variar el tono de la sombra moviendo a izquierda o derecha las pequeñas flechas de la parte inferior del Histograma. El efecto está realizado.
12- Hay que tener en cuenta que el resultado es una imagen en formato RGB y con varios canales, por lo que Photoshop sólo nos dejará grabarlo en su propio formato (PSD.) Si lo queremos grabar con otro formato hemos de eliminar los canales creados. Esto no afectará para nada al resultado final pero si conviene guardar la imagen en formato Photoshop por si queremos modificarla más tarde Para borrar los canales los arrastramos hasta la papelera que hay en la parte inferior de la carpeta. Es entonces cuando ya podemos grabarla en el formato que queramos.
Atajos:Atajos:
* Podemos ahorrarnos el paso 12 si en lugar de usar Guardar u* Podemos ahorrarnos el paso 12 si en lugar de usar Guardar usamos Guardar una copia.samos Guardar una copia.
* En la versión 5 los efectos de sombras y relieves ya vienen incorporados.* En la versión 5 los efectos de sombras y relieves ya vienen incorporados.
EFECTO VOLUMEN Siempre es atractivo hacer que una figura plana adquiera una apariencia de volumen. Realizar esto con Photoshop es muy sencillo. Tal vez sobre el papel parezca más enrevesado de lo que es, y si no ya verás cuando lo hayas hecho dos veces.

Página 20 de 20
UNIVERSIDAD DE GUADALAJARA
Coordinación General del Sistema para la Innovación del Aprendizaje Coordinación de Programas en Red y Educación a Distancia
Para verlo mejor vamos a crear un texto y darle apariencia 3D (sí ya has practicado con el tutorial de sombreado, los primeros 7 pasos son idénticos.)
1- Abrimos una ventana nueva con ARCHVO y NUEVO, eligiendo un tamaño 640x480 con fondo BLANCO. Si no la tenemos abierta, pulsamos sobre el menú VENTANA y en la opción PALETAS elegimos CANALES para poder ver esta carpeta.
2- Elegimos un color para el texto haciendo clic sobre el cuadro de color superior situado en la barra de herramientas.
33-- Pulsamos sobre el icono en forma de T T de la barra de herramientas para pasar al modo de texto..
Barra de herramientas

Página 21 de 21
UNIVERSIDAD DE GUADALAJARA
Coordinación General del Sistema para la Innovación del Aprendizaje Coordinación de Programas en Red y Educación a Distancia
4- Al hacer clic sobre la ventana creada entramos en el formato de texto. Aquí elegimos el tamaño, la fuente e introducimos el texto. Pulsamos en Aceptar al terminar.
5- El texto aparecerá en la ventana rodeado de una línea punteada, es decir seleccionado. Al pasar el cursor sobre él cambiará de una cruz a una flecha, momento en que hacemos clic (sin soltar el botón) para moverlo a la posición deseada (cuidado de no hacer clic fuera de la selección.)
En la versión 5, el efecto aparece en una capa nueva y exclusiva de texto por lo que podemos moverla o manipularla independientemente. Sin embargo, si queremos que esta forme parte de capa gráfica debemos acoplarla para que sea así.
6- Con el texto aún seleccionado, desplegamos el menú SELECCION y pulsamos sobre SALVAR SELECCION. A esta selección la llamaremos "Efecto1". En ese momento podemos ver como se añade automáticamente un nuevo canal en la carpeta de canales que se llama #4 Efecto1 (en blanco sobre negro.)
Carpeta de canales

Página 22 de 22
UNIVERSIDAD DE GUADALAJARA
Coordinación General del Sistema para la Innovación del Aprendizaje Coordinación de Programas en Red y Educación a Distancia
7- Ahora trabajaremos en la carpeta de canales. Pulsando sobre el canal #4 Efecto1, y sin soltar el botón del ratón, lo arrastramos hasta el icono en forma de hoja doblada que se encuentra en la parta inferior y en el centro de dicha carpeta.
Con esto creamos una copia de este canal que se llama #4 Efecto1 COPY. La ventana de la imagen mostrará este canal en blanco sobre negro..
8- Ahora, pulsamos CTRL+D para quitar el marco de selección. Después elegimos del menú FILTROS la opción DESENFOCAR y en ella el filtro DESENFOQUE GAUGASIANO. Con ello vamos a obtener un desenfoque de la imagen, aplicando en este caso un
valor 4.0..
Filtro Desenfoque Gaugasiano
9.- Ahora aplicaremos otro filtro. En el menú FILTROS / ESTILIZAR escogemos el filtro Relieve. Asignamos un valor 4.0 (ha de ser el mismo que se asigna a Desenfoque Gaugasiano.) Con este filtro es con el que vamos a realizar el efecto de volumen.

Página 23 de 23
UNIVERSIDAD DE GUADALAJARA
Coordinación General del Sistema para la Innovación del Aprendizaje Coordinación de Programas en Red y Educación a Distancia
Filtro Relieve
10.- Ahora hemos del menú SELECION elegimos CARGAR SELECCION y cargamos el canal #4 Efecto1. Seguidamente, en el mismo menú SELECCION elegimos
INVERTIR para invertir la selección. De esta manera queda seleccionado todo menos la figura del texto. Ahora debemos aplicar un relleno pulsando SHIFT+RETROCESO yelijiendo50% GRIS.
11.- Pulsamos otra vez CTRL+D para quitar la selección y acto seguido copiamos este canal arrastrándolo sobre el icono central de la carpeta de canales, llamándolo #4 Efecto1 COPY.
12.- Ahora hemos de trabajar con el canal #4 "Efecto1" COPY así que pulse sobre él para asegurarse. Este canal hemos de copiarlo arrastrándolo hasta la hoja doblada para crear el canal #5 Efecto2. Invertimos la imagen pulsando CTRL+I.
Ahora pulsamos CTRL+L. De los tres iconos en forma de cuentagotas elegimos el que está más a la izquierda (VER FIGURA DEL PASO 14) y seguidamente sobre el

Página 24 de 24
UNIVERSIDAD DE GUADALAJARA
Coordinación General del Sistema para la Innovación del Aprendizaje Coordinación de Programas en Red y Educación a Distancia
fondo de la imagen ( ¡ojo!, no sobre la silueta que habíamos seleccionado, sino sobre el fondo.). Con esto vemos que todo se vuelve negro excepto unos pocas zonas de la figura. Ya tenemos realizada la primera parte del volumen.
13.- Ahora pulsamos sobre el canal #4 Efecto1. Pulsamos CTRL+L, elegimos el cuentagotas de la izquierda y pulsamos sobre el fondo. Esta vez vemos como se quedan en negro otras zonas de la figura. Es la segunda parte del volumen.
14.- Ahora viene la parte en que se ha de componer la imagen. Elegimos el canal RGB (el que se encuentra arriba del todo) y cargamos el canal #4 con SELECCION / CARGAR SELECCION. A continuación pulsamos SHIFT+RETROCESO y asignamos 50% GRIS. Luego pulsamos CTRL+L y asignamos unos valores de entrada (ver en el grafico) de 9 y 60.Una parte ya está creada...
Ventana de niveles
15.- Ahora cargamos el canal #4 Efecto1 COPY y repetimos los pasos pero en CTRL+L asignamos los valores 240 y 255. Pulsamos CTRL+D y este es el resultado....

Página 25 de 25
UNIVERSIDAD DE GUADALAJARA
Coordinación General del Sistema para la Innovación del Aprendizaje Coordinación de Programas en Red y Educación a Distancia
NOTA: Si tratamos de grabar la imagen tal y como está veremos que se nos ofrece sólo
la opción de hacerlo en formato PSD. Para poder grabarla en otros formatos hemos de eliminar los Canales creados arrastrándolos hasta la papelera que hay
en parte inferior derecha de la carpeta de canales. Una vez terminado, podremos salvarla en varios formatos. Si queremos conservar los canales podemos guardar la imagen en formatos distintos eligiendo "Guardar una copia".
Cómo usar los filtros Una de las características que hace más ameno este programa es la gran cantidad de filtros que posee.
Los plugins o módulos son complementos externos que se pueden añadir a un programa para ampliar o acelerar sus funciones. Estos complementos son, en su mayoría, realizados por personas o empresas ajenas a la casa que lanza el producto.
Photoshop posee la característica de poder incorporar estos módulos aumentando así su potencia y dando la posibilidad de automatizar tareas. La aplicación trae por defecto instalados unos 50 filtros que van desde la posibilidad de distorsionar una imagen hasta la de crear diferentes efectos y transformaciones.
Utilizarlos es muy sencillo. Siempre teniendo abierta una imagen, accedemos al menú Filtros y escogemos de la lista el que queramos aplicar. Hay que tener en cuenta siempre sobre qué objeto o capa queremos aplicarlo de forma que es conveniente seleccionar antes la zona con la correspondiente herramienta y luego aplicarlo (muchos filtros exigen que se haga esto para poder activarlos.)
Por ejemplo, el filtro Distorsionar / luz difusa, se puede aplicar a un objeto determinado o a una capa entera, y el resultado es como poner delante una tela de textura sedosa que difumina los objetos. La cantidad de luz o el "grosor" de la tela dependerán de los valores les que asignemos.
Para nuestro trabajo vamos a hacer que un gráfico ya prehecho tome apariencia de Fresco, es decir de estar pintado en una pared y además que ha sufrido el deterioro del paso del tiempo y la erosión.

Página 26 de 26
UNIVERSIDAD DE GUADALAJARA
Coordinación General del Sistema para la Innovación del Aprendizaje Coordinación de Programas en Red y Educación a Distancia
Tomamos pues el grafico Adobe3d.jpg realizado con 3D Studio Max 2.0. El grafico original se encontraba en formato 24 bits, así pues lo convertimos a ese formato accediendo al menú Modo y seleccionando RVA.
Ya tenemos el gráfico en el formato óptimo para trabajar con él. Ahora abrimos el menú Filtros y elegimos Distorsionar del cual escogemos Luz Difusa. Los valores que adoptemos dependerán del efecto que queramos obtener. A mayores valores mas difuminado, es decir, mayor será el efecto de la erosión. Pulsamos Aceptar cuando lo tengamos listo.
Ahora elegimos Filtros / textura y de este escogemos Grietas. Cabe decir que el tamaño y profundidad de estas depende del gusto del que lo hace... Con esto creamos el efecto Fresco.
Y eso es todo... algo realmente sencillo pero de gran efecto... sino, lo puedes ver aquí.
Cómo recortar siluetas En este pequeño tutorial vamos a explicar como aislar una figura de su fondo y a su vez imprimirle un efecto difuminado a su contorno.
Para ello no hace falta tener ninguna ventana abierta a excepción de la barra de herramientas y el gráfico del que vamos a extraer la silueta. En este caso se ha elegido una fotografía de la actriz Lauren Bacall que está sobre un fondo negro.
La intención es aislar la figura de la actriz y pasarla a un fondo blanco. Seguramente alguien pensará que seria muy sencillo... bastaría con rellenar el fondo negro con la cubeta. Esto sería válido pero el borde de la silueta mantendría rastros del color antiguo y no es eso lo que pretendemos.
Para empezar hemos de seleccionar la herramienta lazo de la barra de
herramientas

Página 27 de 27
UNIVERSIDAD DE GUADALAJARA
Coordinación General del Sistema para la Innovación del Aprendizaje Coordinación de Programas en Red y Educación a Distancia
Con ella podremos seleccionar la zona deseada del gráfico. Al hacerlo mantendremos pulsada la tecla Alt. durante todo el tiempo. El objetivo de pulsar la tecla Alt. es que poder levantar el dedo del ratón e ir seleccionando más fácilmente la silueta. Cuando soltemos la tecla Alt. , la selección unirá el punto inicial y el final en línea recta (conviene dejarlos lo más cerca posible) y así es como debería aparecer...
..
Silueta seleccionada
Bien. Ya tenemos la silueta de Lauren dentro del marco pero no es a ella a quien queremos difuminar sino al fondo. Es decir, que hemos de seleccionar el fondo para poder difuminarlo y esto lo hacemos abriendo el menú Selección y eligiendo Calar.
Nos aparecerá un cuadro preguntando en que cantidad de píxel queremos que se difumine. Por lo general 3 ó 4 son suficientes. En este ejemplo se ha usado 3.

Página 28 de 28
UNIVERSIDAD DE GUADALAJARA
Coordinación General del Sistema para la Innovación del Aprendizaje Coordinación de Programas en Red y Educación a Distancia
Aplicamos un valor de 3 píxel para el calado de la silueta
Lo que está bien claro es que lo que nos sobra aquí es el fondo, así que elegimos Selección / Invertir de manera que lo que está dentro del marco ahora es todo menos la silueta.
Y llegamos al final pulsando la tecla supr. de forma que el fondo es sustituido por el color que tengamos elegido en el segundo cuadro de color de la barra de herramientas (en esta caso blanco.)
En objetivo esta conseguido.. Ahora te toca practicar a ti.

Página 29 de 29
UNIVERSIDAD DE GUADALAJARA
Coordinación General del Sistema para la Innovación del Aprendizaje Coordinación de Programas en Red y Educación a Distancia
Cómo realizar un tapiz En este momento vamos a adentrarnos, a mi entender, en una de las partes más divertidas de este programa. La composición. La realización de un tapiz para Windows es un ejercicio ideal para practicar con la mayoría de las herramientas y para dar rienda suelta a la imaginación.
Ante de comenzar debemos tener en cuenta el tamaño y resolución en los que lo vamos a trabajar. Para nuestro ejercicio está pensado realizar un tapiz de 640x480 y a 16 millones de colores.
El procedimiento a seguir es elegir una fotografía, escanearla y seleccionar de ella una parte que integraremos en el nuevo tapiz. Luego aplicaremos una serie de filtros para modificarla y hacerla más atractiva.
Comencemos...
Para ello procedemos a escanear la fotografía de la que escogeremos la figura. Para este tutorial elegimos Asteroids.jpg.
Para mayor comodidad mantendremos abiertas sólo la barra de herramientas y la carpeta de capas y canales. Esto lo podemos hacer desde el menú Ventana.
Como ya sabemos el tamaño del tapiz que vamos a crear, procedemos a abrir una ventana nueva. Lo hacemos desde el menú Archivo / Nuevo poniendo para ello los valores
Ancho:640 // Alto:480 // ,Modo:RVA // Fondo:Blanco.
También debemos cargar la foto escaneada. Lo hacemos desde el menú Archivo / Abrir. Ahora debemos recortar de ella la parte que queremos y lo haremos utilizando la herramienta lazo. Recortaremos la figura de lo que parece el Halcón Milenario.
Para facilitar el recorte mantendremos pulsada la tecla ALT. De esta forma podremos soltar el botón del ratón y así hacer una selección más precisa saltando en línea recta.

Página 30 de 30
UNIVERSIDAD DE GUADALAJARA
Coordinación General del Sistema para la Innovación del Aprendizaje Coordinación de Programas en Red y Educación a Distancia
Ahora, vamos a hacer que el borde del recorte nos quede difuminado. Elegimos del menú Selección, la opción Calar y le asignamos un valor de 3 píxel. Tranquilo, aunque parezca no ha pasado nada el calado si se ha realizado.
Calar una imagen
Ya tenemos seleccionado y calado lo que vamos a poner en el tapiz. Vamos a añadirlo a la nueva ventana que hemos creado. Para ello escogemos la herramienta Mover selección, pinchamos sobre la imagen, la arrastramos y la soltamos sobre la ventana nueva. Una vez hecho esto cerramos la imagen escaneada ya que no la necesitaremos más.

Página 31 de 31
UNIVERSIDAD DE GUADALAJARA
Coordinación General del Sistema para la Innovación del Aprendizaje Coordinación de Programas en Red y Educación a Distancia
Debemos fijarnos en un detalle. Cuando hemos soltado la selección en la ventana, una nueva capa se ha añadido en la carpeta. Esto es una ventaja pues el fondo y la figura añadida se encuentran en dos diferentes y las modificaciones que se hagan en una no afectarán a la otra.
Una nueva capa se añade
Ahora sabemos que estamos trabajando con la capa 1 pues nos muestra el pincel. Así mismo sabemos que la estamos viendo porque tiene un ojo a su izquierda. Para ocultarla o para trabajar con otra capa no tenemos mas que pulsar sobre el símbolo correspondiente.
Sigamos con el tapiz.
La figura elegida ya está en al ventana. Elegimos la herramienta Mover selección y la colocamos en la esquina inferior derecha (los iconos de Windows suelen estar a la izquierda.)
La figura parece un poco sosa. Para que esta tenga una apariencia de reflejo de luces vamos a aplicarle un filtro muy sencillo. Se trata de distorsionar la imagen con una luz difusa. Este filtro lo podemos encontrar en el menú filtro / distorsionar. Los valores que le pongamos dependerán de como queremos que sea el resultado final.

Página 32 de 32
UNIVERSIDAD DE GUADALAJARA
Coordinación General del Sistema para la Innovación del Aprendizaje Coordinación de Programas en Red y Educación a Distancia
El filtro Luz difusa
¿Que tal si le colocamos un fondo simulando el espacio estrellado?. Para ello, lo primero que tenemos que hacer es, en la carpeta de capas, pinchar sobre la capa fondo para que se ponga azul y así poder trabajar con ella. Desde ahora, lo que hagamos en la ventana solo afectará al fondo.
Vamos a elegir el color para el fondo. Hacemos doble clic sobre el cuadro de color de la barra herramientas. Aquí podemos elegir el color directamente sobre la gama o bien poniendo los valores exactos. Nosotros vamos a elegir el color negro así que es muy fácil. Pincha sobre la esquina inferior izquierda hasta que logres el color más oscuro.
Para rellenar el fondo con este color elegimos la herramienta Cubeta y pulsamos sobre la ventana nueva. Podremos ver como el fondo cambia de color y la figura sigue intacta.

Página 33 de 33
UNIVERSIDAD DE GUADALAJARA
Coordinación General del Sistema para la Innovación del Aprendizaje Coordinación de Programas en Red y Educación a Distancia
Ahora vamos a aplicarle un efecto de estrellas. Por desgracia, Photoshop no implementa este filtro así que, a no ser que nos hagamos con uno que lo haga, tendremos que apañarnos con lo que tenesmo. Y lo que vamos a utilizar es el filtro Película granulada. Supongo que a estas alturas ya se sabe donde encontrarlo.
El filtro Película granulada
Recordemos que estamos trabajando con la capa fondo así que nada de lo que hagamos afectará al resto. Del valor que se asigne dependerá la cantidad y brillo de las "estrellas" que queramos. Una vez elegido pulsamos aceptar y ya lo tendremos.
El tapiz ya esta terminado. No obstante podemos hacerlo más vistoso si le aplicamos a la figura algo de imaginación... pero eso ya es trabajo tuyo.

Página 34 de 34
UNIVERSIDAD DE GUADALAJARA
Coordinación General del Sistema para la Innovación del Aprendizaje Coordinación de Programas en Red y Educación a Distancia
Solo nos queda guardar la imagen. Los tapices de Windows se guardan en formato BMP. Este formato no acepta capas ni canales adicionales así que lo primero que tenemos que hacer es acoplar las capas. Para ello pulsa sobre la flecha que hay en la esquina superior derecha de la carpeta de capas y elige Acoplar Imagen. También se pude hacer desde el menú Capa.
Nos vamos al menú Archivo / guardar como... y elegimos el formato .BMP.
Ahora no tememos mas que ponerlo como tapiz de fondo del escritorio y adaptar el color de fondo de los textos al que tiene la imagen. Sobra decir que si la resolución de pantalla que se tiene es mayor o menor no tenemos mas que modificar el tamaño del tapiz en Imagen / Tamaño de la imagen.

Página 35 de 35
UNIVERSIDAD DE GUADALAJARA
Coordinación General del Sistema para la Innovación del Aprendizaje Coordinación de Programas en Red y Educación a Distancia
Especial textos Veamos a continuación algunas formas sencillas de realizar textos con efectos sorprendentes. Sin duda esta es una de las cosas que más se utiliza en la creación de Web y presentaciones.
Gracias a la potencia y a los filtros que nos ofrece Photoshop podemos hacer cosas como estas:
§ Texto con sombra
§ Texto con relieve § Texto transparente sobre textura § Texto explosivo § Efecto Expediente X § Texto Circular
1.- Texto transparente sobre textura.
Esta es una de las formas más sencilla y que mejor efecto producen. Se trata de escribir un texto sobre un gráfico de forma que este se vea a través del texto, es decir, como si fuera transparente. El proceso a seguir es el siguiente:
Lo primero que debemos tener es una imagen sobre la que vamos a poner el texto. Vamos a utilizar una que contiene ondas sobre el agua. Una vez abierta la imagen añadimos una nueva capa haciendo clic sobre la flecha de la esquina superior derecha en la capeta de capas y escogiendo "Nueva Capa".

Página 36 de 36
UNIVERSIDAD DE GUADALAJARA
Coordinación General del Sistema para la Innovación del Aprendizaje Coordinación de Programas en Red y Educación a Distancia
Ahora Seleccionamos dicha capa (Selección / todo) y la rellenamos con el color blanco (Edición/Rellenar/Blanco) escribiendo encima el texto en color negro.
Una vez escrito el texto aplicamos en filtro Relieve (Filtro/Estilizar/Relieve) aceptando los valores que nos da por defecto. Para suavizar los bordes aplicamos también el filtro Desenfoque Gausiano (Filtro/Desenfocar/Desenfoque Gausiano.)
Ahora tan solo nos queda elegir el modo de capa "Luz suave" o "Luz Intensa" (en la carpeta de capas, al lado de opacidad, donde ahora pone Normal) para obtener el efecto deseado.
2.-Texto explosivo.
A continuación vamos a ver como se puede conseguir una sensación de explosión sobre un texto normal.
Para comenzar, crearemos una nueva imagen, es decir pulsaremos sobre el menú Archivo / nuevo y crearemos una ventana de 320x200 píxeles, con 28,337 píxeles / cm de resolución, en RGB y con fondo Blanco, donde escribiremos el texto deseado en color negro. A continuación Duplicamos la capa arrastrándola sobre el icono en forma de hoja doblada de la parte inferior de la carpeta de capas, y le aplicamos a esta copia un Desenfoque Gausiano para suavizar los bordes.
Ahora, y siempre sobre la capa-copia, le aplicamos el Filtro/Estilizar/Solarizar y luego ajustamos los niveles automáticos en Imagen/Ajustar/Niveles Automáticos. A estas alturas deberíamos tener una imagen del texto con bordes blancos sobre fondo negro. Si es así, vamos bien.

Página 37 de 37
UNIVERSIDAD DE GUADALAJARA
Coordinación General del Sistema para la Innovación del Aprendizaje Coordinación de Programas en Red y Educación a Distancia
Ahora debemos duplicar esta capa de forma que obtendremos la Copia2. Desde ahora trabajaremos en esta nueva capa. Así pues le aplicamos el Filtro/Distrorsionar/Coordenadas Polares seleccionando la opción "Polar a rectangular". De esta forma el texto parece que este colgando del techo de la ventana partido en dos.
Sigamos. Ahora debemos girar la imagen 90 grados en el sentido de las agujas del reloj con Imagen / rotar Lienzo/90ºAC y luego invertir la imagen con Imagen/Ajustar/Invertir. De esta forma volvemos a tener un texto sobre fondo blanco pero pegado a la derecha.
Ahora aplicamos Filtro/Estilizar/Viento con las opciones Viento y por la izquierda. Este mismo filtro lo aplicaremos dos veces más y lo haremos pulsando Ctrl+F dos veces. Así la imagen nos quedará casi difuminada del todo.
Esto parece que va bien. Ahora ajustamos de nuevo los niveles eligiendo Imagen/Ajustar/Niveles Automáticos, recuperando así el brillo.
Ahora debemos repetir todos los pasos desde la inversión, Es decir:
- Invertir la imagen (Imagen/Ajustar/Invertir)...
- Aplicar el filtro Viento tres veces (todavía es el ultimo filtro utilizado así que basta con pulsar Ctrl+F tres veces)...
- Girar el lienzo 90º (Imagen/Rotar Lienzo/90ºAC)...
Y ahora retornamos el texto a su posición original con Imagen/Rotar Lienzo/ 90ª ACD y luego con Filtro/Distorsionar/Coordenadas Polares con la opción "Rectangular a Polar"..
Para ajustar la "fuerza de la explosión" podemos reducir la opacidad de la capa manejando el nivel correspondiente en al carpeta de capas.
Y ese es el resultado.

Página 38 de 38
UNIVERSIDAD DE GUADALAJARA
Coordinación General del Sistema para la Innovación del Aprendizaje Coordinación de Programas en Red y Educación a Distancia
3.- Efecto Expediente X
Seguro que has visto alguna vez el titulo de este serie de ficción (X-files.) Con Photoshop, realizarlo es muy sencillo.
Partimos creando una ventana nueva con fondo negro y escribimos el texto en blanco sobre ella. Acto seguido, pulsamos Ctrl+E para juntar las capas ( si usas una versión inferior a la 4.0 no es necesario) y abrimos la carpeta de canales en Ventana / Carpeta de canales.
Arrastramos cualquiera de los canales sobre el icono en forma de hoja doblada que hay en la parte inferior de esta carpeta para crear una copia de él (por defecto, se llamara Alfa1) y hacemos lo mismo con este Alfa1 para copiarlo a su vez en Alfa2.
Así pues tendremos el canal RGB, 5 canales de color y los dos Alfa.
Ahora debemos cargar este último canal, Alfa2, como selección. Para ello pulsamos Ctrl. y hacemos clic sobre él. Veremos como el texto queda seleccionado.
Y ahora lo expandimos un poco usando Selección / Modificar / Expander con un valor de 2 píxeles.
Lo rellenamos de color blanco pulsando Shift+Retroceso y quitamos el marco de selección con Ctrl+D o en Selección / Deseleccionar.
Obtendremos esta imagen
Para suavizar los contornos aplicamos un filtro de Desenfoque Gaugasiano con un valor 2 píxeles.

Página 39 de 39
UNIVERSIDAD DE GUADALAJARA
Coordinación General del Sistema para la Innovación del Aprendizaje Coordinación de Programas en Red y Educación a Distancia
Después, debemos duplicar de nueve este canal obteniendo así Alfa3 y vamos a repetir los pasos anteriores, es decir, pulsamos Ctrl. y hacemos clic sobre él, aplicamos Expander con un valor de 2, lo rellenamos de color blanco, quitamos la selección y aplicamos un filtro de desenfoqué gaussiano pero esta vez con un valor de 3 píxeles.
Y por tercera vez repetimos los pasos creando Alfa4 y aplicando unos valores en Expandir de 6 y en desenfoque de 10.
Este último canal se verá así
Ahora pincha sobre el canal RGB, es decir, el primero de la carpeta de canales, y ve a Selección / Cargar Selección. Elige el Canal Alfa4. No quites la selección.
Haz clic sobre el cuadro de color frontal para escoger un color. Busca un verde que se parezca al que tiene el titulo de la serie, por ejemplo un 0,255,0 y acéptalo.
Vamos a rellenar la selección con este color así que pulsa Crtl+Retroceso y elige Color Frontal.
Así nos queda
Ahora nos toca cargar el canal Alfa3, así que vamos a Selección / Cargar selección y lo elegimos. El color para rellenar ha de ser el mismo con un poco de rojo, como 128,255,0.
Y con el canal Alfa2 hacemos lo mismo pero lo rellenamos de blanco. Y este es el resultado final.

Página 40 de 40
UNIVERSIDAD DE GUADALAJARA
Coordinación General del Sistema para la Innovación del Aprendizaje Coordinación de Programas en Red y Educación a Distancia
4.- Texto circular
Algo realmente útil a la hora de realizar un cartel o adornar una fotografía. Realizarlo es la mar de sencillo. Para empezar debemos abrir una nueva ventana y colocar sobre ella el texto sobre el que deseamos aplicar el efecto.
Dicho texto ha de estar colocado de manera que se aproxime lo máximo a la esquina izquierda tal que así
En Photoshop 5 el texto se cera en una ventana nueva, así pues debemos

Página 41 de 41
UNIVERSIDAD DE GUADALAJARA
Coordinación General del Sistema para la Innovación del Aprendizaje Coordinación de Programas en Red y Educación a Distancia
seleccionar, de la flecha de la esquina superior derecha la opción Acoplar visibles.
Ahora, en la misma carpeta de capas, nos aseguramos que la casilla Preservar Transparencia esta desactivada.
Con Preservar Transparencia desactivado podremos actuar sobre el texto. Como a la hora de aplicar el filtro el texto perderá calidad debemos reescalarlo, es decir aumentarlo de tamaño. Para eso vamos a Capas / Transformar / Escalar e incrementamos la altura del texto aproximadamente al doble.
Reescalamos el alto del texto al doble de su tamaño aproximadamente
Ahora usaremos la herramienta de marco de selección de tipo cuadrado de forma que el texto quede lo más centrado posible en dicho marco. Para que el cuadrado

Página 42 de 42
UNIVERSIDAD DE GUADALAJARA
Coordinación General del Sistema para la Innovación del Aprendizaje Coordinación de Programas en Red y Educación a Distancia
no salga desproporcionado pulsamos la tecla Shift mientras lo hacemos. Si el texto no quedase del todo centrado utilizaremos las flechas del cursor del teclado para hacerlo.
Usando la tecla Shift crearemos un cuadrado de selección perfecto
Es hora de aplicar los correspondientes filtro. Trabajaremos con el filtro Coordenadas Polares (Filtros / Distorsionar.) Seleccionaremos el tipo
Rectangular a Polar. Y eso es todo...

Página 43 de 43
UNIVERSIDAD DE GUADALAJARA
Coordinación General del Sistema para la Innovación del Aprendizaje Coordinación de Programas en Red y Educación a Distancia
Eliminar objetos
¿A quien no le ha pasado que, estando invitado a la boda de un amigo, te hacen una foto de recuerdo con los novios y aparece el gracioso de turno por detrás y la fastidia?
Bien, pues gracias a este sencillo proceso podremos eliminar a ese graciosillo para siempre y dejar la foto como tendría que estar.
Se trata de utilizar la herramienta Tampón, cuya misión principal es sustituir los píxel de una zona por los marcados anteriormente en otra.
Para nuestro ejemplo utilizaremos la siguiente fotografía.
En ella, podemos ver como los pies de otra persona nos la estropean. Para eliminarlos, escogemos la herramienta antes mencionada, pulsamos la tecla Alt. y luego pinchamos sobre una zona del césped próxima a ellos.
Desde ahora, si pulsamos con el tampón sobre los pies, estos se "borrarán" siendo sustituidos por píxeles de la zona donde antes

Página 44 de 44
UNIVERSIDAD DE GUADALAJARA
Coordinación General del Sistema para la Innovación del Aprendizaje Coordinación de Programas en Red y Educación a Distancia
habíamos pinchado, en la cual aparece una cruz indicando qué es lo que se está copiando y que se va moviendo perpendicular al tampón.
Debemos elegir antes la zona a copiar pulsando la tecla Alt. y pinchando sobre ella
Por supuesto, el tamaño del pincel que tengamos elegido influirá en el tamaño de la zona copiada. Por eso debemos escoger el más adecuado para cada zona. Así mismo, podemos levantar el dedo del ratón tantas veces como queramos o desplazar la zona a copiar repitiendo la operación inicial.
De cualquier forma, el resultado final siempre es satisfactorio como se puede apreciar en el ejemplo.

Página 45 de 45
UNIVERSIDAD DE GUADALAJARA
Coordinación General del Sistema para la Innovación del Aprendizaje Coordinación de Programas en Red y Educación a Distancia
El resultado final
Mezcla de color y b&n
Un efecto sorprendente y que realmente destaca en una fotografía en blanco y negro, es que alguna parte de ella se vea en color y viceversa..

Página 46 de 46
UNIVERSIDAD DE GUADALAJARA
Coordinación General del Sistema para la Innovación del Aprendizaje Coordinación de Programas en Red y Educación a Distancia
Nuestro ejemplo lo realizaremos sobre una fotografía de la actriz Alyssa Milano. Esta, por supuesto, debe ser en color ya que lo haremos en realidad es pasar a blanco y negro las partes que queremos.
Para empezar utilizaremos la herramienta Lazo para enmarcar las zonas que queramos se queden en color. Así lo haremos las zonas del cuerpo
Que están al descubierto. Acto seguido, invertimos la selección desde le menú Selección / Invertir.
Usamos el lazo e invertimos la selección
Y ahora, ¿cómo convertimos a blanco y negro lo enmarcado?. Pues muy sencillo. Tan sólo hemos de ir al menú Imagen / Ajustar / Desaturar..... Luego, pulsamos Crtl+D para quitar el marco de selección... y listo.

Página 47 de 47
UNIVERSIDAD DE GUADALAJARA
Coordinación General del Sistema para la Innovación del Aprendizaje Coordinación de Programas en Red y Educación a Distancia
Como se puede apreciar, un proceso sencillo y muy resultón... Además nos sirve para practicar un poco con el ratón.
Todo dependerá de la precisión que tengamos a la hora de utilizar el Lazo y de las zonas que seleccionemos. Como detalle, decir que la zona en la que los pulgares pasan a través de las presillas del pantalón ha sido seleccionada minuciosamente usando la tecla Alt. o Ctrl. para añadir o quitar selección y así conseguir el efecto deseado.
La precisión en el uso de lazo es determinante para obtener un buen resultado
Automatizar tareas Photoshop te permite automatizar las tareas que realizas más habitualmente agrupando varios comandos en una sola acción.
Imagina que necesitas cambiar de modo y resolución una imagen para convertirla en un gráfico para una página Web. Es muy fácil; pero si tienes que hacer es mismo sobre todos los gráficos que vas a insertar en las páginas de un sitio Web completo, ya se convierte en un problema.

Página 48 de 48
UNIVERSIDAD DE GUADALAJARA
Coordinación General del Sistema para la Innovación del Aprendizaje Coordinación de Programas en Red y Educación a Distancia
Photoshop permite organizar las acciones agrupándolas en grupos a modo de subrutinas de programación.
Para grabar, reproducir, modificar y eliminar acciones o grupos dc acciones utilizamos la paleta Acciones. Dicha paleta se incluye desde la versión 4.0 del programa y para mostrar la paleta sólo tenemos que escoger Ventana / Mostar Acciones.
La paleta de Acciones
Para mostrar las acciones como botones escoge Modo de botón en el menú de la paleta Acciones (en el triángulo de la esquina superior derecha de la paleta Acciones.) Las acciones se mostrarán entonces en la paleta como botones de distintos colores. Para volver a la visualización de lista, escoge de nuevo Modo de botón. En la visualización como lista, para expandir y contraer grupos y comandos, simplemente haga clic en el triángulo que aparece a la izquierda del grupo o del comando correspondiente de la paleta Acciones.

Página 49 de 49
UNIVERSIDAD DE GUADALAJARA
Coordinación General del Sistema para la Innovación del Aprendizaje Coordinación de Programas en Red y Educación a Distancia
Crear y grabar una acción
En la paleta Acciones puedes encontrar algunas acciones pregrabadas. Sin embargo, lo que nos interesa es aprender a crear y guardar tas tuyas propias. Por ejemplo, en el campo de la cartelera se utilizan dos filtros muy socorridos.
Imagina que deseas lograr una apariencia de acuarela para una imagen; para ello, puedes recurrir al filtro que produce ese efecto, pero puedes conseguir un efecto más logrado combinando el desenfoque y el sombreado. Para ello, el primer paso es indicarle a la paleta que queremos crear una nueva acción y lo hacemos pulsando sobre el botón Crear Acción Nueva.
Una vez que estarnos en el cuadro de diálogo, hay que dar un nombre a la acción que queremos crear. Luego pulsamos Grabar y comenzamos a ejecutar los comandos que la compondrán, uno por uno y como si trabajáramos de forma normal (es como cuando nos graban en video.)
Para grabar una acción pulsamos sobre el botón circular de "grabar"
En nuestro ejemplo, en primer lugar debemos elegir el comando Filtro / Desenfocar / Desenfoque Gaussiano, decidiendo el nivel al que quieres aplicarlo. Una vez que el filtro se haya procesado volvemos al menú Filtro y seleccionamos Trazos de pincel / Sombreado, aplicando los parámetros que consideremos más adecuados. De esta forma obtendremos la imagen con el efecto que queramos conseguir
Puesto que la acción se compone sólo de estos dos pasos, puedes dar por terminado el proceso; para ello simplemente pulsamos el botón de la paleta Acciones que indica el final de la grabación. En la paleta Acciones aparecerá disponible la secuencia de acciones.
Así de sencillo resulta automatizar tareas y tenerlas registradas. También es posible crear acciones con muchos más pasos y más complejas. Su utilidad quedará demostrada cuando las acciones grabadas te permitan reproducir el efecto deseado siempre que necesites recurrir a ella.

Página 50 de 50
UNIVERSIDAD DE GUADALAJARA
Coordinación General del Sistema para la Innovación del Aprendizaje Coordinación de Programas en Red y Educación a Distancia
Efecto puzle Tenemos esta foto de Jennifer Aniston y otra con la forma de piezas de puzzle que nos servirá como patrón..
Ahora, sobre el patrón del puzzle, usamos Selección / Todo y acto seguido Edición / Copiar.
Sobre la foto de Jennifer añadimos una capa nueva y usamos Edición / Copiar.. Seguramente el patrón no rellenará toda la capa así que creamos tantas capas nuevas y pegamos tantos patrones como creamos necesarios para rellenarlo. El patrón encaja perfectamente si los unimos.
Una vez terminado, enlazamos todas las capas menos la de Jennifer y las combinamos (carpeta de capas / flecha superior / combinar enlazadas.)
Ahora nos quedan sólo dos. A la del puzzle le ponemos capa de Diferencia en lugar de Normal, y una opacidad del 50%.

Página 51 de 51
UNIVERSIDAD DE GUADALAJARA
Coordinación General del Sistema para la Innovación del Aprendizaje Coordinación de Programas en Red y Educación a Distancia
Es hora de guardar la imagen. Acto seguido acoplamos las capas para que nos quede todo en una sola.
Ahora, con el lazo, y pulsando la tecla Alt. a la vez que el botón del ratón, seleccionamos las piezas del puzzle que queramos.
Pulsando la tecla Alt. nos es más fácil detallar la selección
Teniendo como color de fondo el blanco, usamos Edición / Cortar. Y creamos una capa nueva por cada pieza que cortemos pegándolas una a una sobre esas capas
nuevas.
Para dar una impresión más realista aplicamos un efecto sombra sobre cada pieza y algo de relieve. Las colocamos fuera de su sitio. y volteamos alguna para que se vean desordenadas.
Si ponemos cada pieza en una capa podremos manipularlas individualmente

Página 52 de 52
UNIVERSIDAD DE GUADALAJARA
Coordinación General del Sistema para la Innovación del Aprendizaje Coordinación de Programas en Red y Educación a Distancia
Texturas
Piedra Agua Montañas y valles
1.-Textura piedra
Crear un nuevo documento que sea de unos 250 por 250 píxeles, 72 píxeles por pulgada y escala de grises. Rellena el documento con color Blanco y aplicarle el Filtro / Render / Different Clouds.
Aplicar en el menú Imagen / Adjust /Equaliz.

Página 53 de 53
UNIVERSIDAD DE GUADALAJARA
Coordinación General del Sistema para la Innovación del Aprendizaje Coordinación de Programas en Red y Educación a Distancia
Ahora utiliza el Filtro / Styliz / Emboss con la siguiente configuración 135º Grados, Height 3 y Amount 400% y equaliza de nueva la imagen (Images / Adjust / Equalize).
2.- Montañas y valles
Crea un nuevo documento que sea de unos 250 por 250 píxeles, 72 píxeles por pulgada y escala de grises
Aplica el Filtro/Render/Different Clouds. Después Ecualiza la imagen (Imagen AdjustEqualize) Repite el proceso completo una vez más.
Aplicar Filtro/Stylize/Emboss con la siguiente configuración 135º Grados, Height 3 y Amount 400%.

Página 54 de 54
UNIVERSIDAD DE GUADALAJARA
Coordinación General del Sistema para la Innovación del Aprendizaje Coordinación de Programas en Red y Educación a Distancia
Obtienes Montañas Lunares y si inviertes la imagen (Ctrl+I) obtienes Valles Lunares.
3.- Textura agua
El realizar el efecto de agua sobre un gráfico es muy, muy sencillo. Tanto que no hace falta casi ni explicarlo. Tan sólo seguir estos pasos.
Sobre la imagen o parte de la imagen sobre la que queremos crear el agua aplicamos el filtro Interpretar / Nubes de diferencia.
Ahora aplicamos el filtro Desenfocar / Desenfoque gaussiano para difuminar un poco los colores, y acto seguido, el filtro Distorsionar / Cristal y aplicamos los valores que mejor nos vayan.

Página 55 de 55
UNIVERSIDAD DE GUADALAJARA
Coordinación General del Sistema para la Innovación del Aprendizaje Coordinación de Programas en Red y Educación a Distancia
En Imagen / Ajustar / Equilibrio de color, podemos cambiarlo para darle el que más nos guste.
Efecto Ventilador Crea una nueva imagen de 500 píxeles de ancho por 10 de alto. Ahora le aplicamos el filtro Noise / Add Noise / 30, Gaussian, Monocromo. Después aplicamos en el menú imagen, aplica Threshold: 200.
A continuación en el menú de imagen cambiamos el tamaño de la imagen, a 300 por 300, sin escalado proporcional. Seleccionamos toda la imagen (Crtl +A) y la copiamos al portapapeles (Crtl + C) o bien duplicamos el canal.

Página 56 de 56
UNIVERSIDAD DE GUADALAJARA
Coordinación General del Sistema para la Innovación del Aprendizaje Coordinación de Programas en Red y Educación a Distancia
Pegamos y rotamos 90 grados en el sentido de las agujas del reloj. Esta capa la ponemos en modo Multiply (en la ventana de Layers) y deseleccionamos (Ctrl + D).

Página 57 de 57
UNIVERSIDAD DE GUADALAJARA
Coordinación General del Sistema para la Innovación del Aprendizaje Coordinación de Programas en Red y Educación a Distancia
Invertimos la imagen (Crtl + I) Ahora aplicamos el Filtro Distort Shear, tal y como aparece en la imagen inferior, es decir moviendo el punto superior un poco a la derecha.
Ahora rota la imagen 90 grados a la derecha y vuelve a aplicar el mismo filtro.

Página 58 de 58
UNIVERSIDAD DE GUADALAJARA
Coordinación General del Sistema para la Innovación del Aprendizaje Coordinación de Programas en Red y Educación a Distancia
Usando la herramienta de degradados, aplica un degradado desde la parte superior a la inferior y de blanco a negro. Haz clic con el ratón en la parte superior de la imagen y pulsando la tecla de mayúscula arrastra hasta la inferior y suelta el botón del ratón. Ahora con la misma herramienta crea un nuevo degradado desde la parte inferior de la pantalla hacia la parte superior, solo debe ocupar unos píxeles. Esto convertirá el borde inferior en negro, y se evitaran rayas cuando le apliquemos el filtro Polar.

Página 59 de 59
UNIVERSIDAD DE GUADALAJARA
Coordinación General del Sistema para la Innovación del Aprendizaje Coordinación de Programas en Red y Educación a Distancia
Aplicamos el Filtro Blur y después en el menú de imagen Maps Levels colocamos el rango medio en 2.

Página 60 de 60
UNIVERSIDAD DE GUADALAJARA
Coordinación General del Sistema para la Innovación del Aprendizaje Coordinación de Programas en Red y Educación a Distancia
Finalmente aplicamos en la ventana Filtro Distort Polar Coordinates Rectangular to Polar.
Ya esta!!!! conseguido!!!! Puedes experimentar con diferentes valores y ver como afectan al resultado final.

Página 61 de 61
UNIVERSIDAD DE GUADALAJARA
Coordinación General del Sistema para la Innovación del Aprendizaje Coordinación de Programas en Red y Educación a Distancia
Fundido En primer lugar abre una de las imágenes a fundir.
Selecciona todo pulsando CTRL+A y luego elige Edición / Copiar o pulsa CTRL+C.
Ahora abre la otra imagen a fundir.
Haz clic en el botón Máscara rápida y rellénalo con un gradiente de negro a blanco ¿Cómo?..

Página 62 de 62
UNIVERSIDAD DE GUADALAJARA
Coordinación General del Sistema para la Innovación del Aprendizaje Coordinación de Programas en Red y Educación a Distancia
Bueno, en primer lugar el botón de máscara rápida se encuentra en la barra de
herramientas, abajo del todo. De las dos cuadradas con un círculo en el centro, es la de la derecha. Si lo pulsamos entramos en este modo de edición. Por defecto Esta activado el otro botón, el de edición en modo normal o estándar. Otra forma de cambiar el modo es pulsando la letra Q. El botón de Máscara rápida es el 4º contando por abajo-derecha.
Para rellenarlo de gradiente, utiliza la correspondiente herramienta. Para hacerlo de negro a blanco debes tener seleccionado el negro como principal y el blanco como secundario; o lo que es mejor, hacer clic sobre los dos cuadraditos de la barra de herramientas.
Ahora vamos a rellenar la imagen con este gradiente (recuerda que debemos estar en el modo de Máscara Rápida.) Con la herramienta seleccionada, el cursor cambiará a una pequeña cruz cuando estemos sobre la imagen. Dependiendo de hacia donde dirijamos la herramienta dependerá del gradiente. Para este caso vamos a rellenarlo de negro a blanco de izquierda a derecha, así que pulsamos en el lado izquierdo y hacia el centro de la imagen y, sin soltar el botón del ratón, lo desplazamos hasta el lado opuesto de la imagen, soltando cuando veamos que la

Página 63 de 63
UNIVERSIDAD DE GUADALAJARA
Coordinación General del Sistema para la Innovación del Aprendizaje Coordinación de Programas en Red y Educación a Distancia
línea está totalmente alineada en recta. De esta forma ya habremos creado el gradiente.
No te preocupes si te sale de color rojo... esto es normal ya que bajo este modo, el color rojo indica que será lo transparente, y por tanto donde aparecerá la otra imagen...
Ya es hora de volver al modo estándar, así que pulsa sobre el botón que antes he indicado. Verás que hay un rectángulo de selección sobre la mitad de la imagen.
Para terminar, elige Edición / Pegar Dentro o pulsa Mayúculas+Ctrl+V.
...y este es el resultado.
La fusión de dos imágenes usando la máscara y el gradiente permite realizar efectos sorprendentes

Página 64 de 64
UNIVERSIDAD DE GUADALAJARA
Coordinación General del Sistema para la Innovación del Aprendizaje Coordinación de Programas en Red y Educación a Distancia
Cualquier intento de simplificar las cosas sólo causa
mayor confusión.
Ley de Comunicaciones