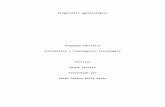UNIVERSIDAD DE CUNDINAMARCA MANTENIMIENTO DE … · operativo con interfaz gráfica para...
Transcript of UNIVERSIDAD DE CUNDINAMARCA MANTENIMIENTO DE … · operativo con interfaz gráfica para...
UNIVERSIDAD DE CUNDINAMARCA
MANTENIMIENTO DE COMPUTADORES
GUIA Nº 4
SOFTWARE
MANTENIMIENTO DE COMPUTADORES – JORNADA TARDE 2:00pm – 5:00pm
CONTENIDO 1. Introducción 2. Software
2.1. Sistema Operativo
2.1.1. Funciones Básicas
3. Sistema Operativo Windows
3.1. Versiones 4. Sistema Operativo Linux
4.1. Historia 4.2. Características
4.3. Versiones
5. Instalación De Windows XP
5.1. Pasos Para La Instalación De Windows XP
6. Preguntas Evaluación 1. INTRODUCCION Un computador tiene como función de recibir cualquier información en cualquier unidad o perisférico de entrada, procesarla en la unidad central de procesos y mostrar el resultado en la pantalla. 2. SOFTWARE Se llama software a todos los programas (conjunto de instrucciones) que se ejecuten en la PC, es decir, cualquier programa de cualquier tipo (desde un juego, hasta un sistema de facturación y sistemas de administración de redes). Dentro del software se ubican los sistemas operativos. 2.1. SISTEMA OPERATIVO Es un programa destinado a permitir la comunicación del usuario con un computador y gestionar sus recursos de una forma eficaz. Comienza a trabajar
UNIVERSIDAD DE CUNDINAMARCA
MANTENIMIENTO DE COMPUTADORES
GUIA Nº 4
SOFTWARE
MANTENIMIENTO DE COMPUTADORES – JORNADA TARDE 2:00pm – 5:00pm
cuando se enciende el computador, y gestiona el hardware de la máquina desde los niveles más básicos. 2.1.1. FUNCIONES BÁSICAS Posibilita y simplifica el manejo de la computadora, desempeñan una serie de funciones básicas esenciales para la gestión del equipo. Entre las más destacables, cada una ejercida por un componente interno, se pueden señalar las siguientes:
Proporcionar comodidad en el uso de un computador.
Gestionar de manera
eficiente los recursos del equipo, ejecutando servicios para los procesos (programas)
Brindar una interfaz al usuario, ejecutando instrucciones (comandos).
Permitir que los cambios
debidos al desarrollo del propio SO se puedan realizar sin interferir con los servicios que ya se prestaban (evolutividad).
3. SISTEMA OPERATIVO WINDOWS Microsoft Windows (conocido simplemente como Windows) es un sistema operativo con interfaz gráfica para computadoras personales cuyo propietario es la empresa Microsoft. Las distintas versiones de Windows, las cuales ofrecen un entorno gráfico amigable y sencillo, ha convertido en Windows en el sistema operativo más utilizado en el mundo. Debido a ello la mayoría de las empresas fabricantes de hardware y software en el mundo tienden a desarrollar sus aplicaciones basadas en dicho sistema. Windows es utilizado principalmente en computadoras personales existiendo también diferentes versiones para servidores y dispositivos móviles. 3.1. VERSIONES WINDOWS 98 Incluía nuevos controladores de hardware y el sistema de ficheros FAT32 (también soportado por Windows 95 OSR 2 y OSR 2.5) que soportaba particiones mayores a los 2 GB permitidos por Windows 95. Dio soporte también a las nuevas tecnologías como DVD, FireWire, USB o AGP. Era novedosa también la integración del explorador de Internet en todos los ámbitos del sistema. Pero la principal diferencia de Windows 98 sobre Windows 95 era que su núcleo había sido modificado para permitir el uso de controladores de Windows NT en Windows 9x y viceversa. WINDOWS 98 SECOND EDITION En 1999 Microsoft sacó al mercado Windows 98 Second Edition, cuya característica más notable era la capacidad de compartir entre varios equipos
UNIVERSIDAD DE CUNDINAMARCA
MANTENIMIENTO DE COMPUTADORES
GUIA Nº 4
SOFTWARE
MANTENIMIENTO DE COMPUTADORES – JORNADA TARDE 2:00pm – 5:00pm
una conexión a Internet a través de una sola línea telefónica. También eliminaba gran parte de los errores producidos por Internet Explorer en el sistema. Esta versión es la más estable de todas las de esta serie, y aún se sigue utilizando en muchos equipos. WINDOWS MILLENIUM EDITION En 2000 Microsoft introdujo Windows ME que era una copia de Windows 98 con más aplicaciones añadidas. Windows ME fue un proyecto rápido de un año para rellenar el hueco entre Windows 98 y el nuevo Windows XP, y eso se notó mucho en la poca estabilidad de esta versión. En teoría Windows 2000 iba a ser la unificación entre las dos familias de Windows, la empresarial y la de hogar, pero por retrasos, se lanzó este pequeño avance. En esta versión se aceleraba el inicio del sistema y oficialmente ya no se podía distinguir entre el MS-DOS y el entorno gráfico. Cabe destacar que este Sistema Operativo fue muy popular por sus continuos errores (bugs). WINDOWS 2000 En este mismo año vio la luz Windows 2000, una nueva versión de Windows NT muy útil para los administradores de sistemas y con una gran cantidad de servicios de red y lo más importante: admitía dispositivos Plug&Play que venían siendo un problema con Windows NT. La familia de Windows 2000 estaba formada por varias versiones del sistema: una para las estaciones de trabajo (Windows 2000 Professional) y varias para servidores (Windows 2000 Server, advanced Server, datacenter Server). Windows 2000 incorporaba importantes innovaciones tecnológicas para entornos Microsoft, tanto en nuevos servicios como en la mejora de los existentes. WINDOWS XP La unión de Windows NT/2000 y la familia de Windows 9.x se alcanzó con Windows XP puesto en venta en 2001 en su versión Home y Professional. Windows XP usa el núcleo de Windows NT. Incorpora una nueva interfaz y hace alarde de mayores capacidades multimedia. Además dispone de otras novedades como la multitarea mejorada, soporte para redes inalámbricas y asistencia remota. Se puede agregar inmediatamente de haber lanzado el último Service Pack (SP2) Microsoft diseño un sistema orientado a Empresas y Corporaciones llamado Microsoft Windows XP Corporate Edition, algo similar al Windows XP Profesional, solo que diseñado especialmente a Empresas. En el apartado multimedia, XP da un avance con la versión Media Center. Esta versión ofrece una interfaz de acceso fácil a todo lo relacionado con multimedia (TV, fotos, reproductor DVD, Internet...) WINDOWS VISTA Windows Vista apareció en el mercado el 30 de enero de 2007. Cabe destacar los continuos retrasos en las fechas de entrega del sistema operativo.
UNIVERSIDAD DE CUNDINAMARCA
MANTENIMIENTO DE COMPUTADORES
GUIA Nº 4
SOFTWARE
MANTENIMIENTO DE COMPUTADORES – JORNADA TARDE 2:00pm – 5:00pm
Inicialmente se anunció su salida al mercado a inicios-mediados de 2006, posteriormente y debido a problemas durante el proceso de desarrollo, se retrasó su salida hasta finales de 2006. El último retraso traslado la fecha hasta finales de enero de 2007. Estos continuos retrasos han llevado a Microsoft a tomar diversas medidas para minimizar los gastos extras derivados de los retrasos. 4. SISTEMA OPERATIVO LINUX LINUX es un sistema operativo libre, esto significa que no tenemos que pagar ningún tipo de licencia a ninguna casa desarrolladora de software por el uso del mismo y el sistema viene acompañado del código fuente. El sistema lo forman el núcleo del sistema (kernel) mas un gran numero de programas / librerías que hacen posible su utilización. 4.1. HISTORIA Linux fue creado originalmente por Linus Torvald en la Universidad de Helsinki en Finlandia, siendo él estudiante de informática. Pero ha continuado su desarrollado con la ayuda de muchos otros programadores a través de Internet. Linux originalmente inicio el desarrollo del núcleo como su proyecto favorito, inspirado por su interés en Minix, un pequeño sistema Unix desarrollado por Andy Tannenbaum. Él se propuso a crear lo que en sus propias palabras seria un "mejor Minix que el Minix". El 5 de octubre de 1991, Linux anuncio su primera versión "oficial" de Linux, versión 0.02. Desde entonces, muchos programadores han respondido a su llamada, y han ayudado a construir Linux como el sistema operativo completamente funcional que es hoy. 4.2. CARACTERÍSTICAS Multitarea: La palabra multitarea describe la habilidad de ejecutar varios programas al mismo tiempo. Multiusuario: Muchos usuarios usando la misma maquina al mismo tiempo. Multiplataforma: Las plataformas en las que en un principio se puede utilizar Linux son 386, 486. Pentium, Pentium Pro, Pentium II, existen versiones para su utilización en otras plataformas, como Alpha, ARM, MIPS, PowerPC y SPARC. Multiprocesador: Soporte para sistemas con mas de un procesador esta disponible para Intel y SPARC. 4.3. VERSIONES MANDRAKE Mandrake Linux, creada por Gaël Duval, es una distribución que ha experimentado un enorme aumento de popularidad desde su primera versión
UNIVERSIDAD DE CUNDINAMARCA
MANTENIMIENTO DE COMPUTADORES
GUIA Nº 4
SOFTWARE
MANTENIMIENTO DE COMPUTADORES – JORNADA TARDE 2:00pm – 5:00pm
de julio de 1998. Los desarrolladores partieron de la distribución de Red Hat, cambiaron el entorno de escritorio predeterminado por KDE, y añadieron un instalador fácil de usar rompiendo el mito de que linux es dificil de instalar. Las herramientas de detección de hardware de Mandrake y sus programas para el particionamiento de discos son consideradas por muchos como las mejores de la industria, y muchos usuarios se encotraron usando Mandrake allí dode otras distribuciones no habían conseguido entregar la usabilidad necesaria.Desde entonces Mandrake Linux ha madurado y se ha convertido en una distribución popular entre los nuevos usuarios de linux y aquellos hogares que buscan un sistema operativo alternativo. RED HAT Red Hat Linux se ha convertido en la distribución linux dominante en servidores en todo el mundo.. Otra de las razones del éxito de Red Hat es la gran variedad de servicios populares que ofrece la compañía. Los paquetes de software son fácilmente actualizables usando la Red Hat Network, un repositorio oficial de software e información. Una larga lista de servicios de soporte son accesibles en la compañía y, aunque no siempre baratos, tienes virtualmente asegurado un excelente soporte de personal altamente cualificado. DEBIAN Es la distribución posiblemente más estable y confiable, aunque no la más actualizada. Mientras que la rama estable es perfecta para servidores con funciones críticas, muchos usuarios prefieren usar las ramas de pruebas o inestable, más actualizadas, en sus ordenadores personales. Debian es también famosa por su reputación de ser dificil de instalar, a menos que el usuario tenga un profundo conocimiento del hardware de la computadora. SUSE SuSE es otra compañía orientada a los escritorios, aunque variedad de otros productos para empresas están disponibles. La distribución ha recibido buenas críticas por su instalador y la herramienta de configuración YaST, desarrollada por los desarrolladores de la propia SuSE. La documentación que viene con las versiones comerciales, han sido repetidas veces evaluada como la más completa, útil y usable con diferencia a la de sus competidores. El desarrollo de SuSE se realiza completamente a puerta cerrada, y no se lanzan betas públicas para probar. Siguen la política de no permitir descargar el software hasta tiempo después de que salgan a la venta las versiones comerciales KNOPPIX Desarrollada por Klaus Knopper en Alemania, es seguro que esta distribución basada en Debian ha puesto muy alto el listón, especialmente con su detección automática de hardware que deja a la altura del barro la de muchas distribuciones comerciales. Su arranque automático, gran cantidad de software, su sistema de decomprensión al vuelo y la posibilidad de instalarlo al disco duro han convertido a knoppix en una herramienta indispensable. Puede ser
UNIVERSIDAD DE CUNDINAMARCA
MANTENIMIENTO DE COMPUTADORES
GUIA Nº 4
SOFTWARE
MANTENIMIENTO DE COMPUTADORES – JORNADA TARDE 2:00pm – 5:00pm
usada como un disco de rescate, una herramienta para enseñar linux para aquellos que no lo han visto o una herramienta para probar una nueva computadora antes de comprarla. También puede ser usada como una completa distribución linux para el uso diario. 5. INSTALACION DE WINDOWS XP Antes de proceder a la instalación de Windows XP no olvide guardar sus archivos personales más importantes. Recuerde que el disco de instalación de XP es auto ejecutable, esto es, que previa modificación en la manera en que la BIOS efectúa el arranque, es posible iniciar una instalación desde el propio CD prescindiendo de la unidad de disquete. 5.1. PASOS PARA LA INSTALACION DE WINDOWS XP 1. Reiniciar el PC 2. Entramos en la BIOS (normalmente pulsando la tecla "DEL","SUPR",” F1”,”F2”,”F10”) 3. Una vez dentro de la BIOS, debemos buscar la opción parecida a la siguiente (el ejemplo se basa en una BIOS Award): Advance BIOS Features
4. Una vez seleccionada la opción “Advance BIOS Features” pulsamos ENTER y buscamos las opciones First Boot Device y Second Boot Device. Seleccionamos cada una de ellas y pulsando ENTER dejamos las opciones como siguen: First Boot Device CDROM (Unidad de CD) Second Boot Device HDD - 0 (Disco Duro )
UNIVERSIDAD DE CUNDINAMARCA
MANTENIMIENTO DE COMPUTADORES
GUIA Nº 4
SOFTWARE
MANTENIMIENTO DE COMPUTADORES – JORNADA TARDE 2:00pm – 5:00pm
5. Una vez hecho el cambio guardamos la configuración, seleccionamos SAVE & EXIT SETUP con enter. Luego el sistema automáticamente se reinicia.
No olvidar tener puesto el CD de XP en la bandeja antes del reinicio. 7. Comienza la instalación previa de Windows XP - Fíjate bien en el mensaje de la parte inferior o superior (según tu BIOS) de la pantalla:”Presione cualquier tecla para iniciar desde CD”
UNIVERSIDAD DE CUNDINAMARCA
MANTENIMIENTO DE COMPUTADORES
GUIA Nº 4
SOFTWARE
MANTENIMIENTO DE COMPUTADORES – JORNADA TARDE 2:00pm – 5:00pm
- Pulsa cualquier tecla - A continuación verás el mensaje: "El programa de instalación está inspeccionando la configuración de hardware de su equipo..."
-Se presenta una Pantalla azul con el mensaje "Programa de instalación de Windows XP"
-Esperamos, a que se carguen los archivos -Aparece una nueva pantalla, En esta parte del programa de instalación se dan tres opciones: Para instalar XP ahora, presione ENTER Para recuperar una instalación de XP usando consola de recuperación presione la tecla "R" Para salir del programa sin instalar XP, presione F3
UNIVERSIDAD DE CUNDINAMARCA
MANTENIMIENTO DE COMPUTADORES
GUIA Nº 4
SOFTWARE
MANTENIMIENTO DE COMPUTADORES – JORNADA TARDE 2:00pm – 5:00pm
- En este caso como vamos a hacer la instalación pulsamos la tecla ENTER -Contrato de licencia de Windows XP (Léelo y si estas de acuerdo, acepta con F8, de lo contrario pulsa ESC) para avanzar en su lectura pulsa AV Pág.
-Windows XP detectara la copia ya instalada y presentara las siguientes opciones: Para reparar la instalación seleccionada de Windows XP, presione "R" Para continuar la instalación de una copia nueva de Windows XP sin reparar, presione ESC -Pulsamos ESC A continuación se presentan las particiones que tengamos en el equipo, con las siguientes opciones: Instalar Windows XP en la partición seleccionada, presionar ENTER
UNIVERSIDAD DE CUNDINAMARCA
MANTENIMIENTO DE COMPUTADORES
GUIA Nº 4
SOFTWARE
MANTENIMIENTO DE COMPUTADORES – JORNADA TARDE 2:00pm – 5:00pm
Crear partición en espacio no particionado, presionar C Eliminar partición seleccionada, presionar D
- Selecciona la partición a eliminar y pulsa D -NUEVA PANTALLA
- Luego seleccionar la partición aparece una nueva ventana y muestra el mensaje “Ha pedido al programa de instalación que elimine la partición X: Particion1 <Windows XP> [NTFS] <tamaño de la partición>MB (<espacio libre> MB libres) En disco <tamaño del disco> MB 0 en Id. 0 en bus 0 en atapi [MBR] -Para eliminar la partición, presione L Advertencia: Se perderán todos los datos de la partición
UNIVERSIDAD DE CUNDINAMARCA
MANTENIMIENTO DE COMPUTADORES
GUIA Nº 4
SOFTWARE
MANTENIMIENTO DE COMPUTADORES – JORNADA TARDE 2:00pm – 5:00pm
-Presione ESC para regresar a la pantalla anterior sin eliminar la partición
- Presionamos L
-Para Instalar Windows XP en la partición seleccionada, presione ENTER -Para crear una partición en el espacio no particionado, presione C -Para eliminar la partición seleccionada, presione D Selecciona la partición que acabas de eliminar y que aparecerá como “espacio no particionado” (OJO NO la confundas con el espacio no particionado del sistema que ocupa 8 MB) -Pulsamos ENTER -NUEVA PANTALLA
Ha pedido que el programa de instalación cree una partición nueva en disco <tamaño del disco> MB 0 en Id. 0 en bus 0 en atapi [MBR]
UNIVERSIDAD DE CUNDINAMARCA
MANTENIMIENTO DE COMPUTADORES
GUIA Nº 4
SOFTWARE
MANTENIMIENTO DE COMPUTADORES – JORNADA TARDE 2:00pm – 5:00pm
- Para crear una partición nueva escriba una tamaño abajo y presione ENTRAR - Para volver a la pantalla anterior sin crear la partición, presione ESC - Pulsamos ENTER -NUEVA PANTALLA
Estamos ahora de nuevo en la pantalla que muestra la lista de particiones y que vuelve a darnos las opciones: Para Instalar Windows XP en la partición seleccionada, presione ENTER Para crear una partición en el espacio no particionado, presione C Para eliminar la partición seleccionada, presione D - Nos aseguramos que está seleccionada la nueva partición y no el espacio no particionado de 8 MB (en caso contrario la seleccionamos con las flechas de cursor) y pulsamos ENTER - NUEVA PANTALLA -Entramos ahora en las opciones de formateo con las siguientes opciones: Formatear la partición utilizando el sistema de archivos NTFS rápido Formatear la partición utilizando el sistema de archivos FAT rápido Formatear la partición utilizando el sistema de archivos NTFS Formatear la partición utilizando el sistema de archivos FAT
UNIVERSIDAD DE CUNDINAMARCA
MANTENIMIENTO DE COMPUTADORES
GUIA Nº 4
SOFTWARE
MANTENIMIENTO DE COMPUTADORES – JORNADA TARDE 2:00pm – 5:00pm
-Seleccionamos tipo de formato y presionamos ENTER Se recomienda siempre NTFS para discos ya formateados y NTFS rápido para discos nuevos sin formatear. NOTA: El espacio no particionado de 8 megas, esta reservado para la información de partición de Windows XP. -La nueva partición se formateara
- NUEVA PANTALLA Una vez formateada la partición, comienza la copia de archivos que se produce como último paso de la fase de instalación en modo texto.
UNIVERSIDAD DE CUNDINAMARCA
MANTENIMIENTO DE COMPUTADORES
GUIA Nº 4
SOFTWARE
MANTENIMIENTO DE COMPUTADORES – JORNADA TARDE 2:00pm – 5:00pm
Terminada la copia de archivos el equipo se reinicia solo (NO PULSAR NINGUNA TECLA)
AQUÍ COMIENZA LA INSTALACIÓN PROPIAMENTE DICHA (INSTALACIÓN EN MODO GUI) Aparece por vez primera XP y nos dice que nos quedan 39 minutos de instalación, este tiempo variara en función del equipo, para un Pentium III a 1 Ghz. Con 512 megas de memoria el tiempo medio es de 25 minutos.
UNIVERSIDAD DE CUNDINAMARCA
MANTENIMIENTO DE COMPUTADORES
GUIA Nº 4
SOFTWARE
MANTENIMIENTO DE COMPUTADORES – JORNADA TARDE 2:00pm – 5:00pm
-Instala dispositivos (la barra verde te indicara el porcentaje de evolución del proceso) -NUEVA PANTALLA
-Opciones regionales de idioma, escoge la que sale por defecto (Alfabetización internacional) - Pulsa SIGUIENTE
UNIVERSIDAD DE CUNDINAMARCA
MANTENIMIENTO DE COMPUTADORES
GUIA Nº 4
SOFTWARE
MANTENIMIENTO DE COMPUTADORES – JORNADA TARDE 2:00pm – 5:00pm
-NUEVA PANTALLA
Llena tus datos y pulsa SIGUIENTE -NUEVA PANTALLA
-Clave del producto Escribe el número de serie de tu XP y pulsa SIGUIENTE
UNIVERSIDAD DE CUNDINAMARCA
MANTENIMIENTO DE COMPUTADORES
GUIA Nº 4
SOFTWARE
MANTENIMIENTO DE COMPUTADORES – JORNADA TARDE 2:00pm – 5:00pm
-NUEVA PANTALLA
- Pon el nombre al equipo que desees, escribe la contraseña que tendrá el administrador, la confirmas y pulsas SIGUIENTE -NUEVA PANTALLA
UNIVERSIDAD DE CUNDINAMARCA
MANTENIMIENTO DE COMPUTADORES
GUIA Nº 4
SOFTWARE
MANTENIMIENTO DE COMPUTADORES – JORNADA TARDE 2:00pm – 5:00pm
-Revisa que tengas bien la zona horaria, cambia a la tuya en caso de ser necesario, y pulsa SIGUIENTE -NUEVA PANTALLA
-Instalando la red Selecciona configuración típica y pulsas SIGUIENTE -NUEVA PANTALLA
UNIVERSIDAD DE CUNDINAMARCA
MANTENIMIENTO DE COMPUTADORES
GUIA Nº 4
SOFTWARE
MANTENIMIENTO DE COMPUTADORES – JORNADA TARDE 2:00pm – 5:00pm
- Grupo de trabajo o Dominio, dejar por defecto “este equipo no esta en una red...” -Pon el nombre del grupo de trabajo que quieras, o deja el predeterminado, y pulsa SIGUIENTE La instalación continúa con los siguientes procesos: Copia de archivos Completando instalación Instalando elementos del menú de inicio Registrando componentes Guardando configuración
El equipo se reinicia (NO PULSAR NINGUNA TECLA)
Continúa la instalación
UNIVERSIDAD DE CUNDINAMARCA
MANTENIMIENTO DE COMPUTADORES
GUIA Nº 4
SOFTWARE
MANTENIMIENTO DE COMPUTADORES – JORNADA TARDE 2:00pm – 5:00pm
Configuración de pantalla (pulsa ACEPTAR dos veces)
Te sale la primera pantalla de término de instalación
UNIVERSIDAD DE CUNDINAMARCA
MANTENIMIENTO DE COMPUTADORES
GUIA Nº 4
SOFTWARE
MANTENIMIENTO DE COMPUTADORES – JORNADA TARDE 2:00pm – 5:00pm
Pulsa SIGUIENTE Ahora comprobara la conexión a Internet
Pulsa OMITIR
Ahora te preguntará acerca de la activación, selecciona: “Recordármelo dentro de unos días”
UNIVERSIDAD DE CUNDINAMARCA
MANTENIMIENTO DE COMPUTADORES
GUIA Nº 4
SOFTWARE
MANTENIMIENTO DE COMPUTADORES – JORNADA TARDE 2:00pm – 5:00pm
Pulsa SIGUIENTE
UNIVERSIDAD DE CUNDINAMARCA
MANTENIMIENTO DE COMPUTADORES
GUIA Nº 4
SOFTWARE
MANTENIMIENTO DE COMPUTADORES – JORNADA TARDE 2:00pm – 5:00pm
¿Quién usara este equipo?
Escribe el nombre del usuario principal, el resto de usuarios si fuese el caso se podrán crear posteriormente - Pulsa SIGUIENTE
- Pulsa FINALIZAR Y Ya tienes XP instalado.
UNIVERSIDAD DE CUNDINAMARCA
MANTENIMIENTO DE COMPUTADORES
GUIA Nº 4
SOFTWARE
MANTENIMIENTO DE COMPUTADORES – JORNADA TARDE 2:00pm – 5:00pm
6. PREGUNTAS Para las versiones de Windows escriba las características técnicas para su
instalación.
Realice un cuadro comparativo entre Windows y Linux
Para usted que Sistema Operativo le parece mejor y porque EVALUACION Escriba los pasos específicos para la instalación de Windows XP