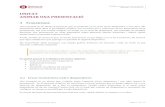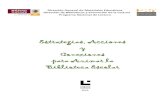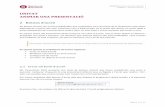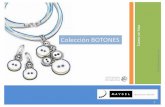UNITAT ANIMAR UNA PRESENTACIÓ · 2019-10-21 · Microsoft PowerPoint 2010 Unitat: Animar una...
Transcript of UNITAT ANIMAR UNA PRESENTACIÓ · 2019-10-21 · Microsoft PowerPoint 2010 Unitat: Animar una...

Microsoft PowerPoint 2010
Unitat: Animar una presentació Teoria: 2. Botons d’acció
UNITAT ANIMAR UNA PRESENTACIÓ
2 Botons d’acció
Els botons d’acció són icones predefinides que estableixen una vinculació de la diapositiva amb altres diapositives o arxius, per tant, funcionen com a hipervincles, en el sentit que donen un accés ràpid a altres diapositives de la presentació, poden obrir un altre fitxer i inclús reproduir pel·lícules o sons.
En aquest sentit, Ms PowerPoint 2010 incorpora una sèrie d’icones, que ja tenen definit un disseny i assignada una acció a executar. Cal destacar que aquests botons són personalitzables i que l’usuari pot modificar-ne tant l’aspecte, pel que fa al format, com l’acció que executa.
Els botons d’acció només executen l’acció configurada a la vista Presentació de diapositives.
En aquest apartat es treballaran els temes següents: Crear un botó d’acció Modificar el format d’un botó d’acció Configuració de l’acció Convertir un objecte en botó d’acció
2.1 Crear un botó d’acció
Ms PowerPoint 2010 presenta una sèrie de botons d’acció que tenen predefinida una acció a executar. Cadascun d’aquests té una presentació diferent que va lligada a l’acció que realitza. Tot i això, cal ressaltar que es pot canviar tant l’acció com el format del botó.
Per inserir qualsevol dels botons d’acció dels que disposa el programari caldrà accedir a la pestanya Inserció i fer clic a la icona Formes.
En primer lloc, cal conèixer els diferents tipus de botó i l’acció assignada per defecte.
Pàgina 1 de 14

Microsoft PowerPoint 2010
Unitat: Animar una presentació Teoria: 2. Botons d’acció
Botó d’acció Acció que realitza
Endarrere o anterior Situa el cursor a la diapositiva anterior a l’actual.
Endavant o següent Situa el cursor a la diapositiva següent a l’actual.
Començament Situa el cursor a la primera diapositiva de la presentació.
Final Situa el cursor a l’última diapositiva de la presentació.
Inici Situa el cursor a la primera diapositiva de la presentació.
Informació
Crea un botó sense cap acció predeterminada, tot i que incorpora la imatge d’informació per poder vincular-lo a una diapositiva que contingui informació addicional, per exemple.
Torna Situa el cursor a l’última diapositiva mostrada de la presentació.
Pel·lícula Crea un botó sense cap acció predeterminada, tot i que incorpora la imatge Pel·lícula per tal de vincular-la a una diapositiva que contingui una gravació.
Document Crea un botó sense cap acció predeterminada encara que, per defecte, dirigeix a l’opció Executa el programa per triar quin programa ha d’executar.
So Reprodueix el so que se l’indiqui.
Ajuda
Crea un botó sense cap acció predeterminada, malgrat que incorpora la imatge d’ajuda per poder associar-lo a una diapositiva d’ajuda, pàgina Web de suport, adreça de correu electrònic,...
Personalitzat Crea un botó sense cap acció predeterminada.
Tot seguit s’explica com crear diferents botons d’acció en una diapositiva de Ms PowerPoint 2010.
Cal:
1. Estant en una diapositiva qualsevol d’una presentació amb vàries diapositives, fer clic a la icona Formes ubicada al grup d’eines Il·lustracions (dins de la pestanya Inserció).
Pàgina 2 de 14

Microsoft PowerPoint 2010
Unitat: Animar una presentació Teoria: 2. Botons d’acció
2. De l’ apartat Botons d’acció, fer clic a la icona Botó d’acció: començament.
3. Fer un clic a la zona de la diapositiva on es vol situar el botó d’acció. Cal tenir present que només cal fer-hi clic amb el ratolí ja que, de forma automàtica, s’inserirà el botó d’acció amb una mida concreta que, posteriorment, es pot modificar.
4. Observar com, de forma automàtica, s’obre la finestra Configuració de l’ acció on es visualitza cap a on enllaça el botó d’acció creat. En aquest cas, a la primera diapositiva.
Pàgina 3 de 14

Microsoft PowerPoint 2010
Unitat: Animar una presentació Teoria: 2. Botons d’acció
5. Fer clic al botó D’acord. 6. Si la icona creada és massa gran o massa petita es pot redimensionar fent clic a qualsevol
dels punts de control que l’envolten i arrossegant en la direcció adient.
7. Tanmateix, si es vol canviar d’ubicació dins la diapositiva, només cal fer un clic al centre del botó d’acció i arrossegar-lo al lloc de destí adient.
8. Per tal de crear un altre botó d’acció a la mateixa diapositiva, cal fer clic a la icona Formes ubicada al grup d’eines Il·lustracions (dins de la pestanya Inserció).
9. De l’ apartat Botons d’acció, fer clic a la icona que es vulgui inserir, per exemple Botó d’acció: endavant o següent.
10. Fer un clic a la diapositiva per tal de crear el botó d’acció de forma automàtica o bé fer clic i, sense deixar anar el ratolí, arrossegar fins dibuixar la mida del quadre desitjada. En aquest segon cas, un cop es deixa anar el ratolí es mostra el botó d’acció i s’obre la finestra de Configuració de l’acció.
11. Observar que, a l’apartat Enllaça amb ja està assignada l’acció Diapositiva següent.
Pàgina 4 de 14

Microsoft PowerPoint 2010
Unitat: Animar una presentació Teoria: 2. Botons d’acció
12. Fer clic al botó D’acord. 13. Redimensionar o moure el botó d’acció segons convingui. 14. Per tal de crear un altre botó d’acció a la mateixa diapositiva, cal fer clic a la icona Formes
ubicada al grup d’eines Il·lustracions (dins de la pestanya Inserció). 15. De l’apartat Botons d’acció, fer clic a la icona que es vulgui inserir, per exemple Botó d’acció:
personalitzat.
16. Fer un clic a la diapositiva per tal de crear el botó d’acció de forma automàtica o bé fer clic i, sense deixar anar el ratolí, arrossegar fins dibuixar la mida del quadre desitjada. En aquest segon cas, un cop es deixa anar el ratolí es mostra el botó d’acció i s’obre la finestra de Configuració de l’acció.
17. Observar que, a l’apartat Acció en fer clic està activada l’opció Cap. En aquest cas, cal indicar quina acció es vol assignar al botó d’acció que s’està creant.
Pàgina 5 de 14

Microsoft PowerPoint 2010
Unitat: Animar una presentació Teoria: 2. Botons d’acció
18. Fer clic a l’opció Enllaça amb. 19. Fer clic al desplegable d’aquesta opció i triar l’acció que es vulgui aplicar al botó d’acció, per
exemple Un altre fitxer. En aquest cas, al fer clic al botó d’acció aquest obrirà l’arxiu que s’indiqui a continuació.
20. Cercar el fitxer que es vulgui enllaçar i fer clic a D’acord. 21. Fer clic al botó D’acord per tancar la finestra Configuració de l’acció. 22. Redimensionar o moure el botó d’acció creat segons convingui. 23. Per provar les accions que executen els diferents botons creats, accedir a la pestanya
Presentació de diapositives i fer clic a la icona Des de la diapositiva actual.
Pàgina 6 de 14

Microsoft PowerPoint 2010
Unitat: Animar una presentació Teoria: 2. Botons d’acció
Quan es creen botons d’acció en una diapositiva es poden copiar a altres diapositives de tal manera que el programari manté la configuració que tinguin assignada.
2.2 Modificar el format d’un botó d’acció
Els botons d’acció tenen configurat per defecte un format que determina els colors i línies que el formen. Si l’usuari ho considera adient, és possible modificar-ne l‘aspecte i la forma, de manera que el pot adaptar al disseny general de la presentació.
Els passos a seguir per canviar el format dels botons són els mateixos que s’utilitzen per modificar els objectes de la diapositiva. Tot seguit, es detalla com fer-ho.
Cal:
1. Fer clic amb el botó dret del ratolí sobre el botó d’acció que es vulgui modificar. 2. Del menú contextual que s’obre, seleccionar l’opció Format de forma.
3. Dins la finestra Format de forma, marcar l’apartat Emplenament. 4. De les opcions de la dreta, triar la que més convingui, per exemple triar Emplenament de
gradient. 5. Fer clic al desplegable Colors predefinits i triar el model que es vulgui aplicar.
Pàgina 7 de 14

Microsoft PowerPoint 2010
Unitat: Animar una presentació Teoria: 2. Botons d’acció
6. Marcar l’apartat Color de línia. 7. De les opcions de la dreta modificar la que més convingui, per exemple marcar Línia contínua
i triar el color adient dins el desplegable Color.
8. Marcar l’apartat Estil de línia. 9. De les opcions de la dreta modificar la que més convingui, per exemple modificar l’amplada.
Pàgina 8 de 14

Microsoft PowerPoint 2010
Unitat: Animar una presentació Teoria: 2. Botons d’acció
10. Canviar la resta d’opcions de format que es cregui necessari i fer clic al botó Tanca. Observar com ha canviat l’aspecte del botó.
11. Per tal d’aplicar el mateix format d’un botó d’acció a un altre que ja estigui creat, es pot
utilitzar la icona Copia el format, ubicada a la pestanya Inici.
12. Un cop definit el format d’un botó d’acció, si l’aspecte que es visualitza és el que es vol assignar a cadascun dels botons d’acció que es creïn posteriorment, fer clic amb el botó dret del ratolí sobre el botó d’acció i triar l’opció Defineix com a forma per defecte.
Pàgina 9 de 14

Microsoft PowerPoint 2010
Unitat: Animar una presentació Teoria: 2. Botons d’acció
13. A partir d’aquest moment, els botons d’acció que es creïn de nou tindran el mateix format que l’anterior.
2.3 Configuració de l’acció
Els botons d’acció tenen assignada una acció per defecte. Aquesta acció es pot modificar un cop inserit el botó, si s’escau.
Per modificar la configuració d’un botó ja creat en una diapositiva, només cal fer-hi clic a sobre i triar l’opció Edita l’enllaç.
Pàgina 10 de 14

Microsoft PowerPoint 2010
Unitat: Animar una presentació Teoria: 2. Botons d’acció
Per accedir a la finestra Configuració de l’acció, també es pot fer accedint a la pestanya Inserció i fent clic a la icona Acció (el botó d’acció ha d’estar seleccionat).
A la finestra Configuració de l’acció, les opcions que es poden aplicar són:
Pàgina 11 de 14

Microsoft PowerPoint 2010
Unitat: Animar una presentació Teoria: 2. Botons d’acció
Configuració de l’acció Acció que realitza
Pestanya Clic del ratolí Totes les accions que es configurin en aquesta pestanya s’executaran en fer clic amb el botó esquerre del ratolí sobre el botó d’acció.
Pestanya Pas del ratolí per sobre
Totes les accions que es configurin en aquesta pestanya s’executaran en passar el ratolí per sobre de l’element que contingui l’acció.
Enllaça amb Permet escollir si el botó ha de portar a una diapositiva de la presentació, a una adreça URL, a una altra presentació o a un arxiu determinat.
Executa el programa Permet examinar la ruta on es troba el programa que es desitja que executi el botó d’acció.
Executa la macro Executa la macro que es selecciona al desplegable.
Acció d’objecte En el cas que el botó sigui un objecte incrustat, permet obrir-lo o modificar-lo.
Reprodueix el so Reprodueix el so triat del desplegable associat a aquesta opció.
Marca l’objecte clicat Canvia el color del botó seleccionat en fer-hi clic.
2.4 Convertir un objecte en un botó d’acció
De la mateixa manera que els botons d’acció fan de vincle cap a altres diapositives o arxius, Ms PowerPoint 2010 dóna la possibilitat de crear objectes nous que executin les mateixes accions.
És a dir, es pot convertir un element gràfic qualsevol en un botó d’acció. Per fer-ho, només caldrà dibuixar l’objecte i indicar l’acció que ha d’executar.
Tot seguit s’explica com assignar una acció a un element gràfic qualsevol d’una diapositiva.
Cal:
1. Situar-se en una diapositiva de la presentació on hi hagi un element gràfic qualsevol, com ara un gràfic, un SmartArt, un quadre de text, una forma, ....
2. Seleccionar l’objecte al que es vulgui aplicar una determinada acció. 3. Fer clic a la pestanya Inserció i fer clic a la icona Acció.
Pàgina 12 de 14

Microsoft PowerPoint 2010
Unitat: Animar una presentació Teoria: 2. Botons d’acció
4. Dins la finestra Configuració de l’acció, activar l’opció Enllaça amb. 5. Fer clic al desplegable i seleccionar l’opció que sigui més adient, per exemple URL per tal que
al fer clic a l’objecte s’obri la pàgina web indicada.
6. A la nova finestra, teclejar l’adreça que convingui.
Pàgina 13 de 14

Microsoft PowerPoint 2010
Unitat: Animar una presentació Teoria: 2. Botons d’acció
7. Fer clic a D’acord per tancar la finestra Enllaç amb una URL. 8. Fer clic a D’acord per tancar la finestra Configuració de l’acció. 9. Per provar l’acció que executa l’objecte, accedir a la pestanya Presentació de diapositives i fer
clic a la icona Des de la diapositiva actual.
Pàgina 14 de 14