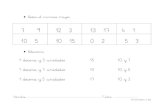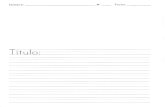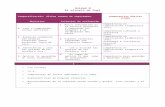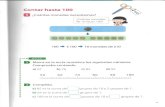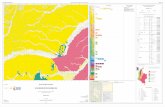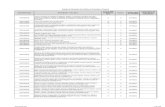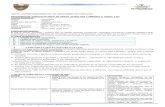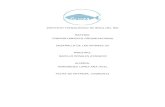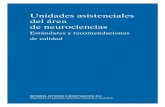Unidades de la 5 a la 15
Transcript of Unidades de la 5 a la 15

COLEGIO NICOLAS ESGUERRAEDIFICAMOS FUTRO
David Briseño 03Cristian Buitrago Fragozo 04
801
http://cristianbuitra.blogspot.com/
JOHN ALEXANDER CARABALLO

•UNIDAD 5• TIPOS DE VISTAS

Ejercicio 1: Vista normal
Le damos clic en la opción vista.
Le damos clic en normal y nos aparecerá así.

Ejercicio 2: Clasificador de diapositivas
Le damos clic en vista.
Le damos clic en clasificador de diapositivas y nos aparecerán las diapositivas queestemos trabajando.

Ejercicio 3: Vista con presentador de diapositivas
La primera opción es darle clic en vista y luego en presentacióncon diapositivas.
La segunda es dándole clic en este icono.
La tercera es oprimiendoF5.

Ejercicio 4: Zoom
Le damos clic en vista y luego en zoom y se nos desplegara este cuadroY seleccionamos el tamaño queDeseemos.
La otra opción es dándoleClic en este icono.

Ejercicio 5: Moverse por la vista de presentación
Le damos clic en (s, )para mover la presentación a la siguiente .
Le damos clic en ( ) para adelantar y volver.
Le damos clic en numero +INTRO para ir a la diapositiva numero .

QUE SON LAS VISTAS
• PowerPoint tiene cuatro vistas principales: vista Normal, vista Clasificador de diapositivas, vista Página de notas y vista Presentación con diapositivas.
• Lo que se conocía como el menú Ver en versiones anteriores de PowerPoint ahora es la ficha Vista de Microsoft Office PowerPoint 2007. La ficha Vista está situada en el menú de la cinta de opciones.

COMO SE USAN ESTAS VISTAS
• Las vistas se usan para ver presentaciones y trabajar en ellas.
• Se usan en las vistas:
• -Normal.
• -Patrón con diapositivas.
• -Presentación con diapositivas.

•UNIDAD 6• TRABAJAR CON DIAPOSITIVAS

Ejercicio 1: Insertar una nueva diapositiva
Le damos clic en nueva diapositiva y nosaparecerá este cuadro.
Y podemos oprimir la combinaciónde Ctrl + M.

Ejercicio 2: Copiar una diapositiva
Le damos clic en este botón de pegar.Luego le damos clic en elbotón pegar

Ejercicio 3: Duplicar una diapositiva
Desplegamos el archivo de nueva diapositiva .
Y le damos en duplicar diapositiva seleccionadas
Oprimimos Ctrl + Alt + d

Ejercicio 4: Mover diapositivas
Arrastramos la diapositiva en clasificador de diapositivas.

Ejercicio 4: N.2
Le damos cortar y luego pegar en el lado que queramospegarlo

Ejercicio 5: Eliminar diapositivas
Le damos clic en el botón eliminar de la barra de inicio

Ejercicio 5: N.2
Seleccionamos la diapositiva con el clic derecho y le damos eliminar diapositiva

QUE ES UNA DIAPOSITIVA
• Las diapositivas de power point son cada uno de los elementos que constituyen la presentación y cada una de ellas podría identificarse con una lámina o página. Se pueden crear y modificar de manera individual.

COMO SE USA UNA DIAPOSITIVA
• Las diapositivas van sucediéndose en un orden que puede ser el que está en la presentación o uno distinto si se utilizan botones de control para saltar ese orden natural.
• Por defecto, una diapositiva se muestra en pantalla hasta que se hace un clic con el ratón, pero existen cuatro formas de definir la transición:
• Con clic de ratón.• Automáticamente, estableciendo un tiempo de
permanencia en pantalla.

• Mediante una combinación de las dos anteriores, es decir, establecer un tiempo de permanencia en pantalla o, si éste no se ha alcanzado y se desea ver la siguiente diapositiva, usar el clic del ratón.
• No utilizar ni un tiempo ni clic de ratón, es decir, impedir que se pueda pasar a otra diapositiva

•UNIDAD 7• LAS REGLAS Y LAS GUIAS

Ejercicio 1: Las reglas
Oprimimos el icono de vista y luego seleccionamos regla, para que esta se haga visible.

Ejercicio 2: La cuadricula
Le damos clic en vista y luego en líneas de cuadricula.
Nos aparecerá esta cuadricula en la diapositivas que estemos trabajando.

Ejercicio 3: Las guías
Desplegamos el menú conceptual que se abre dándoleclic derecho sobre la diapositiva y se desplegara este cuadro.
Al finalizar de acomodar lo quequeramos le aceptar

QUE SON LAS GUIAS Y LAS REGLAS
• Reglas.
• Las reglas son precisamente eso, unas reglas en la parte superior y derecha de la ventana del documento, y que nos facilitan la tarea de colocar y medir objetos.
• Guías.
• Las guías, de forma parecida a la cuadrícula, también nos sirven para alinear texto y objetos.

• Se trata de crear una línea, que no se imprimirá, y que como su nombre indica, nos servirá de guía.

COMO SE USAN LAS REGLAS Y LAS GUIAS
• Las reglas: sólo se encuentran disponibles en la vista Diapositiva y en la vista
• Página de notas, en el borde superior e izquierdo de la ventana de diapositiva. Al
• mover el puntero o una herramienta de dibujo, su movimiento se traza en las
• reglas para indicar con exactitud en qué punto de la diapositiva se encuentra.

• Las guías: se utilizan para facilitar la colocación y alineación de objetos en las
• diapositivas.
• Si las guías no se encuentran visibles, seleccionar la opción Guías en el menú
• Ver para que aparezcan en pantalla.
• Para agregar o eliminar una guía, se debe realizar el siguiente procedimiento:

• Para agregar una guía se debe mantener presionada la tecla Ctrl mientras
• se arrastra una guía existente.
• Para eliminar una guía se la debe arrastrar fuera de la diapositiva.

•UNIDAD 8• MANEJAR OBJETOS

Ejercicio 1: Seleccionar objetos
Par seleccionar un objeto solo tenemos que darle clic izquierdo sobre este y ya esta seleccionado, como aquí aparece.
Y si queremos dejar de seleccionarlo solo debemos darle clic en cualquier otro lado.

Ejercicio 2: Copiar objetos
La primera forma es dándole clic en copiar del menú contextual.
La segunda forma es dándole clic en este icono.
Y la ultima opción es dándole clic en el objeto y luego oprimir Ctrl + C

Ejercicio 2: N.2
La primera opción de cómo pegar el archivo es dándole clic en pegar del menú contextual.
La segunda forma es dándole clic en este icono.
Y la ultima opción es dándole clic en el objetivo y luego oprimimos Ctrl + V

Ejercicio 3: Duplicar objetos
La primera opción es dándole clic en el icono pegar de la barra de inicio y luego le damos en duplicar.
La segunda manera es dándole clic en el objeto y luego oprimir la combinación Ctrl + Alt + D

Ejercicio 4: Mover objetos
Para arrastrar un objeto le damos clic en un borde distinto a los círculos y nos aparecerá este icono .
Luego lo movemos hasta donde deseemos. Como aquí aparece.

Ejercicio 4: N.2
La otra manera de hacerlo es dándole clic en el objeto y luego cortar en el menú contextual, después nos situamos en la diapositiva en la que queremos copiarlo y lo situamos hay. guiémonos por esta imagen.

Ejercicio 5: Distancia entre objetos
Para medir la distancia entre dos objetos ponemos la opción cuadriculas y guías luego ponemos dos figuras y le damos clic en la línea vertical le damos shift desde una figura y el mouse lo arrastramos hasta el borde de la otra figura como aparece en las figuras de arriba.

Ejercicio 6: Modificar el tamaño de los objetos
Para ampliar las figuras ubicamos los puntos de las esquinas o extremos, de esta figura:
Después de ubicarlos arrastramos el punto que queramos con el mouse hasta el tamaño que decidamos o necesitemos. Como aparece en la figura el amplia miento de la figura.

Ejercicio 7: Girar y voltear
La primera forma de girar una figura es seleccionando la figura y luego seleccionamos formato y le damos en esta opción:
Después de esto fijamos si queremos que nuestra figura nos quede 90º a la derecha, a la izquierda, abajo o arriba. Y la figura se acomodara sola.

Ejercicio 8: Alinear y distribuir
Este nos sirve para alinear una figura al borde de la margen de la diapositiva.Para abrirla debemos oprimir formato y luego en el icono alinear. Y luego seleccionamos el que queramos.

Ejercicios 9: Ordenar objetos
Para ordenar los objetos debemos seleccionar la figura que queremos organizar le damos formato y luego seleccionamos la opción traer al frente, o la opción enviar al fondo.
Aquí ordenamos una bandera en la opción de traer al frente y la ubicamos en el frente. Como ejemplo.

Ejercicio 10: Eliminar objetos
Para eliminar los objetos lo seleccionamos y oprimimos Supr.
Para deshacer algo oprimes la tecla que va hacia atrás o oprimimos la combinación Ctrl + Z
Y para rehacer algo oprimimos la tecla hacia delante de la barra de titulo o oprimimos la combinación Ctrl + y

QUE SON LOS OBJETOS
• Los objetos son elementos que podemos incorporar en la diapositiva.
• Estos objetos tienen sus propias características y propiedades y sobre ellos podemos realizar las mismas funciones que hemos visto en las diapositivas como es mover, copiar, etc.

COMO SE USAN LOS OBJETOS
• Estos objetos se usan de la manera de la que la persona los necesite de diferentes tamaños.

•UNIDAD 9• TRABAJAR CON TEXTOS

Ejercicio 1: Insertar texto
Para insertar un texto le damos clic en el cuadro que veamos para insertar un texto
Y cuando lo terminemos de escribir oprimimos doble Esc, o solamente le damos clic en otro lado.

Ejercicio 2: Añadir un texto nuevo
Para añadir un texto además de los que ya están le damos clic en cuadro texto de la pestaña insertar.

Ejercicio 3: Cambiar el aspecto de los textos
La fuente nos ayudara a seleccionar el tipo de letra.(titulo).
El estilo de fuente indica si la quieres cursiva o no.
El tamaño de letra nos indiaca como queremos que se vea la letra pequeña o grande.
Otra manera de abrirlo es oprimiendo Ctrl + t

Ejercicio 4: Alineación de párrafos
La alineación de texto se define seleccionando el que queramos de la barra de párrafo en la pestaña de inicio.
Existen 4 tipos de alineación:Izquierda que sitúa al texto lo más cerca del margen izquierdo .Derecha que sitúa al texto lo más cerca del margen derecho .Centrado que centra el texto .Justificado Acopla el texto al ancho del cuadro de texto .

Ejercicio 5: Las sangrías
Para disminuir una sangría o nivel de vista seleccionamos el texto el cual queremos alterarle la sangría y le ponemos el de la izquierda y queda así.
En este queda a la derecha.

Ejercicio 5: N.2
Para aumentar una sangría o nivel de vista seleccionamos el texto el cual queremos alterarle la sangría y le ponemos el de la derecha y queda así.
En este queda a la izquierda

Ejercicio 6: Numeración y viñetas
Para poner viñetas le damos clic en la pestaña párrafo de la ventana de inicio.
Para ubicar como cambiar las viñetas le damos clic en este icono.
Escogemos el que queramos y esta se instala solo.

Ejercicio 6: N.2
Para poner números le damos clic en la pestaña párrafo de la ventana inicio.
Para cambiar los números le damos clic en este icono.
Escogemos el que queramos y este se instala solo.

Ejercicio 7: Corrector ortográfico
Para usar el corrector ortográfico le damos clic en el icono ortografía.
En este cuadro nos aparecerán la primera palabra que este mal y escogemos la que necesitemos bien y le damos Enter
Nos aparecerá este cuadro.

Ejercicio 8: Personalizar viñetas
Para abrirlo le damos clic en la opción desplegar de las viñetas y nos aparecerá este cuadro.
Seleccionamos la opción con viñetas de la parte de arriba, seleccionamos la opción que necesitemos y le damos aceptar.

QUE EL TEXTO
• Es el contenido escrito del tema que estemos trabajando distribuido o manipulado con las opciones que trabajamos en esta unidad.

COMO SE USA UN TEXTO
• Un texto se usa con las opciones que se encuentran en la barra de inicio y en esta encontramos opciones de cómo trabajamos los textos.

•UNIDAD 10• TRABAJAR CON TABLAS

Ejercicio 1: Crear una tabla
Para crearla le damos clic en el icono tabla de la pestaña insertar.
Fijamos las tablas que necesitemos y le damos clic y este se ubica solo

Ejercicio 2:Eliminar una tabla fila o columna
La primera opción es darle clic sobre un borde de la tabla y oprimir Supr.
La segunda es seleccionar la fila y darle eliminar filas.
La tercera es seleccionando la columna y darle eliminar columnas

Ejercicio 3: Insertar filas o columnas
Para insertar una fila le damos clic en la pestaña presentación.
Después seleccionamos alguna de las opciones que queramos en esta barra.

Ejercicio 3: N.2
Para insertar una columna le damos clic en la pestaña presentación.
Después seleccionamos alguna de las opciones que queramos de esta barra.

Ejercicio 4: Bordes de una tabla
Para abrir el tipo de bordes le damos clic en bordes de la pestaña diseño.
Seleccionamos el de preferencia y este se instala solo.
En este lado están las opciones para modificar los bordes como estilo, grosor y color.

Ejercicio 5: Color de relleno
Para cambiar el color de las celdas seleccionamos las celdas a las cuales le queremos cambiar el color y le damos clic en sombreado de la pestaña diseño.
Si no queremos color en nuestras celdas le damos clic en sin relleno.
Si los colores que están no nos gustan le damos clic en mas colores de relleno y seleccionamos el que nos guste.

Ejercicio 6: Combinar o dividir celdas
Para combinar celdas debemos elegir las celdas que queremos combinar y le damos clic en combinar celdas de la ventana presentación.
Estas inmediatamente se unen así.

Ejercicio 6: N.2
Para dividir una celda debemos hacer clic en dividir celdas de la pestaña presentación. Nos aparecerá este cuadro donde seleccionaremos en
cuantas partes queremos que nuestras celdas se dividan, y luego le damos Enter.

Ejercicio 7: Conceptos básicos
Las tabas se usan para organizar información en columnas y filas.
Este es un ejemplo de una tabla.
La tabla tiene columnas (vertical).
La tabla tiene filas (horizontal).

Ejercicio 8: Efectos de color
Para ponerle efectos a la tabla le damos clic en sombreado de la pestaña diseño.
Luego hacemos clic en degradado luego en mas degradado y nos aparecerá este cuadro.
Aquí seleccionamos los efectos que queramos como transparencia, etc. Y luego nos salimos y los cambios elegidos se instalan solos.

QUE SON LAS TABLAS
• Las tablas son celdas conformadas por columnas (vertical), filas (horizontal) que acomodan la información que la persona este acomodando o digitando en la diapositiva.

COMO SE USAN LAS TABLAS
• Las tablas son usadas principalmente para organizar la información en columnas y filas.

•UNIDA 11• TRABAJAR CON GRAFICOS

Ejercicio 1: Insertar un grafico
Para insertar un grafico le damos clic en el icono grafico de la pestaña insertar. Nos aparecerá este cuadro en el que seleccionaremos el
que nos parezca mejor y luego oprimimos aceptar.

Ejercicio 2: Modificar el tipo de grafico
Para modificar el grafico debemos hacer clic en la ventana de diseño y nos aparecerán estas opciones.
Estos nos ayudaran a entender como usar los gráficos en trabajos y presentaciones.

Ejercicio 2: N.2
Este icono nos explica como usarlo mediante Exel.
Diseño rápido nos ayuda a elegir rápidamente las características de nuestro grafico.
Cambiar tipo de grafico nos cambia el grafico rápidamente.

Ejercicio 3: Opciones de diseño
Podemos mostrar la tabla de datos o no.
Para que aparezcan líneas horizontales y verticales le damos clic en el botón ejes de la pestaña presentación.

Ejercicio 3: N.2
Para cambiar las filas entre las columnas le damos clic en este botón.

QUE ES UN GRAFICO
• Un gráfico es cualquier imagen de computadora. El término se usa especialmente para designar aquellas imágenes que no son fotografías.

COMO SE USAN LOS GRAFICOS
• Los gráficos se usan para en las presentaciones, por su facilidad de esquematizar gran cantidad de información.

•UNIDAD 12• TRABAJAR CON ORGANIGRAMAS

Ejercicio 1: Crear un organigrama
Para poner un organigrama damos clic en el icono SmartArt. Seleccionamos el que nos parezca mejor y le damos
aceptar.

Ejercicio 2: Añadir un texto en los cuadros de un diagrama
Para insertar un texto en un organigrama debes hacer clic sobre el cuadro en el que quieres poner el texto y finalmente lo escribes.

Ejercicio 3: Agregar relaciones en el organigrama
Para agregar una relación en un organigrama le damos clic en agregar forma de la pestaña diseño.
Si agregamos una forma adelante quedara así. Se agrega al final.

Ejercicio 4: Organizar los elementos de un diagrama
Para organizar los elementos del diagrama le damos clic en el botón diseño de la pestaña diseño.
Seleccionamos el que nos parezca mejor y este se ubica solo.

QUE SON LOS ORGANIGRAMAS
• Un organigrama es la representación grafica de una estructura para representar trabajos de empresas.

COMO SE USAN LOS ORGANIGRAMAS
• Los organigramas son útiles instrumentos de organización, puesto que nos proporcionan una imagen formal de la organización, facilitando el conocimiento de la misma y constituyendo una fuente de consulta oficial; algunas de las principales razones por las que los organigramas se consideran de gran utilidad.

•Unidad 13• DIBUJAR FORMAS

Ejercicio 1: Dibujar una forma
Para dibujar una forma damos clic en el botón formas de la pestaña inicio, o la pestaña insertar.
Hay varios tipos de formas que son :líneas que se derivan en curvas rectas y líneas libre y flechas. Botones de acción. Y el resto son prediseñadas.

Ejercicio 2: Dibujar flechas
Para dibujar una flecha damos clic en formas de la pestaña de inicio la seleccionamos y la ubicamos donde las necesitemos.
Cuando la seleccionamos nos aparecerán puntos rojos en los cuadros de texto o figuras para unirlos y esta figura se pegara a el punto que hayamos elegido y si movemos la figura esta flecha se moverá con el

Ejercicio 3: Modificar las formas
Para modificar una figura debemos tenerla instalada.
Los círculos nos ayudan a modificar la figura diagonalmente.
Los cuadrados nos ayudan a modificar la figura vertical y horizontalmente.
El circulo nos ayuda a mover la figura moviéndola en su propio eje.

Ejercicio 4: Texto en una forma
Para incluir un texto en una forma solo vasta poner el cuadro de texto sobre la figura y este a medida que nosotros vamos escribiendo el texto este no se saldrá del contorno de la figura.

Ejercicio 5: Estilos de formas
Para cambiar los estilos de forma nos ubicamos en la pestaña formato y le ponemos efectos de relieve.
El contorno también se puede altera.
Y el relleno de la forma también se puede alterar.

QUE ES UNA FOMA
• Las formas son dibujos, partiendo de líneas o trazos, de figuras básicas o de formas predefinidas.

COMO SE USAN LAS FORMAS
• Las formas se usan para distinguir cosas por medio de figuras.

•UNIDAD 14• INSERTAR SONIDOS Y PELICULAS

Ejercicio 1: Insertar sonidos en una presentación
Para insertar un sonido debemos hacer clic en el botón sonido de la pestaña insertar.
Hay varias opciones de poner sonido en las diapositivas y cuando lo escojamos en la reproducción del trabajo aparecerá un parlante a el cual le damos clic y reproducirá el sonido.

Ejercicio 2: Insertar sonidos de la galería multimedia
Para insertar un sonido de la galería multimedia damos clic en sonido de la pestaña insertar. Nos aparecerá este cuadro.
Seleccionamos una y esta se reproduce al entrar a la diapositiva en la reproducción. Y aparecerá este parlante.

Ejercicio 3: Cambiar las propiedades del sonido
Para cambiar las propiedades del sonido nos ubicamos en la pestaña de opciones y la podemos cambiar así.
Se puede repetir hasta que se cambie la diapositiva.
En este podemos reproducirlo automáticamente al ubicarnos en la diapositiva, para todas las diapositivas o al hacer clic encima.

Ejercicio 4: Insertar sonidos desde un archivo
Para insertar sonidos desde un archivo damos clic en el botón sonido de la pestaña insertar.
Luego le damos clic en sonido de archivo y se abrirá esta pagina.
En esta pagina podemos escoger la música que tenemos en nuestro computador después damos clic en Aceptar.

Ejercicio 5: Insertar pista desde un CD de audio
Para insertar una pista desde un CD damos clic en el botón sonido de la pestaña insertar y luego damos clic en reproducir pista de audio de CD. Y se desplegara este cuadro.

Ejercicio 6: Insertar películas desde galería multimedia
Para insertar una película debemos hacer clic en película de le pestaña insertar.
Nos aparecerá un cuadro a la parte de la derecha seleccionamos el que queramos y este se moverá cuando estemos en la presentación de las diapositivas.

Ejercicio 7: insertar películas desde un archivo
Para insertar una película desde un archivo debemos darle clic en película de la pestaña insertar.
Nos aparecerá este cuadro en el que están las películas que tenemos gravadas en el computador.
La seleccionamos y quedara en nuestra diapositiva y esta se reproducirá sola.

QUE SON LOS SONIDOS Y PELICULAS
• EL SONIDO: Es el que acompaña a la revisión de las diapositivas para que tenga animación.
• LAS PELICULAS: Son las que se mueven durante la presentación de las diapositivas para representar un tema.

COMO SE USAN LOS SONIDOS Y LAS PELICULAS
• Estos se usan como entretenimiento para las diapositivas.

•UNIDAD 15• ANIMACIONES Y TRANSICIONES

Ejercicio 1: Animar textos y objetos
Para animar objetos y textos debemos hacer clic en personalizar animación de la pestaña animaciones.
Aquí podemos cambiar la entrada, el énfasis, la salida o la trayectoria de la animación.

Ejercicio 2: Ocultar diapositivas
Para ocultar una diapositiva en la presentación pero sin perder la información de esta damos clic en ocultar diapositiva de la pestaña presentación con diapositivas.

Ejercicio 3: Transición de diapositiva
Para ponerle una transición a una diapositiva nos ubicamos en el cuadro transición de esta diapositiva de la pestaña animaciones.
Seleccionamos alguno y este se aplicara en la presentación de las diapositivas al pasar a esta.

Ejercicio 4: Ensayar intervalos
Para ensayar intervalos debemos dar clic en ensayar intervalos de la pestaña presentación con diapositivas
Nos aparecerá un cuadro pequeño en el que mide el tiempo el que creemos se usara en cada diapositiva y le daremos clic en para parar el tiempo y este se grabara solo.

QUE SON ANIMACIONES Y TRANSICIONES
• Un efecto de animación: es el que le aplica un movimiento a parte de una diapositiva como al punto de una viñeta, a una imagen o parte de un grafico.
• Una transición: muestra a la próxima, con una especie de movimiento o proceso gradual.

COMO SE USAN LAS ANIMACIONES Y TRANSICIONES
• Mediante el uso de animaciones se puede ayudar a la audiencia a absorber gradualmente la información, en lugar de impactarlos con una información completa de diapositivas de una sola vez.
• Cuando en la presentación, se avanza hacia una nueva diapositiva, seguramente le gustaría que la audiencia lo advirtiera.

• A veces, las diapositivas vecinas se parecen mucho, como sucede con las diapositivas sobre las Metas en la presentación Aniversario. Puede confundir a una persona que no estaba mirando a la pantalla cuando se cambió de diapositiva. Utilizando una transición, se hará más claro que algo ha cambiado.