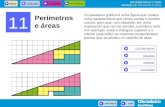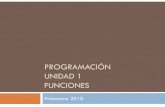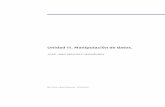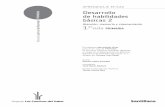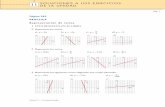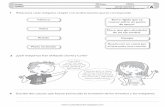Unidad11.ConceptosavanzadosdeExccel
Transcript of Unidad11.ConceptosavanzadosdeExccel

7/25/2019 Unidad11.ConceptosavanzadosdeExccel
http://slidepdf.com/reader/full/unidad11conceptosavanzadosdeexccel 1/33
Unidad 11. Conceptos avanzados de Exccel.
1
UNIDAD 11
CONCEPTOS AVANZADOS DE EXCCEL
Introducción
En la Unidad VI aprendimos las funciones básicas de Excel. En esta unidad
estudiaremos algunos aspectos avanzados de esta aplicación:
Aprenderemos a mejorar la presentación de las hojas de cálculo, dando
formato a las celdas e insertando dibujos e imágenes.
Veremos como rellenar rápidamente celdas utilizando el controlador de
relleno.
Trabajaremos con Excel como si fuera una base de datos.
Profundizaremos en el uso de gráficos, funciones y fórmulas.
Aprenderemos a proteger nuestros trabajos con Excel.
Llenando celdas
Cuando estemos creando una hoja de cálculo que contenga operaciones similares,
podremos utilizar el llenado automático para introducir en las celdas la misma
operación en vez de repetirla en cada una de ellas.
En la figura tenemos una hoja de cálculo para calcular el presupuesto de una obra. El
total para cada tarea se calcula multiplicando el precio por hora por el número de
horas. En la primer celda (25000) hemos calculado el resultado para la primera tarea.
Este resultado proviene de la fórmula =C7*D7 (en este caso 2500*10). Podríamos
rellenar el total del resto de las tareas manualmente pero es mucho más rápido utilizar
el llenado automático
En los siguientes apartados veremos cómo realizar este tipo de operaciones que se
realizan utilizando las siguientes herramientas:

7/25/2019 Unidad11.ConceptosavanzadosdeExccel
http://slidepdf.com/reader/full/unidad11conceptosavanzadosdeexccel 2/33
Unidad 11. Conceptos avanzados de Exccel.
2
Control de relleno
Llenar series
Utilizando el controlador de relleno
En la esquina inferior derecha de la celda activa aparece el controlador de relleno paraintroducir datos automáticamente en celdas contiguas.
Cuando se sitúa el puntero del ratón en el controlador de relleno de la celda, el ratón
cambia de forma y se convierte en una cruz. Al arrastrar el ratón, sin soltar, aparece un
borde alrededor de las celdas que se van a llenar. Al soltar el ratón aparecen los
valores resultantes. Lo que hace Excel es ajustar la fórmula al resto de las celdas.
Veamos cómo utilizar el Controlador de relleno.
1. Introduce una fórmula en una celda
2. Haz clic sobre el controlador de relleno y arrástralo hasta la celda donde
desees introducir automáticamente la fórmula.
Señala a que se llama control o controlador de relleno en exccel.
a)A un botón de la barra de herramientas que se usa para rellenar una celda
con valores repetidos.
b) A un botón especial que aparece cuando se edita una fórmula.
c) A una opción de un menú que sirve para rellenar celdas.
d)
A un cuadrado negro que hay en la esquina inferior derecha de la celda
activa o de la selección y que se arrastra para rellenar con valores repetidos
o series las celdas adyacentes.
e)
A una opción de un cuadro de diálogo que sirve para rellenar de color una
celda.

7/25/2019 Unidad11.ConceptosavanzadosdeExccel
http://slidepdf.com/reader/full/unidad11conceptosavanzadosdeexccel 3/33
Unidad 11. Conceptos avanzados de Exccel.
3
Llenando series
En una hoja de cálculo se pueden llenar series de datos como meses, años, etc. Esto se
realiza automáticamente utilizando los procesos de autollenado de Excel 2000.
Para iniciar el proceso de llenado se selecciona la primera celda del rango que se deseerellenar y, a continuación, se introduce el valor inicial de la serie. Después se
selecciona la segunda celda del rango y se le introduce el segundo valor de la serie. La
diferencia entre los dos elementos iniciales determinará la cifra de incremento de la
serie. Por último, se seleccionan las dos celdas que contienen los valores iniciales y se
arrastra el controlador de relleno sobre el rango de celdas que se desee rellenar.
Para rellenar en orden ascendente, se arrastra hacia abajo o hacia la derecha y para
hacerlo en orden descendente, se arrastra hacia arriba o hacia la izquierda.
Por ejemplo, si escribimos en una celda 1991 y en la celda siguiente 1992,seleccionamos ambas celdas y arrastramos el botón de llenado, Excel
automáticamente llenará las celdas con 1993, 1994,…
Lo que hace Excel es intuir qué datos debe llenar. Por ejemplo, si ponemos 1/1/97 en
una celda y 1/2/97 en la siguiente y arrastramos el botón de llenado, obtendremosen las restantes 1/3/97, 1/4/97, etc.
Demo: Veamos un ejemplo.
1. Introduce el primer valor de la serie.
2. Introduce el segundo valor de la serie en la celda contigua de la misma fila.
3. Selecciona ambas celdas.
4. Haz clic sobre el controlador de relleno y arrástralo hasta la celda deseada.
También existe el comando Rellenar : Series... del menú Edición. Seleccionamos elrango que queremos rellenar, y al utilizar este comando, aparecerá una ventana en

7/25/2019 Unidad11.ConceptosavanzadosdeExccel
http://slidepdf.com/reader/full/unidad11conceptosavanzadosdeexccel 4/33
Unidad 11. Conceptos avanzados de Exccel.
4
la que podemos determinar el intervalo entre las celdas de la serie, y el tipo de
tendencia.
Dando formato a celdas
Un formato siempre irá aplicado a una celda o rango de celdas, por lo tanto, se podrá
aplicar antes de introducir información en celdas o posteriormente cuando ya haya
datos en ellas. Esto último es lo que generalmente se hace para ajustar el tamaño de la
fuente, el ancho de las columnas, etc.
Siempre habrá que seleccionar previamente el rango al que queramos aplicar el
formato. Este rango puede ser disjunto. Como regla general, se utilizarán los comandos
del menú Formato, los comando del menú contextual o bien con los botones de las
barras de herramientas Formato.
Para seleccionar un rango disjunto de la hoja, por ejemplo para aplicar rápidamente unformato a todas las celdas que lo componen, hay que seleccionar la primera celda que
se quiera incluir en el rango, arrastrar el ratón hasta seleccionar la última celda
contigua, mantener pulsada la tecla y arrastrar el ratón sobre el siguiente grupo de
celdas que se quieran incluir en el rango. Se deben repetir los pasos anteriores hasta
haber seleccionado todos los rangos.
Generalmente es mucho más rápido utilizar la barra de herramientas Formato para
aplicar un formato disponible en dicha barra.
Cuando se aplica un formato a una celda, en la barra de herramientas Formato aparecerá el botón correspondiente a dicho formato "activado".
Si una celda contiene texto, podemos aplicar varios formatos en ella. Esto es muy útil
cuando, por ejemplo, queremos poner subíndices o superíndices o bien resaltar un
título, etc. Para aplicar un formato de este tipo puede ir aplicando el formato a medida
que escribe o bien, una vez escrita la celda completamente, seleccionar el trozo de
texto al cual se quiere dar formato arrastrando el ratón.
Dando formato de número
Podemos cambiar la forma en la que Excel 2000 muestra números, fechas y horas. A
esto es a lo que se le denomina dar formato de número y es muy importante a la hora
de mejorar la presentación y legibilidad de los datos de la hoja de cálculo.
Para cambiar el formato de número utilizado en una celda o rango de celdas debemos
seleccionarla y, después, escoger el comando Celda... del menú Formato. A
continuación, en la ficha Número del cuadro de diálogo Formato de celdas, podremos
seleccionar la categoría (estilo) que deseemos utilizar. Esto resulta muy útil, por
ejemplo, cuando se están poniendo precios en las celdas y queremos que aparezcan
los símbolos de las únidades, como el euro (€).

7/25/2019 Unidad11.ConceptosavanzadosdeExccel
http://slidepdf.com/reader/full/unidad11conceptosavanzadosdeexccel 5/33
Unidad 11. Conceptos avanzados de Exccel.
5
El formato de número que se aplique, no afectará al valor real de la celda que utiliza
Microsoft Excel para ejecutar las operaciones. El valor de la celda activa se muestra
en la barra de fórmulas.
Según la categoría (estilo) que seleccionemos aparecerán a la derecha del cuadro de
diálogo una serie de opciones para variar el formato de presentación dentro de dicha
categoría. Además, en la parte inferior del cuadro de diálogo aparecerá un texto
explicativo.
En la barra de herramientas Formato aparecen varios botones que permiten aplicar
más rápidamente un estilo determinado a las celdas seleccionadas. Estos estilos son:Moneda, Porcentaje y Millares. Además se podrá aumentar o disminuir el número de
cifras decimales que aparecen representados en las celdas mediante los botones
Aumentar decimales y Disminuir decimales de la barra de herramientas Formato.
Demo: Veamos un ejemplo.
1. Selecciona la celda cuyo formato de número desees cambiar.
2. Ejecuta Formato / Celdas.
3. Selecciona una categoría, por ejemplo Moneda.
4.
En el campo Posiciones decimales introduce un 2.5. Selecciona la última opción en Número negativos.
6. Pulsa Aceptar.
Estableciendo bordes, tramas y color de fondo
Otro de los aspectos de formato mejorado en Excel 2000 es la aplicación de bordes a
las celdas: podemos seleccionar el formato y observar el resultado en una muestra
antes de aplicarlo.
Para cambiar los bordes primero habrá que seleccionar las celdas y, después, hay queir a la ficha Bordes del cuadro de diálogo Formato de Celdas, al cual se puede acceder

7/25/2019 Unidad11.ConceptosavanzadosdeExccel
http://slidepdf.com/reader/full/unidad11conceptosavanzadosdeexccel 6/33
Unidad 11. Conceptos avanzados de Exccel.
6
de dos formas: una es seleccionando el comando Formato de celdas... del menú
contextual y otra es seleccionando el comando Celdas... del menú Formato.
En la ficha Bordes podemos elegir un color y un estilo de línea y después aplicarlo a
cualquiera de los bordes haciendo clic en los botones que aparecen en el apartado
Bordes o en Preestablecidos. También se puede hacer clic directamente con el ratónen las áreas de la muestra para aplicar el borde directamente.
Demo: Veamos cómo poner border a las celdas.
1.
Seleccina la celda a la que vas a poner bordes.2. Ejecuta Formato / Celdas.
3. Activa la pestaña bordes.
4. En el desplegable Color, selecciona, por ejemplo, el gris 40%.
5. Haz clic sobre el botón de borde superior, izquierdo y derecho.
6. Selecciona el color blanco.
7. Haz clic sobre el botón de borde inferior.
8. Pulsa Aceptar.
También podemos utilizar el botón Bordes de la barra de herramientas Formato para
aplicar rápidamente un formato de bordes a las celdas. Haciendo clic en la flecha hacia
abajo que aparece en el botón Bordes obtenemos varias muestras de bordes
aplicables directamente a las celdas seleccionadas. Aparecen únicamente bordes de
uso común, para escoger alguno no listado aquí debe utilizar el comando explicado
anteriormente.
Si al desplegar el menú del botón Bordes pulsamos sobre la pequeña barra de color
de la parte superior y arrastramos, conseguiremos que este menú aparezca como
una ventana adicional en Excel, y que por lo tanto estará presente en pantalla: no
necesitaremos desplegar el menú de bordes cada vez que tengamos que utilizarlo.

7/25/2019 Unidad11.ConceptosavanzadosdeExccel
http://slidepdf.com/reader/full/unidad11conceptosavanzadosdeexccel 7/33
Unidad 11. Conceptos avanzados de Exccel.
7
Es posible cambiar el color de fondo
de un rango de celdas e incluso poner
tramas. También es posible cambiar el
fondo de toda la hoja.
Para cambiar el color o poner tramasprimero habrá que seleccionar las
celdas y, después, hay que ir a la ficha
Tramas del cuadro de diálogo
Formato de Celdas, al cual se puede
acceder de dos formas: una es
seleccionando el comando Formato
de celdas... del menú contextual y
otra es seleccionando el comando
Celdas... del menú Formato.
En la ficha Trama podremos elegir el color de fondo de las celdas haciendo clic sobre el
que deseemos.
Para poner una trama hay que hacer clic sobre la flecha que aparece al lado del cuadro
Trama y, a continuación, seleccionar el estilo de la trama y el color que se desee. En el
cuadro Muestra se podrá visualizar una vista previa de la trama.
Una forma más rápida de aplicar un color de fondo a las celdas es usar el botón Color
de relleno de la barra de herramientas Formato. Si hacemos clic sobre la flecha que
aparece a la izquierda podremos cambiar de color de fondo.
Para ponerle un fondo a toda la hoja de cálculo seleccione el comando Hoja del menú
Formato y, a continuación, haga clic sobre el subcomando Fondo. Después, elija el
archivo de gráficos que va a utilizar como fondo y haga clic sobre el botón Aceptar. El
gráfico seleccionado se repetirá para rellenar la hoja.
Demo: Veamos cómo poner tramas a celdas y fondos a toda la hoja.
1. Selecciona la celda a la que deseas poner una trama.
2.
Ejecuta Formato / Celdas.3. Haz clic sobre la pestaña Tramas.
4. Selecciona un color de los que aparecen.
5. En el desplegable Trama, selecciona una de las opciones que aparecen.
6. Selecciona un color del desplegable Trama.
7. Pulsa el botón Aceptar.
8. Ejecuta Formato / Hoja / Fondo.
9. Selecciona una de las imágenes que aparecen en el cuadro de diálogo.
10. Pulsa Aceptar.

7/25/2019 Unidad11.ConceptosavanzadosdeExccel
http://slidepdf.com/reader/full/unidad11conceptosavanzadosdeexccel 8/33
Unidad 11. Conceptos avanzados de Exccel.
8
Utilizando el autoformato
Excel 2000 incorpora una serie de formatos predefinidos que pueden aplicarse de
manera automática a un rango de celdas. Estos formatos automáticos se conocen
como autoformatos e incorporan formatos de fuentes, números, bordes, alineación,
tramas, altos de fila y anchos de columna, etc.
Para aplicar un autoformato, se selecciona un rango de celdas y, a continuación, el
comando Autoformato del menú Formato. Aparecerá un cuadro de diálogo en el que
podrá seleccionar el formato más adecuado para las celdas.
Puede aplicar sólo determinados formatos seleccionándolos de entre los que
aparecen en la parte inferior del cuadro de diálogo. Si en la pantalla no aparece el
apartado Formatos a aplicar, se puede hacer clic en el botón Opciones.
Excel 2000 aplicará los formatos de modo automático, según convenga.
Demo: Veamos cómo aplicar autoformatos.
1. Selecciona una celda del rango al que deseas dar formato.
2. Ejecuta Formato / Autoformato.
3. Selecciona uno de los formatos que aparecen en el cuadro de dialogo.
4. Haz clic sobre el botón Opciones.
5. Desmarca la casilla Ancho y Alto.
6. Pulsa el botón Aceptar.

7/25/2019 Unidad11.ConceptosavanzadosdeExccel
http://slidepdf.com/reader/full/unidad11conceptosavanzadosdeexccel 9/33
Unidad 11. Conceptos avanzados de Exccel.
9
Los Autoformatos en Excel se usan para...
a) Dar el mismo formato automáticamente a todas las hojas del libro.
b) Dar formato a un rango de una hoja.
c) Dar formato a las ventanas.
d) Dar formato a las barras de herramientas.
e) Dar formato a los menús.
Funciones y fórmulas avanzadas
Las fórmulas realizan operaciones con los valores de las hojas de cálculo y almacenan
los resultados en celdas. Dichos resultados cambiarán automáticamente en el
momento en que se modifiquen los valores originales usados en la fórmula, de ahí la
importancia de la hoja de cálculo. Para cálculos complejos, Excel incluye fórmulas
incorporadas que se denominan funciones.
En la Unidad Didáctica V vimos como introducir fórmulas en las celdas utilizando
distintos tipos de operadores y referencias relativas. También aprendimos a copiar y a
mover fórmulas. En esta unidad aprenderemos a utilizar el otro tipo de referencias: las
referencias absolutas. También aprenderemos a utilizar el pegado especial. Por último
aprenderemos a trabajar con rótulos de campos y nombres de rangos en fórmulas.
Funciones matemáticas y trigonométricas:
http://www.monografias.com/trabajos16/funciones-matematicas/funciones-
matematicas.shtml [Versión PDF]
Utilizando referencias absolutas en las fórmulas
En Excel, para hacer una referencia a una celda, hay que introducir la letra de columna
seguida del número de fila. Por ejemplo, D50 hace referencia a la celda en la
intersección de la columna D y la fila 50. Para hacer referencia a un rango de celdas,
hay que introducir la referencia de la celda en la esquina superior izquierda, dos
puntos (:) y, a continuación, la referencia a la celda en la esquina inferior derecha delrango. Estas referencias son referencias relativas, de forma que al copiar una fórmula
a otra celda, las referencias utilizadas cambiarán y se ajustarán a la nueva posición de
la fórmula. Por ejemplo, supongamos que la celda B6 contiene la fórmula =A5, que usa
una referencia relativa, entonces, Microsoft Excel buscará el valor una celda por
encima y una celda a la izquierda de B6. Al copiar esta fórmula en la celda C7 se
actualizará la referencia relativa según la nueva posición de la celda y la formúla
pasaría a ser = B6, que hace referencia a la celda que está una celda por encima y a la
izquierda de la celda C7.
Si no se desea que cambien las referencias cuando se copie una fórmula en una celdadiferente habrá que utilizar las referencias absolutas. Para crear referencias absolutas

7/25/2019 Unidad11.ConceptosavanzadosdeExccel
http://slidepdf.com/reader/full/unidad11conceptosavanzadosdeexccel 10/33
Unidad 11. Conceptos avanzados de Exccel.
10
hay que añadir el símbolo dolar ('$') delante de las partes de la referencia que no
cambian. Por ejemplo, para crear una referencia absoluta a la celda A10 tendriamos
que escribir: $A$10.
Usando el pegado especial
El comando Pegar sirve para copiar datos de una localización a otra, mientras que
Pegado especial, del menú Edición o del menú contextual, permite pegar datos con
opciones avanzadas. Sólo está disponible cuando copiamos, no cuando cortamos
rangos.
El cuadro de diálogo Pegado especial
presenta las siguientes opciones:
Todo: equivale a elegir el comando
Pegar. Pega fórmulas y formatos.Fórmulas: pega únicamente
fórmulas o valores constantes pero no
formatos. Es interesante cuando el
área destino tiene su propio formato y
no queremos sobreescribirlo.
Valores: si el rango origen
contiene fórmulas, sólo pega los
valores devueltos por dichas fórmulas.
Es realmente interesante esta opción
cuando queramos fijar valores en la hoja de cálculo para ahorrar tiempo derecálculo sobre fórmulas que no se van a volver a actualizar. En este caso el
área de copiado y pegado sería el mismo.
Formatos: pega únicamente los formatos del área origen en el área destino.
Comentarios: pega únicamente los comentarios del rango origen.
Validación: pega las reglas de validación del rango origen en el área destino.
Todo excepto bordes: pega todo excepto los formatos de bordes. Igual que
antes, de esta forma no cambiamos el formato de bordes que pudiera tener el
área destino.
Saltar blancos: no pega celdas en blanco del área de copia en el área de
pegado, de tal forma que si ha seleccionado celdas en blanco en el áreaoriginal, Excel respetará el contenido de la celda correspondiente en el área de
pegado.
Transponer: cambia la orientación de los datos cuando se pegan.
Las opciones de la sección Operación del cuadro de diálogo Pegado especial son muy
útiles cuando se quieren llevar a cabo operaciones entre rangos. Por ejemplo, si
tenemos valores numéricos en los rangos A1:A10 y B1:B10, podemos seleccionar el
rango A1:A10, copiarlo y pegar con Pegado especial sobre B1:B10 realizando las
operaciones que nos ofrece el comando: Suma, sumará los valores celda a celda A1
con B1, etc.; igual con el resto de operaciones. Un cálculo común que podemos realizar
mediante las opciones de Pegado Especial es cuando queremos incrementar en un
porcentaje un rango de celdas; para ello, haríamos lo siguiente: escribir en una celda

7/25/2019 Unidad11.ConceptosavanzadosdeExccel
http://slidepdf.com/reader/full/unidad11conceptosavanzadosdeexccel 11/33
Unidad 11. Conceptos avanzados de Exccel.
11
en blanco dicho porcentaje, por ejemplo 10%. Seleccionar la celda y copiarla.
Seleccionar a continuación el rango al que queremos aplicarle el tanto por ciento y, del
cuadro de diálogo Pegado especial, seleccionar multiplicar.
El botón Pegar vínculos que aparece en el cuadro de diálogo Pegado especial se utiliza para
realizar una copia vinculada de un rango de celdas en otro lugar de tal forma que,modificando el rango origen, se cambia automáticamente el rango destino.
Demo: Veamos cómo utilizar el pegado especial.
1. Selecciona la celda cuyo formato quieras copiar.
2. Haz clic sobre el botón Copiar de la barra de herramientas Estándar.
3. Selecciona la celda donde quieras pegar el formato.
4. Ejecuta Edición / Pegado especial.
5. Marca la opción Formatos en el cuadro de diálogo que aparece.
6.
Pulsa el botón Pegar.
La orden Pegado especial sirve para...
a) Pegar de forma selectiva el formato, los valores, las fórmulas, etc.
b) Pegar sólo los campos no numéricos.
c) Pegar todo en modo texto.
d) Pegar filas y columnas completas.
e) Pegar los gráficos asociados a los datos.
Insertando rótulos de campos y nombres de rangos en las fórmulas
Normalmente, las hojas de cálculo contienen rótulos en la parte superior de cada
columna y a la izquierda de cada fila que describen los datos de la hoja. También se le
pueden asignar nombres a celdas o a rangos de celdas. Estos rótulos y nombres
pueden utilizarse dentro de fórmulas cuando se desee hacer referencia a los datos,
evitando así tener que escribir las referencias de las celdas concretas.
Un rótulo no es más que una celda con una cadena de caracteres que describe los
datos que hay en las celdas inferiores, si es un rótulo de columna, o bien, describe los
datos que hay en las celdas de la derecha, si es un rótulo de fila.
Para asignar un nombre a una celda o rango de celdas, debemos seleccionarla y,
después, hacer clic en el cuadro Nombre situado en el extremo izquierdo de la Barra
de fórmulas. A continuación, escribiremos el nombre que queremos darle a las celdas
y pulsaremos la tecla <Intro>. También se puede insertar un nombre a un conjunto de
celdas seleccionándolas y eligiendo el subcomando Definir del comando Nombre del
menú Insertar. Aparecerá un cuadro de diálogo llamado Definir nombres en el que
escribiremos el nombre en el apartado Nombres en el libro y después haremos clic
sobre el botón Aceptar. Para eliminar un nombre abriremos el cuadro de diálogo

7/25/2019 Unidad11.ConceptosavanzadosdeExccel
http://slidepdf.com/reader/full/unidad11conceptosavanzadosdeexccel 12/33
Unidad 11. Conceptos avanzados de Exccel.
12
Definir nombres, seleccionaremos el nombre que deseemos eliminar de la lista y
haremos clic sobre el botón Eliminar.
Los nombres están disponibles en cualquier hoja de cálculo dentro del libro, mientras
que los rótulos solo se pueden usar dentro de la hoja de cálculo en la que están.
Cuando se crea una fórmula que hace referencia a los datos de una hoja de cálculo,
pueden utilizarse los rótulos de las columnas y filas en la hoja y los nombres de celdas.
Demo: Veamos cómo utilizar rótulos y nombres en las fórmulas.
1. Introduce en una celda una fórmula que utilice los rótulos de las filas de una
tabla.
2. Utiliza el Control de relleno para pasarla a otras celdas contiguas.
3. Selecciona una celda y dale un nombre escribiéndolo en el Cuadro de nombres.
4.
Introduce en una celda una fórmula que utilice el nombre que acabas de crear.
En las hojas de cálculo pueden coexistir nombres y rótulos . Esto puede dar lugar a
algún problema cuando utilicemos la misma palabra para ambos. Las reglas por las que
Excel 2000 se va a regir para manejar esta situación serán las siguientes:
Si usamos el mismo término para un nombre y para un rótulo, al hacer una
referencia, el nombre siempre tiene preferencia frente al rótulo , es decir, la
referencia será al nombre.
En este caso, si queremos hacer referencia al rótulo, hay que poner comillas
simples al principio y al final del rótulo.
Otra cuestión que podemos plantearnos es cuándo debemos utilizar nombres y
cuándo rótulos en nuestras hojas de cálculo. Por norma general, para referirnos a
celdas individuales es aconsejable la utilización de nombres puesto que los rótulos
no siempre nos van a funcionar correctamente.
Trabajar con datos en Excel (Excel como base de datos)
Cuando queramos introducir datos en la hoja de cálculo para trabajar con ellos a modo
de base de datos, hay que hacerlo de una manera específica. A esta estructuración de
los datos se le denomina lista.
Una lista es una serie etiquetada de
filas de la hoja de cálculo que
contiene datos relacionados, como
una base de datos de facturas o un
conjunto de nombres y teléfonos de
clientes. Una lista puede utilizarse
como una base de datos en la que lasfilas corresponden a los registros y las

7/25/2019 Unidad11.ConceptosavanzadosdeExccel
http://slidepdf.com/reader/full/unidad11conceptosavanzadosdeexccel 13/33
Unidad 11. Conceptos avanzados de Exccel.
13
columnas a los campos. La primera fila de la lista contiene los rótulos de columnas
(nombres de los campos). Hay que tener en cuenta lo siguiente para poder trabajar
con listas en Excel 2000:
Cada campo irá en una celda independiente y el nombre del campo no puede
estar en blanco ni ser un valor de error.No puede haber separaciones entre los nombres de los campos y los datos. Si
se quiere simular la separación con una fila en blanco, se amplía el tamaño de
la fila que contiene los campos y se aplican formatos de alineación de datos.
Las celdas que contienen los nombres de los campos deben poseer un formato
distinto al de las celdas que contienen los datos correspondientes a ese campo,
por ejemplo utilizando negrita, subrayados, etc. para distinguirlos.
El contenido de los campos puede ser constante o calculado.
No se puede introducir ningún espacio en blanco al principio de un dato para
que la ordenación sea correcta. Esto dará lugar a errores.
No debe haber más de una lista en la misma hoja de cálculo y ésta debe estarseparada por, al menos, una fila y una columna en blanco del resto de los datos
de la hoja.
Aunque existen aplicaciones específicas para la gestión de datos como Microsoft
Access, muchas veces no es necesario recurrir a ellas debido a que los datos que
tenemos que introducir se pueden gestionar en Excel y además necesitamos llevar a
cabo cálculos más o menos complejos con ellos.
En este capítulo vamos a ver las potentes herramietas que posee Microsoft Excel para
la gestión y el proceso de datos en una hoja de cálculo. Excel 2000 ha incluido, además,nuevos asistentes de búsqueda y de cálculo para bases de datos.
Hay que tener en cuenta que muchas de las herramientas de las que hablaremos en
este capítulo se pueden utilizar en muchos otros casos que no sean en trabajo
específico con bases de datos.
Aspectos que trataremos en este capítulo:
Formularios de introducción de datos
Criterios de ordenación de datos
Filtros
Utilizando los formularios de introducción de datos
Podemos editar, añadir, modificar y agregar datos a una lista utilizando el formulario
de datos. En el formulario vemos cada registro en una ficha independiente.
Para ver el formulario de datos, se selecciona cualquier celda dentro del rango de la
lista y, a continuación, el comando Formulario del menú Datos. Aparecerá la ficha
correspondiente al primer registro.

7/25/2019 Unidad11.ConceptosavanzadosdeExccel
http://slidepdf.com/reader/full/unidad11conceptosavanzadosdeexccel 14/33
Unidad 11. Conceptos avanzados de Exccel.
14
El formulario será tan grande como campos tenga la lista y como resolución admita su
pantalla.
Con la barra de desplazamiento vertical podemos
movernos a través de los registros. Cada campo aparece
como un cuadro de edición independiente y permitecambiar los datos. Si existieran campos calculados no
aparecería dicho cuadro de edición ya que su valor
dependería del valor de otros campos.
Los botones de la derecha permiten añadir un nuevo
registro, eliminar el registro activo, pasar al siguiente o
al anterior o establecer criterios de búsqueda. Haciendo
clic en el botón Nuevo aparecerá un registro con todos
los campos en blanco para rellenar. Este nuevo registro
se añadirá automáticamente en la lista dentro de la hoja de cálculo. Para irrápidamente de un campo a otro, puede pulsar la tecla <Tab>. Cuando se haya
terminado de introducir los datos del nuevo registro, se pulsa<Intro> o bien se hace
clic en el botón Nuevo.
El botón Restaurar permite deshacer los cambios realizados sobre un determinado
registro y recuperar los valores originales.
Demo: Veamos cómo utilizar el formulario de datos.
1.
Selecciona una celda de la lista.2. Ejecuta Datos / Formulario.
3. Pulsa el botón Criterios.
4. Introduce el rótulo de una de las filas y pulsa Buscar siguiente.
5. Modifica uno de los campos encontrados, introduciendo un valor y pulsando
Intro.
6. Haz clic sobre el botón Nuevo y rellena los datos necesarios para crear un
nuevo registro.
7. Pulsa Intro para terminar.
¿Qué son los formularios de Excel?
a) Cuadros de diálogo para introducir datos.
b) Cada una de las hojas que contienen fórmulas.
c) Documentos que se preparan para la impresión de datos.
d) El conjunto de fórmulas de la hoja.
e) Cuestionarios para obtener resultados estadísticos.

7/25/2019 Unidad11.ConceptosavanzadosdeExccel
http://slidepdf.com/reader/full/unidad11conceptosavanzadosdeexccel 15/33
Unidad 11. Conceptos avanzados de Exccel.
15
Estableciendo los criterios de ordenación de datos
Para ordenar una lista, basta seleccionar cualquier celda dentro de ella y elegir el
comando Ordenar del menú Datos. Excel 2000 selecciona automáticamente todo el
rango de la lista.
Si se ha seleccionado más de una celda, antes de presentar el cuadro de diálogo con
las opciones de ordenación, deberá elegir si quiere mantener la selección o bien
ampliarla a toda la lista.
En el cuadro de diálogo Ordenar se puede elegir por qué campo queremos ordenar y
más de un criterio de ordenación, además de poder elegir si queremos orden
ascendente o descendente.
Demo: Veamos cómo ordenar los registros de una lista.
1. Selecciona un registro de la lista.
2. Ejecuta Datos / Ordenar.
3. Seleciona en Ordenar por, la columna por la que deseas ordenar los datos.
4. Pulsa Aceptar.
5. Cambiar la ordenación del mismo modo, pero seleccionando otras columnas.
Usando filtros
Para habilitar los filtros automáticos o autofiltros, se selecciona una celda dentro del
área de la lista y, a continuación, se elige el subcomando Autofiltro del comando Filtro
dentro del menú Datos. Aparecerán unas flechas desplegables en cada celda que
contenga los nombres de campo. Haciendo clic en estas flechas saldrán todos y cada
uno de los valores que contiene dicho campo para cada registro.
Como su propio nombre indica, los autofiltros se utilizan para filtrar rápidamente la
información de una lista y mostrar aquellos registros que cumplan determinados
criterios. Los registros filtrados se mostrarán en el mismo área de la lista.

7/25/2019 Unidad11.ConceptosavanzadosdeExccel
http://slidepdf.com/reader/full/unidad11conceptosavanzadosdeexccel 16/33
Unidad 11. Conceptos avanzados de Exccel.
16
Seleccionando un valor de la lista únicamente se mostrarán aquellos registros que
cumplen que el valor en su campo es el seleccionado, el resto de registros quedan
ocultos. Cuando se selecciona un segundo campo para el filtro, Excel sólo mostrará
aquellos valores de los registros que cumplen las dos condiciones de filtrado. Con esto
se consigue un aumento muy considerable de rendimiento cuando se utilizanAutofiltros.
Microsoft Excel presenta en azul los indicadores del número de fila para los registros
que cumplen las condiciones. También aparecerá en azul la flecha desplegable de
aquellos campos sobre los que se ha aplicado un filtro. Para mostrar todos los registros
tiene dos opciones: o bien seleccionar la opción (Todas) del desplegable del campo, en
este caso mostraría todos los registros para ese campo, o bien seleccione el
subcomando Mostrar todo del comando Filtro del menú Datos. Para quitar los
autofiltros completamente, vuelva a seleccionar el subcomando Autofiltros.
Demo: Veamos cómo utilizar los autofiltros.
1. Selecciona una celda de la lista.
2. Ejecuta Datos / Filtro / Autofiltro.
3. Selecciona diversos valores en los desplegables que aparecen en los rótulos de
las columnas.4. Ejecuta Datos / Filtro / Autofiltro para desactivar el filtro.
¿Para qué sirven los filtros en Excel?
a) Depurar los formatos incorrectos.
b) Resumir los datos numéricos mediante sumas, porcentajes, etc.
c) Suprimir datos superfluos.
d) Depurar los errores de las fórmulas.
e) Seleccionar datos.

7/25/2019 Unidad11.ConceptosavanzadosdeExccel
http://slidepdf.com/reader/full/unidad11conceptosavanzadosdeexccel 17/33
Unidad 11. Conceptos avanzados de Exccel.
17
Gráficos avanzados
En la Unidad Didáctica VI aprendimos a crear gráficos a partir de los datos recogidos en
tablas de Excel. Vimos los diferentes tipos de gráficos y las partes que lo componen.
Ahora aprenderemos a modificar algunas de las características de un gráfico existente:
Dar formato a las series de datos y al área de trazado
Añadir textos explicativos, líneas de división y ejes
Insertar tablas de datos y cambiar el tamaño y posición del gráfico
Galería de ejemplos de gráficos:
http://office.microsoft.com/es-es/assistance/HA010346073082.aspx [Versión PDF]
Dando formato a las series de datos y al área de trazado
Si seleccionamos cualquiera de las series de datos de un gráfico y elegimos el comando
Serie de datos seleccionada... del menú Formato, aparece un cuadro de diálogo con
varias fichas. Estas fichas pueden variar dependiendo del tipo de gráfico que tengamos
seleccionado.
Para seleccionar una serie de un gráfico tenemos que hacer clic sobre ella.
La primera de las fichas, Tramas, permite cambiar diversas propiedades de los
elementos utilizados como marcadores de datos, como son el color del área, el estilode línea,...

7/25/2019 Unidad11.ConceptosavanzadosdeExccel
http://slidepdf.com/reader/full/unidad11conceptosavanzadosdeexccel 18/33
Unidad 11. Conceptos avanzados de Exccel.
18
La siguiente ficha es Formas. Desde aquí se puede cambiar la forma de nuestro gráfico
a otro de una apariencia similar: por ejemplo, convertir las columnas en pirámides,
conos o cilindros.
La ficha Rótulos de datos es la misma del proceso de realización de un gráfico con el
asistente. La única diferencia está en que en ese caso, Excel presenta una vista del
gráfico en la parte derecha del cuadro de diálogo y en esta ocasión no es así. Se
explicará más adelante.
La ficha Orden de las series nos permite cambiar el orden en el que nuestros datos
están representados. Esta facilidad es especialmente útil cuando se representan datos
en tres dimensiones y queremos resaltar en primer plano alguno en concreto que se
vea ocultado por otra serie.
La última es la ficha Opciones. Dependiendo de si el gráfico está en dos o tres
dimensiones, presentará diferentes posibilidades. En el caso de un gráfico en tres
dimensiones, las que muestra serán las siguientes:
Profundidad del rango define la distancia entre los marcadores de datos en
todos los gráficos 3-D con perspectiva, excepto en los gráficos de superficie.
Ancho del rango determina el espacio entre las categorías de datos.
Profundidad del gráfico determina la profundidad de un gráfico con relación a
su ancho.
Demo: Veamos cómo cambiar el formato de las series de datos.
1. En un gráfico, selecciona una serie de datos.
2. Ejecuta Formato / Serie de datos seleccionada.
3.
En la pestaña Tramas, marca la opción Personalizada.4. En el desplegable Color selecciona el amarillo.

7/25/2019 Unidad11.ConceptosavanzadosdeExccel
http://slidepdf.com/reader/full/unidad11conceptosavanzadosdeexccel 19/33
Unidad 11. Conceptos avanzados de Exccel.
19
5. En la pestaña Orden de las series, pulsa el botón Mover hacia arriba.
6. Haz clic sobre el botón Aceptar.
Añadiendo textos explicativos, líneas de división y ejes
Podemos distinguir dentro de un gráfico dos tipos de texto: el libre introducido parahacer hincapié en algún dato y el relacionado con algún elemento del gráfico, como
puede ser el título del gráfico o los de los ejes.
Para introducir el primer tipo basta con seleccionar el área del gráfico, escribirlo y
pulsar <Intro> al terminar. El texto, que aparecerá en la parte central del gráfico,
podremos moverlo haciendo clic sobre uno de sus bordes y arrastrando el puntero
hasta donde nos interese, manteniendo pulsado el botón izquierdo del ratón mientras
se arrastra. Una vez hecho esto, podremos aplicar un formato seleccionando el cuadro
de texto y, después, eligiendo el comando Cuadro de texto... del menú Formato. El
tratamiento que Excel hace de este cuadro de texto es el mismo que el de un objeto.
Excel permite incluir en los gráficos líneas de división que ayudan a ver los valores que
alcanzan los datos y a separar una serie de otra. Hay que tener en cuenta que la
inclusión de líneas secundarias a veces sobrecarga la representación de los datos pero
puede ser interesante para saber entre qué valores se hallan los mismos.
Dependiendo del tipo de gráfico que hayamos realizado, tendremos dos o tres ejes en
nuestro gráfico. En el caso de un gráfico en dos dimensiones habrá dos ejes: categorías
y valores. En el caso de un gráfico en tres dimensiones habrá un eje más llamado eje
de series.
Para cambiar el formato de los ejes y de las líneas de división tendremos que
seleccionar el eje que deseemos, haciendo clic sobre el y, después, elegir el comando
Eje seleccionado... del menú Formato. Las fichas del cuadro de diálogo que Excel va a
presentar, llamado Formato de Ejes, son las mismas para cualquiera de los ejes, sin
embargo, el contenido de una de ellas, Escala, dependerá del eje seleccionado.

7/25/2019 Unidad11.ConceptosavanzadosdeExccel
http://slidepdf.com/reader/full/unidad11conceptosavanzadosdeexccel 20/33
Unidad 11. Conceptos avanzados de Exccel.
20
Las fichas del cuadro de diálogo Formato de Ejes son las siguientes:
Tramas permite definir la forma y el color del eje, así como la posición de las marcas
de graduación en las líneas de división del eje seleccionado.
En Escala podemos definir el número de nombres de categorías (por defecto todas) y
el número de marcas que se visualizan en el eje. Si seleccionamos el eje de valores, el
contenido de la etiqueta Escala es el siguiente:
Mínimo/Máximo: representan el máximo y el mínimo valor de los datos que
representemos. Es importante dimensionar bien estos valores para que nuestro
gráfico sea comprensible.
Unidad mayor: es el intervalo entre las líneas divisorias principales
Unidad menor: es el intervalo entre las líneas divisorias secundarias.
Plano inferior cruza en: determina el corte entre los ejes X e Y.
Escala logarítmica: cambia la escala aritmética por otra logarítmica.
Valores en orden inverso: invierte el orden de presentación de los puntos de
datos.
Plano inferior (x,y) cruza en ordenada mínimo: hace que el eje de abscisas
corte al de ordenadas en el valor máximo de este.
La ficha Fuente nos permite cambiar todas las propiedades relativas al texto como tipo
de letra, estilo, tamaño, color, etc.
La ficha Número permite cambiar el formato de los números que aparecen en el eje
seleccionado.

7/25/2019 Unidad11.ConceptosavanzadosdeExccel
http://slidepdf.com/reader/full/unidad11conceptosavanzadosdeexccel 21/33
Unidad 11. Conceptos avanzados de Exccel.
21
Por último, la de Alineación permite definir la orientación que tendrá el texto que
acompaña a los ejes. Excel 2000 nos permite rotar el texto desde -90º a 90º. Cero
grados supone texto horizontal.
Demo: Veamos un ejemplo.
1. Selecciona una de los ejes de un gráfico.
2. Ejecuta Formato / Eje seleccionado.
3. En la pestaña Fuente, cambia el tamaño de la fuente.
4. En la pestaña Alineación, selecciona una inclinación de 45º
5. Pulsa Aceptar.
Insertar tablas de datos y cambiar el tamaño y posición del gráfico
En Excel 2000, los datos pueden aparecer realmente como una parte del gráfico. Las
Tablas de datos utilizan los nombres de las categorías de los ejes como cabeceras delas columnas y los nombres de las series como cabeceras de las filas.
Una de las opciones que presenta el asistente para gráficos es mostrar la tabla de
datos. En cualquier caso, si se desea hacer que esta tabla aparezca sobre un gráfico ya
creado, basta con hacer clic en el botón Tabla de datos de la barra de herramientas
Gráfico.
Los datos contenidos en las tablas de datos no pueden ser editados sobre el gráfico.
Sin embargo, cualquier cambio que se produzca en la hoja de cálculo será
automáticamente reflejado en la tabla. Si se cambia el tamaño del gráfico, el tamaño
de la tabla de datos cambiará con él. No es posible mover o cambiar el tamaño de la
tabla de datos independientemente.
Hay que tener en cuenta también que, si la tabla contiene gran cantidad de datos,
puede que no se muestren todos. Si los datos son demasiado grandes, pueden
aparecer en formato exponencial. Además, cuando se está mostrando la tabla dedatos, la mayor parte de las opciones para aplicar formato a los ejes no están
activadas.
Si seleccionamos la tabla de datos, se puede elegir la opción Tabla de datos
seleccionada del menú Formato. Al hacerlo, aparece un cuadro de diálogo que
presenta dos fichas. Una de ellas es Trama, que permite seleccionar, entre otras
opciones, el tipo de línea y su color, a la vez que nos da una muestra de la apariencia
de la tabla a medida que hacemos modificaciones sobre ella. La otra es Fuente y
permite cambiar el formato de la fuente utilizada en la tabla.

7/25/2019 Unidad11.ConceptosavanzadosdeExccel
http://slidepdf.com/reader/full/unidad11conceptosavanzadosdeexccel 22/33
Unidad 11. Conceptos avanzados de Exccel.
22
Se debe tener en cuenta que no se modifica el formato de las cabeceras de filas y
columnas de manera independiente y que el fondo de la tabla es transparente. Hay
que recordar también que sólo se puede utilizar un tipo de letra dentro de la tabla de
datos.
Para mover un gráfico debemos hacer clic sobre el área del gráfico y arrastrarlo,manteniendo pulsado el botón izquierdo, hasta la posición deseada. También es
posible mover y copiar un gráfico utilizando los comandos Cortar, Copiar y Pegar, que
conocemos.
Para cambiar un gráfico de tamaño debemos seleccionarlo y hacer clic en uno de los
cuadrados negros que aparecen el el borde. Entonces arrastraremos, manteniendo el
botón pulsado, hasta que el gráfico tenga las dimensiones deseadas.
Demo: Veamos cómo copiar, mover y cambiar el tamaño de un gráfico.
1. Selecciona un gráfico.
2. Haz clic sobre el botón Copiar de la barra de herramientas Estándar.
3. Selecciona una hoja distinta y haz clic sobre el botón Pegar.
4. Haz clic sobre el gráfico y arrástralo hasta su nuevo posición sin soltar el ratón.
5. Haz clic sobre una de las agarraderas y arrástrala sin soltarla hasta que el gráfico
tenga el tamaño deseado.
Objetos e imágenes
Excel incorpora herramientas para mejorar la presentación de nuestras hojas decálculo y hacerlas más llamativas.
A lo largo de este apartado veremos cómo realizar dibujos dentro de nuestras hojas de
cálculo, así como insertar y tratar imágenes externas o elementos de WordArt.

7/25/2019 Unidad11.ConceptosavanzadosdeExccel
http://slidepdf.com/reader/full/unidad11conceptosavanzadosdeexccel 23/33
Unidad 11. Conceptos avanzados de Exccel.
23
Insertando dibujos e imágenes
En Excel disponemos de una barra de herramientas denominada Dibujo que es igual
para todas las aplicaciones de Office. Esta barra combina menús con botones y
presenta mejoras que hacen más sencilla su utilización. Con ella podrá insertar y
modificar una serie de dibujos predefinidos, como flechas, elipses, cuadros de texto yotras formas.
Para hacer que aparezca en su pantalla debe seleccionar el comando Barras de
herramientas del menú Ver y, después, elegir el subcomando Dibujo.
Para insertar cualquier dibujo hay que pulsar sobre el botón correspondiente de la
barra Dibujo, hacer clic sobre la hoja de cálculo y arrastrar manteniendo el botónizquierdo pulsado hasta que el objeto alcance el tamaño deseado. Una vez hecho esto,
puede proceder a darles el formato que se quiera bien mediante los botones de la
barra de herramientas Dibujo o bien mediante el cuadro de diálogo Formato de
autoforma que se abre haciendo doble clic sobre la autoforma o ejecutando Formato /
Autoforma.

7/25/2019 Unidad11.ConceptosavanzadosdeExccel
http://slidepdf.com/reader/full/unidad11conceptosavanzadosdeexccel 24/33
Unidad 11. Conceptos avanzados de Exccel.
24
DEMO: Veamos la forma de crear unas flechas.
1. Ejecuta Ver / Barras de herramientas / Dibujo.
2. Haz clic sobre el botón Flecha de la barra de herramientas Dibujo.
3. Haz clic en el punto donde deseas que comience la flecha en la hoja de cálculo
y arrastra, sin soltar el botón izquierdo del ratón, hasta la posición final.
4.
Ejecuta Formato / Autoforma, para cambiar las propiedades de la flecha.
5. En el desplegable Color selecciona el rojo.
6. En el desplegable Estilo final selecciona el Flecha invisible.
7. En la casilla grosor introduce un 1.
8. Pulsa Aceptar.
Es posible cambiar la posición de cualquier autoforma. Para eso, haga clic sobre ella
con el botón izquierdo del ratón y arrastre, manteniendo pulsado el botón, hasta la
nueva posición.
Para cambiar el tamaño de una autoforma seleccionela, haga clic sobre uno de loscuadrados que aparecen en el borde y arrastre, manteniendo pulsado el botón
izquierdo, hasta que la autoforma tenga el tamaño deseado. También puede cambiar
el tamaño mediante la pestaña Tamaño del cuadro de diálogo Formato de autoforma.
En las autoformas con relleno puede insertar texto seleccionándolas y escribiendo el
texto a continuación.
DEMO: Veamos cómo insertar y modificar una autoforma.
1.
Haz clic sobre el botón Autoforma de la barra de herramientas Dibujo.2. Selecciona Formas básicas / Cubo.

7/25/2019 Unidad11.ConceptosavanzadosdeExccel
http://slidepdf.com/reader/full/unidad11conceptosavanzadosdeexccel 25/33
Unidad 11. Conceptos avanzados de Exccel.
25
3. Haz clic sobre la hoja de cálculo y arrastra, sin soltar el botón izquierdo del
ratón, hasta que el tamaño del cubo sea el deseado.
4. Quita el relleno del cubo mediante el botón Relleno de la barra de
herramientas Dibujo.
5. Escribe texto en el cubo.
6.
Selecciona el borde del cubo y ejecuta Formato / Autoforma.7. Centra horizontal y verticalmente el texto introducido mediante la ficha
Alineación.
8. Utilizando las opciones de la ficha Colores y líneas, aumenta el grosor de las
líneas del cubo.
9. Pulsa Aceptar.
Para insertar una imagen, se selecciona el comando Imagen del menú Insertar. Desde
aquí se pueden insertar tanto imágenes prediseñadas como autoformas y otros
objetos.
Seleccionando la opción Imágenes prediseñadas aparecerá un cuadro de diálogo con
tres pestañas.
La primera, Imágenes, nos presenta una serie de categorías, en las cuales se ordenan
las imágenes prediseñadas. Si hacemos clic sobre una categoría veremos las imágenes
que contiene. Para insertarlas en la hoja de cálculo, pulsa sobre la imagen y, en el
menú que aparece, haz clic sobre el botón insertar clip.
Si queremos volver a visualizar todas las categoría una vez que estemos dentro de una
de ellas, debemos pulsar el botón Todas las categorías que aparece en la parte
superior del cuadro de diálogo Insertar imagen prediseñada.

7/25/2019 Unidad11.ConceptosavanzadosdeExccel
http://slidepdf.com/reader/full/unidad11conceptosavanzadosdeexccel 26/33
Unidad 11. Conceptos avanzados de Exccel.
26
DEMO: Veamos cómo insertar una imagen prediseñada.
1. Ejecuta Insertar / Imagen / Imagenes prediseñadas.
2.
En el cuadro de diálogo que aparece selecciona una categoría.3. Pulsa sobre el botón Todas las categorías que aparece en la parte superior.
4. Selecciona una nueva categoría.
5. Haz clic sobre una imagen.
6. Pulsa sobre el botón Insertar clip.
Hay que observar que cada vez que se inserta una imagen de las anteriores, se activa
la barra de herramientas Imagen.
Las fichas Sonido y Video permiten insertar sonidos y videos prediseñados, aunque por
defecto están vacías.
Para insertar una imagen guardada en un archivo se selecciona el comando Imagen del
menú Insertar y se elige el subcomando Desde Archivo... Se abrirá un cuadro de
diálogo llamado Insertar imagen en el cual podremos buscar el archivo moviéndonos
por las carpetas. Una vez encontrado lo seleccionamos y hacemos clic sobre el botón
Insertar.
En Excel podemos insertar imágenes prediseñadas, pero no podemos insertar otro tipo
de archivos de imagen que no procedan de las bibliotecas de Office.
a) Verdadero.
b) Falso.

7/25/2019 Unidad11.ConceptosavanzadosdeExccel
http://slidepdf.com/reader/full/unidad11conceptosavanzadosdeexccel 27/33
Unidad 11. Conceptos avanzados de Exccel.
27
Insertando WordArt
La Herramienta WordArt sirve para crear textos con formatos especiales (objetos de
WordArt), que proporcionana una gran vistosidad a las hojas de cálculo.
Existe una barra de herramientas llamada WordArt que permite insertar y modificar laspropiedades de los objetos de WordArt. Para visualizarla hay que seleccionar el
comando Barras de Herramientas del menú Ver y elegir el subcomando WordArt
Para insertar un ojeto de WordArt hay que hacer clic sobre el botón Insertar de la barra de
herramientas WordArt. Entonces se abre un cuadro de diálogo en el cual tenemos que elegir
un estilo para el texto que va a introducir. Se hace clic en una de las opciones y luego en el
botón Aceptar, o doble clic sobre una de las opciones. Una vez terminado, aparecerá un
cuadro de diálogo en el cual debe introducir el texto que desea resaltar, asi como el tipo de
letra y su tamaño.
Una vez introducido se hace clic en el botón Aceptar y el texto aparecerá insertado en
la hoja de cálculo. Otra forma de crear un objeto de WordArt es seleccionar el
comando Imagen del menú Insertar y elegir el subcomando WordArt.

7/25/2019 Unidad11.ConceptosavanzadosdeExccel
http://slidepdf.com/reader/full/unidad11conceptosavanzadosdeexccel 28/33
Unidad 11. Conceptos avanzados de Exccel.
28
Si desea modificar el texto introducido, sólo tiene que hacer clic en el botón
Modificar texto... de la barra de herramientas WordArt. También puede modificar el
estilo haciendo clic en el botón Galería de WordArt.
DEMO: Veamos la forma de utlizar WordArt.
1. Ejecuta Ver / Barras de herramientas / WordArt.
2. Pulsa el botón Insertar WordArt de la barra de herramientas WordArt.
3. En el cuadro de diálogo que aparece, selecciona el diseño que más te guste y
pulsa Aceptar.
4. Introduce el texto del WordArt.
5. Cambia el tamaño del texto y ponlo en negrita.
6. Pulsa Aceptar.
7. Haz clic sobre el botón Modificar texto de la barra de herramientas WordArt.
8. Cambiar el texto.
9.
Haz clic sobre el botón Galería de WordArt de la barra de herramientas
WordArt.
10. Selecciona un nuevo diseño y pulsa Aceptar.
Protección del trabajo
Con frecuencia, algunos datos que manejamos son confidenciales o, al menos, su uso
está restringido a un grupo de personas. Excel permite proteger libros y hojas de
trabajo para que nadie no autorizado los pueda leer o modificar.
Una vez creado un libro de trabajo, puede restringir el acceso al mismo o a su
contenido. Excel le brinda la posibilidad de:
Impedir que otros usuarios abran un libro de trabajo.
Permitir que abran un libro pero que no hagan ningún tipo de modificación.
Permitir que abran un libro y hagan modificaciones pero no que las guarden
sobre el original.
Permitir que abran un libro y hagan cambios sólo en algún rango de celdas.
Ocultar un libro de trabajo para que otros usuarios puedan tener acceso al
mismo pero no verlo.
Ocultar hojas seleccionadas en un libro abierto.Ocultar algunos elementos de una hoja para que unos usuarios puedan verlos
pero otros no.
Impedir que las fórmulas aparezcan en la barra de fórmulas.

7/25/2019 Unidad11.ConceptosavanzadosdeExccel
http://slidepdf.com/reader/full/unidad11conceptosavanzadosdeexccel 29/33
Unidad 11. Conceptos avanzados de Exccel.
29
Protegiendo los documentos, hojas y libros de trabajo.
La protección de un libro de trabajo se realiza al guardar el documento, en el cuadro
de diálogo Guardar como, mediante la opción Opciones generales del menú
Herramientas.
Haciendo clic sobre dicha opción, aparece otro cuadro de diálogo con las siguientes
opciones:
Crear siempre una copia de
seguridad: crea una copia
de seguridad de un libro de
trabajo cada vez que lo
guarda. La copia de
seguridad es la versión
previa del libro de trabajo,que ha recibido un nuevo
nombre con una extensión
.XLK.
Contraseña de protección: si se introduce aquí alguna contraseña, está le será
preguntada cuando vaya a abrir el libro; de esta forma se asegurará que nadie
que no sepa la contraseña lo abra. Recuerde siempre la contraseña que elige,
porque en caso contrario no podrá abrir el fichero nunca más. Al escribirla y
hacer clic sobre el botón Aceptar se le pedirá que confirme la contraseña.
Contraseña contra escritura: si se escribe aquí alguna contraseña, esta, le será
pedida al abrir el fichero, de forma que si no se introduce, se podrán realizarcambios en el libro pero se obligará al usuario que los realice a guardar el
archivo con otro nombre. De esta forma el libro se podrá ver, pero no
modificar.
Se recomienda sólo lectura: si se activa esta casilla, al abrir el libro se mostrará
un mensaje solicitando que abra el archivo en la modalidad de sólo lectura, con la cual
no se pueden realizar modificaciones en el mismo, aunque también le dará la opción
de abrirlo en modo normal (lectura-escritura).
Excel permite proteger hojas de cálculo individuales. Para hacerlo, se selecciona la
opción Proteger hoja... del comando Proteger que se encuentra en el menú
Herramientas.
El cuadro de diálogo que aparece presenta las
siguientes casillas de verificación:
Contenido: impide que se hagan cambios
en las celdas de la hoja de cálculo y en los
elementos de los gráficos.
Objetos: impide que otros usuarios
eliminen, muevan, modifiquen o cambien
el tamaño de los objetos gráficos de unahoja de cálculo o de un gráfico.

7/25/2019 Unidad11.ConceptosavanzadosdeExccel
http://slidepdf.com/reader/full/unidad11conceptosavanzadosdeexccel 30/33
Unidad 11. Conceptos avanzados de Exccel.
30
Escenarios: impide que se hagan cambios en las definiciones de los escenarios de una
hoja de cálculo.
Como se puede ver, la contraseña de protección es opcional y si se introduce, entonces
a la hora de desproteger la hoja de cálculo se pedirá dicha contraseña. Hay que tener en
cuenta en la contraseña se distingue entre mayúsculas y minúsculas.
Para desproteger un libro hay que seleccionar el comando Proteger del menú
Herramientas y elegir Desproteger hoja...
DEMO: Veamos cómo proteger una hoja.
1. Ejecuta Herramientas / Proteger / Proteger hoja.
2. Introduce una contraseña y pulsa Aceptar.
3. Vuelve a escribir la contraseña y pulsa Aceptar.
4. Intenta modificar el contenido de la hoja.
5. Para desprotegerla ejecuta Herramientas / Proteger / Desproteger hoja.
6. Introduce la contraseña y pulsa Aceptar.
Los libros de trabajo también pueden protegerse. Para ello hay que seleccionar el
comando Proteger del menú Herramientas y elegir Proteger libro...
En el cuadro de diálogo que aparece, en el apartado Proteger en el libro tenemos las
siguientes casillas de verificación:
Estructura: protege la estructura de un
libro para que no se puedan borrar,mover, ocultar, mostrar, cambiar el
nombre de las hojas ni insertar hojas
nuevas.
Ventanas: protege las ventanas de un
libro para que no se puedan mover,
cambiar de tamaño, ocultar, mostrar o
cerrar.
Podemos introducir una contraseña de forma que cuando vayamos a desproteger el
libro se nos pida dicha contraseña.
DEMO: Veamos cómo proteger libros.
1. Ejecuta Herramientas / Proteger / Proteger libro.
2. Marca la casilla ventana en el cuadro de diálogo que aparece.
3. Pulsa Aceptar.
Para desproteger un libro hay que seleccionar el comando Proteger del menú
Herramientas y elegir Desproteger libro... Si al proteger el libro se escribió alguna
contraseña, aparecerá un cuadro de diálogo pidiéndonos dicha contraseña paradesprotegerlo.

7/25/2019 Unidad11.ConceptosavanzadosdeExccel
http://slidepdf.com/reader/full/unidad11conceptosavanzadosdeexccel 31/33
Unidad 11. Conceptos avanzados de Exccel.
31
Autoevaluación
La protección de un libro de trabajo se realiza...
a) desde el menú Ver.
b)desde el mismo cuadro de diálogo que se guarda el documento,
mediante la opción Opciones generales del menú Herramientas.
c) desde el menú Edición.
d) desde el menú Formato.
e) desde el menú Archivo-Proteger.

7/25/2019 Unidad11.ConceptosavanzadosdeExccel
http://slidepdf.com/reader/full/unidad11conceptosavanzadosdeexccel 32/33
Unidad 11. Conceptos avanzados de Exccel.
32
ACTIVIDAD
Grupo A
Observa la tabla que tienes debajo, con el nombre de "Tabla1". Como verás, se trata
de una factura de compra, muy similar a la de otras actividades del curso. En estafactura, las características particulares son:
La columna Total-Dto. Los resultados de esa columna provienen de restar a los
datos de la columna Total Arti el tanto por ciento de descuento que
corresponda.
Al lado del tanto por ciento de IVA que se aplicará a la factura, nos aparece
otro dato variable: Descuento.
o Este dato, al igual que el IVA, insistimos en que será un dato variable, o
sea, al cambiarlo los resultados en las fórmulas correspondientes de
abajo serán distintos.o Para poner en práctica los conocimientos adquiridos en esta Un.
Temática, las celdas donde se introduce el dato de IVA y Descuento (en
el ejemplo de la Tabla1 las celdas que tienen los valores "16" y "3")
deberás nombrarlas, y este nombre te servirá después como referencia
absoluta a la hora de introducir las fórmulas correspondientes.
Tabla 1:

7/25/2019 Unidad11.ConceptosavanzadosdeExccel
http://slidepdf.com/reader/full/unidad11conceptosavanzadosdeexccel 33/33
Unidad 11. Conceptos avanzados de Exccel.
Introduce los datos variables correspondientes y las fórmulas que sean necesarias en
una hoja de trabajo de Excel (puedes partir de un archivo de una actividad anterior o
iniciar de nuevo con los datos que se te indican en ésta). Si las fórmulas introducidas
son correctas, los resultados serán los mismos que los que aparecen arriba para un
16% de IVA y un 3% de descuento, y los que aparecen abajo (Tabla 2) para un 7% de
IVA y un 5% de descuento.
Tabla 2:
Manda la hoja de cálculo. Utiliza como nombre del archivo tu nombre, las iniciales del
módulo, el número de la unidad didáctica y de la tarea, por ejemplo:
tunombreAIOTunidad11tarea1. No utilices la letra ñ o tildes en el nombre del archivo