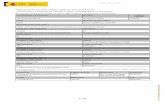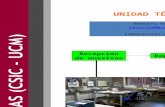Unidad Técnica SIGMA@ - Universidad Autónoma de Madrid · Unidad Técnica Página 5 de 9 Deber...
Transcript of Unidad Técnica SIGMA@ - Universidad Autónoma de Madrid · Unidad Técnica Página 5 de 9 Deber...

Unidad Técnica
SIGMA@
TCS: INSCRIPCIÓN ESTUDIOS PROPIOS

ESTUDIOS PROPIOS _______________________________________________
Unidad Técnica Página 2 de 9
Utilizando el usuario y la contraseña obtenidos al registrarse o que ya tenía, podrá acceder a la solicitud de inscripción.
Podrá acceder a Sigma de tres formas diferentes:
Opción A: si acaba de solicitar sus claves registrándose (a través del Regístrame), podrá acceder a la aplicación desde el e-mail recibo indicándole su clave:
Opción B: acceder desde la Oferta de Estudios Propios a través de la opción:

ESTUDIOS PROPIOS _______________________________________________
Unidad Técnica Página 3 de 9
Opción C: o bien, acceder desde el tercer enlace que aparece en el apartado de Solicitud de Inscripción (punto número 4) de las instrucciones de Acceso y Admisión a Titulos Propios de la UAM.
Una vez dentro de la aplicación, si accede desde la Opción B, directamente accederá al apartado de Datos Personales y si accede desde cualquiera de las otras dos opciones (Opción A o C) debe elegir la opción de Inscripción (tal como se muestra en la pantalla siguiente) y
seleccionar el estudio del que desea inscribirse pulsando :
Tras la selección del estudio, tendrá que rellenar los datos personales.

ESTUDIOS PROPIOS _______________________________________________
Unidad Técnica Página 4 de 9
Los campos con * son obligatorios.
Pulsar el botón Aceptar tras tener todos los campos informados para pasar a la siguiente pantalla, desde, donde se adjuntará la información que el estudio solicite.
Para hacerlo, pulsar el botón y aparecerá la siguiente pantalla

ESTUDIOS PROPIOS _______________________________________________
Unidad Técnica Página 5 de 9
Deber seleccionar el documento a adjuntar pulsando el botón Examinar.
Una vez cargado, pulsar el botón Aceptar.
NOTA: Se debe de adjuntar toda documentación definida como obligatoria.
Después de adjuntar un documento, la aplicación permite descargarlo (desde el botón )
y/o modificarlo (desde el botón ).
Tras adjuntar la documentación pulsar Aceptar.
Antes de finalizar es proceso de Inscripción, es posible, que haya que pasar por un apartado más, el apartado de Datos Académicos (si no se pasara por dicho apartado, aparecerá directamente el impreso de solicitud de inscripción), donde debe elegir las asignaturas de las que se quiere inscribir.

ESTUDIOS PROPIOS _______________________________________________
Unidad Técnica Página 6 de 9
Debe hacerlo de la siguiente manera:
Pulsar sobre el botón de la/s asignatura/s a seleccionar. Seleccione un grupo y pulse aceptar:
La asignatura seleccionada desaparecerá del apartado Asignaturas disponibles para la inscripción y aparecerá en el apartado de Mi selección
NOTA: si se quiere inscribir todas las asignaturas de las que consta el estudio
pulse el botón y lo hará rápidamente y en un solo paso.

ESTUDIOS PROPIOS _______________________________________________
Unidad Técnica Página 7 de 9
Arriba a la derecha, la aplicación muestra un contador indicando el número de asignaturas que ha seleccionado y el número de créditos totales inscritos.
IMPORTANTE: debe tener en cuenta que debe cumplir una de las reglas de inscripción definidas para el estudio en el que se está inscribiendo. Si no la cumple, la aplicación no le va a dejar seguir con el siguiente paso. Para ello, siga las instrucciones que le marca el sistema en la pantalla de Datos Académicos apartado “Requisitos y Leyenda” para inscribir las asignaturas de forma correcta cumpliendo las reglas definidas.
Tras tener seleccionadas todas las asignaturas deseadas, pulsar el botón Grabar.
El sistema mostrará un resumen con todos los datos de la inscripción.
Compruebe que todo está correcto, si no fuera así, puede volver hacia atrás (bien desde el botón volver o a través del diagrama) a cualquiera de las pantallas anteriores.

ESTUDIOS PROPIOS _______________________________________________
Unidad Técnica Página 8 de 9
Si todos los datos son correctos pulsar para finalizar con el proceso de inscripción.
Ya está inscrito.
El resguardo de inscripción se podrá:
Visualizar
Imprimir
Descargar y guardar

ESTUDIOS PROPIOS _______________________________________________
Unidad Técnica Página 9 de 9
Debe imprimir la solicitud.
Para salir de la aplicación pulse el botón Desconexión que aparece arriba a la derecha.
NOTA: Mientras no esté admitido, podrá acceder a su solicitud de inscripción desde la opción
“Consulta/Reimpresiones inscripción” del menú de arriba a la izquierda.
IMPORTANTE:
En caso de duda póngase en contacto con la Dirección del Estudio en el que se está intentando inscribirse.
Para seguir con el proceso de matriculación primero debe ser admitido.
Si ha sido admitido, recibirá un correo electrónico a su dirección de correo institucional
desde la dirección [email protected] (a la que no debe responder en ningún caso) y el
asunto “Notificación”.