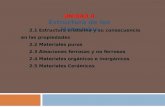UNIDAD II MICROSOFT WORD.ppt
-
Upload
yanise-ines-galaviz-suarez -
Category
Documents
-
view
218 -
download
1
Transcript of UNIDAD II MICROSOFT WORD.ppt

CURSO DE CURSO DE COMPUTACIÓN BÁSICACOMPUTACIÓN BÁSICA
UNIDAD II. PROCESADOR DE TEXTOS
( MICROSOFT OFFICE WORD 2003)

UNIDAD II. PROCESADOR DE TEXTOS UNIDAD II. PROCESADOR DE TEXTOS ( MICROSOFT OFFICE WORD 2003)( MICROSOFT OFFICE WORD 2003)

COMO ACCESAR A MICROSOFT WORD 2003COMO ACCESAR A MICROSOFT WORD 2003
1.1. Dar clic en el botón Dar clic en el botón Inicio Inicio que esta al lado izquierdo que esta al lado izquierdo
del escritorio, se desplegará un menú.del escritorio, se desplegará un menú.
2.2. Dar clic en la opción Dar clic en la opción Programas Programas ó ó Todos los Todos los
ProgramasProgramas, se desplegará un menú, se desplegará un menú..
3.3. Dar clic en Dar clic en Microsoft OfficeMicrosoft Office, se desplegara un menú., se desplegara un menú.
4.4. Dar clic en la opción Dar clic en la opción Microsoft Office Word 2003.Microsoft Office Word 2003.

El Entorno de Word El Entorno de Word

Aprendiendiendo el uso de la Barra Estándar.Aprendiendiendo el uso de la Barra Estándar.

Abrir un documento nuevoAbrir un documento nuevo
1. Ir al menú Archivo , se desplegara un menú contextual con varias opciones.
2. Dar clic en la opción Nuevo.

Guardar un documentoGuardar un documento
1. Dar clic en el menú Archivo, se desplegará un menú.
2. Dar clic en la opción Guardar como, se abrirá un cuadro de dialogo.
3. Buscar la carpeta donde queremos guardarla dando clic en la pestaña de la opción Guardar en, se desplegara una lista de posibles ubicaciones seleccionar la ubicación dando clic sobre ella.
4. En la opción Nombre del archivo introduce el nombre que quieras darle a tu archivo.

ACTIVIDAD:ACTIVIDAD:
1.1. Abre la aplicación de Microsoft office word y Abre la aplicación de Microsoft office word y crea un nuevo documento. Teclea tu nombre crea un nuevo documento. Teclea tu nombre completo, tu dirección y lo que mas te gusta completo, tu dirección y lo que mas te gusta hacer. Ej.hacer. Ej.
NOMBRE: Yanise Inés Galaviz SuarezNOMBRE: Yanise Inés Galaviz Suarez
DIRECCIÓN: Calle 18 no. 30 NunkiniDIRECCIÓN: Calle 18 no. 30 Nunkini
ME GUSTA: Aprender cosas nuevas y compartir lo ME GUSTA: Aprender cosas nuevas y compartir lo que se con los demás.que se con los demás.
2. Guarda el documento ponle como nombre 2. Guarda el documento ponle como nombre Ejemplo1.Ejemplo1.

Aprendiendiendo el uso de la Barra de Formato.Aprendiendiendo el uso de la Barra de Formato.

INTRODUCCIÓN DE TEXTOSINTRODUCCIÓN DE TEXTOS
Digite “estoy aprendiendo Word y este es mi primer documento”Digite “estoy aprendiendo Word y este es mi primer documento”
Manejo Básicos con el textoManejo Básicos con el texto
Para el desplazamiento el cursorPara el desplazamiento el cursor de lado a lado puedes usar las de lado a lado puedes usar las
direccionales o también con el Mouse haciendo Clic en la ubicación que direccionales o también con el Mouse haciendo Clic en la ubicación que
desees recuerda que si no has presionado desees recuerda que si no has presionado EnterEnter no podrás bajar el no podrás bajar el
cursor.cursor.
Para Seleccionar Textos (SeleccionarPara Seleccionar Textos (Seleccionar)) puedes hacerlo usando la tecla puedes hacerlo usando la tecla
Shift y las direccionales o sino utilizando el Mouse posiciónate en la parte Shift y las direccionales o sino utilizando el Mouse posiciónate en la parte
superior izquierda del texto y haciendo un Click sin soltar ,arrastra el superior izquierda del texto y haciendo un Click sin soltar ,arrastra el
Mouse y podrás observar que el texto se seleccionara (iluminar).Mouse y podrás observar que el texto se seleccionara (iluminar).

Para la Edición de TextosPara la Edición de Textos utiliza la tecla Bloqmayus (Capslock) todo lo utiliza la tecla Bloqmayus (Capslock) todo lo
que escribas saldrá en mayúsculas presiona nuevamente Bloqmayus y que escribas saldrá en mayúsculas presiona nuevamente Bloqmayus y
todo lo que escribas saldrá en minúsculas.todo lo que escribas saldrá en minúsculas.
Para utilizar las teclas de doble función deberás primero presionar la tecla Para utilizar las teclas de doble función deberás primero presionar la tecla
Shift (Shift (↑↑) y las teclas de doble función como el numero 1 en la parte ) y las teclas de doble función como el numero 1 en la parte
superior saldrá el símbolo ¡ has la prueba con los demás símbolos superior saldrá el símbolo ¡ has la prueba con los demás símbolos
aparecerán los símbolos deseados.aparecerán los símbolos deseados.
Para Eliminar TextosPara Eliminar Textos Utiliza la tecla Utiliza la tecla Backspace Backspace o su borrador o su borrador
electrónico la Tecla electrónico la Tecla supr.(deletesupr.(delete) )
Caracteres EspecialesCaracteres Especiales. Utiliza la tecla ALT del lado izquierdo del teclado . Utiliza la tecla ALT del lado izquierdo del teclado
y los números del lado derecho del teclado para visualizar caracteres y los números del lado derecho del teclado para visualizar caracteres
como:como:
INTRODUCCIÓN DE TEXTOSINTRODUCCIÓN DE TEXTOS

Manejo Básicos de Archivos Manejo Básicos de Archivos
Para Guardar , Guardar ComoPara Guardar , Guardar Como.- un archivo debemos primero .- un archivo debemos primero
1.- Seleccionar Archivo en la barra de menú 1.- Seleccionar Archivo en la barra de menú
2.- Luego seleccionar Guardar2.- Luego seleccionar Guardar
3.- Escribir el nombre del archivo a guardar3.- Escribir el nombre del archivo a guardar
4.- Click en guardar4.- Click en guardar
Para Cerrar un Documento.- Para Cerrar un Documento.- Clic en Archivo y Clic en Cerrar o Clic en Clic en Archivo y Clic en Cerrar o Clic en
la X de la ventana del documento Abierto.la X de la ventana del documento Abierto.(( Ojo no de la ventana de Ojo no de la ventana de
Word)Word)

Para un Nuevo Documento.- Para un Nuevo Documento.- Click en Archivo y Click en Nuevo o Click Click en Archivo y Click en Nuevo o Click
en la hoja en blanco de la Barra Estándar.en la hoja en blanco de la Barra Estándar.
Para Abrir un Documento.-Para Abrir un Documento.- Click en Archivo Click en Abrir luego Click en Archivo Click en Abrir luego
seleccionar el archivo a abrir Click en abrir o también utilice el botón de seleccionar el archivo a abrir Click en abrir o también utilice el botón de
la barra Estándar para Abrir.la barra Estándar para Abrir.
Para Salir de Word.-Para Salir de Word.- Click en Archivo y Click en Salir o Click en la X de Click en Archivo y Click en Salir o Click en la X de
la ventana de Word.la ventana de Word.
Manejo Básicos de Archivos Manejo Básicos de Archivos

Técnicas Básicas con el Texto Técnicas Básicas con el Texto
Manejo de Bloques.-Manejo de Bloques.- Para que pueda utilizar el manejo de bloques Para que pueda utilizar el manejo de bloques
escriba :escriba :
Yo estoy aprendiendo a utilizar un procesador de textos “Word” Yo estoy aprendiendo a utilizar un procesador de textos “Word”
Luego presione la tecla Luego presione la tecla EnterEnter 3 veces 3 veces
Para Copiar un TextoPara Copiar un Texto
1.- Seleccionamos lo que hemos escrito1.- Seleccionamos lo que hemos escrito
2.- Luego Clic en 2.- Luego Clic en EdiciónEdición y Clic en y Clic en CopiarCopiar o o Clic en el Botón copiar Clic en el Botón copiar
de la Barra Estándarde la Barra Estándar
3.- Posicionamos el cursor debajo de lo que hemos escrito 3.- Posicionamos el cursor debajo de lo que hemos escrito
4.- Y Luego Clic en 4.- Y Luego Clic en EdiciónEdición y Clic en y Clic en PegarPegar o o Clic en el botón Pegar Clic en el botón Pegar
de la Barra Estándarde la Barra Estándar

Para Borrar TextosPara Borrar Textos
1.- Seleccionamos lo que deseamos Borrar1.- Seleccionamos lo que deseamos Borrar
2.- Luego Click en Edición y Click en Borrar o 2.- Luego Click en Edición y Click en Borrar o Presione la tecla SuprimirPresione la tecla Suprimir
Para Deshacer y RehacerPara Deshacer y Rehacer
Estas herramientas se utiliza cuando por error hemos borrado o Estas herramientas se utiliza cuando por error hemos borrado o
desconfigurado nuestro trabajodesconfigurado nuestro trabajo
Click en las flechas azul en corvada que se encuentra en la barra Click en las flechas azul en corvada que se encuentra en la barra
EstándarEstándar
Técnicas Básicas con el Texto Técnicas Básicas con el Texto

Para Buscar y Reemplazar Para Buscar y Reemplazar
1.- Clic en 1.- Clic en EdiciónEdición
2.- Clic en 2.- Clic en ReemplazarReemplazar
3.- En donde dice 3.- En donde dice BuscarBuscar se escribe la palabra que se desea buscar y se escribe la palabra que se desea buscar y
reemplazarreemplazar
4.- Debajo donde dice 4.- Debajo donde dice reemplazarreemplazar se pone el texto que se reemplazara se pone el texto que se reemplazara
5.- Una vez encontrado 5.- Una vez encontrado Buscar siguienteBuscar siguiente hasta que termine la hasta que termine la
búsqueda.búsqueda.
Modos de Visualización.-Modos de Visualización.- Para poder ver los diferentes modos en Word Para poder ver los diferentes modos en Word
Clic en Clic en VerVer en la barra de menú y seleccionas los diferentes modos de en la barra de menú y seleccionas los diferentes modos de
ver nuestra hoja ver nuestra hoja Normal, diseño Web, diseño de Impresión, Normal, diseño Web, diseño de Impresión,
EsquemaEsquema..
Técnicas Básicas con el Texto Técnicas Básicas con el Texto

Ortografía Y GramáticaOrtografía Y Gramática
1.- Clic en 1.- Clic en HerramientasHerramientas
2.- Clic en 2.- Clic en Ortografía y GramáticaOrtografía y Gramática
3.- Si encuentra algún error pondrá sugerencias y podrás seleccionar 3.- Si encuentra algún error pondrá sugerencias y podrás seleccionar
CambiarCambiar si encuentras que la palabra que escribiste estaba mal y la que si encuentras que la palabra que escribiste estaba mal y la que
vez en sugerencia esta bien escrita de lo contrario Clic en vez en sugerencia esta bien escrita de lo contrario Clic en OmitirOmitir
4.- Si desee que la palabra que ha encontrado te indica que 4.- Si desee que la palabra que ha encontrado te indica que
posiblemente este errada pero tu vez que esta bien has Clic en posiblemente este errada pero tu vez que esta bien has Clic en agregaragregar
para que se grabe en el diccionario y la maquina no lo pondrá como para que se grabe en el diccionario y la maquina no lo pondrá como
posible error de escritura.posible error de escritura.
Técnicas Básicas con el Texto Técnicas Básicas con el Texto

Convertir Mayúsculas a Minúsculas y ViceversaConvertir Mayúsculas a Minúsculas y Viceversa
1.- Debes escribir un texto en minúsculas 1.- Debes escribir un texto en minúsculas
2.- Seleccionar el texto escrito2.- Seleccionar el texto escrito
3.- Clic en Formato3.- Clic en Formato
4.- Clic en Cambiar Mayúsculas y minúsculas4.- Clic en Cambiar Mayúsculas y minúsculas
5.- Seleccionar Mayúsculas 5.- Seleccionar Mayúsculas
6.- Clic en Aceptar6.- Clic en Aceptar
7.- Igual sucede con las Mayúsculas Transfórmalas a minúsculas7.- Igual sucede con las Mayúsculas Transfórmalas a minúsculas
Técnicas Básicas con el Texto Técnicas Básicas con el Texto

Apariencia del Documento Apariencia del Documento
Formato de Caracteres: .-
Para la mejor presentación de
nuestros textos utilizamos
formatos para darle un efecto
especial y nuestros textos
tengan una mejor
presentación.
Fuentes:

Para dar espacio entre caracteres:Para dar espacio entre caracteres:
1.- Clic en formato 1.- Clic en formato
2.- Clic en Fuentes2.- Clic en Fuentes
3.- Clic en Espacio entre caracteres3.- Clic en Espacio entre caracteres
Aquí podrás ver si el espacio es Aquí podrás ver si el espacio es
comprimido – expandido o la posicióncomprimido – expandido o la posición
es Elevado o disminuidoes Elevado o disminuido
Apariencia del Documento Apariencia del Documento

Para la animación de TextosPara la animación de Textos : :
1.- Clic en 1.- Clic en formato formato
2.- Clic en 2.- Clic en FuentesFuentes
3.- Clic en 3.- Clic en Texto AnimaciónTexto Animación
Seleccionas Seleccionas Texto ChispeanteTexto Chispeante Click en Aceptar Click en Aceptar
luego escribes y observa los resultadosluego escribes y observa los resultados
Apariencia del Documento Apariencia del Documento

Formato de PárrafoFormato de Párrafo
Alineación de Párrafo Alineación de Párrafo
1.- Seleccionar el texto Click en formato 1.- Seleccionar el texto Click en formato
2.- Click en Párrafo2.- Click en Párrafo
3.- Click en 3.- Click en Alineación seleccionar una Izquierda, Alineación seleccionar una Izquierda,
Centrada ,Derecha ,JustificarCentrada ,Derecha ,Justificar
4.- Click en Aceptar.4.- Click en Aceptar.

Espacio entre PárrafoEspacio entre Párrafo
1.- Seleccionar el texto Clic en 1.- Seleccionar el texto Clic en
formatoformato
2.- Clic en 2.- Clic en PárrafoPárrafo
3.- Clic en 3.- Clic en Espaciado Espaciado
seleccionar una Anterior, seleccionar una Anterior,
PosteriorPosterior
4.- Clic en 4.- Clic en AceptarAceptar

InterlineadoInterlineado
1.- Seleccionar el texto Clic en 1.- Seleccionar el texto Clic en formatoformato
2.- Clic en 2.- Clic en PárrafoPárrafo
3.- Clic en 3.- Clic en Interlineado seleccionar una Sencillo, 1,5 líneas, Doble, Interlineado seleccionar una Sencillo, 1,5 líneas, Doble,
mínimo, Exacto, Múltiplemínimo, Exacto, Múltiple
4.- Clic en 4.- Clic en AceptarAceptar
Sangrías TabuladoresSangrías Tabuladores
1.- Seleccionar el texto Clic en 1.- Seleccionar el texto Clic en formatoformato
2.- Clic en 2.- Clic en PárrafoPárrafo
3.- Clic en 3.- Clic en Sangría seleccionar una Izquierda, Derecha Sangría seleccionar una Izquierda, Derecha
4.- Clic en 4.- Clic en AceptarAceptar

Manejo de la Página y Secciones Manejo de la Página y Secciones
Lo primero que debes hacer antes de iniciar la creación de un Lo primero que debes hacer antes de iniciar la creación de un documento es configurar su pagina:documento es configurar su pagina:

Auto formatoAuto formato
1.- Clic en 1.- Clic en FormatoFormato
2.- Clic en 2.- Clic en Auto formatoAuto formato
3.- Seleccionar3.- Seleccionar
4.- Clic en 4.- Clic en AceptarAceptar
Galería de EstiloGalería de Estilo
1.- Clic en 1.- Clic en FormatoFormato
2.- Clic en 2.- Clic en EstiloEstilo
3.- Elegir estilo3.- Elegir estilo
4.- Clic en 4.- Clic en AceptarAceptar
Vista Preliminar
Se utiliza para ver como el documento va ha
salir impreso
1.- Clic en Archivo
2.- Clic en Vista Preliminar
También puede usar el botón de lupa que
se encuentra en la barra estándar
Se puede ver en una pagina o en varias
como va ha salir l impresión

ImprimirImprimir
1.- Una vez Visto el documento por 1.- Una vez Visto el documento por
vista previa deberá usar los vista previa deberá usar los
procedimientos básicos para imprimirprocedimientos básicos para imprimir
2.- Prender la impresora y poner el 2.- Prender la impresora y poner el
papel adecuadopapel adecuado
3.- Clic en 3.- Clic en ArchivoArchivo
4.- Clic en 4.- Clic en imprimirimprimir
5.- Seleccione el numero de copias a 5.- Seleccione el numero de copias a
reproducirreproducir
6.- Seleccione el modelo de 6.- Seleccione el modelo de
impresora a usarimpresora a usar
7.- Clic en 7.- Clic en AceptarAceptar

Distribución del Texto en el documentoDistribución del Texto en el documento
ColumnasColumnas Para Crear Columnas y líneas entre columnas Para Crear Columnas y líneas entre columnas 1.- Clic en 1.- Clic en FormatoFormato 2.- Clic en 2.- Clic en ColumnasColumnas 3.- Clic en 3.- Clic en TresTres 4.- 4.- Activamos Línea entre columnasActivamos Línea entre columnas 5.- Donde dice aplicar a:5.- Donde dice aplicar a: Hay dos Opciones Hay dos Opciones en todo el documento y De en todo el documento y De
aquí en adelanteaquí en adelante seleccionamos en todo el documento y luego seleccionamos en todo el documento y luego
aceptaraceptar Nótese en la parte superior de la regla las Nótese en la parte superior de la regla las
separación de la hoja.separación de la hoja.

Distribución del Texto en el documento Distribución del Texto en el documento

Una vez ingresado información para poder pasar de una columna a otra Una vez ingresado información para poder pasar de una columna a otra
tendrá que hacer el siguiente procedimiento:tendrá que hacer el siguiente procedimiento:
1.- Posicionarse debajo del texto de la primera columna luego1.- Posicionarse debajo del texto de la primera columna luego
2.- Clic en 2.- Clic en InsertarInsertar
3.- Seleccionar 3.- Seleccionar SaltoSalto luego Clic en luego Clic en Salto de columnaSalto de columna
4..- Luego Clic en 4..- Luego Clic en aceptaraceptar el cursor aparecerá en la siguiente columna el cursor aparecerá en la siguiente columna
listo para que puedas escribirlisto para que puedas escribir
Cuando no haya columnas que saltar tendrás que utilizarCuando no haya columnas que saltar tendrás que utilizar::
1.-Clic en 1.-Clic en InsertarInsertar
2.- Seleccionar 2.- Seleccionar SaltoSalto Luego Clic en Luego Clic en ContinuoContinuo
3.- Luego Clic en 3.- Luego Clic en AceptarAceptar con esto te permitirá crear una columna u con esto te permitirá crear una columna u
otras siempre indicándole aplicar en de aquí en adelante. otras siempre indicándole aplicar en de aquí en adelante.
Distribución del Texto en el documento Distribución del Texto en el documento

Creando Letra CapitalCreando Letra Capital
1.- Digitar una letra en mayúsculas de preferencia1.- Digitar una letra en mayúsculas de preferencia 2.- Seleccionar dicha letra2.- Seleccionar dicha letra 3.- Clic en 3.- Clic en formatoformato 4.- Clic en 4.- Clic en letra capitalletra capital 5.- Seleccionamos 5.- Seleccionamos En textoEn texto 6.- Clic en 6.- Clic en aceptaraceptar
7.- Para poder digitar recuerde hacer Clic fuera 7.- Para poder digitar recuerde hacer Clic fuera
del cuadro en la parte superior derechadel cuadro en la parte superior derecha

Para Numeración Para Numeración
1.- Click en formato 1.- Click en formato
2.- Click en Numeración y viñetas2.- Click en Numeración y viñetas
3.- Click en números seleccione la numeración adecuada y aceptar3.- Click en números seleccione la numeración adecuada y aceptar
4.- Escriba uno y presione Enter4.- Escriba uno y presione Enter
5.- Escriba dos y presione enter note que automáticamente aparecerá el 5.- Escriba dos y presione enter note que automáticamente aparecerá el
numero consecutivo para que desaparezca simplemente presione enter numero consecutivo para que desaparezca simplemente presione enter
dos veces y este desaparecerá. Ejm.dos veces y este desaparecerá. Ejm.
1.1. UnoUno
2.2. DosDos
3.3. TresTres

Para Viñetas personalizadaPara Viñetas personalizada
1.- Clic en 1.- Clic en formato formato 2.- Clic en 2.- Clic en Numeración y viñetasNumeración y viñetas 3.- Clic en Viñetas seleccione la viñeta adecuada luego personalizar3.- Clic en Viñetas seleccione la viñeta adecuada luego personalizar 4.- Seleccione fuente para dar color y tamaño a la viñeta luego aceptar4.- Seleccione fuente para dar color y tamaño a la viñeta luego aceptar 5.- Luego seleccione viñeta elija el tipo de fuente Wingdigds seleccione la 5.- Luego seleccione viñeta elija el tipo de fuente Wingdigds seleccione la
viñeta de su agrado luego viñeta de su agrado luego 6.- Clic en aceptar6.- Clic en aceptar 7.- Clic aceptar. Ejm.7.- Clic aceptar. Ejm.
UnoUno DosDos TresTres

Crearemos un encabezado y pie de PáginaCrearemos un encabezado y pie de Página
1.- Click en Ver1.- Click en Ver
2.- 2.- Encabezado y Pie de PáginaEncabezado y Pie de Página
3.- En el encabezado pondremos Colegio José de San Martín Insertamos 3.- En el encabezado pondremos Colegio José de San Martín Insertamos
Fecha y HoraFecha y Hora
4.- Ahora seleccionamos el botón de intercambiar encabezado y pie de 4.- Ahora seleccionamos el botón de intercambiar encabezado y pie de
pagina para ir a pie de pagina es donde seleccionaremos numeración.pagina para ir a pie de pagina es donde seleccionaremos numeración.
5.- luego regresemos a la pantalla de Edición Click en Cerrar.5.- luego regresemos a la pantalla de Edición Click en Cerrar.
Aparentemente no a sucedió nada pero si usamos las bandas deslizantes Aparentemente no a sucedió nada pero si usamos las bandas deslizantes
podremos notar la inserción del encabezado y el pie de pagina.podremos notar la inserción del encabezado y el pie de pagina.

Tablas en Word (Dibujar Tabla) Tablas en Word (Dibujar Tabla)
T a b l a
Dibujando Tablas en WordFormato Dirección del Texto
Word
Excel

Crear TablasCrear Tablas

Modificación de las tablasModificación de las tablas
Se puede insertar y eliminar Filas y Se puede insertar y eliminar Filas y columnas en las tablas creadascolumnas en las tablas creadas
1.- seleccionar la celda o fila o columna a 1.- seleccionar la celda o fila o columna a insertar o eliminarinsertar o eliminar
2.- Clic en 2.- Clic en tablatabla 3.- Clic en 3.- Clic en Insertar o eliminarInsertar o eliminar 4.- Elija la opción deseada y se aplicara a la 4.- Elija la opción deseada y se aplicara a la
tablatabla También se puede También se puede combinar y dividir combinar y dividir
CeldasCeldas 1.- Seleccionar las celdas a combinar o 1.- Seleccionar las celdas a combinar o
dividirdividir 2.- Clic en 2.- Clic en TablasTablas 3.- Clic en 3.- Clic en Combinar o dividirCombinar o dividir

Apariencia de la Tabla Apariencia de la Tabla
La tabla se le puede dar arreglos La tabla se le puede dar arreglos
utilizando color de letra y color de fondoutilizando color de letra y color de fondo
Auto formato de TablasAuto formato de Tablas
Una forma rápida y fácil para darle Una forma rápida y fácil para darle
arreglos a tu tabla es utilizando le auto arreglos a tu tabla es utilizando le auto
formato de tablaformato de tabla
1.- Seleccione la 1.- Seleccione la tablatabla
2.- Clic en 2.- Clic en TablasTablas
3.- Clic en 3.- Clic en Auto formato de TablasAuto formato de Tablas
4.- Elija el formato de su agrado4.- Elija el formato de su agrado
5.- Clic en 5.- Clic en AceptaAceptarr

Práctica CalificadaPráctica Calificada
1.- Generalmente los títulos son de un tamaño de letra 14 a 16 están en 1.- Generalmente los títulos son de un tamaño de letra 14 a 16 están en modo centrado y utilizan el modo modo centrado y utilizan el modo negrilla negrilla utilizaremos para ello la utilizaremos para ello la barra de formato Haciendo Clic en los valores correspondientes.barra de formato Haciendo Clic en los valores correspondientes.
Titulo de TemaTitulo de Tema 2.- Una vez escrito Titulo del Tema deberá 2.- Una vez escrito Titulo del Tema deberá presionarpresionar la tecla Enter la tecla Enter
para bajar una líneapara bajar una línea y luego desactivar todos lo modos.- El tamaño de y luego desactivar todos lo modos.- El tamaño de letra normal es de 10 desactivamos letra normal es de 10 desactivamos NegrillaNegrilla y alineamos el texto a la y alineamos el texto a la izquierda y estamos listo para redactar.izquierda y estamos listo para redactar.

Formatos AvanzadosFormatos Avanzados
Para Bordes y Sombreados Para Bordes y Sombreados
(Carátulas) (Carátulas)
1.- Clic en 1.- Clic en formatoformato
2.- Clic en 2.- Clic en Bordes y sombreadoBordes y sombreado
3.- Clic en 3.- Clic en Bordes de PaginaBordes de Pagina
4.- Clic en arte seleccione el modelo que 4.- Clic en arte seleccione el modelo que
mas le agrademas le agrade
5.- Clic 5.- Clic AceptarAceptar si en caso no pueda si en caso no pueda
apreciar los bordes se recomienda utilizar apreciar los bordes se recomienda utilizar
el zoom en 50%el zoom en 50%

Para insertar imágenes prediseñadasPara insertar imágenes prediseñadas
1.- Clic en 1.- Clic en InsertarInsertar
2.- Seleccionar 2.- Seleccionar ImágenesImágenes
3.- 3.- Imágenes PrediseñadasImágenes Prediseñadas
4.- Seleccione 4.- Seleccione Galería MultimediaGalería Multimedia
5.- Seleccione la 5.- Seleccione la colecciones de Officecolecciones de Office
6.- Seleccione categoría6.- Seleccione categoría
5.- Elija la imagen deseada5.- Elija la imagen deseada
6.- Clic y Arrastre a la ventana de 6.- Clic y Arrastre a la ventana de
EdiciónEdición

Barra De Herramientas DibujoBarra De Herramientas Dibujo
La barra de dibujo tiene diferentes aplicaciones de las La barra de dibujo tiene diferentes aplicaciones de las
usadas utilizaremosusadas utilizaremos
Cuadro de TextoCuadro de Texto
Nos permite crear un cuadro donde podemos poner un Nos permite crear un cuadro donde podemos poner un
texto cualquiera EjmCuadro de TextoMetexto cualquiera EjmCuadro de TextoMe
GustaGusta
Auto formasAuto formas
Con esta herramienta podemos hacer formas graciosas de Con esta herramienta podemos hacer formas graciosas de
presentaciones o diseños presentaciones o diseños

AprendiendiendoAprendiendiendo el uso de la Barra de el uso de la Barra de Dibujo.Dibujo.

WordArtWordArt
Para insertar letras WordartPara insertar letras Wordart
1.- Clic en la 1.- Clic en la barra de dibujobarra de dibujo
en la en la AA inclinada de color azul inclinada de color azul
2.- Elija el estilo de letra2.- Elija el estilo de letra
3.- Ingrese el texto3.- Ingrese el texto
4.- Clic en Aceptar4.- Clic en Aceptar

Para insertar Diagramas (Organigramas)Para insertar Diagramas (Organigramas)
1.- Clic en 1.- Clic en Insertar DiagramaInsertar Diagrama
u Organigramau Organigrama
2.- Seleccionar el tipo de diagrama que se 2.- Seleccionar el tipo de diagrama que se
quiere realizar. quiere realizar.
3.- Clic en 3.- Clic en AceptarAceptar
4.- Una vez Creado el Organigrama4.- Una vez Creado el Organigrama
5.- Clic en 5.- Clic en ArchivoArchivo
6.- Clic en Salir y regresar al documento6.- Clic en Salir y regresar al documento
Nota.- Los mas usados son el Subordinado y el Nota.- Los mas usados son el Subordinado y el
Ayudante.- Recuerde que Para trabajar mejor Ayudante.- Recuerde que Para trabajar mejor

Como Insertar un SímboloComo Insertar un Símbolo
1.- Clic en 1.- Clic en InsertarInsertar
2.- Clic en 2.- Clic en SímboloSímbolo
3.- Debe elegir el tipo de fuente para poder3.- Debe elegir el tipo de fuente para poder
ver los diferentes símbolosver los diferentes símbolos
4.- Elija el Símbolo de su agrado4.- Elija el Símbolo de su agrado
5.- Clic en 5.- Clic en InsertarInsertar , ,
6.- Clic en 6.- Clic en CerrarCerrar
7.- Se mostrara el símbolo elegido7.- Se mostrara el símbolo elegido

Para Insertar EcuacionesPara Insertar Ecuaciones
1.- Clic en 1.- Clic en InsertarInsertar
2.- Clic en 2.- Clic en ObjetoObjeto
3.- Clic en 3.- Clic en Microsoft Editor Microsoft Editor
de Ecuaciones 3.0de Ecuaciones 3.0
4.- Utilizar La Barra de 4.- Utilizar La Barra de
Ecuaciones para construir .Ecuaciones para construir .

Para Insertar Gráficos de ExcelPara Insertar Gráficos de Excel
1.- Clic en 1.- Clic en InsertarInsertar
2.- Clic en 2.- Clic en ObjetoObjeto
3.- 3.- Gráficos de Microsoft ExcelGráficos de Microsoft Excel
4.- Elegir el mapa de su agrado4.- Elegir el mapa de su agrado
5.- 5.- AceptarAceptar
0
5
10
15
20
25
30
35
Ene Feb Mar Abr May Jun
Comida
Transporte
Alojamiento

FIN UNIDAD II.FIN UNIDAD II.