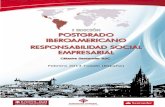Unidad Didáctica 6 Finalización de proyecto
Transcript of Unidad Didáctica 6 Finalización de proyecto

Unidad Didáctica 6
Finalización de proyecto

Contenido
1. Formas de presentación de datos en Presto
2. Configuración del entorno de trabajo3. Datos en excel4. Acceso y personalización de informes5. Principales informes asociados
a presupuestos, mediciones y certificaciones
6. Presupuesto ciego7. Variables de los informes

U.D. 6 | Finalización de proyecto
| 289
1. Introducción
En esta unidad vamos a dar a conocer las distintas formas de presentación de dato, existentes en el programa Presto. Se hablarán de conceptos como: Informes, exportación, costes indirectos, beneficios industriales, gastos gene-rales, revisión de precios o presupuestos ciegos entre otros.
2. Formas de presentación de datos en Presto
Presto permite la visualización de datos en distintos formatos, entre los que podemos encontrar los siguientes:
Ejemplo
A modo de introducción, se muestra en la siguiente imagen el capítulo ALBAÑILERÍA, sobre el informe PRESUPUESTO Y MEDICIONES.

Presto 11
290 |
2.1. Archivos imprimibles
Presto permite la creación de archivos imprimibles en formato papel o digital (impresoras virtuales, pdf,…), a través de lo que se denominan INFORMES.
Los informes son plantillas, editables e imprimibles donde se presentan los datos asociados a un presupuesto, fruto de las operaciones internas realizadas por el programa.
Estos informes permiten mostrar u ocultar elementos del mismo, a través de una ventana de diálogo, que emergen previa la presentación de estos informes. En la siguiente imagen, se muestra una ventana de diálogo, donde se mues-tran los porcentajes de los capítulos y se evita el uso de los gastos generales y beneficios industriales.

U.D. 6 | Finalización de proyecto
| 291
Presto dispone de un editor de informes, donde se puede crear o persona-lizar los mismos.

Presto 11
292 |
Las particularidades de estos informes, se mostrarán en próximos apartados.
2.2. Creación de archivos predefinidos excel
Presto permite la creación de una serie de páginas Excel, que se gene-ran, a través del uso de sus herramientas. Estas hojas, pueden tener asociado gráficos o presentar únicamente los datos que se muestran en pantalla, sin aplicarles formato.
2.3. Exportar archivos de Presto
Los archivos de Presto, pueden ser convertidos a distintos formatos com-prensibles por otros programas. Entre otros formatos, los archivos originales se pueden exportar a formatos de programas como: Access, Excel, Hipertexto (HTML) u otros.

U.D. 6 | Finalización de proyecto
| 293
3. Configuración del entorno de trabajo
Presto para la presentación de informes requiere ser configurado previa-mente, indicándole datos como: la moneda a utilizar, el porcentaje de im-puestos, beneficios industriales o gastos generales u otros datos de interés. Pasamos a configurar los principales datos de estas ventanas.
3.1. Moneda
Las monedas utilizadas en nuestro presupuesto, y que servirán para la con-fección de los informes, se debe establecer en la ventana Ver>Propiedades Obra, y en concreto en su pestaña Divisas.
Finalmente, cambiaremos la moneda del presupuesto y aplicaremos el factor de conversión a través de la ventana Ver>Propiedades Obra en la pestaña Datos.
Ejemplo
Se propone que se realice una copia del presupuesto original y transforme la divisa a Dólares (USD).
SOLUCIÓN.
Se actuará sobre la ventana Divisa, tal como se ha indicado, ubicada en la pestaña del mismo nombre en la ventana Propiedades de obra.
Continúa en página siguiente >>

Presto 11
294 |
En la primera y segunda columna de la segunda fila, se introducirán los datos “USD” y “Dolares USA” (también se puede hacer uso de la ventana de sugerencia (F7), tal como se muestra en la siguiente imagen), cumplimentándose automáticamente las columnas DivISO y DivNombre.
En la columna DivSigla, introduciremos el signo dólar “$”. Los decimales DivDec y DivDe-cImp, contiendan: “2” y “2”, respectivamente. Y el factor de conversión €/dólar, que a modo de ejemplo será de 1.3367, quedando dicha fila tal como se muestra en la siguiente imagen.
<< Viene de página anterior
Continúa en página siguiente >>

U.D. 6 | Finalización de proyecto
| 295
Para realizar una conversión de los precios e importes del presupuesto, será necesario especificar que el presupuesto se valora en Dólares, y para ello haremos uso de la ventana Ver>Propiedades de la Obra>Datos:
Activando la ventana de sugerencia, podemos ver que nos aparecen las dos monedas incluidas, es decir: EUR y $, eligiendo en este caso el segundo de los valores y validaremos la ventana.
Nos aparecerá en este momento, la ventana de dialogo que se muestra en la siguiente imagen.
<< Viene de página anterior
Continúa en página siguiente >>

Presto 11
296 |
Donde se nos requiere que le indiquemos aplicar el factor de conversión (1.3367 €/$), o únicamente cambiar la simbología de la moneda en el texto de los informes. En este caso indicaremos que queremos aplicar el factor, activando la celda Cambiar, siendo el nuevo importe total del presupuesto el que se muestra a continuación:
Es decir, el factor de conversión ha sido 2691,71/2013,64=1,3367.
<< Viene de página anterior
Recuerde
El importe del presupuesto en EUR, ascendía a 2013,64€.

U.D. 6 | Finalización de proyecto
| 297
3.2. Impuestos, Beneficios industriales y Gastos generales
Dependiendo el tipo de presupuesto que se esté confeccionando (oferta en firme, estudio,…), la ubicación de la obra (Península, Canarias, Ceuta o Me-lilla,…) o la entidad (pública o privada), se deberán especificar en Presto los distintos parámetros.
Impuestos
Presto incorpora en la ventana Ver>Datos generales, y en concreto en su esquema Datos auxiliares, la posibilidad de especificar el tipo de impuesto y
Nota
Desharemos los cambios efectuados para evitar el cambio de moneda, siendo la moneda de presupuesto del EJERCICIO GUÍA la de EUR, para ello podremos utilizar nuevamente la pestaña Datos de Propiedades Obra, y especificar EUR, aplicando nuevamente el factor conversor o el botón deshacer en repetidas ocaciones.

Presto 11
298 |
“Porcentaje de IVA”, que se aplicará sobre la ejecución material. La ventana de dialogo que se utilizará es la siguiente.
Para seguir con la confección del EJERCICIO GUÍA, deberemos indicar que el Impuesto a aplicar es de tipo: ”IVA“ (se puede hacer uso de la ventana de sugerencia o pulsando la tecla F7) y que el porcentaje a “IVA” a aplicar será del “18” por ciento, debiendo quedar confeccionada dicha ventana tal como se muestra en la siguiente imagen.

U.D. 6 | Finalización de proyecto
| 299
Beneficios industriales y Gastos generales
Al igual que los impuestos vistos en la ventana anterior, Presto permite concretar y aplicar los valores de Beneficios Industriales y Gastos Generales, que son mayormente utilizados en obra pública. Estos valores, al igual que se vio en el apartado de impuestos, se encuentra en: Ver>Datos generales, y en concreto en su esquema Datos auxiliares.
Nota
Los impuestos contemplados en la ventana sugerencia (F7) del campo Impuestos, son:
■ IVA: Impuesto de Valor Añadido. ■ IGIC: Impuesto General Indirecto Canario ■ IPSI: Impuesto sobre la Producción, los Servicios y la Importación, aplicable en
Ceuta y Melilla. ■ VAT: Impuesto sobre el Valor Agregado o Impuesto sobre el Valor Añadido (Valued
Added Tax). Aplicable en diversos países europeos.
Esta celda es editable y se puede agregar cualquier otro acrónimo, que haga referencia a otros impuestos.

Presto 11
300 |
En esta ventana y para poder mostrar estos valores en los informes a modo de ejemplo, se incluirán los porcentajes de 6% y 13%, quedando estas líneas tal como se muestra en la siguiente imagen.

U.D. 6 | Finalización de proyecto
| 301
Ejemplo
Se muestra a continuación, cómo se aplicacan de los porcentajes indicados de Gastos Generales y Beneficios Industriales, haciendo uso de uno de los informes que contempla Presto (Informe “Resumen de presupuesto”).
Vemos que el Presupuesto Ejecución Material (PEM) asciende a 2013,64€, habiéndose obtenido el resto de porcentajes, por medio de las siguientes operaciones matemáticas:
■ Gastos generales: 2013,64 x 13% = 261,77€. ■ Beneficios industriales: 2013,64 x 6% = 120,82€. ■ Suma GG.+BI.: 261,77+120,82 = 382,59€. ■ Presupuesto Base de Licitación sin IVA: 2013,64 + 382,59 = 2396,23€. ■ IVA: 2396,23 x 18% = 431,32€. ■ Presupuesto Base de Licitación: 2827,55€.

Presto 11
302 |
Nota
Presto incorpora algoritmos internos con las distintas fórmulas polinómicas de revisión de precios y en concreto un total de 49, tanto para obra pública como privada
Para visualizar estas fórmulas se puede acceder a través de la ventana de dialogo: Ver>Datos generales, y en concreto en su esquema Datos auxiliares, en su fila FórmulaRev y FórmulaTipo.
Se muestra en la siguiente imagen la ventana sugerencia del valor FórmulaRev.
Continúa en página siguiente >>

U.D. 6 | Finalización de proyecto
| 303
Por ejemplo, se muestra a continuación la fórmula 48, para Tratamiento superficial con productos bituminosos para una obra pública:
■ Aplicable antes de la fecha del 30 de abril de 2009. ■ Kt = 0,19 (Ht/Ho) + 0,08 (Et/Eo) + 0,04 (St/So) + 0,54 (Lt/Lo) + 0,15 ■ De aplicación a partir del 30 de abril de 2009 (sin mano de obra). ■ Kt = 0,08 (Et/Eo) + 0,04 (St/So) + 0,54 (Lt/Lo) + 0,15
Las variables indicadas en estas fórmulas son:
Coeficiente Categoría
H Mano de obra
E Energía
C Cemento
S Acero
Cr Cerámica
M Madera
L Ligantes
Cu Cobre
Al Aluminio
Continúa en página siguiente >>
<< Viene de página anterior

Presto 11
304 |
Costes indirectos para obra pública
La repercusión de los costes indirectos que se realiza en los presupuestos de Obra Pública, Presto permite realizarlas sobre los importes de las partidas configurando de esta forma lo que se denomina Coste total que es la suma de los Costes Indirectos más los Costes Directos. Este porcentaje se introduce, haciendo uso de la ventana Ver>Propiedades obra en su pestaña Cálculo, donde por ejemplo se va a especificar un porcentaje de un 5% que aplicaremos al EJERCICIO GUÍA.
Estos valores se pueden ir incorporando en la ventana de Presto, Archivo>Entorno de Trabajo, tal como se muestra en la siguiente figura.
<< Viene de página anterior

U.D. 6 | Finalización de proyecto
| 305
Este porcentaje se repercute, tanto sobre los conceptos del presupuesto como sobre el de la certificación, y como se ha indicado modificará los im-portes a nivel de partidas, pasando los importes iniciales (importes directos) del EJEMPLO GUÍA de ImpCert: 967.76€ y ImpPres: 2013.64€, tal como se muestra en la siguiente ventana.
A unos importes totales de: ImpCert: 1016.04€, ImpPres: 2114.19€.

Presto 11
306 |
4. Datos en excel
Ya se mencionó en apartados anteriores, que los datos introducidos en las celdas de Presto, pueden ser usados en el programa Excel, directamente copia-dos y pegados (portapapeles), exportados o haciendo uso de hojas prediseñadas e incluidas en esta versión.
4.1. Uso de portapapeles (copiar y pegar)
Desde Presto podemos visualizar el esquema que creamos adecuado, selec-cionado las líneas que deseemos traspasar a la hoja de Excel y de este modo utilizar el portapapeles, es decir las opciones de: cortar, copiar o pegar.
A modo de ejemplo, vamos a traspasar la ventana de presupuestos, a nivel de capítulos y en su esquema certificación a una hoja de cálculo Excel. Para ello, marcaremos todas las celdas que se muestran en la siguiente ventana.
Nota
Presto permite contemplar otros valores como por ejemplo:
■ PorHonDir. Porcentaje de honorarios por dirección de obra. ■ PorHonEjec. Porcentaje de honorarios por dirección de la ejecución. ■ PorHonProyecto. Porcentaje de honorarios de proyecto. ■ PorIVAEjecución. Porcentaje de IVA sobre ejecución material. ■ PorIVAHonorarios. Porcentaje de IVA sobre honorarios. ■ PorRetCliente. Porcentaje de retención del cliente. ■ PorRetFiscal. Porcentaje de retención fiscal (IRPF).

U.D. 6 | Finalización de proyecto
| 307
Accederemos a la barra de menús para picar en Edición>Copiar, y traspa-sar esta información al portapapeles o pulsaremos la combinación de teclas Ctrl.+C. Seguidamente abriremos el programa Excel y en una hoja del mis-mo, picando en la celda superior izquierda (fila 1, columna 1), pulsaremos en Edición>Pegar o la combinación de tecla Ctrl.+V.
De esta forma, tal como si puede ver en la siguiente imagen se traspasarán los datos del portapapeles a dicha hoja.

Presto 11
308 |
4.2. Uso de la herramienta exportación de datos
Otra de las formas de transferir información a archivos reconocibles por otros programas, es utilizando la herramienta de exportación. A esta he-rramienta se puede acceder por medio de la barra de menús, picando en Archivo>Exportar>Excel, tal como se puede observar en la siguiente imagen.
Apareciendo la siguiente ventana emergente, en la que se indicará la confi-guración de los datos a exportar: Niveles, Estructura, si se quiere hacer alguna comparativa entre distintas estructuras y en general las distintas estructuras a exportar.

U.D. 6 | Finalización de proyecto
| 309
Finalmente, pulsaremos en aceptar y se creará una hoja Excel donde se
mostrarán totales, subtotales, precios por unidades de obra, por capítulos,…
Estos datos exportados, dependerán de la configuración realizada en la ventana
anterior, tal como se ha indicado.

Presto 11
310 |
4.3. Plantillas de Excel predefinidas para la exportación de datos
Otras de las posibilidades de Presto es la de permitir hacer uso de una serie de plantillas, creadas internamente para la exportación de dichos datos a formato Excel. Para ello, se han incorporado en las últimas versiones del pro-grama, un botón con el que poder acceder a dicha herramienta. Este botón, se encuentra ubicado en la barra de herramientas estandar, tal como se puede ver en la siguiente imagen.
Nota
Se puede observar que en el menú desplegable de opción exportación, existe una gran variedad de los archivos que se pueden crear, entre los que se encuentran:
■ FIEBDC a formato BC3. ■ Access en formato: XP/2003/2007. ■ Excel en formato: XP/2003/2007. ■ TCQ 2000 2.0 y 3.0. ■ HTML. ■ Allplan. ■ Microsoft Project en formato: XP/2003/2007. ■ SP ContaPlus versión Élite 2006. ■ Logic Win Global 01.91 ■ Logic Class 04.60. ■ Navisión 5.0/2006.
Existe la posibilidad exportar a otras soluciones, como por ejemplo a formato XML Project, Solicitud de precios, Perfiles de usuario,…

U.D. 6 | Finalización de proyecto
| 311
Los datos a exportar vendrán determinado por la ventana y el esquema activo, de tal forma que en le caso de tener activo el esquema Certificaciones en la ventana presupuesto, tal como se puede ver en la siguiente imagen:
Y picando en el botón mencionado, aparecerá la ventana emergente que se muestra a continuación, en la cual elegiremos la plantilla deseada que a modo de ejemplo será la de “Presupuesto-Presupuesto.xls”.

Presto 11
312 |
De esta forma y tras haber editado el gráfico, nos aparecerá la siguiente hoja de Excel, en la cual se muestran los gráficos, las cantidades, precios e importes del esquema origen. Estos datos pueden ser tratados en Excel para su análisis.

U.D. 6 | Finalización de proyecto
| 313
5. Acceso y personalización de informes
Una de las mejores propiedades de Presto 11, es la gran variedad de in-formes que incorpora. Los informes, son como ya se indicó plantillas, editables e imprimibles donde se presentan los datos asociados a un presupuesto, fruto de las operaciones internas efectuadas por el programa. En este apartado se van a exponer los más representativos, asociados a Presupuesto, Mediciones o Certificaciones.
5.1. Acceso a los informes
Para acceder a los distintos informes, se pueden seguir dos procedimientos:
1. A través de la barra de menús. Como se puede observar en la siguiente imagen, podemos acceder a las distintas opciones de los informes, pi-cando en la barra de menús y en concreto en la opción “Informes”. En este menú aparecen distintas opciones, tal como se puede observar en la siguiente imagen.
Recuerde
Los informes son plantillas, editables e imprimibles donde se presentan los datos asociados a un presupuesto, fruto de las operaciones internas efectuadas por el programa.

Presto 11
314 |
Entre las opciones de estos informes, se podrá configurar la página de impresión, es decir, los márgenes o el número de columnas, diseñar un nuevo informe desde un informe en blanco accediendo al editor, com-probar plantillas creadas en los programas Word o Excel, o imprimir los distintos informes o plantillas.
Nota
La creación de plantillas en los programas Excel o en Word, tiene una gran complejidad y requiere tener adquiridos unos conocimientos avanzados de estos programas, así como de la forma en la que se enlazan los datos a presentar, con los existentes en el programa Presto. A modo de ejemplo, se muestra la siguiente plantilla Excel donde se puede observar la complejidad de las fórmulas utilizadas.

U.D. 6 | Finalización de proyecto
| 315
Finalmente, se podrá acceder a los distintos informes, ubicados al final del desplegable, estando numerados del 1 al 10. Al final de la lista, se puede acceder a los informes personalizados, denominándose esta carpeta “Mis informes” o acceder al “Directorio de usuario”, donde se ubican de forma predefinida los informes creados.
2. A través de la barra de herramienta de Presto. Otra de las posibilidades es acceder directamente al editor de informes, para ello se puede hacer uso de botón correspondiente “Diseñar informe”, tal como se puede ver en la siguiente imagen.
Este botón dará acceso al mencionado editor de informes, el cual presen-ta una ventana con la cabecera que se puede ver en la siguiente imagen.

Presto 11
316 |
Este editor de informe, permite acceder y modificar los informes ya existentes o confeccionar uno nuevo, partiendo desde uno en blanco.
Nota
Ciertos datos reflejados en distintos informes, son introducidos en la ventana Ver>Propiedades obra y en concreto en la pestaña Datos, como por ejemplo el campo “Resumen”
El cual queda reflejado, por ejemplo, en le informe “Resumen de presupuesto”.

U.D. 6 | Finalización de proyecto
| 317
5.2. Edición de informes
En este apartado vamos a editar un informe ya creado, donde insertaremos dos elementos a modo de ejemplo, un cuadro de texto y un logotipo ambos de una empresa ficticia.
El informe del que vamos ha hacer uso, es el de “Resumen de presupuesto.PrestoInforme”, el cual lo abriremos haciendo uso del diseñador de informes. Para ello accederemos al informe mencionado, tal como se ha indicado ante-riormente.
Una vez abierto el diseñador de informe, se abrirá el indicado “Resumen de presupuesto.PrestoInforme”, a través del la barra de menús picando en Archivo>Abrir.
Accederemos a la carpeta 01 Mediciones y presupuesto, y abriremos este archivo.

Presto 11
318 |
Inserción cuadro de texto
Abierto este informe en vista diseño, se verá que está dividido en distintas secciones, como la Cabecera, Elemento 1,… y que existen dos barras de herra-mientas, denominadas: Estandar y Formato, donde en la de Formato (la inferior), encontramos un botón (el segundo empezando por la izquierda), denominado “Cuadro de texto”, tal como se puede ver en la siguiente imagen.
Seleccionaremos dicho botón, y crearemos un cuadro de texto, picando y arrastrando en el interior de la sección de “Cabecera”. Una vez creado este cuadro de texto picaremos en él para seleccionarlo, tal como se puede observar

U.D. 6 | Finalización de proyecto
| 319
en la siguiente imagen (aparecen imanes en los centros de los lados y en lo vértices).
Accederemos a sus propiedades, haciendo doble clic en el cuadro creado o a través del botón de propiedades ubicado en la barra de herramienta estándar.
Emergiendo el siguiente cuadro de dialogo, donde se puede ver que existe una fila denominada Origen.

Presto 11
320 |
En el cual incluiremos el siguiente texto: tr(“Leonesa, Muñoz Ponce, S.L.”), tal como se puede observa en la siguiente imagen.
Finalmente, se previsualizará dicho informe haciendo uso del botón “Vista preliminar…”, ubicado en la barra de herramientas estándar.
Al seleccionar este botón, nos aparecerá la siguiente ventana de diálogo, en la cual no hará falta variar ninguna de sus propiedades y pulsaremos el botón “Aceptar”.

U.D. 6 | Finalización de proyecto
| 321
Tras aceptada la configuración de la ventana de diálogo, nos aparecerá la ventana de vista preliminar, la cual en su parte superior contiene una barra de herramienta, que permite entre otras opciones ”Imprimir” todo el documento, imprimir la página actual, volver a la ventana de dialogo o cerrar dicha ventana de previsualización.

Presto 11
322 |
Se puede observar que en el informe aparece el texto introducido anterior-mente, denominado “Leonesa, Muñoz Ponce, S.L.”
Inserción de logotipo
En este apartado vamos ha hacer uso de conceptos explicados en el anterior apartado, no haciendo un explicación tan detenida de los procedimientos.
Al igual que en el punto anterior, se trabajará sobre la ventana vista diseño, en su sección “Cabecera” del informe “Resumen de presupuesto.PrestoInforme”. En su ventana vista diseño picaremos en le botón “Gráfico”, tal como se puede observar en la siguiente imagen.
Nuevamente, haremos un rectángulo con las proporciones y dimensiones aproximadas que queramos darle a la imagen, seleccionando posteriormente a éste, picando en su interior.

U.D. 6 | Finalización de proyecto
| 323
Accederemos a sus propiedades haciendo doble clic sobre el elemento o sobre la barra de herramienta estándar y en le botón propiedades, tal como se indico en el apartado anterior, apareciendo la siguiente ventana emergente.
En esta ventana, se puede observar las propiedades del cuadro que conten-drá el gráfico, editando la fila denominada Archivo, en la cual introduciremos el camino o ruta de la ubicación de la imagen o logo a mostrar, como por ejemplo se muestra en la siguiente imagen.
De tal forma, que haciendo una previsualización del informe, obtendremos la siguiente vista, donde se puede ver el logo introducido.

Presto 11
324 |
6. Principales informes asociados a presupuestos, mediciones y certificaciones
Los distintos informes que incorpora Presto por defecto, se pueden encon-trar una vez instalado el programa en las carpetas ubicadas en la ruta: C:\Ar-chivos de programa\Presto 11.0\Informes. En ella se pueden encontrar distintas subcarpetas, tal como se muestra en la siguiente imagen.

U.D. 6 | Finalización de proyecto
| 325
6.1. Carpeta de Mediciones y Presupuestos
Los distintos informes que se ubican en la carpeta “01 Mediciones y presu-puesto”, se pueden ver en la siguiente imagen, entre los que destacaremos los siguientes:
Nota
Las ubicaciones donde Presto busca o guarda los distintos elementos que utiliza, se especifican en la ventana de dialogo, que nos aparecen si se accede a través de la barra de menús en “Archivo>Entorno de trabajo”, y en concreto en su pestaña “Directorios”, tal como se muestra en la siguiente imagen.

Presto 11
326 |
■ Cuadros descompuestos. Se presentan en este informe, las partidas y los elementos básicos de cada una de ellas, los cuales conforman los precios unitarios ordenados por capítulos.
■ Auxiliares o descompuestos ordenados por códigos. Se presentan en este informe los elementos Auxiliares o los Descompuestos, que se utilizan en cada una de las unidades de obra. En la ventana siguiente, se muestra le ventana de diálogo que permite elegir uno u otros.

U.D. 6 | Finalización de proyecto
| 327
En la siguiente imagen, se pueden ver los Elementos Básicos, que con-forman los distintos Auxiliares.
■ Cuadro de precios 1 y 2 ordenados por capítulos. Este informe presenta, los precios unitarios de las unidades de obra ordenados por capítulos.

Presto 11
328 |
■ Cuadro de precios 1 y 2 ordenados por código. Este informe al igual que el anterior, presenta los precios unitarios de las unidades de obra, aunque en este caso ordenadas por su codificación (01.01, 01.02,…).
■ Materiales, mano de obra y maquinaria. Este informe muestra la medi-ción, precios e importes de los Elementos Básicos ordenados por su codi-ficación, es por ello importante que los Elementos Básicos utilizados en la confección de los precios unitarios de las partidas, tengan un criterio de codificación.

U.D. 6 | Finalización de proyecto
| 329
■ Partidas ordenadas por importe precio medición o código. En este informe, se puede presentar cualquier esquema de precios (Presupuestos, Certi-ficaciones,…), ordenado por distintos criterios, tal como se puede ver en la siguiente imagen.
Estos criterios de presentación, permiten valorar la importancia de las distintas partidas en el importe total de la obra. En la siguiente imagen, se ha ordenado las distintas partidas por sus importes, siendo la de ma-yor importancia económica la de tabiquería.

Presto 11
330 |
■ Presupuestos y mediciones. En este informe se presentan las distintas partidas, ordenadas por capítulos y códigos, con sus precios unitarios y sus líneas de medición.
Nota
La columna %AC, indica el tanto por ciento acumulado.

U.D. 6 | Finalización de proyecto
| 331
■ Resumen de presupuesto. El informe de resumen de presupuesto, pre-senta los datos de totalización del mismo, contemplando los Gastos ge-nerales, los Beneficios Industriales y los impuestos, si es lo que se desea, contemplando tres designaciones según su importe.
� Presupuesto ejecución material (PEM). � Presupuesto base de licitación sin iva. � Presupuesto base se licitación.

Presto 11
332 |
6.2. Carpeta Planificación
Del contenido de esta carpeta se destacaran dos informes, que relacionarán actividades y mediciones.
■ Actividades con partidas y mediciones. Este informe presenta los datos de las partidas que componen cada una de las actividades, incluyendo las líneas de medición de cada una de ellas.

U.D. 6 | Finalización de proyecto
| 333
■ Capítulos y partidas con actividades. Este informe presenta las activida-des, con sus precios unitarios, cantidad e importe total, lo que componen cada una de las partidas. Estas partidas se ordenan por capítulos.
6.3. Carpeta Certificaciones
En esta carpeta, se encuentran los informes que se relacionan con las cer-tificaciones, tal como se puede ver en la siguiente imagen.

Presto 11
334 |
Entre ellos cabe destacar los siguientes:
■ Certificación actual y a origen. Este informe muestra las cantidades cer-tificadas a origen, anteriores y asociadas a la certificación actual. En la siguiente imagen se pueden ver dos partidas, la primera (01.01) muestra que se han certificado 17.39m2 en la certificación 1 (la actual es la 2, que será emitida el 15/01/11), y en la certificación (01.02) se han certificado en anteriores certificaciones 8,69m2 y en la actual, o sea la 2, se certifi-cará 8.70m2, siendo el total a origen de 17.39m2.
■ Certificación y medición. Este informe muestra, las unidades de obra y sus mediciones que se han incluido en la certificación actual. A modo de ejemplo, se muestra como en la certificación 2 de 15-Ene-11 del EJERCICIO GUÍA, el importe de la certificación actual asciende a 409.92€, habiendo certificado hasta el momento un 48.06% del importe total del presupuesto, es decir, 967.76€ de un total de 2013.64€.

U.D. 6 | Finalización de proyecto
| 335
En el informe asociado a la certificación actual, se muestra bajos el importe del último capítulo, dicha cuantía 967.76€.
■ Liquidación de certificaciones. Este informe se puede ver entre otros da-tos las cantidades e importes que quedan por liquidar, es decir, las canti-dades e importes de las mediciones no certificadas (columna “Diferencia a liquidar”).

Presto 11
336 |
■ Modificados comparativo con presupuesto inicial. Este informe permite ver las mediciones, así como sus modificaciones y cantidades pendientes de certificar. A modo de ejemplo, en la siguiente imagen se muestra la partida 05.04, con la cual se incluyo una toma de corriente no incluida en el presu-puesto inicial (Modificado) e incluida en la actual certificación, apare-ciendo por tanto en la columna “Modificados” y conteniendo la columna “Actual” el valor “1.00” y la columna “Pendiente” el valor “0,00”.

U.D. 6 | Finalización de proyecto
| 337
■ Modificados resumen comparativo. Relacionado con el informe anterior, éste muestra tal como indica su título, un resumen de los importes de los capítulos del presupuesto inicial y modificado, así como de las certi-ficaciones actual y pendiente.

Presto 11
338 |
■ Modificados y mediciones. Este informe permite visualizar los distintos estados o niveles de aceptación, de las unidades de obra que componen las certificaciones, es decir: “Inicial”, “Modificado” o “Pendiente”.
Nota
Este informe nos presenta en su cuadro de diálogo, para que especifiquemos el porcentaje de IVA anterior y la base de aplicación del IVA(%) anterior.

U.D. 6 | Finalización de proyecto
| 339
Como ejemplo, se muestra en la siguiente imagen, la partida de Toma de corriente, que es el único modificado aceptado del EJEMPLO GUÍA.
Recuerde
Los niveles de aceptación, se vio en unidades anteriores que quedaban clasificados en:
■ Mediciones pertenecientes al presupuesto “Inicial” (Negro). ■ Mediciones ACEPTADAS en el presupuesto “Modificado”, con color de fondo Verde. ■ Mediciones “Pendiente” de aceptación, con color de fondo Rojo. ■ Mediciones “Nulas”, con color de fondo Gris.
Nota
Como se puede observar en el título del informe aparece la palabra “Modificado”, si se hubiese elegido otro nivel de aceptación variaría esta palabra, según la elección.

Presto 11
340 |
■ Presupuesto y certificaciones. Este informe presentan las cantidades e importes, presupuestadas, certificadas y la diferencia entre ambas.
■ Resumen de certificaciones actuales y a origen. Este informe muestra el importe de la certificación a origen (ORIGEN), el cual incluye el de la certificación actual (ACTUAL) y los importes anteriormente certificados (ANTERIOR).

U.D. 6 | Finalización de proyecto
| 341
■ Resumen de certificaciones. Este informe presenta un resumen de la cuantía de los importes de los distintos conceptos, que conforman la cer-tificación actual.
Se puede observar en la imagen anterior, que la cuantía de la certifica-ción 2 asciende a 575.60€, habiendo aplicado impuestos, G.G., y B.I.
7. Presupuesto ciego
Un presupuesto ciego, es un presupuesto donde no aparecen los precios ni los importes. Se utilizan para la petición de ofertas, debiendo cumplimentar la empresa que oferte sus servicios, la propuesta económica a presentar.
La forma de generar un presupuesto ciego, ha variado de versiones anterio-res a la actual, donde se pueden seguir dos procedimientos para generar dichos informes o presupuesto.

Presto 11
342 |
7.1. Utilizando la configuración de los informes
Determinados informes, permiten ocultar los precios e importes del presu-puesto, como por ejemplo es el caso del informe “Presupuestos y mediciones”. En la ventana de diálogo de este informe, existe la posibilidad de mostrar u ocultar dichos datos.
Se debe además de seleccionar que no se vean los precios, elegir las si-guientes opciones:
■ Capítulos con importes nulos: Sí. ■ Partidas con precios nulos: Sí. ■ Ver precios: No.

U.D. 6 | Finalización de proyecto
| 343
7.2. Eliminando los precios del presupuesto.
Esta forma de crear presupuesto ciegos, es directamente eliminando los precios del presupuesto. Permitirá por tanto, crear no solo informes imprimibles o archivos Presto, sino archivos en los formatos de exportación que como vimos podían ser: Access, Excel, BC3 o Html entre otros.
El procedimiento a seguir, será el siguiente:
1. Crearemos una copia de la obra, haciendo uso de la barra de menús, opción Archivo>Guardar como, denominando a este nuevo presupuesto como: “Pres_ciego_Leon_74.PrestoObra”.
Nota
El informe de Presupuesto y mediciones es el informe preceptivo para la petición de ofertas a empresas constructoras o subcontratas, por lo que este método resulta muy ágil para realizar dicha labor.

Presto 11
344 |
2. Se abrirá la ventana Conceptos, bien haciendo uso de la barra de me-nús Ver>Conceptos o a través del botón correspondiente de la barra de herramienta de Presto.
3. Una vez abierta dicha ventana, picaremos sobre la cabecera de la columna de precios “Pres”, seleccionando de este modo todos los precios de dicha columna.
4. Pulsaremos directamente el botón “Supr” o con el botón derecho del ratón picaremos sobre una celda, desplegándose el menú contextual para posteriormente seleccionar la opción “Eliminar”.

U.D. 6 | Finalización de proyecto
| 345
5. Finalmente, elegiremos calcular todos los datos, para que se renueven todos los cálculos.
De esta forma ya se podrá hacer usos tanto de los informes mostrados, como de los archivos de exportación mencionados.
8. Variables de los informes
Tras haber visionado todos los informes, Presto guarda los valores especi-ficados en la ventana de diálogo previa a la presentación de los informes. Para acceder a dicha ventana de dialogo, se deberá picar en Ver>Datos generales o en el botón correspondiente ubicado en la barra de herramienta de Presto.

Presto 11
346 |
En la ventana que se nos muestra, se elegirá el esquema “Informe y Planti-llas”, de tal forma que nos aparecerá la siguiente ventana.
Se seleccionará el esquema “Informes y plantillas”, activando en la barra de herramientas de esta ventana el botón de Uso de la variable.

U.D. 6 | Finalización de proyecto
| 347
De esta forma, aparecerá en la parte inferior una ventana subordinada, don-de en principio no existen rutas de archivos asociadas, debiendo picar en el botón denominado “Inspector de variables”, para que dichas rutas aparezcan.
Una vez terminada dicha búsqueda se cumplimentarán las celdas de la co-lumna “Directorio”, siendo estos archivos a los que se asocian dichas variables. Así mismo, en la columna “Valor” de la ventana principal, se indica que valor asociado a esta variable.

Presto 11
348 |
A modo de ejemplo, se muestra en la siguiente imagen la variable “porc_
cap” tiene el valor “S”, utilizándose este valor en los informes: “01 Mediciones
y presupuesto”, “05 Certificaciones” y “Mis informes”.
Estos valores no son editables, pero si se pueden suprimir y evitar que sean
los predeterminados, en la ventana de dialogo asociada a los informes.