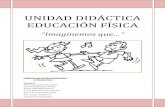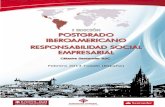Unidad Didáctica 5 de Word
-
Upload
jose-carlos-rodriguez -
Category
Documents
-
view
230 -
download
0
description
Transcript of Unidad Didáctica 5 de Word

Unidad didáctica 5:
Edición de texto y gestión de archivos
Procesador de textos: Word

Edición de texto y gestión de archivos
Presentación En la presente unidad didáctica comenzaremos a investigar con el texto que he-
mos escrito, ya que estudiaremos cómo éste se puede distribuir de otra forma,
copiándolo o moviéndolo hacia otra posición más correcta dentro del
documento, y por supuesto sin tener que volver a rescribirlo; también
aprenderemos a eliminar un bloque de texto de una sola acción, así como a
restaurar y recuperar un texto eliminado de forma equivocada. Aprenderás a trabajar con varios documentos a la vez, crear documentos nuevos a partir de algunos ya existentes, así como a localizar y reemplazar ciertas pala-bras por otras.
Objetivos de la Unidad Didáctica Conocer todos y cada uno de los pasos a seguir para lograr un correcto manejo del texto ya escrito en un documento. Aprender a modificar, eliminar y restaurar texto. Aprender a trabajar con más de un documento a la vez. Crear documentos a partir de archivos ya creados. Saber buscar, así como reemplazar, varias palabras de un texto de una sola vez.

Contenidos de la Unidad Didáctica 1. Trabajo con bloques. 2. Borrado y modificación de texto. 3. Restaurar el texto: deshacer, rehacer y repetir. 4. Mover y copiar un texto y bloques de texto. 5. Trabajar con varios documentos. 6. Combinación/separación de archivos. 7. Buscar y reemplazar. Resumen. Vocabulario. Ejercicios de repaso y autoevaluación. Solucionario ejercicios de repaso y autoevaluación. 198

Edición de texto y gestión de archivos
1 Trabajo con bloques
Supongamos un caso en el que necesites duplicar un trozo del texto e
introducirlo en otra página diferente. Para evitar el tedioso proceso de volver a
escribir todo el bloque, Word permite seleccionar bloques de texto e incluso
bloques de texto que contengan otros elementos, como por ejemplo imágenes,
para operar con ellos, pudiendo así copiarlos, pegarlos en otra parte del
documento e incluso moverlos.
La selección de bloques de texto se puede realizar bien mediante el ratón o bien con el teclado. Para seleccionar un bloque de texto, aunque no contenga sólo texto, los pasos a seguir son siempre los mismos.
– Selección de bloques de texto mediante el ratón: para seleccionar un
bloque de texto mediante el ratón, haz clic sobre el comienzo del grupo
de caracteres que deseas seleccionar y, sin soltar el botón izquierdo del
ratón, lleva el cursor hasta el final del bloque deseado, donde soltarás el
botón del ratón. Como puedes ver, el bloque de texto que está
seleccionado cambiará de color (normalmente el fondo en azul y la letra
en blanco).
– Selección de bloques de texto mediante el teclado: para seleccionar un
bloque de texto mediante el teclado, vuelve a hacer clic en el comienzo
del grupo de caracteres que deseas seleccionar, seguidamente pulsa las
teclas MAYÚSCULAS + TECLAS_CURSOR (flechas) y desplázate por el texto
a seleccionar mediante los cursores; cómo puedes observar, el bloque de
texto seleccionado cambiará de color conforme se selecciona. Un punto
muy importante, es que la tecla MAYÚSCULAS se debe mantener pulsada mientras seleccionas el texto con los cursores.

Unidad Didáctica 5 Existen también ciertas combinaciones y atajos que permiten seleccionar un blo-que de texto determinado:
– MAYÚSCULAS+INICIO: selecciona el bloque de texto contenido entre el cursor y
el comienzo de la línea de texto donde se encuentre.
– MAYÚSCULAS+FIN: selecciona el bloque de texto contenido entre el cursor y el
fin de la línea de texto donde se encuentre.
– MAYÚSCULAS+REPÁG: selecciona el bloque de texto contenido entre el
cursor y el número de líneas que permita el retroceso en la ventana de texto el botón RePág.
– MAYÚSCULAS+AVPÁG: selecciona el bloque de texto contenido entre el
cursor y el número de líneas que permita el avance en la ventana de texto el botón AvPág.
– Para seleccionar una sola palabra, haz doble clic sobre ella. – Si necesitas seleccionar un párrafo completo, haz triple clic sobre él (en
cualquier parte dentro de él). – Si necesitas seleccionar una línea de texto completa, haz clic a su izquierda
fuera del margen. – Para seleccionar todo el documento, pulsa la combinación de teclas
CONTROL+E o Seleccionar todo del menú Edición. – Para seleccionar palabras completas, incluyendo los espacios en blanco que
las mantienen separadas, pulsa la siguiente combinación de teclas: CONTROL+MAYUSCULAS+CURSORES IZQ Y DERECHA. Con esta combinación
seleccionarás desde donde se encuentre el cursor, hasta el comienzo de la
palabra siguiente o anterior según pulses el cursor izquierdo o derecho.
– Para seleccionar desde donde se encuentre el cursor hasta el comienzo o fin de
párrafo, pulsa la combinación CONTROL+MAYUSCULAS+CURSORES ARRIBA O
ABAJO respectivamente.

Edición de texto y gestión de archivos
Si lo que deseas es únicamente seleccionar un dibujo sin seleccionar texto, el
trabajo es aún más fácil, ya que sólo deberás hacer clic sobre la imagen. Una
vez hayas hecho clic sobre la imagen, ésta aparecerá rodeada por los puntos de
control o tiradores, indicando que el elemento está seleccionado.

Edición de texto y gestión de archivos
2 Borrado y modificación de texto
Cuando se trabaja con un procesador de textos, es habitual hacer
modificaciones en la parte que hemos escrito anteriormente. Básicamente son
dos las acciones que puedes hacer al texto que contiene un documento:
eliminar caracteres y modificarlos. Si lo que deseas es eliminar caracteres, cuentas con dos teclas que realizan esta función, que aunque han sido descritas anteriormente, vamos a recordarlas de nuevo:
– La tecla SUPR (suprimir) elimina, cada vez que es pulsada, el carácter
situado a la derecha del cursor, desplazando, a su vez, el texto a la
izquierda.
– La tecla de RETROCESO análogamente a la tecla anterior, elimina el
carác-ter que esté situado a la izquierda del cursor.
Del mismo modo, si pulsas las teclas Ctrl + Supr eliminarás la palabra que se
encuentre a la derecha del cursor y si pulsas las teclas Ctrl + Retroceso,
elimina-rás la palabra que se encuentre a la izquierda del cursor.
Si lo que deseas es añadir caracteres al texto, sólo tienes que llevar el cursor a la posición en la que quieras comenzar a introducir el nuevo texto y escribir. El texto introducido desplazará al que ya hay o lo sobrescribirá, dependiendo del modo en el que se encuentre la tecla INSERT.
– La tecla INSERT funciona como un conmutador que activa el modo inser-
ción o el modo sobrescribir. En modo inserción, al introducir texto, el que
ya hay se desplazará haciendo sitio conforme vayas tecleando y en modo
sobrescribir, el texto que se teclee remplazará uno a uno los caracteres
que ya había mientras se escribe.
Antes de finalizar la pregunta, recordarte que para eliminar un bloque hay que
pulsar las mismas teclas, es decir, SUPR o RETROCESO, pero eso sí, con el bloque de texto seleccionado.

Edición de texto y gestión de archivos
3
Restaurar el texto:
deshacer, rehacer y repetir
Cualquier programa de Office permite anular las operaciones que se vayan desa-rrollando. Generalmente, puedes utilizar estos comandos para los casos que, por equivocación, hayas realizado una operación incorrecta o que no te satisfaga.
Para deshacer la última modificación que se ha realizado sobre el texto y
dejarlo como estaba, tienes los siguientes caminos:
1. Seleccionar la opción Deshacer del menú.
2. Pulsar la combinación de teclas CONTROL+Z.
Pero a pesar de todo puedes decidir que la modificación que se ha deshecho es
correcta. En ese caso, puedes volver a rehacerla con la opción Rehacer (que se
encuentra en el menú Edición o en el botón de la barra de herramientas), que
anula la última acción del comando Deshacer. Cada uno de estos comandos tiene su correspondiente en la barra de herramien-tas de acceso rápido; estos botones se encuentran divididos en dos partes:
Botón Deshace Botón Rehacer

Unidad didáctica 5 Si haces clic en la parte derecha de alguno de los botones, aparece una relación
con las últimas funciones que has realizado para poder deshacerlas o rehacerlas
(dependiendo del botón que se pulse). Se pueden elegir varias funciones para
deshacer o rehacer, para ello sólo hay que seleccionarlas
desplazando el ratón por la lista y hacer clic en el
conjunto. Para repetir el último comando o acción, si fuese posible,
puedes hacer clic en la opción Repetir de la barra de
acceso rápido, o pulsar las teclas CONTROL+Y. La
diferencia entre Repetir y Rehacer está en que Rehacer
anula las modificaciones hechas con el comando Deshacer
y Repetir vuelve a aplicarle al texto la última acción
realizada. Por ejemplo, si pones en negrita una palabra, la acción que se realizará con el comando Repetir es poner en negrita otro texto seleccionado. El comando Repetir cambia de nombre a Imposible
Repetir si no se puede repetir la última acción. Y cuando
se utiliza el comando Deshacer para invertir una acción,
el comando Repetir cambia de nombre a Rehacer.
204

Edición de texto y gestión de archivos
4
Mover y copiar un
texto y bloques de texto
Una vez el texto ha sido seleccionado podemos operar con él. Para ello haz uso
de una herramienta que ofrece Windows y aunque no es una herramienta visible,
siempre está ahí para servirnos: el Portapapeles. El portapapeles es una herramienta que siempre está activa (aunque oculta) y
que servirá de «saco» para transportar objetos de un sitio a otro. Mediante el
portapapeles puedes pasar texto, imágenes, datos, etc., de un lugar a otro del
documento, de un documento a otro e incluso de un programa distinto a Word. Una vez seleccionado el bloque de texto, para copiarlo al portapapeles puedes
utilizar las opciones Copiar del menú Inicio, pulsar las teclas CONTROL+C, o con
el ratón situado en la ventana de texto pulsar el botón derecho y hacer clic en la
opción Copiar.
Edición / Copiar 205
Botón derecho / Copiar

Unidad didáctica 5 Una novedad introducida en Word, es la de permitir introducir más de un bloque
de texto en el portapapeles. De hecho, cuando realizas la acción de copiar de
forma consecutiva dos veces (por ejemplo, pulsas CONTROL+C dos veces) sobre
el mismo texto seleccionado, se copiará y se abrirá el cuadro de diálogo del
portapapeles:
Cuadro de diálogo del Portapapeles 206

Edición de texto y gestión de archivos
Como se muestra en la barra de título del cuadro de diálogo, el número de elementos permitidos son veinticuatro, luego si se introducen más de veinticuatro elementos, sustituirán a los primeros que se introdujeron. Cada icono representa un bloque de texto introducido: para ver el contenido sólo tienes que posicionar el ratón encima. El significado de los botones de la barra de herramientas es:
– Copiar: una vez seleccionado el texto, haciendo clic en este botón, lo
introduces en el portapapeles.
– Pegar Todo: saca el contenido de todos los elementos introducidos en el
portapapeles y los inserta (pega) en el documento. Para pegar el
contenido del portapapeles en un determinado lugar del documento,
debes hacer clic en dicho sitio previamente.
– Borrar Portapapeles: vacía el portapapeles.
Si deseas pegar uno de los elementos introducidos en el portapapeles, tienes las
siguientes opciones:
1. Hacer clic en el icono que lo representa en el cuadro de diálogo del
portapapeles.
2. Hacer clic en el botón Pegar de la barra de herramientas.
3. Con el cursor posicionado en la ventana de texto, hacer clic en el botón derecho del ratón y seleccionar la opción Pegar.
4. Pulsar las teclas CONTROL+V o MAYÚSCULAS+INSERT.
5. Seleccionar la opción Pegar del menú Inicio. 207

Unidad didáctica 5 Con las cuatro últimas opciones se pegará el último elemento introducido en el portapapeles; para pegar otro anterior, debes seleccionarlo en el portapapeles y hacer clic en él. Hasta ahora has realizado copias de bloques de texto, seleccionado un bloque, lo
has copiado y pegado en otro sitio del documento, teniendo dos copias o más (si
se ha pegado más de una vez) de un mismo bloque. El siguiente paso es mover
bloques de texto; para ello, tendrás que cortar el texto y después pegarlo en el
documento.
La diferencia entre copiar y cortar estriba en que el texto cortado se introduce
en el portapapeles y desaparece del documento. A continuación, desplazándote
por el documento, debes seleccionar dónde quieres incluir el bloque de texto, y
para terminar, pegarlo en el documento. El texto pegado sigue estando en el
portapapeles, por lo que puede ser pegado las veces que quieras (hasta que se
vacíe el portapapeles).
Para cortar un bloque de texto, una vez seleccionado, tienes las siguientes opciones:
1. Pulsar el botón Cortar de la barra de herramientas.
2. La combinación de teclas CONTROL+X o MAYÚSCULAS+SUPR.
3. Con el cursor situado sobre el texto seleccionado, pulsar el botón derecho del ratón y elegir la opción Cortar.
Botón derecho / Cortar 208

Edición de texto y gestión de archivos
También se pueden mover bloques de texto manualmente con el ratón. Para
ello, una vez seleccionado el bloque de texto, pulsa el botón izquierdo del ratón
en cualquier parte del texto seleccionado y sin soltarlo, desplázalo hasta el lugar
donde desees posicionar el texto. Conforme desplazas el ratón por el documento, éste cambiará de forma para
indicar que se está moviendo un bloque de texto; la posición exacta donde se
posicionará el texto dentro del documento está indicada por el cursor de líneas
discontinuas. Si el bloque de texto se quiere mover a una página o párrafo que no se muestra
en la ventana de texto de Word, desplaza el ratón hacia abajo (sin soltar aún el
botón izquierdo del ratón) o hacia arriba y podrás comprobar cómo la ventana
de texto se desplazará de forma análoga a como lo harías con la barra de
desplazamiento vertical.
4.1. Pegar especial Como ya sabes, cuando se ha cortado o co-
piado una información en el portapapeles,
está disponible para ser pegada con la opción
Pegar del menú Inicio. Pero además, tam-
bién puedes pegarla mediante la opción Pe-
gado especial del mismo menú. Para entenderlo mejor, te ayudaré con un
ejemplo. Supón que deseas incorporar una
imagen del Paint (el Paint es un programa in-
corporado por Windows para trabajar con
imágenes) a un texto escrito con Word. Para
ello abre el dibujo con el Paint, selecciona el
dibujo o la parte del dibujo que deseas
copiar en Word y cópialo con la opción
Copiar del menú Inicio.
Inicio / Pegado especial
209

Unidad didáctica 5 Ahora el dibujo está almacenado en el portapapeles. Acto seguido, vuelve a Word y selecciona la opción Pegado Especial del menú Edición. Al seleccionarla, obtendrás el cuadro de diálogo siguiente:
Cuadro de diálogo Pegado especial De las opciones que se presentan en la lista Como, puedes utilizar cualquiera
para pegar la imagen, aunque si deseas que se pegue siguiendo las normas OLE,
deberás elegir la opción Imagen de mapa de bits (o mapa de bits) y después
pulsar el botón Aceptar.
Ahora ya tienes una imagen OLE incorporada en Word, pero aunque la imagen
pertenezca a partir de ahora a Word, estará enlazada al Paint de tal forma que
si se hace doble clic en la imagen se abrirá el Paint dentro de Word pudiendo
modificarla con el mismo Paint (precisamente eso es lo que significa una imagen
OLE).

Edición de texto y gestión de archivos
4.2. Transferir texto a otro documento Una de las peculiaridades de Word, como la mayoría de los programas que traba-jan con Windows, es que permite trabajar con varios documentos a la vez, cada uno en una ventana distinta. Transferir parte o todo un documento a otro distinto consiste en tener abiertos
ambos documentos, seleccionar el bloque de texto que vas a transferir, copiarlo
o cortarlo, abrir el documento en el que quieres colocar dicho bloque de texto y
pegarlo. La operación es básicamente la misma que cuando copias o cortas un
trozo de texto dentro de un documento, salvo que el texto pegado está en otro
documento y por lo tanto antes hay que abrirlo. Para dar por finalizado el estudio del trabajo con bloques de texto, te recuerdo
que cuando estudiaste la ventana de Imprimir, había una sección donde podías
elegir Imprimir texto seleccionado (bloque).

Edición de texto y gestión de archivos
5 Trabajar con varios documentos
Una de las características de Word es que permite abrir varios documentos a la
vez, de tal forma que puedes albergar cada documento en una ventana distinta.
Para pasar de un documento a otro puedes pulsar las teclas CONTROL+F6 o
utilizar el menú Ventana de la barra de Vista. Cuando seleccionas el menú
Ventana, se muestran las opciones para la distribución de las distintas ventanas
abiertas y una lista con los documentos abiertos en cada ventana. La numeración que tiene cada documento en la lista muestra el orden en que
han sido abiertos, de tal modo que el 1 indica el primer documento que se ha
abierto, 2 el segundo y así sucesivamente. Para abrir la ventana de cada
documento, sólo tienes que seleccionar el menú Ventana y hacer clic en el
documento que desees abrir. Para indicar que ese documento es el activo, Word
lo etiquetará con una marca de verificación. 211

Unidad didáctica 5 Las tres primeras opciones del menú ventana son:
1. Nueva ventana: abre otra ventana con el mismo texto que el documento
que tengas abierto en ese momento. De este modo, puedes realizar cam-
bios distintos en ambos, aunque a la hora de grabarlos debes hacerlo sólo
con uno, ya que si se graba uno y a continuación el otro, el segundo
sobrescribirá al primero.
2. Organizar todo: divide la pantalla en tantos documentos como tengas en
la lista del menú ventana. El efecto es similar al que se obtiene pulsando
el botón Restaurar en la parte superior derecha de la ventana de texto.
Para volver al modo normal, pulsa el botón maximizar de cualquiera de las
ventanas.
3. Dividir: divide la ventana del documento que tengas abierto en dos mita-
des obteniendo dos copias del documento, cada una en una ventana.
Cuando esta opción está activa, la opción del menú Ventana cambia de
nombre a Quitar División, que deja la ventana como estaba antes de la
división.
Esta función también se puede realizar posicionando el cursor encima de la
barra de desplazamiento vertical, donde presentará el siguiente aspecto: En ese momento, haciendo clic y arrastrando el cursor, se variará el tamaño de
cada división de la ventana. Para volver a tener una sola ventana, posiciona el
cursor en la barra que divide ambas ventanas y muévela hasta la parte superior
de la ventana de texto (en su posición original). Una vez tengas abiertos varios documentos, puedes pasar de uno a otro median-
te la combinación de teclas ALT+TABULADOR. Cada vez que se teclee esta
combinación se abrirá una ventana que indicará, entre los documentos abiertos,
cuál se activará.

Edición de texto y gestión de archivos
6
Combinación/
separación de archivos
En el párrafo anterior has visto que este procesador de textos permite trabajar
con varios documentos al mismo tiempo; pues bien, además Word tiene también
la facultad de poder combinar varios archivos con el texto del documento con el
que estés trabajando. La forma de realizar esta operación es tan fácil como comenzar a escribir en el
documento activo el texto que necesites y cuando requieras el texto de algún
documento existente, deberás abrir dicho documento, seleccionar el texto que
quieres utilizar y finalmente cerrarlo. En pantalla aparecerá el texto que estabas creando; como el texto seleccionado
es un bloque y Word lo mantiene en el portapapeles, tan sólo queda situar el
cursor en el sitio que estimes oportuno y finalmente, proceder a pegar este
bloque.
Los pasos detallados del proceso anterior, serían:
– Escribe un texto en un documento nuevo.
– El siguiente paso será añadir a este texto parte de un archivo ya existente, por tanto:
• Haz clic en el menú logo de Office.
• Haz clic en la opción Abrir.
• Selecciona el archivo que necesitas.
• Haz clic en el botón Aceptar.
• Selecciona el bloque de texto que necesites.
• Haz clic en el menú Inicio.
• Haz clic en la opción Copiar.
• Cierra el documento pulsando sobre la opción Cerrar del menú Archivo.
– Ahora el cursor vuelve al nuevo documento con el que comenzamos a
trabajar, y en este momento puedes realizar la combinación de archivos, así pues: • Haz clic en el menú Inicio.
• Haz clic en la opción Pegar.

Edición de texto y gestión de archivos
– Llegados a este punto, ya aparecerá la parte seleccionada del archivo
abierto en el nuevo documento. Con este fácil y cómodo proceso podrás crear combinaciones de documentos. Al igual que se ha descrito el proceso para copiar texto de uno de los archivos ya existentes, podrás hacerlo con cuantos documentos guardados desees utilizar. Para realizar una separación o descomposición de un archivo o archivos,
procederás de la misma forma, sólo que optarás por pegar el texto seleccionado
en otro documento y para ello tendrás que utilizar la opción Cortar o se
procederá a su eliminación definitiva, con lo que tendrás que utilizar la tecla
Supr o la opción Borrar. 215

Edición de texto y gestión de archivos
7 Buscar y reemplazar
Imagina el caso de que has escrito un docu-
mento de trescientas veintidós páginas y una
vez finalizado, vas a imprimirlo; pero te das
cuenta de que la palabra «estudio» hay que
sustituirla por «studio». Lógicamente es muy
tedioso ir buscando palabra por palabra y
tampoco puedes usar el corrector
ortográfico, ya que no la detectaría por no
ser correcta.
La única solución será usar la Búsqueda y
reemplazo de palabras, que permite loca-
lizar rápidamente cualquier grupo de
caracteres, palabras, símbolos especiales,
etc. en cualquier parte del documento.
Edición / Buscar
Para abrir el cuadro de diálogo de la búsqueda y sustitución de bloques de texto,
puedes seleccionar la opción Buscar del menú Edición o pulsar las teclas
CONTROL+B; obtendrás el siguiente cuadro de diálogo:
Cuadro de diálogo Buscar y reemplazar 216

Edición de texto y gestión de archivos
1. En la lista desplegable Buscar, puedes indicar la cadena de caracteres que
deseas encontrar en el documento. Si buscas algo que ya habías buscado
previamente, puedes desplegar la lista Buscar y seguidamente se mostra-rá un
listado con todas las palabras buscadas en ocasiones anteriores; únicamente
hay que hacer clic en una para volver a buscarla de nuevo.
También puedes utilizar los denominados Criterios de búsqueda avanzada para el
caso de no recordar el nombre exacto de una palabra. Puedes escribir las
primeras letras seguidas del símbolo «*» y como resultado, Word buscará todos
las palabras que empiecen por esos caracteres. Por ejemplo si escribes «ho*»,
mostrará palabras como «hola», «hora», «hormiga». Si no recuerdas una letra de
una palabra, puedes utilizar el símbolo «?» para sustituirla. Por ejemplo, si
escribes «d?do», mostrará palabras como «dedo» o «dado».
2. Una vez escrito el dato que quieres buscar, pulsa el botón Siguiente para dar comienzo la búsqueda.
3. Para especificar un poco más sobre el dato que buscas, pulsa el botón Más. Este botón ampliará el cuadro de diálogo con las siguientes opciones de búsqueda:
Pestaña Buscar del cuadro de diálogo Buscar

Unidad didáctica 5
En la lista desplegable Buscar, tendrás que indicar la dirección en la que
deseas buscar el texto.
– Todo: recorre todo el documento para realizar la búsqueda.
– Hacia delante: realiza la búsqueda desde la posición donde se encuen-
tre el cursor hasta el final del documento.
– Hacia atrás: realiza la búsqueda desde
la posición donde se encuentre el cursor
hasta el principio del documento.
Para buscar el texto tal y como se ha escrito en la lista desplegable Buscar,
diferenciando así entre mayúsculas y minúsculas, activa la opción Coincidir
mayúsculas y minúsculas.
Mediante la opción Sólo palabras completas se obliga a Word a indicar que se ha encontrado el texto sólo si lo que se escribió aparece en éste formando una sola palabra. Por ejemplo, si no se activa esta opción y en la lista desplegable Buscar se escribe la palabra «que»,
Word no sólo se detendrá en la palabra «que», sino
que lo hará también en la palabra «queso», ya que contiene todas las letras
(q, u, e,) que se buscan.
Si se activa la opción Usar caracteres comodín podrás utilizar los denominados
Criterios de búsqueda avanzada, que permitirán encontrar texto sin escribirlo
íntegramente. Por ejemplo, si escribes «m?m?», Word se detendrá en las pala-
bras «mama», «memo», etc ya que le estás indicando dos letras «m» y
desconoces lo que hay en los signos de interrogación.
La opción Suena como únicamente funciona si se está escribiendo el texto en
inglés, encontrando palabras que se parezcan a las que escribamos en la lista
Buscar. 218

Edición de texto y gestión de archivos Para sustituir una palabra por otra manteniendo la forma
(tiempo verbal, etc) de ésta, activa la casilla Todas las
formas de la palabra. Para especificar la búsqueda de un texto con un formato
específico, debes hacer clic en el botón Formato. En la
lista desplegable que ha surgido, podrás configurar el
tipo de letra, tamaño, etc., del texto que se busca. Si quieres eliminar el formato que se ha dado al texto que se busca, debes hacer clic en el botón Sin formato.
Desplegable del botón Formato
Análogamente al caso anterior, el botón Especial permite buscar caracteres es-
peciales en el texto, como tabulaciones, saltos de línea, etc. 219
Desplegable del botón Especial

Unidad didáctica 5 Volviendo al ejemplo anterior en el que quieres buscar la palabra «estudio» y
reemplazarla por «studio», puedes automatizar la sustitución de una palabra por
otra mediante la pestaña Reemplazar, en lugar de buscar automáticamente y
sustituir «a mano».
Puedes acceder a esta función de dos modos diferentes:
1. Mediante la opción Reemplazar del menú Edición.
2. O pulsando la combinación de teclas CONTROL+L. El cuadro de diálogo que se muestra a continuación; cómo puedes observar, es
similar a la búsqueda de palabras y su funcionamiento es también muy simple.
En la lista desplegable Buscar debes escribir el texto que deseas localizar para sustituir y en la lista desplegable Reemplazar, el texto que quieres que se sustituya por el de la lista Buscar. Desplegando ambas listas, como en el caso anterior, tienes una lista del texto buscado y sustituido anteriormente en el documento; para acceder a uno en concreto, sólo hay que hacer clic en algún elemento de la lista. En este punto tienes las siguientes posibilidades:
Pestaña Reemplazar del cuadro de diálogo Buscar y reemplazar
1. Mediante el botón Reemplazar, Word situará el cursor en la palabra que
se busca. Para sustituirla, debes hacer clic nuevamente en este botón y
pasarás a la siguiente.
2. Para sustituir automáticamente el texto buscado en el documento sin que
Word pida ningún tipo de confirmación, haz clic en el botón Reemplazar
todos. Al finalizar se mostrará un cuadro de diálogo donde se te informará
del número de palabras que se han buscado y sustituido.

Edición de texto y gestión de archivos 221
3. Si utilizas el botón Reemplazar y una de las palabras encontradas en el
documento no deseas reemplazarla, tendrás que pulsar el botón Buscar
siguiente, con lo que Word no sustituirá el texto por ningún otro (lo deja
como está) y continúa la búsqueda de la siguiente palabra en el documen-
to. Lógicamente, si pulsas en Reemplazar todo el botón Buscar siguiente
no tiene ninguna validez, ya que reemplaza todas las coincidencias sin
pedir ningún tipo de información.
4. En esta pestaña también se encuentra el botón Más, donde una vez pulsa-
do, se muestran las mismas opciones de búsqueda de la pestaña anterior.
222

Edición de texto y gestión de archivos
Resumen
Para evitar el tedioso proceso de volver a escribir todo el bloque, Word
permite seleccionar bloques de texto e incluso bloques de texto que
contengan otros elementos, como por ejemplo imágenes, para operar con
ellos, pudiendo así copiarlos, pegarlos en otra parte del documento e
incluso moverlos. La selección de bloques de texto se puede realizar bien mediante el ratón o bien con el teclado, aunque existen también ciertas combinaciones y atajos que nos permiten seleccionar un bloque de texto determinado. Cuando se trabaja con un procesador de textos, es habitual hacer modifica-
ciones en la parte que tenías escrita anteriormente. Básicamente son dos
las acciones que puedes hacer al texto que contiene un documento:
eliminar caracteres y modificarlos. Cualquier programa de Office permite anular las operaciones que se vayan
desarrollando. Generalmente, puedes utilizar los comandos Rehacer y Des-
hacer para los casos que, por equivocación, hayas realizado una operación
incorrecta o que no te satisfaga. Para repetir el último comando o acción, si fuese posible, puedes hacer clic
en la opción Repetir del menú Edición, o pulsar las teclas CONTROL+Y. La
diferencia entre Repetir y Rehacer, está en que Rehacer anula las modifica-
ciones hechas con el comando Deshacer y Repetir vuelve a aplicarle al
texto la última acción realizada. El portapapeles es una herramienta que siempre está activa (aunque oculta) y
que servirá de «saco» para transportar objetos de un sitio a otro. Mediante el
portapapeles podrás pasar texto, imágenes, datos, etc., de un lugar a otro del
documento, de un documento a otro e incluso de un programa distinto a
Word. 223

Unidad didáctica 5
Para copiar un bloque de texto al portapapeles, lo primero es seleccionarlo
y después podrás utilizar las opciones Copiar del menú Edición, pulsar las
teclas CONTROL+C, o con el ratón situado en la ventana de texto pulsar el
botón derecho y hacer clic en la opción Copiar.
Aunque existen distintas formas de pegar un bloque de texto en un docu-
mento de Word, quizás la manera más usual y fácil de hacerlo sea
utilizando la combinación de teclas CTRL + V o el botón Pegar de la barra
de herramientas estándar.
La diferencia entre copiar y cortar estriba en que el texto cortado se
introduce en el portapapeles y desaparece del documento. A continuación,
desplazándote por el documento, debes seleccionar dónde quieres incluir el
bloque de texto, y para terminar, pegarlo en el documento. El texto
pegado sigue estando en el portapapeles, por lo que puede ser pegado las
veces que quieras (hasta que se vacíe el portapapeles).
Se pueden mover bloques de texto manualmente con el ratón. Para ello,
una vez seleccionado el bloque de texto, pulsa el botón izquierdo del ratón
en cualquier parte del texto seleccionado y sin soltarlo desplázalo hasta el
lugar donde quieras posicionar el texto.
Como ya sabes, cuando se ha cortado o copiado una información en el
portapapeles está disponible para ser pegada con la opción Pegar del menú
Edición. Pero además, también puedes pegarla mediante la opción Pegado
especial del mismo menú. En el caso de que necesites transferir parte o todo un documento a otro
distinto tendrás que tener abiertos ambos documentos, seleccionar el
bloque de texto que vas a transferir, copiarlo o cortarlo, abrir el
documento en el que quieres colocar dicho bloque de texto y pegarlo. 224

Edición de texto y gestión de archivos Una de las características de Word es que permite abrir varios documentos
a la vez, de tal forma que puedes albergar cada documento en una ventana
distinta. Para pasar de un documento a otro puedes pulsar las teclas
Control+F6 o utilizar el menú Ventana. Cuando seleccionas el menú Venta-
na, se muestran las opciones para la distribución de las distintas ventanas
abiertas y una lista con los documentos abiertos en cada ventana. Word tiene también la facultad de poder combinar varios archivos con el
texto del documento con el que estés trabajando. La forma de realizar esta
operación es tan fácil como comenzar a escribir en el documento activo el
texto que necesites y cuando requieras el texto de algún documento
existen-te, deberás abrir dicho documento, seleccionar el texto que
quieres utilizar, y finalmente cerrarlo. Para realizar una separación o descomposición de un archivo o archivos, se
procederá de la misma forma, sólo que optará por pegar el texto
selecciona-do en otro documento y para ello tendrás que utilizar la opción
Cortar o se procederá a su eliminación definitiva con lo que tendrás que
utilizar la tecla Supr o la opción Borrar del menú Edición. Para localizar rápidamente cualquier grupo de caracteres, palabras, símbo-
los especiales, etcétera dentro de un documento, has de hacer uso de la
Búsqueda y reemplazo de palabras. Para ello hay que acceder al cuadro de
diálogo de la búsqueda y sustitución de bloques de texto, seleccionar la
opción Buscar del menú Edición, pulsar las teclas Control+B, o el botón
Buscar de la barra de herramientas. 225

Edición de texto y gestión de archivos
Vocabulario
CARACTERES COMODÍN: Son dos
caracteres «*» y «?» que sustituyen
a uno o varios caracteres
respectiva-mente, cuando estás
buscando pala-bras que no se
conocen.
PORTAPAPELES: Es una utilidad de al-
macenamiento temporal, que guarda en
él el texto seleccionado y posteriormen-
te copiado o cortado, en espera de su
ubicación final dentro del documento.
227

Edición de texto y gestión de archivos
E
Ejercicios de repaso y autoevaluación
1. ¿De cuántas formas puedes seleccionar un bloque?
Dos. Tres. Una. Cuatro.
2. Para seleccionar un párrafo completo hay que pulsar:
Doble clic.
El ratón y arrastrarlo hasta que seleccionemos el párrafo. Tres veces clic. Clic.
3. Con la combinación de teclas Ctrl.+ Supr eliminarás:
Un párrafo. Una frase. Un documento. Una palabra.
4. Para deshacer la última modificación realizada en el texto, se pulsa el
botón Deshacer o se pulsan las teclas:
CONTROL + Y. CONTROL + Z. CONTROL + D. ALT + Z.
229

Unidad didáctica 5
5. Para que aparezca la ventana del portapapeles en pantalla, tienes que pulsar dos veces seguidas las teclas:
CONTROL + P. CONTROL + C. ALT + P. ALT + C.
6. Para trabajar con varios documentos a la vez, utilizarás el menú:
Archivo. Edición. Ventana. Herramientas.
7. Se pueden hacer modificaciones en un texto buscado, utilizando la pes-taña:
Buscar. Ir a. Reemplazar. Ninguna anterior es correcta.
230

Edición de texto y gestión de archivos
SOLUCIONES A LOS EJERCICIOS DE AUTOEVALUACIÓN
1. Dos. 2. Tres veces clic. 3. Una palabra. 4. CONTROL + Z. 5. CONTROL + C. 6. Ventana. 7. Reemplazar.