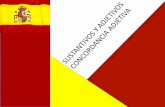El adjetivo concuerda con el sustantivo en género y número ...
UNIDAD DE RENDICIÓN ELECTRÓNICA DE CUENTAS … · 15 . Así el Encargado Otorgante revisa todas...
Transcript of UNIDAD DE RENDICIÓN ELECTRÓNICA DE CUENTAS … · 15 . Así el Encargado Otorgante revisa todas...

UNIDAD DE RENDICIÓN ELECTRÓNICA DE CUENTAS
1
PROCEDIMIENTO QUE EXPLICA AL OTORGANTE PASO A PASO, COMO REVISAR UNA RENDICIÓN DE REGULARIZACIÓN Y APROBARLA EN EL
SISREC
COMO REALIZAR UNA APROBACIÓN TOTAL DE UNA RENDICIÓN DE REGULARIZACIÓN
USUARIOS: Analista o Encargado Otorgante.
El usuario Analista de la Entidad Otorgante debe ingresar al SISREC con su respectivo rut y clave única1 para ello debe ingresar al sitio web https://www.rendicioncuentas.cl/portal/sitiosisrec/ y presionar el botón “Ingresar aquí”.
1 La clave única debe ser solicitada por cada funcionario público en el respectivo Servicio de Registro Civil y de Identificación.

UNIDAD DE RENDICIÓN ELECTRÓNICA DE CUENTAS
2

UNIDAD DE RENDICIÓN ELECTRÓNICA DE CUENTAS
3
Una vez incorporado el usuario Analista Otorgante, debe dirigirse al Menú Rendiciones y elegir la opción “Mis Rendiciones” y rescatar la información de la rendición recibida del Ejecutor, para su revisión.
En la pantalla “Mis rendiciones”, el usuario Analista Otorgante debe seleccionar el “año”, en “Buscar por” colocar el nombre del proyecto y seleccionar el botón “Buscar”.
Enseguida, el Analista Otorgante para revisar la rendición de regularización debe
seleccionar el ícono “Expediente”.

UNIDAD DE RENDICIÓN ELECTRÓNICA DE CUENTAS
4
En la pestaña “Datos rendición” de la pantalla “Expediente de rendición”, el usuario Analista Otorgante puede descargar el informe de rendición de cuenta presentado por el Ejecutor en formato pdf, el que cuenta con la firma electrónica avanzada del Encargado Ejecutor.

UNIDAD DE RENDICIÓN ELECTRÓNICA DE CUENTAS
5
Ahora bien , en la pestaña “Listado de transacciones” de la pantalla “Expediente de rendición”, el usuario Analista Otorgante puede revisar la documentación de las transacciones que componen el expediente de la rendición.
En la pestaña “Listado de transacciones” el Analista Otorgante puede revisar cada una de las transacciones que conforman el expediente de la rendición de regularización, presionando el ícono de la lupa .

UNIDAD DE RENDICIÓN ELECTRÓNICA DE CUENTAS
6
Ahora, el usuario Analista Otorgante revisa cada una de las transacciones y determina si estas se aprueban o se observan. En este ejemplo todas las transacciones que componen la rendición de regularización serán aprobadas.
A modo de ejemplo, para revisar una transacción el usuario presiona el icono de la lupa .

UNIDAD DE RENDICIÓN ELECTRÓNICA DE CUENTAS
7
Se habilita la pantalla “Ver transacción” para que el Analista Otorgante pueda revisar la información ingresada y descargar la respectiva documentación de respalda la transacción.
Una vez revisada todas las transacciones, en la pestaña “Listado de transacciones”, el Otorgante puede presionar el botón “aprobar todas las transacciones” y cambian todas las transacciones al estado de “aprobada” se mostrará de color blanco.

UNIDAD DE RENDICIÓN ELECTRÓNICA DE CUENTAS
8
El sistema de todas formas le pregunta al usuario si está seguro que va aprobar todas las transacciones, él debe presionar el botón “Si”.
Por lo tanto, cambian las transacciones de estado a “Aprobada” y en la pestaña “Listado de transacciones” se muestra el detalle de todas las transacciones que componen la rendición de regularización y en estado aprobada, y enseguida, el usuario debe presionar el botón “Cerrar”.

UNIDAD DE RENDICIÓN ELECTRÓNICA DE CUENTAS
9
En el menú “Mis rendiciones”, el Analista Otorgante presiona el botón “enviar” para remitir el informe de rendición de cuentas al Encargado Otorgante para su revisión y aprobación.

UNIDAD DE RENDICIÓN ELECTRÓNICA DE CUENTAS
10
El Analista Otorgante envía por flujo el informe de rendición de cuentas al Encargado Otorgante para su revisión y aprobación.
En la pantalla “Mis rendiciones” se despliega un mensaje que confirma al Analista Otorgante que se envió el informe de rendición de cuenta al Encargado Otorgante.
Luego, el Encargado Otorgante para poder revisar la rendición de regularización debe ingresar al SISREC tal como se señaló anteriormente con su respectivo rut y clave única2 y debe dirigirse al menú “Mis rendiciones”.
2 La clave única debe ser solicitada por cada funcionario público en el respectivo Servicio de Registro Civil y de Identificación.

UNIDAD DE RENDICIÓN ELECTRÓNICA DE CUENTAS
11
En la pantalla “Mis rendiciones”, el usuario Encargado Otorgante debe seleccionar el “año”, en “Buscar por” colocar el nombre del proyecto y seleccionar el botón “Buscar”.
Enseguida, el Encargado Otorgante para revisar la rendición de cuentas debe
seleccionar el ícono “Expediente” .
En la pestaña “Datos rendición” de la pantalla “Expediente de rendición”, el usuario Encargado Otorgante puede descargar el informe de regularización presentado por el ejecutor en formato pdf y luego, debe presionar el botón “Cerrar”.

UNIDAD DE RENDICIÓN ELECTRÓNICA DE CUENTAS
12
En la pestaña “Listado de transacciones” de la pantalla “Expediente de rendición”, el Encargado Otorgante puede revisar la documentación de las transacciones que componen el expediente de la rendición.

UNIDAD DE RENDICIÓN ELECTRÓNICA DE CUENTAS
13
En la pestaña “Listado de transacciones”, el Encargado Otorgante puede revisar cada una de las transacciones que conforman el expediente de rendición, presionando el ícono de la lupa .

UNIDAD DE RENDICIÓN ELECTRÓNICA DE CUENTAS
14
El Encargado Otorgante para revisar una transacción debe seleccionar el ícono
“lupa” , se despliega la pantalla “Ver transacción” para que el pueda revisar la información ingresada al SISREC y además, pueda descargar la documentación del comprobante de egreso y la que respalda el gasto.
Nota: esta operación el Encargado Otorgante la debe realizar para revisar cada una de las transacciones.

UNIDAD DE RENDICIÓN ELECTRÓNICA DE CUENTAS
15
Así el Encargado Otorgante revisa todas las transacciones y concuerda con la revisión del Analista Otorgante, por lo tanto, en la pestaña “Listado de transacciones” presiona el botón “Cerrar”.
Ahora, el Encargado Otorgante aprueba totalmente la rendición de regularización. Para ello, en la pantalla “Mis rendiciones” envía a firma la rendición que se encuentra en estado “Rendida”, para ello, debe presionar este ícono .

UNIDAD DE RENDICIÓN ELECTRÓNICA DE CUENTAS
16
Luego, el Encargado Otorgante debe presionar “Si” para enviar la rendición de cuentas para firma.
El SISREC notifica al Encargado Otorgante que fue enviada para firma el informe de aprobación de la rendición de regularización. Por lo tanto, en el sistema aparece que fue enviado para firma el informe de aprobación.
Ahora bien, para firmar el respectivo informe de aprobación total de la rendición de regularización, el Encargado Otorgante debe instalar el token en su pc y para firmar dicho informe, el usuario debe ir al escritorio del pc donde se encontrará alojado el acceso directo al firmador de escritorio.

UNIDAD DE RENDICIÓN ELECTRÓNICA DE CUENTAS
17
Para ingresar al firmador de escritorio, el Encargado Otorgante debe digitar la clave de acceso al token y presionar el botón “Aceptar”.
Ingresado al firmador de escritorio, el Encargado Otorgante debe seleccionar el respectivo informe que va a firmar y debe presionar el botón “Ver documento” para visualizar el documento en formato pdf antes de firmarlo.

UNIDAD DE RENDICIÓN ELECTRÓNICA DE CUENTAS
18

UNIDAD DE RENDICIÓN ELECTRÓNICA DE CUENTAS
19
Por ende, el Encargado Otorgante cuando ya está seguro procede a presionar el botón “firmar”.
El firmador de escritorio le señala al Encargado Otorgante si está seguro que desea firmar el respectivo informe de aprobación de la rendición de cuentas.

UNIDAD DE RENDICIÓN ELECTRÓNICA DE CUENTAS
20
Presionado el botón “Aceptar”, se encuentra firmado el respectivo documento, por lo que desaparece de la pantalla del firmador de escritorio.
Luego, de firmado el documento por el Encargado Otorgante, él debe ir al SISREC a la pantalla “Mis rendiciones” y presionar el botón “Buscar”, el sistema se actualiza y cambia el estado de la rendición a “Firmada”.

UNIDAD DE RENDICIÓN ELECTRÓNICA DE CUENTAS
21
Luego, el Encargado Otorgante para aprobar en el SISREC el informe de aprobación de la rendición de regularización, para ello debe seleccionar el ícono de aprobación .
El SISREC le consulta al Encargado Otorgante si está seguro de aprobar la rendición, debe presionar “si”.

UNIDAD DE RENDICIÓN ELECTRÓNICA DE CUENTAS
22
El SISREC notifica al Encargado Otorgante que él aprobó parcialmente la rendición de cuentas, por lo que desaparece la rendición de la bandeja de la pantalla “Mis rendiciones”.