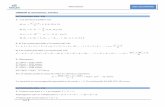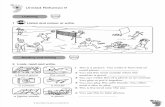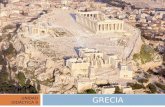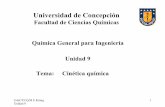Unidad 9
-
Upload
fonsegarsa -
Category
Documents
-
view
391 -
download
1
Transcript of Unidad 9

Colegio Nacional Nicolas EsguerraEDIFICAMOS FUTURO
Nicolas Fonseca:Cod:13 [email protected] García: Cód. :[email protected]: 804John Alexander Caraballo Acosta

UNIDAD 9.

Trabajar con TextosEn las diapositivas podemos insertar textos y
aplicarles casi las mismas operaciones que con un procesador de texto, es decir, podemos modificar el tamaño de la letra, color, forma, podemos organizar los textos en párrafos, podemos aplicarles sangrías, etc.
A continuación veremos paso a paso todas las operaciones más comunes relacionadas con los textos.

Insertar textoAntes de insertar texto en una diapositiva
es conveniente seleccionar un patrón adecuado al contenido que vayamos a introducir, por eso es conveniente que antes seleccionemos uno de los diseños que PowerPoint nos ofrece para facilitarnos la tarea.
Una vez seleccionado el diseño sigue estos pasos para añadir texto:
Haz clic en el recuadro de la diapositiva en el cual quieras insertar el texto, automáticamente el texto que aparecía (Haga clic para agregar titulo) desaparecerá y aparecerá el punto de inserción.
Empieza a insertar el texto.Cuando hayas terminado de introducir el
texto haz clic con el ratón en otra parte de la diapositiva o pulsa la tecla ESC dos veces.

Cambiar el aspecto de los textos
Es posible que con los textos de esquema que incorporan las plantillas de PowerPoint no sea suficiente por lo que tendrás que insertar nuevos cuadros de texto para añadir más contenido a la diapositiva.
Para añadir un nuevo cuadro de texto haz clic en el botón Cuadro de texto de la pestaña Insertar.
Verás como el cursor toma este aspecto , donde quieras insertar el nuevo cuadro de texto haz clic con el botón izquierdo del ratón, manteniéndolo pulsado arrástralo para definir el tamaño del cuadro de texto y suéltalo cuando tengas el tamaño deseado. Dentro del cuadro tienes el punto de inserción que te indica que puedes empezar a escribir el texto.
Introduce el texto.Una vez hayas terminado de insertar el texto haz
clic en otra parte de la diapositiva o pulsa dos veces ESC

PowerPoint nos permite cambiar la fuente, el tamaño y el color de los textos fácilmente. Para ello tenemos la sección Fuente en la pestaña Inicio o utilizando el cuadro de diálogo Fuente.
Primero tienes que seleccionar el texto al que quieres cambiarle el aspecto.Para abrir el cuadro de diálogo hacemos clic en la flecha que se encuentra al pie de la sección.Se abrirá una ventana similar a la que te mostramos a continuación:

En la sección Fuente para texto latino: selecciona de la lista el tipo de letra que quieras aplicar. También lo puedes hacer desde la barra de formato con
En Estilo de fuente: indícale si quieres que sea cursiva (Ejemplo texto cursivo)
negrita (Ejemplo texto con negrita) negrita y cursiva (Ejemplo texto negrita cursiva), etc.
En Tamaño selecciona las dimensiones de la letra (Ejemplo, Ejemplo, Ejemplo) o desde
Puedes también utilizar los botones para aumentar o disminuir el tamaño de la letra.
Podemos aplicar otros efectos como puede ser el subrayado con sombras
relieve, etc. Estos efectos podrás combinarlos a tu gusto.
También es posible cambiarles el color a los textos, para ello de la lista desplegable Color de fuente selecciona el que más te guste, si de la lista que aparece no te gusta ninguno, pulsa en el botón Más colores, aparecerá la ventana que te mostramos a continuación y de la pestaña Estándar selecciona el que más te guste.

Una vez seleccionado el color deseado pulsa Aceptar.
Esto lo puedes hacer también desde la barra de formato con el icono
Utiliza la pestaña Espaciado entre caracteres o el botón para establecer el kerning del texto (la separación entre cada letra o carácter).

Alineación de párrafosAlinear un párrafo es distribuir las líneas que lo componen respecto a los márgenes del cuadro del texto.Para aplicar una alineación puedes utilizar los iconos de la la barra de formato o
desplegar el menú Formato y seleccionar Alineación, después elige la que más te guste.
Existen 4 tipos de alineación:Izquierda que situa al texto lo más cerca del margen izquierdo
.Derecha que situa al texto lo más cerca del margen derecho .Centrado que centra el texto . Justificado Acopla el texto al ancho del cuadro de texto .

Las SangríasUna sangría es el desplazamiento hacia la derecha de un párrafo, las sangrías
son útiles para dar un formato menos compacto al texto y cuando queremos crear un esquema de los temas junto con sus subtemas que trataremos en una lección, proyecto, etc.
Para crear el esquema con sangría se aconseja escribir primero el esquema completo y después aplicar la sangría.
Para aplicar una sangría sigue estos pasos:Una vez introducido el texto selecciona el texto al cual quieres aplicar la
sangría.A continuación pulsa en el botón Aumentar Sangría que se encuentra en la
pestaña Inicio. Cuando se aplica la sangría también disminuye el tamaño de la letra.
Al igual que puedes aumentar la sangría también puedes reducirla con el botón Disminuir Sangría .
A la derecha te mostramos una diapositiva en la que se ha aplicado una sangría al texto.

Numeración y viñetasEl funcionamiento de la numeración y las viñetas es similar a las
sangrías, únicamente cambia que en las numeraciones y viñetas además de aplicar una sangría, se le añaden símbolos o números delante del párrafo.
Las numeraciones son muy útiles para crear un índice típico. Cuando desarrollemos el tema dentro de la lección incluiremos la numeración que le corresponde respecto al índice.
Si quieres saber cómo manejar la numeración y las viñetas sigue estos
pasos:Primero te aconsejamos escribir el texto sin sangría ni numeración.Después aplica al texto la sangría que corresponda.

Para ello utiliza los botones de la sección Párrafo de la pestaña Inicio.

Si quieres aplicar una numeración pulsa en su botón análogo

Selecciona el estilo que más te guste haciendo clic sobre él, en nuestro caso por ejemplo hemos seleccionado

Una vez aplica la numeración aparecerá algo similar a esto: