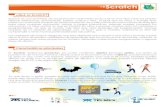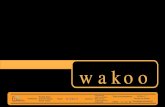UNIDAD 6. INICIO A LA PROGRAMACIÓN Y SISTEMAS DE CONTROL · Con Scratch se pueden . programar...
Transcript of UNIDAD 6. INICIO A LA PROGRAMACIÓN Y SISTEMAS DE CONTROL · Con Scratch se pueden . programar...
IES Ángel de Saavedra José Luis Gutiérrez Madrid
Página - 1 -
UNIDAD 6. INICIO A LA PROGRAMACIÓN Y SISTEMAS DE
CONTROL
1. Sistemas de control
2. El lenguaje de los ordenadores y los robots
3. Algoritmos, programas y lenguajes de programación
4. Lenguaje de programación SCRATCH
5. Versiones de Scratch. Crear una cuenta.
6. Entorno de Scratch.
7. Ingredientes básicos de un proyecto de Scratch.
8. Lenguaje de programación APP INVENTOR
9. Configurar App inventor
10. Instalar App inventor
11. Entorno y ventanas de App inventor
12. Programando con App inventor
IES Ángel de Saavedra José Luis Gutiérrez Madrid
Página - 2 -
1. SISTEMAS DE CONTROL
Un sistema de control cuenta con tres tipos de elementos:
Periféricos de entrada o sensores de entrada. Captan las señales del entorno y las transmiten al elemento central de control. Normalmente estas señales suelen ser eléctricas.
Elemento de control. Reciben las señales de naturaleza eléctrica que proporcionan los periféricos o sensores de entrada y, en función de esta información, hacen funcionar de un modo u otro los periféricos o actuadores de salida.
Periféricos o actuadores de salida. Son los dispositivos que realizan tareas concretas según las órdenes del elemento de control.
El cerebro de un ordenador es el microprocesador y el de un sistema de control
programable, suele ser un microcontrolador.
El microprocesador y el microcontrolador, procesan la información que reciben
de los periféricos o sensores de entrada, ejecutando las instrucciones de un
programa. Los resultados obtenidos salen a través de los periféricos o actuadores
de salida.
Ordenador y periféricos
Esquema de funcionamiento de un ordenador
Esquema de funcionamiento de un sistema de control programable, robot o placa controladora.
Placa microcontroladora Arduino
BQ zum core
Robot BQ Printbot Evolution, basado
en placa microcontroladora Arduino
BQ zum core
IES Ángel de Saavedra José Luis Gutiérrez Madrid
Página - 3 -
2. EL LENGUAJE DE LOS ORDENADORES Y LOS ROBOTS
Tanto la información, como los programas con los que trabajan los
microprocesadores o microcontroladores, es de tipo digital, es decir, está
formada por la combinación de sólo dos cifras, dígitos o bits, 0 y 1. A esto lo
llamamos código binario.
Por tanto, toda información que llega al micro debe ser traducida a código
binario, o también llamado código máquina.
Por lo tanto los programas con los que funciona el micro, también deben
estar en dicho lenguaje. Cómo programar en código máquina es
extremadamente difícil, se han inventado otros lenguajes más amigables y
que los seres humanos entendemos mejor.
Primero se idearon los lenguajes de bajo nivel, llamados lenguaje
ensamblador, y ahora se utilizan los lenguajes de alto nivel, que mediante
instrucciones relativamente fáciles pueden programar un micro en poco
tiempo. Lógicamente, se realiza un proceso, llamado compilación, o también
mediante un intérprete, para pasar de este lenguaje de alto nivel (llamado
código fuente) hasta el que entiende la máquina, que es el código máquina
o código binario.
En la actualidad, existen lenguajes de programación gráficos, muy fáciles de
aprender, para iniciarse en el mundo de la programación desde muy
temprano.
Los programas escritos en lenguajes gráficos o de alto nivel no pueden ser
ejecutados por el ordenador o placa microcontroladora, mientras no sean
traducidos al lenguaje propio de éste.
Proceso de Programación mediante diversos lenguajes
La palabra bit, viene
del inglés, de la unión
de las palabras binary
digit.
IES Ángel de Saavedra José Luis Gutiérrez Madrid
Página - 4 -
3. ALGORITMOS, PROGRAMAS y LENGUAJES DE
PROGRAMACIÓN
Un algoritmo es una secuencia limitada (con principio y fin) y ordenada de
instrucciones que deben seguirse para resolver un problema. Un algoritmo es
independiente del lenguaje de programación en el que se exprese y del
ordenador en que se ejecute.
Un algoritmo se puede expresar de distintas formas: en forma gráfica, como un
diagrama de flujo (ordinograma), en forma de código con un lenguaje de
programación, en forma explicativa, etc.
La notación algorítmica no es en ningún caso un lenguaje de programación.
SIMBOLOGÍA DE LOS DIAGRAMAS DE FLUJO (ORDINOGRAMAS)
Un programa traduce a un lenguaje de programación concreto, uno o más algoritmos.
Los programadores utilizan muy a menudo la programación en módulos, que
consiste en subdividir el programa en partes menores, llamadas módulos, de
modo que la complejidad de cada una de las partes sea menor que la del
programa completo, lo cual ayuda al desarrollo del programa.
Llamamos Lenguaje de programación al conjunto de reglas semánticas y
sintácticas que sirven para la codificación de instrucciones de un programa o
algoritmo de programación.
Existen muchos y variados lenguajes de programación.
1. Todos los símbolos utilizados deben
estar unidos por líneas de flujo.
2. No se pueden cruzar las líneas de
flujo
3. A un símbolo de proceso pueden
llegarle varias líneas de flujo pero
solo puede salir una de él.
4. Al símbolo de inicio no puede llegarle
ninguna línea de flujo.
5. De un símbolo de fin no puede salir
ninguna línea de flujo y sólo le puede
llegar una línea.
Reglas para hacer ordinogramas
Software para la elaboración de Diagramas de Flujo:
Eduteka – Diagramas de Flujo http://www.eduteka.org/modulos.php?catx=4&idSubX=117
GraFI-co http://www.eduteka.org/pdfdir/graFIco.rar
SmartDraw http://www.smartdraw.com
WinEsquema http://www.softonic.com/ie/27771/WinEsquema
Dia Win32 Installer http://www.softonic.com/ie/33781/dia
Edraw Flowchart http://www.edrawsoft.com/flowchart.php
Flow Charting 6 http://www.patton-patton.com
IES Ángel de Saavedra José Luis Gutiérrez Madrid
Página - 5 -
4. LENGUAJE DE PROGRAMACIÓN SCRATCH.
Scratch es un proyecto de software libre y gratuito creado por el Grupo Lifelong Kindergarten del Laboratorio de Medios del Instituto Tecnológico de Massachusetts (MIT) que se ofrece de forma gratuita. Bajo el lema "Imagina, crea y comparte", se ha convertido en una herramienta utilizada por estudiantes y profesores de todo el mundo.
Scratch es un pseudo-lenguaje o lenguaje de programación gráfico orientado a la enseñanza, principalmente mediante la creación de juegos.
En la actualidad es fundamental que los alumnos/as desarrollen las habilidades mentales desde muy temprana edad, a través de la programación sin necesidad de aprender complejas sintaxis de algunos lenguajes de programación.
Con Scratch se pueden programar juegos, animaciones e historias interactivas, y compartir las creaciones con todos los miembros de la comunidad Scratch. Este programa permite que los jóvenes piensen de forma creativa y aprendan a razonar sistemáticamente y a trabajar de forma colaborativa. Todas estas habilidades son fundamentales para la vida del siglo XXI.
Está disponible para varios sistemas operativos. (Windows, Ubuntu, Mac)
Permite compartir los proyectos a través del web, se pueden descargar y utilizar. Pudiendo ser descargados y utilizados por otras personas.
Ventana principal del entorno Scratch. https://scratch.mit.edu/
Espiral del pensamiento creativo de Michel Resnick, que dirige el grupo Lifelong Kindergarten en el Media Lab del MIT (Massachussets Institute of Tecnology).
Desde 2007, este grupo se
encarga de desarrollar
Scratch.
IES Ángel de Saavedra José Luis Gutiérrez Madrid
Página - 6 -
5. VERSIONES DE SCRATCH. CREAR UNA CUENTA.
Existen dos versiones:
La versión 1.4 de la herramienta, descargable e instalable en el ordenador.
Posteriormente se pueden subir los proyectos que se hayan elaborado con esta
versión.
En 2013, salió la versión 2.0 de Scratch que funciona completamente en línea
(on line). Se pueden crear galerías con esos proyectos; consultar los de otros
usuarios; ver proyectos destacados por la comunidad de usuarios; etc. A partir
del lanzamiento de la versión 2.0, se puede crear, editar y ver los proyectos
directamente en un navegador Web, sin tener que descargar e instalar ningún
programa en el ordenador.
Para crear una cuenta en la comunidad Scratch, tan sólo hay que seguir unos
breves pasos:
1. Accede al portal web http://scratch.mit.edu y “Únete a Scratch”. 2. Completa los cuatro pasos del formulario que aparecerá en pantalla:
3. Una vez dado de alta puedes entrar con tu usuario y contraseña, y ir a "Mis cosas" y acceder tus proyectos.
IES Ángel de Saavedra José Luis Gutiérrez Madrid
Página - 7 -
6. ENTORNO DE SCRATCH
Entorno de Scratch 1.4:
Entorno de Scratch 2.0:
Vemos que los menús cambian un
poco el aspecto y la ubicación en la
ventana, pero las opciones son las
mismas, con algunas pequeñas
diferencias, de las que comentamos
algunas a continuación:
• La principal y la más evidente, es que permite crear y editar proyectos en línea. Evidentemente, esta funcionalidad promoverá las estrategias de re-uso y re-mezcla (reuse y remix) en los proyectos.
• Existen ahora dos nuevas categorías: “Eventos” y “Más bloques”. La primera, incluye algunos de los bloques que pertenecían a la categoría “Control”; la segunda, es totalmente nueva y permite crear bloques de instrucciones.
• La categoría Variables cambia el nombre y en esta versión se llama “Datos”.
IES Ángel de Saavedra José Luis Gutiérrez Madrid
Página - 8 -
7. ELEMENTOS BÁSICOS DE UN PROYECTO DE SCRATCH
Los proyectos de Scratch están construidos con Objetos móviles programables (Sprites).
Estos Objetos pueden modificarse dándole un disfraz diferente.
Puede usarse cualquier imagen como disfraz. Se puede hacer dibujando una imagen en el Editor de Pinturas o importar una imagen del disco duro de su equipo.
Se pueden dar instrucciones al Objeto, para decirle que se mueva, toque música o reaccione a otros Objetos.
Para decirle a un Objeto qué hacer, se deben encajar bloques gráficos unos con otros formando pilas,
llamadas programas (scripts). Cuando se hace doble clic sobre un programa, Scratch ejecuta en orden los
bloques desde la parte superior del programa hacia abajo.
1. ESCENARIO
El Escenario es el lugar de la pantalla donde las historias, juegos y
animaciones cobran vida. Los Objetos se mueven e interactúan unos
con otros en el escenario
El escenario tiene 480 puntos (pixeles) de ancho y 360 puntos de alto
y está dividido en un plano cartesiano con los ejes horizontal y vertical:
x – y. El centro del escenario corresponde a las coordenadas X:0, Y:0.
Para encontrar posiciones x-y en el escenario, mueva el ratón en él y mire la
información de posición x-y del ratón, justo debajo del escenario en la parte
derecha
Si se hace clic en el botón del Modo Presentación, los proyectos se verán en tamaño “Pantalla Completa”. Para salir del Modo Presentación, presione la tecla escape (Esc).
2. NUEVOS OBJETOS (SPRITES) Cuando se comienza un nuevo proyecto en Scratch, este siempre inicia con el Objeto Gato. Para crear nuevos Objetos, haga clic en los siguientes botones:
Cuando se desee borrar un Objeto, seleccione las tijeras que encuentra en la Barra de Herramientas y haga clic sobre el Objeto. Otra manera es hacer clic derecho sobre el Objeto y seleccionar borrar dentro de las opciones del menú desplegable que aparece.
IES Ángel de Saavedra José Luis Gutiérrez Madrid
Página - 9 -
3. LISTA DE OBJETOS
El Listado de Objetos muestra imágenes en miniatura de todos los Objetos
disponibles en el proyecto. Cada Objeto, muestra su nombre bajo la imagen.
Para ver y editar los programas, los disfraces (costumes) y los sonidos (sounds)
de los Objetos, haga clic sobre la imagen miniatura del Objeto deseado, en la Lista
de Objetos; o haga doble clic sobre el Objeto en el Escenario (el Objeto
seleccionado se resalta y aparece enmarcado en azul, en la Lista de Objetos). Para
mostrar/esconder, exportar, duplicar o borrar un Objeto, presione clic derecho
sobre su imagen miniatura en la Lista de Objetos.
Usted puede reacomodar los Objetos que aparecen en la Lista de Objetos, arrastrando las imágenes miniatura.
Así como un Objeto puede modificar su apariencia cambiando de disfraz, el
Escenario puede cambiar su apariencia intercambiando fondos (backdrops). Para
ver y editar los programas, fondos y sonidos asociados con el Escenario, haga clic
en el ícono del Escenario ubicado a la izquierda de la Lista de Objetos.
4. PALETA DE BLOQUES Y ÁREA DE PROGRAMAS
Para programar un Objeto, arrastre los bloques desde la Paleta de Bloques al
Área de Programas. Para ejecutar un bloque haga doble clic sobre este. Cree
programas (scripts) encajando bloques para formar pilas con ellos. Haga doble
clic sobre cualquier parte de la pila para ejecutar el programa completo, desde
arriba hasta abajo. Cuando usted arrastra un bloque por el área de programas,
una iluminación blanca le indica dónde puede ubicarlo para formar una conexión
válida con otro bloque. Usted puede insertar bloques en la mitad de una pila o al
final de esta. Para mover una pila, haga clic sostenido en el bloque superior y
arrástrela. Si arrastra un bloque que se encuentra en la mitad de una pila, todos
los bloques ubicados debajo de este lo acompañarán. Para copiar una pila de
bloques de un Objeto a otro, arrastre la pila hasta la imagen miniatura del otro
Objeto en la Lista de Objetos.
Algunos bloques contienen campos de texto editables en color blanco, Para
cambiar el valor, haga clic dentro del área blanca y escriba en ella un número.
Se pueden también insertar bloques redondeados dentro de estas áreas.
Algunos bloques tienen menús desplegables. Haga clic en la flecha descendente
para ver el menú y haga nuevamente clic en una opción para seleccionarla.
BANDERAS
La Bandera Verde ofrece una manera fácil para comenzar varios programas simultáneamente. Haga clic sobre la Bandera Verde en la esquina superior
derecha del escenario para comenzar todos los programas que empiecen con el bloque
. La Bandera Verde permanece resaltada mientras los programas se estén ejecutando.
Por su parte, la señal de “Pare”
detiene todos los
programas.
IES Ángel de Saavedra José Luis Gutiérrez Madrid
Página - 10 -
5. DISFRACES
Haga clic en la pestaña de Disfraces (costumes) para ver y editar los
disfraces del Objeto.
Este Objeto tiene dos disfraces. El disfraz actual del Objeto (costume1)
esta resaltado. Para cambiarlo a uno diferente, simplemente haga clic en
la imagen miniatura del disfraz que usted quiere.
Scratch reconoce muchos formatos de imágenes: JPG, BMP, PNG, GIF (incluyendo GIF animados).
Cada disfraz tiene un número que se muestra a su izquierda. Usted puede reorganizar el orden de los disfraces arrastrando las imágenes miniatura de estos. El número asignado a los disfraces se actualiza si usted les cambia el orden.
Presione clic derecho sobre la imagen miniatura de un disfraz para
convertirlo en un nuevo Objeto o para exportar una copia del disfraz
como un archivo separado.
6. SONIDOS
Haga clic en la pestaña Sonidos (Sounds) para ver los sonidos de los
Objetos .
Se pueden incluir sonidos en sus proyectos Scratch por tres vías:
seleccionar un sonido de la librería de sonidos, grabar nuevos sonidos, o
importar archivos de audio. Scratch puede leer archivos de audio en
formato MP3 y archivos descomprimidos WAV, AIF y AU (codificados con
8 bits o 16 bits por muestreo, pero no con 24 bits por muestreo).
7. INFORMACIÓN DEL OBJETO ACTUAL
La Información del Objeto Actual muestra el nombre de un Objeto, su posición x-y, su dirección, su estado de giro, el estado de su lápiz y si está asegurado o no. Para acceder a esta sección basta con hacer clic en la "i" que se encuentra en la esquina superior izquierda del objeto seleccionado. Para cerrar la sección de Información se debe hacer clic en la punta de flecha encerrada en un círculo azul.
Usted puede escribir un nuevo nombre para el Objeto.
La dirección del Objeto indica en qué dirección se moverá este cuando se ejecute un bloque de movimiento (0=arriba, 90=derecha, 180=abajo, -90=izquierda). La línea azul en la imagen miniatura muestra la dirección del Objeto. Usted puede arrastrar esta línea para cambiar la dirección del Objeto.
Para exportar un Objeto (save to local file), haga clic derecho sobre el Objeto en el Escenario o en la Lista de Objetos. Exportar guarda el Objeto como archivo .sprite, que puede importarse en otro proyecto.
IES Ángel de Saavedra José Luis Gutiérrez Madrid
Página - 11 -
8. LENGUAJE DE PROGRAMACIÓN APP INVENTOR
App Inventor parte de una idea conjunta del Instituto Tecnológico de Massachusetts (MIT) y de un equipo de Google Education. Se trata de una herramienta web de desarrollo para iniciarse en el mundo de la programación. Con él pueden hacerse aplicaciones muy simples, y también muy elaboradas, que se ejecutarán en los dispositivos móviles con sistema operativo Android.
App Inventor es un lenguaje de programación basado en bloques (como piezas de un juego de construcción), y orientado a eventos. Sirve para indicarle al “cerebro” del dispositivo móvil qué queremos que haga, y cómo.
Es por supuesto muy conveniente disponer de un dispositivo Android donde probar los programas según los vamos escribiendo, si no lo tienes podrás probar tus aplicaciones en un emulador.
Al construir las aplicaciones para Android trabajarás con dos herramientas:
App Inventor Designer (Diseñador) y App Inventor Blocks Editor (Editor de
bloques).
Por lo tanto, entorno de programación de AppInventor tiene tres partes
fundamentales:
El Diseñador de Componentes se ejecuta en el navegador web. Es utilizado para seleccionar los componentes de nuestra aplicación y especificar sus propiedades (en el panel de la derecha de la ventana). A través de él, iremos definiendo el aspecto visual la pantalla del dispositivo móvil.
El Editor de bloques se ejecuta en una ventana independiente del Diseñador de Componentes. Nos permitirá crear los comportamientos necesarios de nuestra aplicación y asociarlos a sus respectivos componentes.
Un dispositivo Android nos permitirá ejecutar y comprobar nuestras aplicaciones mientras las estamos desarrollando. Si no disponemos de ningún dispositivo adecuado, podremos probar nuestras aplicaciones utilizando el emulador de Android, el cual viene integrado dentro del sistema.
IES Ángel de Saavedra José Luis Gutiérrez Madrid
Página - 12 -
9. CONFIGURAR APP INVENTOR
Puedes configurar la aplicación App Inventor 2 y empezar a crear aplicaciones en cuestión de minutos. El Diseñador y Editor de bloques se ejecutan ahora por completo en el navegador (la nube!). Para ver tu aplicación en un dispositivo mientras lo construyes (también llamada "Probando en vivo"), tendrás que seguir los pasos que se muestran a continuación.
Lo primero es crear una cuenta en google.
Tienes tres opciones para configurar las pruebas en vivo, mientras construyes aplicaciones.
1.-Si estás utilizando un dispositivo Android y tienes una conexión inalámbrica a Internet (WiFi), puedes comenzar la creación de aplicaciones sin necesidad de descargar ningún software en su ordenador. Eso sí, tendrás que instalar la aplicación Companion App Inventor en tu dispositivo. Esta opción se recomienda encarecidamente.
2.-Si no tienes un dispositivo Android, tendrás que instalar el software en su ordenador para que pueda utilizar el emulador de Android en la pantalla del mismo.
3.-Si no tienes una conexión inalámbrica a Internet (WiFi), tendrás que instalar el software en tu computadora de modo que puedas conectar a su dispositivo Android a través de USB. La opción de conexión USB puede ser complicada, especialmente en Windows. Usa esto como un último recurso.
IES Ángel de Saavedra José Luis Gutiérrez Madrid
Página - 13 -
10. INSTALAR APP INVENTOR
1. Buscamos “App Inventor” en el buscador de Google.
Hacer clic sobre MIT App Inventor .
2. Se abre la siguiente página.
3. Hacemos clic sobre el botón Create . Si no hemos abierto sesión en Google, el navegador nos pedirá que lo hagamos ahora.
4. Al acceder a la cuenta de Google veremos nuestra página en App Inventor.
5. Configurar el idioma. App Inventor nos muestra inicialmente el interfaz en inglés, sin embargo, podemos utilizarlo también en castellano
6. Una vez configurado en castellano pulsamos el botón Comenzar un proyecto nuevo. Le damos el nombre y esto nos lleva a la ventana principal de App Inventor.
IES Ángel de Saavedra José Luis Gutiérrez Madrid
Página - 14 -
7. Arriba a la izquierda hay un botón importante: Conectar. Para poder probar cómo funciona lo que vamos haciendo necesitamos transferirlo a un móvil. Para conectar App Inventor con el móvil hacer clic en Conectar , y elegir la opción AI COMPANION. Se abrirá una pantalla como esta:
8. Instalar MIT AI2 Companion en el dispositivo Android.
Para poder utilizar nuestro dispositivo como banco de pruebas tenemos que descargarnos de Google Play Store una aplicación que se llama “AI2 Companion”. Buscarla en Google Play Store con ese nombre y descargarla ahora. Ocupa poco, y sólo hará falta descargarla una vez.
Abriremos ahora en el móvil la aplicación que hemos descargado, haciendo clic sobre el icono MIT AI2 Companion. Puede estar en la página principal o dentro del grupo de Aplicaciones. Cuando se abra, elegiremos Connect with code (color naranja), y escribiremos el código de letras y números (alfanumérico) que aparece en la pantalla del ordenador. Quien pueda leer códigos QR puede hacerlo desde la pantalla ahora pulsando en el botón azul s can QR code. Para que esto sea posible el ordenador y el dispositivo deben estar en la misma red, es decir, que deben tomar la IP del mismo rango, típicamente del mismo enrutador (router). Si no disponemos de WIFI podremos utilizar el emulador, o una conexión USB (ver detalles para USB en la web de App Inventor).
9. Para utilizar el emulador del ordenador, primero tendrás que
instalar algún software en el equipo.
10. Descarga y ejecuta el programa de instalación del software App Inventor.
• Download the installer.
• Locate the file MIT_Appinventor_Tools_2.3.0 (~80 MB) in your
Downloads file or your Desktop. The location of the download
on your computer depends on how your browser is configured.
• Open the file.
11. Inicie aiStarter (Windows y Linux solamente). Este programa
permite que el navegador se comunique con el emulador.
12. Hacemos clic sobre Conectar y elegiremos la opción Emulador. No hay que hacer nada más, tarda un poco, pero una vez que cargue se verá la pantalla en blanco de nuestra aplicación.
IES Ángel de Saavedra José Luis Gutiérrez Madrid
Página - 15 -
ACTIVIDAD. Domar al león, con APP INVENTOR
1. Antes de nada, para este ejercicio necesitamos dos recursos que tenemos que descargar en nuestro ordenador
• leon.png
• leon.mp3
Podemos descargarlos desde internet, por ejemplo de:
http://sonidosmp3gratis.com/
2. Incluir un botón en la pantalla
En la parte izquierda hacemos clic en el tipo de objeto Botón, y sin soltar arrastramos hasta el visor. Si todo funciona bien se verá en el visor, y también en la pantalla del móvil, o del emulador.
Un botón es un objeto sobre el que podemos hacer clic, y puede tener diferentes aspectos.
3. Para que el botón tenga la imagen del león hacemos clic en el botón, y en la parte derecha de App Inventor, en Propiedades, y bajo la propiedad Imagen, hacemos clic en Ninguno … Elegimos la opción Subir archivo… , y después Seleccionar archivo
Elegimos el archivo del león en nuestro disco duro y pulsamos Aceptar para subirlo a la página de nuestro proyecto en App Inventor. Se verá el león como imagen del botón, que ahora será más grande.
4. Para quitar el texto “Texto para el Botón1” que aparece por debajo del gato hay que borrar el valor de una propiedad Texto del botón, en la parte derecha de la ventana.
5. Si no vemos la cara del león entera en la pantalla del dispositivo deberemos cambiar los valores de las propiedades Ancho y Alto del botón por “Ajustar al contenedor (Fill parent)”, para que se ajusten al tamaño máximo disponible en la pantalla del dispositivo.
6. Para incluir una etiqueta debajo del león que ponga “Hola, soy el rey” arrastramos un componente Etiqueta hasta el visor, y la soltamos debajo del gato. Hay que seleccionar la etiqueta en el visor, y luego cambiar sus propiedades en la parte derecha de la ventana de trabajo de App Inventor.
7. Ahora añadiremos un sonido a nuestra aplicación, arrastrando hasta el visor el icono Sonido, que está dentro del grupo Medios, en la Paleta. Ojo, este objeto no se verá en el móvil o en el emulador, porque no es una imagen, ni un botón, ni una etiqueta. Por eso aparece debajo del visor, en el apartado Componentes no visibles .
De nuevo hay que usar el panel de propiedades para este componente. No es difícil, haremos clic sobre el valor de la propiedad Origen del componente Sonido1 y subiremos el archivo descargado.
En la parte derecha de la ventana hay
dos columnas más. La más próxima a la
pantalla del móvil contiene la lista de
los componentes que se van
añadiendo a la aplicación. La otra
muestra las propiedades
(características) de aquel componente
que esté seleccionado. Estas
características sirven, por ejemplo,
para cambiar el texto que aparece en
el botón, cargar el fichero mp3
asociado a un sonido, etc.
IES Ángel de Saavedra José Luis Gutiérrez Madrid
Página - 16 -
Ahora vamos a programar.
8. Hacemos clic en el botón Bloques situado en la esquina superior derecha.
Vamos a hacer que suene el sonido del león cada vez que hagamos clic sobre la imagen del león (botón).
9. Hacemos clic en Botón para que se muestren los bloques de colores disponibles para escribir nuestro código, el programa. Se abre un “cajón de herramientas” con todos los bloques que podemos utilizar. Arrastramos hasta el editor, el que dice Botón1.Clic .
Los bloques color mostaza son los manejadores o gestores de sucesos . Indican qué hay que hacer cuando sucede algo en la aplicación. En este caso, el manejador nos permitirá decirle al ordenador qué debe hacer cuando hagamos clic sobre el gato.
10. Ahora hacemos clic sobre nuestro componente Sonido1 para abrir su cajón. Entonces arrastramos la instrucción Llamar.Sonido1.Reproducir hasta “encajarla” dentro del manejador que hemos creado para el botón.
¡Enhorabuena por la primera aplicación!
Ya podemos probarla en el móvil, en la opción Al Companion, nos aparece una pantalla con un código que debemos ingresar cuando ejecutemos la App MIT AI2 en el terminal móvil. Pero perderemos la aplicación si cerramos la aplicación AI2 que nos conecta con el ordenador. Para instalarla en el móvil permanentemente, como cualquier otra aplicación, podemos generar un código QR.
11. Para ello hacemos clic en Generar y elegimos la opción App (generar código QR para el archivo .apk).
Esto tomará un poco de tiempo, después del cuál aparecerá un código QR en la pantalla del ordenador, que podremos capturar con la cámara de nuestro móvil. La aplicación quedará descargada entonces en nuestro teléfono/Tablet, para ejecutarla siempre que queramos.
12. Podemos mejorar la aplicación, haciendo que el teléfono vibre a la vez que el león ruge. Una pista: hay que buscar dentro del cajón de bloques del objeto Sonido1 .
El bloque que hace que el móvil vibre es Llamar.Sonido1.Vibrar. Este bloque, a diferencia del anterior, tiene un “encajador” por el lado derecho. Sirve para indicar cuánto tiempo tiene que vibrar el dispositivo, en milisegundos.
13. Para poner aquí un valor de tiempo hay que abrir el cajón Matemáticas y arrastrar el bloque de arriba hasta el encajador libre a la derecha del bloque Llamar.Sonido1.Vibrar, donde indica milisegundos .
Ahora cambiamos el valor 0 por el valor 500, para que vibre durante medio segundo. Los bloques quedarán así
IES Ángel de Saavedra José Luis Gutiérrez Madrid
Página - 17 -
14. Ahora volveremos al Diseñador y añadiremos un objeto Acelerómetro, que se encuentra en la Paleta, dentro del cajón Sensores. Se quedará bajo la ventana del visor, porque no se refiere a un objeto visible en nuestra interfaz de usuario.
Ahora, en el editor de bloques, elegiremos en la ventana de bloques el objeto Acelerómetro1 que hemos creado. De su cajón elegiremos el bloque mostaza cuando.Acelerómetro1.Agitar
Ahora copiamos el bloque Llamar.Sonido1.Reproducir de arriba, haciendo clic con el botón derecho sobre él y seleccionando Duplicar .
Una vez duplicado lo encajaremos con el bloque mostaza que hemos creado. El editor de código aparecerá como en la siguiente figura.
¿Qué va a ocurrir? El león también rugirá cada vez que agitemos el móvil. El acelerómetro es el sistema que detecta que el móvil se mueve, o cambia de orientación vertical a horizontal. Es muy útil para muchas aplicaciones.
IES Ángel de Saavedra José Luis Gutiérrez Madrid
Página - 18 -
Sistemas de control y programación
1. Cuáles son los tres elementos de un sistema
de control.
2. Cuál es la diferencia entre el elemento de
control en un ordenador y en una placa
microcontroladora (robot).
3.¿Como se denominan a los elementos de
entrada de un ordenador? ¿Y a los de una placa
microcontroladora?
4. ¿Qué tipo de información entienden los
microprocesadores y los microcontroladores?
5. ¿Qué es el código binario?
6. ¿Qué es el código fuente?
7. ¿Qué es el código máquina?
8. Explica las diferencias entre un lenguaje de
programación de bajo nivel y uno de alto nivel?
9. ¿Cuál es la diferencia entre algoritmo y
programa?
10. ¿Qué es un diagrama de flujo?
11.- Realiza el ordinograma de un proceso
tecnológico.
13. Clasifica los elementos de la siguiente
imagen, según los tres elementos de un sistema
de control.
14. Analiza y explica las diferencias entre las
dos imágenes siguientes
15. Analiza y explica las diferencias entre las
dos imágenes siguientes
16. Realiza un algoritmo mediante un diagrama
de flujo para que una pantalla muestre
suspenso, aprobado o excelente, dependiendo
de que la calificación obtenida sea menor que
5 para suspenso, entre 5 y 8, para aprobado, y
mayor de 8 para excelente.
IES Ángel de Saavedra José Luis Gutiérrez Madrid
Página - 19 -
Scratch
17. Realiza un programa con Scratch que
automatice un semáforo, para qué esté en verde,
amarillo y rojo, el tiempo que nosotros le digamos
al inicio del programa. Cuando está en verde el
coche estará circulando de arriba hacia abajo y la
persona esperando, cuando esté en amarillo el
coche se detendrá en el paso de peatones y la
persona también, y cuando esté en rojo, el coche
seguirá parado y la persona cruzará la calle de
izquierda a derecha.
Fondos
Objetos
Disfraces del objeto5 (semáforo)
Primera pantalla al ejecutar el programa.
Saldrá un mensaje que dirá "Bienvenido "tu
nombre". Vamos a programar un semáforo".
Realizará tres preguntas, ¿cuantos segundos
deseas que esté en verde?¿y en amarillo?, y
para terminar, ¿y en rojo?
El programa entrará en ejecución y no se
detendrá hasta que pulsemos la barra
espaciadora, o el icono de Stop.