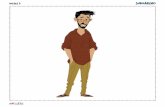Unidad 6
Transcript of Unidad 6

Unidad 6. Las relaciones
En esta unidad veremos cómo relacionar tablas y los diferentes tipos de relaciones que pueden existir entre dos tablas de una base de datos.
6.1. Crear la primera relación, Conceptos básicos sobre relaciones, Integridad referencial:
Para crear relaciones en Access 2010 deberemos:
- Pulsar el botón Relaciones de la pestaña Herramientas de base de datos.Seleccionar una de las tablas que pertenecen a la relación haciendo clic sobre ella, aparecerá dicha tabla remarcada. También puedes seleccionar varias a la vez pulsando CTRL.Hacer clic sobre el botón Agregar.Repetir los dos pasos anteriores hasta añadir todas las tablas sobre las cuales queramos efectuar relaciones.Hacer clic sobre el botón Cerrar.
Ahora aparecerá la ventana Relaciones con las tablas añadidas en el paso anterior.

Para crear la relación:
Ir sobre el campo de relación de la tabla principal (en nuestro caso código paciente de la tabla Pacientes).Pulsar el botón izquierdo del ratón y manteniéndolo pulsado arrastrar hasta el campo codigo paciente de la tabla secundaria (Ingresos).Soltar el botón del ratón.
Se creará la relación y ésta aparecerá en la ventana Relaciones.
6.2. Añadir tablas a la ventana Relaciones
Si ya hemos creado una relación y queremos crear otra pero no se dispone de la tabla en la ventana Relaciones debemos añadir la tabla a la ventana:
Primero nos situamos en la ventana Relaciones haciendo clic en el botón Relaciones en la pestaña Herramientas de base de datos.
Para añadir la tabla hacer clic sobre el botón Mostrar tabla en la pestaña Diseño.

6.3. Quitar tablas de la ventana Relaciones:
Si queremos eliminar una tabla de la ventana Relaciones, primero nos situamos en la ventana Relaciones haciendo clic en el botón Relaciones en la pestaña Herramientas de base de datosY le das clic en Ocultar tabla.
6.4. Modificar relaciones:
Para modificar una relación debe hacer clic con el botón derecho sobre la línea que representa la relación a modificar y elegir la opción Modificar relación... del menú contextual que aparecerá.
6.5. Eliminar relaciones:
SI quieres eliminar una relación deberás hacer clic con el botón derecho sobre la relación a borrar y elegir la opción Eliminar del menú contextual.
6.6. Limpiar la ventana relaciones:
Cuando nuestra base de datos contiene muchas tablas y muchas relaciones, la ventana Relaciones puede llegar a ser tan compleja que sea difícil interpretarla, pero esto se puede solucionar utilizando la opción Borrar diseño y Mostrar relaciones directas.

6.7. Mostrar relaciones directas:
Esta opción nos permite visualizar en la ventana Relaciones todas las relaciones basadas en una tabla determinada para ello posicionarse en la ventana Relaciones y hacer clic con el botón derecho sobre la tabla y elegir la opción Mostrar directas del menú contextual que aparecerá.
6.8. Visualizar todas las relaciones:
Si queremos visualizar en la ventana Relaciones todas las relaciones debemos hacer clic con el botón derecho sobre el fondo de la ventana y elegir la opción Mostrar todo del menú contextual que aparecerá. O pulsar el botón Mostrar todas las relaciones en la pestaña Diseño.