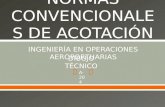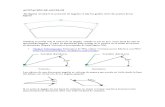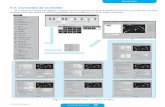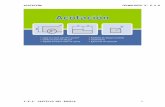Unidad 3 Acotación -...
Transcript of Unidad 3 Acotación -...
Acotación 1
Unidad 3
Acotac ión
La acotación es uno de los procesos más complejos de la realización de un plano, ya que además de los conocimientos propios de dibujo, se debe utilizar bastantes herramientas tanto de configuración de estilos como de ejecución de las cotas.
En primeras versiones acotar resultaba laborioso y complicado, en esta versión nos encontramos que todas las herramientas van agrupadas en su propia cinta de opciones.
Al finalizar el estudio de estas lecciones serás capaz de:
Conocer todas las partes de las que consta una cota así como la Directriz o Directriz múltiple.
Utilizar y configurar los distintos tipos de cota.
Crear y utilizar uno o varios estilos de cota.
Acotación 2
Capítu lo 1
Cotas
En la imagen vemos una pieza que no conlleva muchas complicaciones a la hora de acotar. Antes de empezar a aplicar las cotas a nuestros dibujos vamos a explicar toda la serie de elementos que componen una cota.
Al finalizar el estudio de estas lecciones serás capaz de:
Conocer todas las partes de las que consta una cota.
Conocer una Directriz o Directriz múltiple.
Acotación 3
Lección 1
E lementos de una cota
Línea de cota: En la mayoría de los casos coincide con la entidad a acotar en tamaño y orientación, la línea será situada en el lugar designado por el usuario, esta línea puede en algunos casos verse truncada por el texto de la medición, ya que este se coloca en el centro de la línea y va a tener prioridad a la líneas de cota. Por defecto en los extremos de dichas líneas aparecen unas flechas, si bien podremos personalizar esta apariencia.
Hay que tener presente, que existen unas normas preestablecidas para el tema de acotación y estas dependen de que fin tengan, no es lo mismo para arquitectura que para diseño industrial.
Flechas o extremos de cota: Se trata de los extremos o finales de la línea de cota mencionados en el párrafo anterior.
Líneas de referencia: Estas líneas partirán desde los puntos que hayamos indicado y perpendicular a la línea de cota. Existe la posibilidad de suprimir alguna de ellas o ambas.
Cotas: Se denomina así al texto que identifica la magnitud de la medida. Este texto no tiene porque representar la medida real del objeto, permite ser modificado o reemplazado por otro.
Tolerancias: A menudo en ingeniería o diseño industrial, se empelan unos valores adicionales de tipo “más/menos”. Estos valores los personaliza el usuario pudiendo dar cifras diferentes al “más” y al “menos”. En el caso de que esta característica se encuentre activada. El texto de la cota, además de la magnitud correspondiente mostrará las tolerancias.
Acotación 4
También se puede añadir al dibujo tolerancias geométricas, las cuales permiten especificar la precisión requerida para los objetos dibujados.
Limites: Existen dos maneras en el uso de las tolerancias, si por ejemplo queremos acotar una entidad que mide “10” unidades y tiene un valor definido para la tolerancia positiva de “0.5” y para la negativa de “0.2”. Por defecto, aparecerá “10 +0.5 -0.2”. Por la opción de límites, si esta está activada, podemos reflejar directamente los incrementos o decrementos correspondientes a la magnitud en base a las tolerancias establecidas. Así, en este caso aparecerían “10.5, 9.8”.
Unidades alternativas: Con esta opción podremos expresar la magnitud de una cota en dos formatos diferentes, si el dibujo debiera entregarse en distintos países. Por ejemplo en milímetros y pulgadas.
Directriz: Sirve para hacer anotaciones en un lugar concreto del dibujo, ya sea numérico o de texto. Por ejemplo para dar las medidas de los ejes de un cuarto de elipse o el radio de un círculo si no tenemos espacio físico.
Directriz múltiple: Una herramienta de directriz más amplio que el anterior, ya que permite crear y gestionar las directrices de forma exclusiva.
Marca de centro: A veces tendremos la necesidad de especificar el centro de una circunferencia o arco, mediante una marca en su centro.
Estilos de acotación: Podemos almacenar las variables vinculadas a un tipo de acotación en concreto, en un estilo que podemos personalizar. Esto nos facilita el poder acotar en un mismo dibujo distintos tipos de cota, sin tener que estar constantemente cambiando las variables de estas, creando nuestros propios estilos.
Acotación anotativa: Nos permite efectuar escalado de la acotación.
Acotación 5
Acotaciones asociativas: Cuando creamos una cota, todas sus partes, flechas, texto, líneas de cota y líneas de referencia, son una entidad única. Si queremos borrar una de esas partes, tendríamos que descomponerla con la orden “DESCOMP”. Perdería su propiedad de cota, pasando a ser elementos independientes, dejaría de ser asociativa, y esta propiedad la mayoría de las veces tiene más ventajas que inconvenientes. Ya que si modificamos una entidad acotada, la cota correspondiente se actualizará con el objeto modificado. Así si una cota no es de tipo asociativo y modificamos el objeto acotado, la cota no cambiaría y tendríamos que borrarla y hacer una de nuevo. Por defecto está activado, pero si no fuera así, podríamos personalizarlo por la variable “DIMASSOC”, cuando esta modalidad esta activada tendrá el valor “2”.
Una vez visto todas estas opciones acerca de las cotas, ya sabríamos los suficiente para ir acotando, ya que AutoCad ha creado un entorno muy intuitivo y fácil para la creación de cotas, pero si el alumno dibuja cualquier entidad e intenta acotarla, es posible que le ocurra lo siguiente.
Esto nos va a ocurrir constantemente, ya que AutoCad tiene un estilo “Estándar” de acotación que no tiene porque coincidir con las dimensiones de nuestros dibujos, con lo cual, la solución, será crear nuestros propios estilos.
Acotación 6
Capítu lo 2
Est i los de acotac ión
Vamos a ver ahora con detalle cómo crear, los estilos de acotación, las opciones son muchas y puede resultar tedioso, aconsejo, leer el tema para que tengamos idea de dónde vamos a poder encontrar las distintas personalizaciones de los estilos de cota, pero realmente esto lo utilizaremos en la siguiente lección ya que cuando vayamos acotar un dibujo y veamos que realmente se muestra como queremos, será entonces cuando tengamos la necesidad de modificar el estilo estándar o crear uno nuevo, con lo cual es posible que tengamos que repasar la lección de estilos de cota, para recordar donde hacer las modificaciones pertinentes.
Al finalizar el estudio de estas lecciones serás capaz de:
Crear uno o varios estilos de cota.
Aprender a configurar y personalizar los estilos de cota.
Aprender a trabajar y aplicar los distintos estilos de cota.
Acotación 7
Lección 1
Introducción
Aunque el programa consta de un estilo predefinido llamado ISO 25, existe la posibilidad de definir otros diferentes para un mismo plano, basándonos este mencionado o creando uno nuevo.
Imaginemos que tenemos un dibujo, el cual posee una planta y una sección que deberán acotarse de modo distinto, por ejemplo la sección deben llevar el texto de la cota con tolerancia, entonces crearíamos dos estilos e iríamos seleccionado uno u otro según fuéramos acotando, desde el desplegable que aparece en la cinta de opciones “Anotar” en el bloque “Cotas”. Como puede verse en la imagen.
Para poder gestionar o crear nuevos estilos, deberemos llamar a la orden “ACOESTIL” o desde el panel de “Cotas” de la cinta de opciones “Anotar”. Aparecerá la siguiente ventana.
Acotación 8
Estilos:
En la imagen vemos que aparece la lista “Estilos” en la cual muestra los estilos definidos en el dibujo actual.
Vista preliminar: Aparece el cuadro, mostrándonos la vista preliminar de el estilo de cota ISO-25, como vemos también aparece la “Standard”, si seleccionamos una u otra la vista preliminar cambia para mostrarnos los dos estilos, esta imagen se actualiza ante cualquier cambio que se pueda realizar.
Lista: determinará cuales se visualizan, pudiendo optar por “Todos los estilos” o “Estilos en uso”, es decir todos los creados o tan solo aquellos que se hayan empleado en el dibujo actual. También se podrá activar la celda “No enumerar estilos en refX” si se quiere que se relacionen o no los estilos dependientes de referencias externas enlazadas en el dibujo actual.
Definir actual:
Establece el estilo señalado como actual.
Acotación 9
Nuevo: Permite crear nuevos estilos de cota, al pulsar en él, nos solicita si queremos basarnos en uno ya existente, es decir sería una copia del que eligiéramos a la cual podríamos aplicarle las modificaciones pertinentes y guardar como un estilo propio.
Modificar:
Permite modificar un estilo de cota ya existente. Aparece el cuadro de diálogo Modificar estilo de cota.
Reemplazar:
Permite establecer modificaciones temporales en los estilos de cota.
Comparar:
Permite averiguar las diferencias, con su descripción entre los estilos que se designen, AutoCad genera una lista que se puede imprimir.
Crear estilo de cota
Para crear un nuevo estilo de cota, como hemos visto antes, pulsaremos a “Nuevo”, el siguiente paso, nos solicita el nombre del nuevo estilo y sobre que estilo vamos a coger la base.
Acotación 10
Al pulsar en “Continuar” aparece la siguiente ventana, esta está dividida en siete fichas, que pasaremos a ver detalladamente.
Acotación 11
Lección 2
L íneas
Líneas de cota:
Color:
Permite definir el color para las líneas de cota.
Tipo de línea:
Permite definir el tipo de línea para las líneas de cota.
Grosor de línea: Permite definir el grosor de línea para las líneas de cota.
Ampliar trazos:
Esta opción sólo está activa cuando se emplean como extremo de la línea de cota “Oblicuo” (en la ficha “Símbolos y flechas/Extremo de cota/Primero y segundo”) en lugar de flechas. Permite definir la distancia en la que la línea de cota sobrepasa las líneas de referencia.
Como vemos es el extremo de la línea de cota, teniendo como propósito especificar la distancia que excederá la línea de cota, respecto a la línea de referencia.
Intervalo de línea base:
Esta opción sólo afecta a cotas de línea base, (es decir todas las cotas parten de la misma base). Permite definir la distancia entre las líneas de cota.
Acotación 12
Supresión: Permite suprimir las líneas de cota. Suprime una, otra o ambas.
Líneas de referencia:
Color:
Permite definir el color para las líneas de referencia.
Tipo línea ref. 1: Permite definir el tipo de línea para la primera línea de referencia.
Tipo línea ref. 2:
Permite definir el tipo de línea para la segunda línea de referencia.
Grosor de línea:
Permite definir el grosor de línea para las líneas de referencia.
Supresión:
Permite suprimir las líneas de referencia.
Ampliar líneas de cota:
Permite definir la distancia en la que la línea de cota sobrepasa las líneas de referencia.
Desfase desde origen: Permite definir la distancia entre el punto indicado como origen de la cota y las líneas de referencia de ésta.
Acotación 13
Líneas de referencia de longitud fija: Para no tener que editar las cotas al tener que variar la longitud de las líneas de referencia, como ocurría en versiones anteriores. Permite definir una longitud fija para las líneas de referencia.
En la figura de la derecha, se ha dejado el predeterminado, en la de la izquierda a “Líneas de referencia de longitud fija”, se le ha aplicado un valor de “5”.
Acotación 14
Lección 3
S ímbolos y f lechas
Recordar que según vayamos haciendo los cambios podremos ver las muestras en la vista preliminar
Extremos de cota: Existen 19 tipos distintos de extremos de cotas para las costas predefinidas, al seleccionar el primero, cambia los dos, pero se puede tener distintos extremos, seleccionando uno distinto para el segundo.
Primero:
Permite definir el tipo de extremo para la primera línea de cota.
Segundo:
Permite definir el tipo de extremo para la segunda línea de cota.
Acotación 15
Directriz:
Permite definir el tipo de extremo para las directrices.
Tamaño de flecha: Permite definir el tamaño de flecha.
En la imagen vemos algunos ejemplos de Extremos de cotas.
Marcas de centro:
Permite definir la marca de centro en las acotaciones de tipo radial, cuando utilicemos “ACOCENTRO” (marca el centro de una circunferencia o arco) “ACODIAMETRO” o “ACORADIO”, (acota el diámetro y radio de una circunferencia o arco, respectivamente).
Ninguna:
No crea ninguna marca de centro.
Marca:
Crea una cruz, como marca de centro.
Línea:
Crea una cruz y cuatro líneas que indican los cuadrantes, como marca de centro.
Acotación 16
Tamaño: Permite definir el tamaño de la marca de centro.
Símbolo de longitud de arco:
Permite definir la posición del símbolo de cota de longitud de arco, cuando se utiliza la nueva acotación de longitud de arco. ACOARCO
Delante del texto de cota: Sitúa el símbolo de arco delante del texto de cota.
Sobre el texto de cota:
Sitúa el símbolo de arco sobre el texto de cota.
Ninguno:
Suprime el símbolo de arco.
Cota de radio con recodo:
Recodo de cota de radio:
Permite configurar el valor del ángulo del recodo de la cota de radio.
Acotación 18
Lección 4
Texto
Desde aquí podremos determinar la posición, la orientación y otros parámetros del texto de la cota.
Aspecto del texto:
Estilo de texto: Podremos seleccionar en la lista desplegable el estilo de texto que queremos que utilice la cota. Si no existe ninguno que se adapte a nuestras necesidades, podremos crearlo desde aquí, pulsando el icono de tres puntos que aparece a la derecha del desplegable.
Color de texto:
Permite definir el color del texto de cota
Acotación 19
Color de relleno: Permite definir el color del fondo del texto de cota.
Altura de texto:
Permite definir la altura del texto de cota.
Escala de altura de fracción:
Corresponde a la altura del texto de la tolerancia. Esta opción sólo está activa cuando se selecciona, en la ficha Unidades principales y dentro del Formato de unidades, la opción “Fraccionarias”.
Permite definir la altura de la fracción:
Altura = Escala de altura de fracción x Altura de texto.
Dibujar marco alrededor del texto:
Permite dibujar un marco alrededor del texto de cota.
Ubicación del texto:
Vertical: Permite definir la posición del texto respecto a la línea de cota.
Centrado: Centra el texto respecto a la línea de cota.
Acotación 20
Arriba:
Sitúa el texto sobre la línea de cota.
Exterior:
Sitúa el texto en el lado de la línea de cota más alejado del objeto acotado.
JIS
Sitúa el texto según la norma Japanese Industrial JIS Standards” y tiene como propósito situar el texto de manera que se adapte a esta normativa.
Horizontal:
Permite definir la posición del texto respecto a las líneas de referencia.
Centrado:
Centra el texto respecto a las líneas de referencia.
Acotación 21
En línea ref 1:
Sitúa el texto junto a la primera línea de referencia.
En línea ref 2:
Sitúa el texto junto a la segunda línea de referencia. En ambos casos, la distancia que existirá entre el texto y la línea de referencia corresponde al doble del tamaño de la flecha más el valor de espaciado del texto.
Sobre línea ref 1:
Sitúa el texto sobre la primera línea de referencia.
Sobre línea ref 2:
Sitúa el texto sobre la segunda línea de referencia.
Acotación 22
Desfase de línea de cota:
El valor que introduzcamos en este campo corresponde a la distancia que deberá quedar alrededor del texto de cota, es decir, el espacio existente entre éste y las líneas de cota. AutoCad situará el texto de la cota en el interior de las líneas de referencia, siempre y cuando, dicho texto “parta” la línea de cota, siendo los segmentos que quedan de una longitud igual o superior al valor especificado en este campo.
Alineación de texto:
Permite alinear el texto respecto a la línea de cota.
Horizontal:
Sitúa el texto en posición horizontal.
Alineado con línea de cota:
Alinea el texto con la línea de cota.
Acotación 23
Estándar ISO
De acuerdo con la normativa, si el texto se encuentra entre las líneas de referencia, se alinea con la línea de cota. Si el texto se encuentra fuera de las líneas de referencia, se sitúa en posición horizontal.
Acotación 24
Lección 5
Ajustar
Opciones de ajuste:
El texto o las flechas (lo que mejor se ajuste): Si no hay espacio suficiente, permite desplazar las flechas y/o el texto fuera de las líneas de referencia, según lo que mejor se ajuste.
Flechas: Si existe espacio suficiente para emplazar el texto y los extremos de las líneas de referencia entre estas, el texto se situar sin problemas, pero si no hay espacio suficiente, permite desplazar fuera de las líneas de referencia, primero las flechas y luego el texto.
Acotación 25
Texto: Si no hay espacio suficiente, permite desplazar fuera de las líneas de referencia, primero el texto y luego las flechas.
El texto y las flechas: Si no hay espacio suficiente, permite desplazar las flechas y el texto fuera de las líneas de referencia.
Mantener texto entre líneas de referencia: Independientemente del espacio disponible, permite mantener el texto entre las líneas de referencia.
Suprimir flechas si no se sitúan dentro de las líneas de referencia: Si no hay espacio suficiente para el texto y las flechas, permite suprimir las flechas.
Acotación 26
Ubicación del texto:
Podemos indicar como deberá colocarse el texto si no se encuentra en su posición por defecto.
Junto a línea de cota:
Permite desplazar el texto fuera de las líneas de referencia, pero siempre con la línea de cota. Es lo más usual y establecida por defecto.
Sobre línea de cota con directriz: Permite desplazar el texto fuera de las líneas de referencia. La línea de cota no se desplaza con el texto, sino que se crea una directriz que une el texto con la cota.
Sobre línea de cota sin directriz: Permite desplazar el texto fuera de las líneas de referencia. La línea de cota no se desplaza con el texto, ni se crea una directriz.
Acotación 27
Escala para funciones de cota:
Usar escala general: Permite definir una escala general, para todos los parámetros de la cota,
Escalar cotas en presentación:
Determina un factor de escala basado en la escala existente entre la ventana gráfica del espacio modelo actual y en presentación (espacio papel).
Ajuste preciso:
Colocar texto manualmente: La activación de esta opción hace que se ignoren los parámetros de justificación horizontal y situara el texto en el lugar que señalemos.
Dibujar línea de cota entre líneas de referencia:
Obliga a que las líneas de cota se creen dentro de las líneas de referencia, cuando el texto queda fuera de ellas. Por defecto está activado.
Acotación 28
Lección 6
Unidades Pr inc ipales
Acotaciones lineales:
Formato de unidades:
Permite seleccionar de la lista desplegable el formato de unidades de la cota, para todos los componentes del estilo, excepto para las cotas angulares. - Los formatos disponibles son:
Científicas:0,00E+01
Decimal: 00,0
Pies y pulgadas I: 0’- 0,00’’
Pies y pulgadas II: 0’- 0 1/4’’
Fraccionarias: 0 1/4
Acotación 29
Escritorio Windows: 0,00
Aparte de las unidades estándares, podemos comprobar que aparece la unidad de “Escritorio de Windows”, esta opción emplea el formato de “Panel de Control” de Windows. Con esto conseguimos emplear los caracteres separados y de agrupación que en cualquier otra aplicación de Windows.
Precisión:
Podemos seleccionar el número de decimales del texto de cota.
Formato de fracción:
Para que esta opción sea activa, tenemos antes que haber seleccionado como tipo de unidad Pies y pulgadas II o Fraccionarias. - Los formatos disponibles son:
Horizontal.
Diagonal.
Sin apilar.
Separador decimal:
Solo activo si hemos seleccionado como unidad por “Decimal”, permite especificar el separador decimal. - Los separadores disponibles son:
Período: “.”
Coma: “,”
Espacio: “ “
Redondeo:
Permite definir la precisión del redondeo, si indicamos un valor de “1” se procederá a redondear las magnitudes al entero más próximo, mientras que si indicamos “0.25”, las unidades serán redondeadas a la unidad más próxima a “0.25”, como se ve en el ejemplo.
Acotación 30
Prefijo:
Permite definir un prefijo para el texto de cota, es decir podremos indicar un texto que precederá al texto de cota.
En el ejemplo, en prefijo hemos introducido los caracteres “%%C”, para que delante del texto aparezca el símbolo del diámetro.
Sufijo:
Permite definir un sufijo para el texto de cota.
En el ejemplo, en sufijo hemos introducido los caracteres “mm”, para que aparezcan detrás del texto.
Escala de medida:
Multiplica las magnitudes calculadas por el proceso de acotación por un factor (por ejemplo cuando el dibujo se ha creado a otra escala). Por ejemplo si estamos trabajando a escala 1:25 y queremos que el texto de la cota muestre la medida real de las entidades acotadas, asignaremos valor apropiado, indicando que las anotaciones calculadas deben multiplicarse por dicho valor.
Factor de escala:
Permite definir un factor de escala para las medidas que aparecen el texto de cota.
Acotación 31
Texto de cota = Factor de escala x Medida real
Aplicar sólo a cotas de presentación:
Permite aplicar la opción anterior únicamente a las cotas creadas en el espacio papel (presentaciones).
Supresión de ceros:
A la izquierda:
Permite suprimir todos los ceros situados a la izquierda del texto. -
Ejemplo:
0,40 se transforma en ,40
A la derecha:
Permite suprimir todos los ceros situados a la derecha del texto.
Ejemplo:
4,50 se transforma en 4,5
0 pies:
Permite suprimir del texto la expresión: 0’
Ejemplo:
0’- 2’’ se transforma en 2’’
0 pulgadas:
Permite suprimir del texto la expresión: 0’’
Ejemplo:
2’-0’’ se transforma en 2’
Acotaciones angulares:
Formato unidades:
Permite definir el formato de unidades angulares, similar al
Acotación 32
área de “Cotas lineales”. - Los formatos disponibles son:
Grados (fracción decimal): 39,8º
Grados Minutos Segundos: 39º 48’
Grados centesimales: 44,2 g
Radianes: 0,7 r
Precisión:
Desde aquí podemos definir el número de decimales para cotas angulares.
Supresión de ceros:
A la izquierda:
- Permite suprimir los ceros situados a la izquierda del texto. Ejemplo: 0,50º se transforma en ,50º
A la derecha:
- Permite suprimir los ceros situados a la derecha del texto. Ejemplo: 0,50º se transforma en 0,5º
Acotación 33
Lección 7
Unidades Al ternat ivas
Mostrar unidades alternativas:
Encontramos aquí todas las opciones para poder mostrar la medida de una cota en dos formatos, (por ejemplo en pulgadas y centímetros). Para ello tendremos que activar la casilla de “Muestra unidades alternativas”.
Unidades alternativas:
Formato de unidades:
Tiene el mismo planteamiento que la celda con el mismo nombre de “unidades principales”, pero en este caso es referente a las unidades alternativas.
Acotación 34
Precisión:
Permite definir el número de decimales que mostrará en unidades alternativas la cota.
Multiplicador unidades alt.:
Permite indicar “por cuanto” deberá multiplicarse la unidad principal para obtener las unidades alternativas. Medida alternativa = Factor multiplicador x Medida real Por ejemplo: para pasar de milímetros a pulgadas: 0,0394.
Redondear distancias a:
Permite definir la precisión del redondeo.
Prefijo:
Permite definir un prefijo para el texto de cota.
Sufijo:
Permite definir un sufijo para el texto de cota.
Supresión de ceros:
A la izquierda:
Suprime todos los ceros situados a la izquierda del texto.
A la derecha:
Suprime todos los ceros situados a la derecha del texto.
0 pies:
Permite suprimir del texto la expresión: 0’ - Ejemplo: 0’- 2’’ se transforma en 2’’
0 pulgadas:
Permite suprimir del texto la expresión: 0’’ - Ejemplo: 2’-0’’ se transforma en 2’
Acotación 35
Ubicación:
Tras valor principal:
Permite situar la medida alternativa detrás de la principal en el texto de cota.
Debajo de valor principal:
Permite situar la medida alternativa debajo de la principal en el texto de cota.
Acotación 36
Lección 8
Tolerancia
Con tolerancia acabamos la lección de “Estilos de cota”, desde aquí vamos a controlar el uso de tolerancias y el tipo a emplear.
Formato de tolerancia:
Método:
Permite definir el formato de las tolerancias.
Acotación 37
Precisión:
Permite definir el número de decimales del texto de cota.
Valor superior:
Permite definir el valor máximo de la tolerancia.
Valor inferior:
Permite definir el valor mínimo de la tolerancia.
Escala para altura:
Permite definir la altura del texto de la tolerancia: Altura de tolerancia = Escala para altura x Altura de texto.
Posición vertical:
Permite definir la justificación del texto de las desviaciones respecto al texto nominal.
Supresión de ceros:
A la izquierda:
Permite suprimir todos los ceros situados a la izquierda del texto.
Ejemplo:
A la derecha:
Permite suprimir todos los ceros situados a la derecha del texto.
0 pies:
Permite suprimir del texto la expresión: 0’
0 pulgadas:
Acotación 38
Permite suprimir del texto la expresión: 0’’
Tolerancia de unidades alternativas:
Precisión:
Permite definir el número de decimales del texto de cota.
Supresión de ceros:
A la izquierda:
- Permite suprimir los ceros situados a la izquierda del texto.
A la derecha:
- Permite suprimir los ceros situados a la derecha del texto.
0 pies:
- Permite suprimir del texto la expresión: 0’
0 pulgadas:
- Permite suprimir del texto la expresión: 0’’
Acotación 39
Lección 9
Actual izar cota
En ocasiones, después de haber acotado, nos damos cuenta que necesita cambios, si nos vamos al estilo que le hemos aplicado y realizamos cambios, solo afectan a las cotas que hagamos a partir de esta modificación, si queremos que afecte a las cotas ya creadas con anterioridad, tendremos que utilizar el icono actualizar o su comando “ACOESTIL”.
Procedimiento 1:
Una vez modificado el estilo activo o seleccionado desde el desplegable el estilo que queremos aplicar a las cotas para aplicarle un nuevo aspecto. Ejecutamos comando En la línea de comando aparece: Indique una opción de estilo de cota [aNotativo/ Guardar/ Restituir/ Estado /Variables/ Aplicar/?] <Restituir>: _apply - Seleccionar la cota o cotas que queremos actualizar.
Acotación 40
Capítu lo 3
Creación de cotas
Una vez definidos el estilo que vayamos a utilizar, ya podemos dar paso a la acotación. Nos encontramos con los siguientes tipos de cotas.
Lineal. Cota rápida. Alineada. Directriz. Línea base. Tolerancia. Continua. Marca de centro. Coordenada. Estilo de cota. Radio. Oblicua. Con recodo. Alinear texto. Diámetro. Actualizar. Angular. Reasociar cotas. Longitud de arco.
Al finalizar el estudio de estas lecciones serás capaz de:
Utilizar los distintos tipos de cota.
A saber utilizar el tipo de cota más apropiado para la entidad a acotar.
A configurar la cota en el proceso de su creación.
Acotación 41
Lección 1
Creación de cotas l ineales
Lineal Son las más comunes. Con este método y mediante la técnica de arrastre podremos generar una cota horizontal o vertical, dependiendo del emplazamiento del cursor.
En las imágenes superiores, vemos el mismo segmento acotado en modo lineal, según coloquemos el cursor nos da la distancia que existe entre los dos puntos en horizontal o en vertical.
Para acotar lineal pulsaremos el icono correspondiente, que se encuentra dentro de la cinta de opciones “Anotar”, en el bloque “Acotar”.
Procedimiento 1:
Método: Seleccionando el punto inicial y final de la cota.
En la línea de comando aparece: Designe el origen de la primera línea de referencia o <Designar objeto>: - Seleccionar un punto, correspondiente al primer punto de la distancia a acotar.
• En la línea de comando aparece: Designe el origen de la segunda línea de referencia:
Acotación 42
- Seleccionar otro punto, correspondiente al segundo punto de la distancia a acotar. En la línea de comando aparece: Designe ubicación de línea de cota o [textoM / Texto / ángUlo / Horizontal / Vertical / Girar]: - Desplazar la cota en la dirección y a la distancia deseada. - Hacer clic para fijar la cota.
Procedimiento 2:
Método: Seleccionando el objeto directamente. Ejecutar el comando. En la línea de comando aparece: Designe el origen de la primera línea de referencia o <Designar objeto>: - Pulsar D En la línea de comando aparece: Designe objeto para acotar: - Seleccionar el objeto a acotar. En la línea de comando aparece: Designe ubicación de línea de cota o [textoM / Texto / ángUlo / Horizontal / Vertical / Girar]: - Desplazar la cota en la dirección y a la distancia deseada. - Hacer clic para fijar la cota.
Opciones:
textoM:
Permite modificar el texto de cota mediante el editor de líneas múltiples de texto, antes de finalizar la cota en curso. El propósito es el de combinar cadenas de caracteres especiales a modo de prefijo, sufijo o unidades alternativas. Si queremos añadir otro valor o un texto como unidad alternativa, este deberá teclearse entre corchetes “[]”, mientras que el prefijo y el sufijo deberán colocarse antes y después respectivamente de los signos “<” y “>”.
Acotación 43
Para poder introducir texto precedido del texto de cota y con el sufijo “mm”, dejaríamos la línea de texto de la siguiente forma: “cota <> mm”.
Texto:
• Al llamar a esta opción, AutoCad nos mostrará en la ventana de
comandos el texto correspondiente al valor de la cota y se nos ofrecerá la posibilidad de modificarlo o sustituirlo por otro.
ángUlo:
Permite girar el texto de cota, introduciendo el ángulo deseado o marcando dos puntos en pantalla que determinará dicho ángulo.
Horizontal:
Crea cotas lineales horizontales.
Vertical:
Crear cotas lineales verticales.
Girar:
Permite crear cotas inclinadas, introduciendo el ángulo deseado. Al seleccionar esta opción deberemos especificar el ángulo requerido.
Alineadas Para dimensionar longitudes inclinadas en que la cota se alinee paralelamente a dicha longitud, utilizaremos las cotas alineadas.
Procedimiento:
Ejecutar el comando. En la línea de comando aparece: Designe el origen de la primera línea de referencia o <Designar objeto>:
Acotación 44
- Seleccionar un punto, correspondiente al primer punto de la distancia a acotar. En la línea de comando aparece: Designe el origen de la segunda línea de referencia: - Seleccionar otro punto, correspondiente al segundo punto de la distancia a acotar. En la línea de comando aparece: Designe ubicación de línea de cota o [textoM / Texto / ángUlo]: - Desplazar la cota en la dirección y a la distancia deseada. - Hacer clic para fijar la cota.
Opciones:
Tiene estas tres opciones que funcionan exactamente igual que en la opción “Lineal”
textoM:
Texto:
ángUlo: Línea base Como podemos ver, para crear una cota con línea base, tenemos que desplegar el menú de “línea base” o “continua” que aparece en el bloque de “Cotas”. Este comando crea cotas paralelas, tomando como base la primera línea de referencia. Para poder crear una cadena de cotas de este modo, la primera tendremos que crearla con el método de “Lineal”, “Angular”, o “Alineada”, para seguidamente llamar a esta orden y poder continuar con el resto de las cotas. Procedimiento: Creamos la primera cota con otros métodos. Llamamos al comando “Línea base”. En la línea de comando aparece: Designe un origen de la segunda línea de referencia o [desHacer /Designar]:
Acotación 45
- Seleccionar otro punto, correspondiente al segundo punto de la segunda cota. En la línea de comando aparece: Designe un origen de la segunda línea de referencia o [desHacer / Designar]: -Seleccionamos otro punto, correspondiente al segundo punto de la tercera cota, y así sucesivamente con el resto de cotas, hasta que queramos finalizar el comando con “Enter” o “ESC”.
En el ejemplo de la imagen, hemos realizado la primera cota, con el comando “cota lineal”, seguidamente hemos hecho el resto con el comando “Línea base”.
Si llamamos a “Línea base”, nada más crear la primera cota, AutoCad, ya toma a esta como la origen y solo los solicita los segundos puntos de las restantes. Si se ha realizado y después hemos utilizado otros comandos, nos solicitará “Designe cota base” y tendremos que seleccionar la cota base con un clic.
Opciones:
desHacer:
Permite eliminar la última cota realizada.
Designar:
Permite seleccionar la cota de referencia o base. - La selección de la cota se realiza haciendo clic sobre la cota deseada.
Acotación 46
- Se toma como línea base la línea más próxima al punto donde se ha hecho clic.
Continuar Crea cotas lineales o angulares considerando como origen la segunda línea de referencia de la cota anterior o de una cota determinada. Así, si seleccionamos una cota lineal, angular u ordenada, AutoCad empleará el origen de la segunda línea de extensión de esta cota como origen de la primera línea de la siguiente cota.
Procedimiento:
Ejecutar el comando, se adherirá a la última cota creada para en su base seguir haciendo cotas continuas, si no es esta cota con la que queremos continuar, pulsaremos designar, para seleccionar la adecuada. En la línea de comando aparece: Designe un origen de la segunda línea de referencia o [desHacer /Designar]: - Seleccionar otro punto, correspondiente al segundo punto de la distancia a acotar y así sucesivamente con el resto de las cotas. En la línea de comando aparece: Designe un origen de la segunda línea de referencia o [desHacer /Designar]: Pulsar “Enter” para finalizar el comando o “ESC”
Opciones:
desHacer:
Permite eliminar la última cota realizada.
Designar:
Permite seleccionar la cota de referencia o base. - La selección de la cota se realiza haciendo clic sobre la cota deseada. - Se toma como línea de referencia la línea más próxima al punto donde se ha hecho clic.
Acotación 47
En el ejemplo de la imagen hemos creado la primera cota de la izquierda en modo lineal y luego hemos pulsado el icono de continuar, tan solo hemos tenido que seguir pulsando respectivamente a los segundos puntos de las cotas
Acotación 48
Lecc ión 2
Acotac ión e lementos no l ineales
Coordenada Con este tipo de cota podremos dimensionar longitudes mediante coordenadas X e Y, referidas todas ellas a un punto de origen definido en el momento de acotar.
Cuando se crea este tipo de cota, se recomienda tener activado el “Orto”, si no deseamos ver resultados como el de la izquierda.
Procedimiento:
Ejecutar el comando. En la línea de comando aparece: Designe ubicación del punto: - Seleccionar el punto a acotar. En la línea de comando aparece: Precise extremo de la directriz o [Abscisas / Ordenadas / textoM / Texto / ángUlo]: - Si el cursor se desplaza en dirección vertical, en la cota aparece la coordenada “X”. - Si se desplaza en dirección horizontal, en la cota aparece la coordenada “Y”. - Hacer clic para fijar la cota.
Opciones:
Abscisas:
Permite crear una cota con el valor de la coordenada X
Ordenadas:
Acotación 49
Permite crear una cota con el valor de la coordenada Y
textoM:
Permite modificar el texto de cota mediante el cuadro de diálogo Formato de texto
Texto:
Permite modificar directamente el texto de cota.
ángUlo:
Permite girar el texto de cota, introduciendo el ángulo deseado.
Radio Permite acotar el radio de un círculo, de un arco o de un segmento de arco de polilínea.
Procedimiento:
Ejecutamos el comando de acotación “Radio”. En la línea de comando aparece: Designe un arco o un círculo: - Seleccionar el objeto a acotar. En la línea de comando aparece: Designe ubicación de línea de cota o [textoM / Texto / ángUlo]: - Desplazar la cota en la dirección y a la distancia deseada. - Hacer clic para fijar la cota.
Como vemos en la imagen, podemos colocar el texto de cota por dentro de la circunferencia o por la parte exterior, depende de donde se lo
Acotación 50
indiquemos al hacer clic.
Opciones:
textoM:
Permite modificar el texto de cota mediante el cuadro de diálogo Formato de texto
Texto:
Permite modificar directamente el texto de cota.
ángUlo:
Permite girar el texto de cota, introduciendo el ángulo deseado.
No todos los iconos de acotación los vamos a encontrar en la cinta de opciones “Anotar”. Algunos que es posible que necesitemos tendremos que teclear el comando o podemos mostrar la barra de herramientas “Acotar”, que encontraremos en el menú, “Herr/Barra de herramientas/AutoCad/Acotar”
Con recodo
Permite acotar el radio de un círculo, de un arco o de un segmento de arco de polilínea, creando cotas de radio con recodo cuando el centro de un arco o círculo está situado fuera de la presentación y no se puede mostrar en su ubicación real. Para llamar a Recodo tendremos que hacerlo en su icono en la barra de herramientas “Acotar” o llamarlo desde su comando “ACORECODO”.
Procedimiento: Ejecutar el comando.
Acotación 51
En la línea de comando aparece: Designe un arco o un círculo: - Seleccionar el objeto a acotar. En la línea de comando aparece: Especifique modificación de ubicación de centro: - Seleccionar un punto, correspondiente a un nuevo centro para la cota de radio con recodo. En la línea de comando aparece: Designe ubicación de línea de cota o [textoM / Texto / ángUlo]: - Desplazar la cota en la dirección y a la distancia deseada. - Hacer clic para fijar la cota. En la línea de comando aparece: Especifique ubicación de recodo: - Desplazar el recodo. - Hacer clic para fijar el recodo.
Opciones:
textoM:
Permite modificar el texto de cota mediante el cuadro de diálogo Formato de texto
Texto:
Permite modificar directamente el texto de cota.
Acotación 52
Diámetro Con esta orden podremos acotar el diámetro de un círculo, de un arco o de un segmento de arco de polilínea.
Procedimiento:
Ejecutar el comando. En la línea de comando aparece: Designe un arco o un círculo: - Seleccionar el objeto a acotar. En la línea de comando aparece: Designe ubicación de línea de cota o [textoM / Texto / ángUlo]: - Desplazar la cota en la dirección y a la distancia deseada. - Hacer clic para fijar la cota.
En la imagen vemos las dos maneras de acotar un círculo.
Opciones:
textoM:
Permite modificar el texto de cota mediante el cuadro de diálogo Formato de texto
Texto:
Permite modificar directamente el texto de cota.
ángUlo:
Permite girar el texto de cota, introduciendo el ángulo deseado.
Acotación 53
Angular Permite acotar los ángulos definidos como: - Ángulo que abarca un arco o un segmento de arco de polilínea. - Ángulo entre dos puntos de un círculo. - Ángulo formado por dos líneas. - Ángulo definido por tres puntos (vértice y dos puntos).
Procedimiento: (para dos líneas)
Ejecutar el comando. En la línea de comando aparece: Designe arco, círculo, línea o <designar Vértice>: - Seleccionar la primera línea. En la línea de comando aparece: Designe segunda línea: - Seleccionar la segunda línea. En la línea de comando aparece: Designe ubicación de línea de cota o [textoM / Texto / ángUlo]: - Desplazar la cota en la dirección y a la distancia deseada. - Hacer clic para fijar la cota.
Opciones:
textoM:
Permite modificar el texto de cota mediante el cuadro de diálogo Formato de texto
Texto:
Acotación 54
Permite modificar directamente el texto de cota.
ángUlo:
Permite girar el texto de cota, introduciendo el ángulo deseado. Longitud de arco Permite acotar la longitud de un arco o de un segmento de arco de polilínea, alineándose circularmente a dicha longitud.
Procedimiento:
Ejecutar el comando. En la línea de comando aparece: Designe arco o segmento de arco de polilínea: - Seleccionar el objeto a acotar. En la línea de comando aparece: Designe ubicación de cota de longitud de arco o [textoM /Texto / ángUlo / Parcial / Directriz]: - Desplazar la cota en la dirección y a la distancia deseada. - Hacer clic para fijar la cota.
Opciones:
textoM:
Permite modificar el texto de cota mediante el cuadro de diálogo Formato de texto
Texto:
Permite modificar directamente el texto de cota.
ángUlo:
Acotación 55
Permite girar el texto de cota, introduciendo el ángulo deseado.
Parcial:
Permite acotar un segmento del arco inicial,
Directriz:
Permite añadir una directriz a la cota. - Esta opción sólo esta disponible si el arco abarca un ángulo superior a los 90º.
Línea con recodo
Las líneas con recodo en una cota indican una rotura en los objetos que se están acotando. El valor de la cota representa la distancia real más que la distancia medida en el dibujo.
Para configurar la proporción del recodo debe dirigirse a “Estilo de cota”, pulsando el botón “modificar”, abrir la ficha “Símbolos y flechas” variando seguidamente el valor del “Factor de altura de recodo”.
Antes de proceder a aplicar el recodo, deberemos tener la cota ya creada, ya que este comando no crea cotas, las modifica.
Procedimiento: Ejecutar el comando. En la línea de comando aparece:
Designe cota para añadir recodo o [Eliminar]:
En la línea de comando aparece:
Designe cota para añadir recodo o [Eliminar]: (tendremos que tener desactivadas referencias, para que no nos haga los recodos en los puntos finales de las líneas de referencia.
Acotación 56
Cota rápida
Con esta opción vamos a encontrar la forma de acotar un dibujo de forma automática. Aunque sea una forma rápida y practica , tenemos que tener en cuenta que no se puede aplicar siempre ya que en ocasiones tendremos dibujos que precisen referencias funcionales o exigencias técnicas, que obliguen al usuario a acotar de forma manual.
Procedimiento:
Ejecutar el comando. En la línea de comando aparece: Seleccione la geometría a acotar: - Seleccionar el objeto a acotar. En la línea de comando aparece: Especifique la posición de línea de cota o [coNtinua/ dEsfasada/ Líneabase/ Coordenada/ RAdio/ Diámetro /puntoRef/ Modifiar /Parámetros] <coNtinua>: - Desplazar la cota en la dirección y a la distancia deseada. - Hacer clic para fijar la cota.
En la imagen superior, todas las acotaciones están realizadas con “Cota rápida”, vemos que se puede acotar con este método, cualquier objeto.
Lección 3
Otras opciones de cotas
Acotación 57
Opciones:
coNtinua:
Permite la creación de cotas continuas.
Cotas continuas: Conjunto de cotas que consideran como origen la segunda línea de referencia de una cota determinada.
dEsfasada:
Permite la creación de cotas desfasadas.
Líneabase:
Permite la creación de cotas de línea base.
Línea base: Conjunto de cotas que mantienen el origen (línea base) de una cota determinada.
Coordenada:
Permite la creación de cotas con las coordenadas de una serie de puntos.
Si el cursor se desplaza en dirección vertical, en la cota aparece la coordenada X.
Si el cursor se desplaza en dirección horizontal, en la cota aparece la coordenada Y.
RAdio:
Si dentro de los objetos seleccionados hay algún círculo, arco o segmento de arco de polilínea, esta opción permite acotar todos sus radios a la vez.
Diámetro:
Si dentro de los objetos seleccionados hay algún círculo, arco o segmento de arco de polilínea, esta opción permite acotar todos sus radios a la vez.
puntoRef:
Permite definir un nuevo punto de referencia para cotas de línea base y por coordenadas.
Modificar:
Permite añadir o eliminar cotas, mediante la adición o eliminación de los puntos de referencia de dichas cotas.
Acotación 58
Parámetros:
Permite definir el modo de referencia a objetos, empleado por defecto, para determinar el origen de la línea de referencia.
Partir
Con esta herramienta crearemos o eliminaremos cortes de cota, son particiones que se efectúan en líneas de cota para no crear confusión en la geometría de objetos que intersequen con la cota.
Para configurar el espaciado del corte debemos acceder a la ficha “Símbolos y flechas” de la ventana de “Estilos de cota”.
Procedimiento:
Ejecutar el comando. En la línea de comando aparece: Designe una cota para añadir o eliminar corte o [Múltiple]: - Seleccionar el objeto a cortar o eliminar corte. En la línea de comando aparece:
Designe objeto para cortar cota o [Auto/Manual/Eliminar] <Auto>:
Para finalizar pulsar “Enter” o “ESC”
En el ejemplo de la imagen, hemos llamado la orden, primero hemos seleccionado la cota, y después el segmento que la cortaba.
Acotación 59
Inspeccionar
Para los controles de calidad en la industria de fabricación en serie se ha creado la “Cota de inspección” esta cota establece la frecuencia de esos controles.
Las cotas de inspección le permiten indicar de forma eficaz la frecuencia con las que las piezas fabricadas se deben comprobar, para garantizar que los valores de cota y las tolerancias de las piezas se encuentran en el rango especificado.
Para trabajar con este tipo de cotas, tendremos que tener estas ya creadas por otro procedimiento. Una vez llamamos esta orden, aparece su caja de dialogo, donde podremos configurar el tipo de recuadro de inspección, indicando la etiqueta y el porcentaje de inspección.
Procedimiento:
Ejecutar el comando. En la línea de comando aparece: Aparece el cuadro de dialogo “Cota de inspección”. - Pulsar en “Designar cotas”. Seleccionamos con un clic aquellas cotas a modificar. Volvemos a cuadro de dialogo y hacemos las modificaciones pertinentes.
Acotación 60
Aceptar.
En el caso en que deseemos eliminar una cota de inspección, volveremos a llamar al comando y pulsaremos el botón “Designar cotas”.
Seleccionaremos las cotas y en ese momento se habilitara el botón “Eliminar inspección”. Al pulsarlo, se eliminaran los recuadros y las cotas volverán a su estado original.
Tolerancia
Al desplegar el bloque de Cotas para ver más opciones de cota, nos vamos a encontrar con más iconos, no vamos a ver todos, ya que se haría muy extenso, decir que los de la línea inferior, nos van a servir para modificar el texto de posición dentro de la cota. En este caso vamos a ver el de Tolerancia que quizá será el que más explicación puede llevar, ya que el de oblicua lo veremos en el capítulo de Isométricas, el de
centro es obvio, que marca el centro de Circunferencia y arcos.
Al llamar la orden de “Tolerancia”, aparece el siguiente cuadro de dialogo.
Con él podremos añadir tolerancias geométricas a nuestros dibujos en uno de los rectángulos denominados “cuadros de control de características”. Este cuadro se divide en compartimentos que contienen los símbolos de características
Acotación 61
geométricas seguidos por más valores de tolerancia. Al marcar la celda correspondiente a “SIM.” Aparecerá el cuadro de dialogo de los símbolos, de características para su localización, orientación, forma, perfil y trayecto. Los símbolos que nos aparecerán serán los siguientes:
Característica Tipo
Posición Ubicación
Concentricidad o coaxialidad Ubicación
Simetría Ubicación
Paralelismo Orientación
Perpendicularidad Orientación
Angularidad Orientación
Cilindricidad Forma
Lisura Forma
Circularidad o redondez Forma
Rectitud Forma
Perfil de una superficie Perfil
Perfil de una línea Perfil
Recorrido circular Recorrido
Recorrido total Recorrido
Acotación 62
Seleccionaremos el símbolo que deseamos emplear. AutoCad eliminará el cuadro de diálogo e insertara el símbolo en la celda “SIMB” del cuadro de diálogo “Tolerancia geométrica”.
Procedimiento:
Ejecutar el comando. Aparece el cuadro de diálogo Tolerancia geométrica Configurar el objeto de tolerancia, rellenando las casillas necesarias. En la línea de comando aparece: Indique ubicación de la tolerancia: - Seleccionar el punto de inserción del objeto de tolerancia.
Opciones:
Sím.:
Muestra el símbolo de las características geométricas seleccionado en el cuadro de dialogo “Símbolo”.
Tolerancia 1:
Primera casilla:
- Introduciremos el primer valor de tolerancia. Este valor corresponde a la medida por la cual la característica geométrica podrá desviarse de la forma inicialmente prevista, se pueden introducir dos símbolos de modificación: diámetro y condición de material.
Segunda casilla:
- Permite introducir el valor de tolerancia deseado.
Tercera casilla:
M Condición máxima del material. L Condición mínima del material. S Mantiene la característica del
tamaño.
Acotación 63
Estos símbolos podemos aplicarlos a aquellas características que pueden ver alterado su tamaño
Tolerancia 2:
Podemos insertar un segundo valor de tolerancia.
Ref. 1:
Desde aquí podemos crear la referencia primaria del dato en el recuadro de características. El dato consiste en un valor o bien un símbolo modificado.
Primera casilla:
- Permite insertar una referencia primaria.
Segunda casilla:
- Aparece el cuadro de diálogo Condición de material - Permite seleccionar el símbolo deseado.
Ref. 2:
Es idéntica a la opción anterior, pero en este caso refiriéndose al dato secundario de referencia de la característica de control.
Ref. 3:
Permite insertar una referencia terciaria.
Altura:
Permite insertar un valor de zona de tolerancia proyectada. Esta opción controla la altura de la porción extendida de la parte perpendicular fija y redefine la tolerancia mediante la especificación de tolerancias posicionales.
Zona de tolerancia proyectada:
Permite insertar el símbolo de zona de tolerancia proyectada.
Acotación 64
Identificador de ref.:
Permite insertar una letra de identificación de referencia.
Directrices múltiples
Un objeto de directriz está compuesto de un extremo de cota, un segmento de conexión horizontal opcional, una curva o línea de directriz y un objeto de texto bloque de líneas múltiples.
Podemos crear una línea directriz desde cualquier elemento o punto o de un dibujo y controlar los parámetros que determinan su aspecto durante el proceso de creación. Una línea directriz puede consistir en una serie de segmentos de línea recta o en una suave curva spline.
Encontramos un bloque específico para este tema, sin olvidar que vamos a poder mostrar su barra de herramientas.
Acotación 65
Estilo de directriz
Podemos generar estilos propios de directriz múltiple. Mediante él, podemos generar distintos estilos con nombre propio y elegir formato para lineas de
directriz, de conexión, extremos de cota y contenidos informativos. Al pulsar a este icono, aparece el cuadro de dialogo siguiente
Como vemos la apariencia inicial es igual a la de estilos de acotación. Tanto si creamos un nuevo estilo o modificamos uno ya existente, nos vamos a encontrar con tres fichas, “Formato de directriz”, “Estructura de directriz” y “Contenido”.
Acotación 66
Formato de directriz
General
Controla el aspecto general de la directriz múltiple.
Tipo
Desde aquí seleccionaremos el tipo de línea de directriz. Puede designar una directriz recta, una spline o ninguna línea de directriz.
Color
Con esta opción seleccionaremos el color de la línea de directriz.
Tipo de línea
Determina el tipo de línea de la línea de directriz.
Grosor de línea
Establece el grosor de línea de la línea de directriz.
Extremo de cota
Símbolo
Determina el símbolo de los extremos de cota de la directriz múltiple.
Tamaño
Muestra y establece el tamaño de los extremos de cota.
Corte directriz
Controla los parámetros utilizados al añadir un corte de cota a una directriz múltiple.
Tamaño de corte
Establece el tamaño de corte para la directriz múltiple.
Acotación 67
Estructura de directriz
Restricciones
Controla la geometría de la directriz.
Puntos máximos de directriz
Podemos definir el número máximo de puntos de la línea de directriz. De modo predefinido son dos.
En la figura de la izquierda está definida por dos puntos y en el de la derecha por cuatro.
Primer ángulo de segmento
Precisa el ángulo entre el segmento de conexión y la línea de directriz.
Acotación 68
Segundo ángulo de segmento
Precisa el ángulo del segundo punto en la línea de segmento de conexión de la directriz múltiple.
Parámetros de segmento de conexión
Controla los parámetros del segmento de conexión de la directriz múltiple.
Incluir segmento de conexión automáticamente
Enlaza una línea de segmento de conexión horizontal al contenido de la directriz múltiple.
Definir distancia de segmento de conexión
Precisa la distancia fija correspondiente a la línea de segmento de conexión de la directriz múltiple.
Factor de escala
Controla la escala de la directriz múltiple.
Anotativo
Especifica que la directriz múltiple es anotativa.
Cuando la directriz múltiple no es anotativa, las siguientes opciones están disponibles.
Escala de directrices múltiples según presentación
Determina un factor de escala para la directriz múltiple basada en la escala en espacio modelo y las ventanas del espacio papel.
Especificar escala
Especifica la escala de la directriz múltiple
Acotación 69
Contenido
Tipo de directriz múltiple
Desde esta ficha, podremos controlar los formatos de texto de los contenidos y algunos parámetros de conexión con el segmento.
Cuando la directriz múltiple contiene TEXTOM, las siguientes opciones están disponibles.
Opciones de texto
Establece el aspecto del texto de la directriz múltiple.
• Texto por defecto
Establece el texto por defecto del contenido de la directriz múltiple. El botón [...] inicia TEXTOM en el editor.
• Estilo de texto
Establece un estilo predefinido para el texto del atributo. Se visualizan los estilos de texto cargados actualmente.
• Ángulo de texto
Determina el ángulo de rotación del texto de la directriz múltiple.
• Color de texto
Especifica el color del texto de la directriz múltiple.
Acotación 70
• Altura de texto
Establece la altura del texto de directriz múltiple.
• Justificar siempre a la izq.
Determina que el texto de directriz múltiple siempre está justificado a la izquierda.
• Casilla de selección Marco de texto
Enmarca el contenido del texto de directriz múltiple en un cuadro de texto.
Conexión de directriz
Controla los parámetros de conexión de directriz de la directriz múltiple.
• Enlace izquierdo
Controla el enlace de la línea de segmento de conexión al texto de directriz múltiple cuando el texto se encuentra a la izquierda de la directriz.
• Enlace derecho
Controla el enlace de la línea de segmento de conexión al texto de directriz múltiple cuando el texto se encuentra a la derecha de la directriz.
• Separación del segmento de conexión
Determina la distancia entre la línea de segmento de conexión y el texto de directriz múltiple.
Cuando la directriz múltiple contiene un bloque, las siguientes opciones están disponibles.
Opciones de bloque
Controla las propiedades del contenido del bloque en un objeto de directriz múltiple.
• Bloque de origen
Determina el bloque utilizado para el contenido de la directriz múltiple.
• Enlace
Controla la forma en la que el bloque se enlaza al objeto de directriz múltiple. Puede enlazar el bloque mediante la especificación del punto de inserción o el centro del bloque.
Acotación 71
• Color
Especifica el color del contenido del bloque de la directriz múltiple.
Creación de directriz múltiple
Procedimiento:
Ejecutar el comando. En la línea de comando aparece: Designe el primer punto de directriz o [Parámetros]: - Seleccionar un punto, correspondiente a la punta de la flecha de la directriz. En la línea de comando aparece: Precise el punto siguiente: - Seleccionar un punto, correspondiente al otro extremo de la directriz. En la línea de comando aparece: Precise el punto siguiente: - Para obtener una directriz con un único segmento recto: Pulsar - Para obtener una directriz con 2 segmentos rectos: Seleccionar un punto, correspondiente al extremo del segundo segmento. En la línea de comando aparece: Precise anchura de texto: - Introducir el valor 0 (establece una anchura ilimitada). - Pulsar En la línea de comando aparece: Indique primera línea de texto de anotación <textoM>: - Pulsar Aparece el cuadro de diálogo