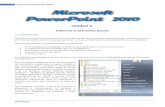unidad 2 power point 2010
-
Upload
sergioguzman013 -
Category
Automotive
-
view
54 -
download
0
Transcript of unidad 2 power point 2010

Unidad 2. Las vistas
2.1. Cambiar de vista2.2. Vista Normal2.3. Vista Clasificador de diapositivas2.4. Zoom2.5. Vista Presentación con diapositivas2.6. Otras vistas

Cambiar de vistaPodemos cambiar de una vista a otra de dos formas distintas.Desde los accesos directos de la zona inferior de la ventana. Donde encontraremos las cuatro vistasprincipales(Normal, Clasificado,Vista lectura y Presentación) que nos permitirán modificar el diseño, echar un vistazo general a todas ellas, abrirlas en pantalla completa para leerlas o ver la presentación tal y como se verá cuando la proyectemos en nuestra exposición. Durante el tema iremos viéndolas con detalle. Desde las opciones de la cinta.Casi todas las vistas se encuentran en la ficha Vista. Aquí encontramos algunas vistas más además de las que ya aparecían en la barra inferior, como la Página de notas o las Vistas patrón.

Vista normal
La vista normal es la que se utiliza para trabajar habitualmente. Con ella podemos ver, diseñar y modificar la diapositiva que seleccionamos. La iniciamos desde Vista > Normal o bien desde la barra inferior pulsando el botón . En la parte izquierda de la pantalla aparece el área de esquema en el cual podemos seleccionar la diapositiva que queremos visualizar y en la parte derecha aparece la diapositiva en grande para poder modificarla. En la parte inferior se encuentra el área de notas en el cual se introducen aclaraciones para el orador sobre la diapositiva.

Vista clasificador de diapositivas
La vista clasificador muestra las diapositivas en miniatura y ordenadas por el orden de aparición. Dicho orden se representa con un pequeño número situado en la esquina inferior izquierda de cada una de las diapositivas. También pueden aparecer clasificadas en secciones, si así lo hemos establecido.Por lo tanto, con este tipo de vista tenemos una visión más global de la presentación. Nos permite localizar una diapositiva más rápidamente y es muy útil para mover, copiar o eliminar las diapositivas. En definitiva, para organizarlas.

zoom
El zoom no es exactamente una vista, pero permite acercar o alejar las diapositivas en algunas vistas, como Normal y Clasificador de diapositivas.Para aplicarlo deberemos situarnos primero en la diapositiva sobre la que queramos que se aplique el zoom. Ten presente que no es lo mismo tener la diapositiva seleccionada en el área de esquema que en el área de trabajo. Dependiendo de cuál seleccionemos, el zoom se aplicará sobre ésta zona.

Vista presentacion con diapositivasLa vista Presentación con diapositivas reproduce la presentación para mostrar cuál será el resultado final.Lo habitual es reproducir la presentación desde la diapositiva que se está visualizando en ese momento, normalmente para ver cómo queda la diapostiva que acabamos de realizar y poder apreciar todos los elementos, incluidos los efectos animados que no se apreciarían en ninguna otra vista. Podemos iniciar esta vista desde:La cinta, en Presentación con diapositivas > grupo Iniciar presentación con diapositivas > Desde la diapositiva actual.

Otras vistas Página de notas.Muestra cada diapositiva en una página, seguida de sus correspondientes anotaciones. Se inicia desde la ficha Vista. Vista de lectura.La vista es muy similar a la de presentación. Se abre a pantalla completa y permite observar las animaciones y transiciones. Sin embargo, esta vista se muestra en una ventana que se puede restaurar y maximizar a placer. Así podremos ver el resultado final pero de una forma más flexible para trabajar. Se inicia desde la ficha Vista o desde el botón la barra inferior.Para movernos por las diapositivas, a nuestro ritmo, deberemos utilizar los botones que se muestran en la zona inferior. También desde ahí podremos cambiar de vista de nuevo.