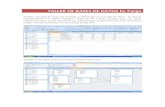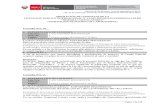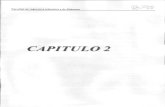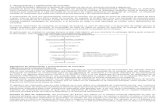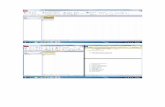UNIDAD 2: Consultas utilizando DataEnvironment 2 Consultas... · 2018-09-16 · UNIDAD 2: Consultas...
Transcript of UNIDAD 2: Consultas utilizando DataEnvironment 2 Consultas... · 2018-09-16 · UNIDAD 2: Consultas...

Consultas utilizando DataEnvironment Prof. Laura Noussan Lettry Página 1/9
UNIDAD 2: Consultas utilizando DataEnvironment
El siguiente material didáctico es complementario al Punto 7 de la Unidad 2.
Los pasos a seguir para poder llevar a cabo el diseño de potentes consultas utilizando ADO y ver el
resultado en un formulario son los siguientes:
1) Activar el Diseñador DataEnvironment en el entorno de desarrollo (figura 1)
2) Para poder mostrar las consultas deberemos utilizar un control ADO, el DataGrid, para lo cual
hay que tener agregado dicho control al proyecto (figura 2)
3) Diseñar en forma apropiada la consulta.
Activar el Diseñador DataEnvironment en el Proyecto
Para ello hay que seguir la siguiente secuencia: Proyecto /Componentes/Diseñadores y activar la
casilla que dice DataEnvironment
Agregando el Control ADO DataGrid al Proyecto
Para ello hay que seguir la siguiente secuencia: Proyecto/Componentes/Controles y seleccionar el
control que indica la figura 1
Figura 1: Agregando el control DataGrid al proyecto
Diseñar en forma apropiada la consulta

Consultas utilizando DataEnvironment Prof. Laura Noussan Lettry Página 2/9
Lo importante no sólo es mostrar una consulta sino más bien diseñarla bien. Para el ejemplo hemos
utilizado la base de datos de empresas que que se puede descargar desde varios proyectos ubicados
en el SiteWeb.
Añadiremos al proyecto un nuevo formulario estándar al que le llamaremos Consultas también
agregaremos al proyecto un diseñador DAtaEnvironment, como se puede apreciar en la siguiente
imagen. Este proyecto está disponible para su descarga.
Al formulario a su vez lo hemos diseñado con un DataGrid y con tres botones de comandos. Con él
podremos visualizar distintas consultas relacionadas a los empleados. De allí que con los tres bonotes
de comandos podamos ejecutarlas.
Figura 2: Vista del proyecto con el formulario y el diseñador
Lógicamente necesitamos tener una conexión a través del DataEnvironment, la cual centralizará
todas las consultas realizadas sobre la base de datos..
Para la conexión necesitamos establecer el proveedor de datos (es decir el controlador que permitirá
realizar la comunicación con la base de datos). Seleccionamos el motor Microsoft Jet 4.0 OLE DB
Provider que es el que funciona con Access. Si la base de datos estuviera diseñada con Oracle habrá
que elegir el proveedor pertinente.

Consultas utilizando DataEnvironment Prof. Laura Noussan Lettry Página 3/9
Figura 3: configuración de las propiedades del DataEnvironment,
solapa Proveedor
El otro paso fundamental es decirle dónde se encuentra la base de datos. También se puede probar
la conexión para verificar que funcione adecuadamente. Hemos dejado la casilla de contraseña en
blanco puesto que la base de datos no tiene configuradas las opciones de seguridad, si las tuviera,
habría que tener en cuenta tal situación.
Figura 4: Configuración del DataEnvironment solapa Conexión
De esta manera ya tenemos el diseñador configurado para poder diseñar consultas.

Consultas utilizando DataEnvironment Prof. Laura Noussan Lettry Página 4/9
Para ello deberemos crear “comandos” lo cual se puede hacer
fácilmente pulsando el botón derecho del ratón y seleccionado
del menú contextual “Agregar Comando”
Una vez que tenemos agregado un comando en blanco
pulsando nuevamente el botón derecho del ratón podremos
acceder al menú contextual que nos permite acceder a las
opciones del comando, y en definitiva poder diseñar la
consulta. En este menú contextual, como el comando está
vacío deberemos seleccionar la opción Propiedades
Figura 6: Llamar a las
Propiedades del nuevo
La Figura 7 nos muestra la ventana de
propiedades del comando. Como se puede
apreciar podemos cambiar el nombre del
comando (un nombre que nos represente el
resultado de la consulta es lo más
conveniente)
También dicha ventana tiene varias solapas,
que para las consultas, nos interesa la
primera de ellas ya que seleccionando la
opción SQL Statement podremos ingresar
manualmente el código SQL o bien pulsar el
botón Diseñador (que ahora está deshabilitado).
Figura 5: Para añadir un nuevo
comando
Figura 7: Propiedades del nuevo comando

Consultas utilizando DataEnvironment Prof. Laura Noussan Lettry Página 5/9
Figura 8: Ventana de Diseño o Diseñador del comando consuEmpleMendoza
En cambio si seleccionamos una consulta que ya tenemos la opción
diseñador del menú contextual estará habilitada y nos permitirá ver
la consulta.
El diseñador está dividido en tres partes. En la parte superior
podemos visualizar las tablas o vistas que participan de la consulta.
Esta sección es prácticamente igual a la vista diseño de las consultas
en Acces. En la sección inferior podremos ver el resultado de la
consulta en forma tabular; finalmente la sección intermedia nos
permite visualizar el código SQL. Cabe aclarar que la vinculación de
las tablas y/o vistas se puede realizar de dos maneras: a)
visualmente arrastrándolas desde la Vista de Datos (ver más
adelante) o bien b) escribiendo en la sección intermedia el código
SQL, ya que al guardar el comando automáticamente en la parte
superior del diseñador se crearán los objetos que se vinculan. ES
decir que las dos secciones superiores del diseñador están inter-
vinculadas entre sí.
Las tres secciones del diseñador, al pulsar sobre cualquiera de ellas con el botón derecho del ratón,
activan menús contextuales que permitirán verificar la corrección de la consulta, seleccionar el tipo
de consulta o bien ejecutarla y poder ver el resultado de la misma en la sección inferior del
diseñador.
Figura 9: El menú contextual
presenta activada la opción de
Diseño

Consultas utilizando DataEnvironment Prof. Laura Noussan Lettry Página 6/9
La Vista de Datos no sólo nos permite poder arrastrar y soltar las tablas o vistas (son las consultas
realizadas en Access) al diseñador DataEnvironment sino que también permite visualizar los datos
que contienen las tablas o vistas.
Si clickeamos sobre el botón diseñador veremos que podremos diseñar visualmente la consulta,
aunque también será necesario utilizar el código escrito en muchos casos. También se puede apreciar
la similitud entre este diseñador y el que hemos utilizado con Accesss.
Para diseñar la consulta utilizando el diseñador visual
del DAtaEnvironment deberemos tener activada la
Vista de Datos y mover desde allí las tablas o vistas
que queramos vincular en la consulta.
Con la Vista de Datos (figuras 10 y siguientes)
podemos consultar los datos almacenados en las
tablas y/o vistas de la base de datos a la que está
vinculada la conexión.
En el menú contextual podemos ver que tenemos
varias opciones, una de ellas es abrir la tabla
Departamentos, con lo cual podremos ver los datos
almacenados
Configurar el DataGrid
En primer lugar hay que especificar el código que permita ejecutar las tres consultas y que cada una
se muestre a través del control.
El DataGrid tiene varias propiedades de datos, las más importantes son DataSource y DataMember.
Figura 10: Vista de Datos con las tablas
expandidas
Figura 11: Vista de Datos y menú contextual
que se activa al hacer click con el botón
derecho del ratón sobre el objeto
Departamentos

Consultas utilizando DataEnvironment Prof. Laura Noussan Lettry Página 7/9
El origen de datos se especifica con DataSource, en este caso es el DataEnvironment1 y el
DataMember hace referencia al comando que elijamos, es decir, la consulta. Como en el ejemplo
vamos a ejecutar tres consultas, lo dejamos en blanco ya que vamos a hacer las llamadas a los
comandos mediante código.
También hay que considerar si la consulta va a ser actualizable o no. En este caso sólo queremos que
se trate de una consulta de selección. Sin embargo podría ser actualizable.
Todo lo anterior puede apreciarse en las siguientes figuras, inclusive la ejecución de las consultas.
Figura 13: Configurando el DataGrid, propiedad DataMember
Figura 12: Configurando el DataGrid, propiedad DataSource

Consultas utilizando DataEnvironment Prof. Laura Noussan Lettry Página 8/9
Figura 14: el código es necesario para mostrar en el mismo DataGrid diferentes
consultas
Figura 15: Configurando el DataGrid: escribimos el título de la consulta

Consultas utilizando DataEnvironment Prof. Laura Noussan Lettry Página 9/9
Figura 16: más propiedades de datos que tienen que ver con la posibilidad de agregar, borrar o
actualizar datos. Conviene, por ser una consulta de selección que todos ellos estén en falso.
Figura 17: podemos ver cómo se ejecuta el proyecto