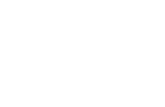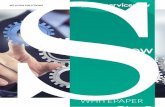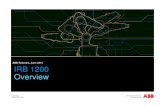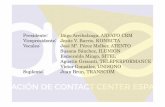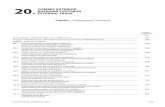Un curso sobre cómo crear una solicitud de servicios o una...
Transcript of Un curso sobre cómo crear una solicitud de servicios o una...
Un curso sobre cómo crear una solicitud de servicios o una incidencia a través del departamento de TI de Transcom
Solicitar curso en ServiceNowSolicitar curso en ServiceNow
Resumen sobre ServiceNow
Presentación & Requisitos TécnicosPresentación & Requisitos Técnicos
Incidencias vs. solicitudes de servicioIncidencias vs. solicitudes de servicio
Cómo solicitar un servicio o crear una incidencia Cómo solicitar un servicio o crear una incidencia
Eliminar y editar artículos ordenados de forma incorrectaEliminar y editar artículos ordenados de forma incorrecta
Cómo rastrear sus incidencias y solicitudesCómo rastrear sus incidencias y solicitudes
Características generales y uso de ServiceNow (*)Características generales y uso de ServiceNow (*)
FAQ y ContactoFAQ y Contacto
(*) Para acceder a un resumen de las características estándar y uso de ServiceNow, diríjase a esta sección.
Presentación
11 de agosto de 2014
Transcom Worldwide IT presentará una nueva herramienta de gestión de servicios de TI
Esto afectará la forma en la que:• Se crean y controlan las incidencias• Se informa sobre los cortes • Se solicitan los restablecimientos de contraseñas • Se pide harware y software• Se solicita la incorporación de nuevo personal• y mucho más
La nueva herramienta se llama ServiceNow y reemplazará a la herramienta ya existente, ServiceDesk Plus
¿Por qué?TI de TranscomTranscom Worldwide es un proveedor multinacional de soluciones y servicios de externalización que cuenta con miles de empleados en diversas posiciones, en diferentes países. Todos los empleados utilizan los recursos de TI disponibles y necesitan ayuda para distintos asuntos.
Para poder satisfacer las necesidades de los usuarios, existe un sistema de Asistencia centralizada disponible como punto de contacto principal, que se activa cuando hay alteraciones del servicio (incidencias), solicitudes de servicios de TI, o incluso a veces, Solicitudes de cambio. El Servicio de Asistencia de TI desea satisfacer al cliente y cumplir con los objetivos del proveedor de servicios de TI.
Objetivo del Servicio de Asistencia de TI• Proporcionar un único punto de contacto entre usuarios y el departamento de TI;• Procesar las incidencias y solicitudes de servicio entrantes;• Facilitar la vuelta a la operación normal tan pronto como sea posible y minimizar el
impacto de la interrupción en las operaciones comerciales; garantizando así los mejores niveles posibles de calidad y disponibilidad del servicio.
Para seguir realizando esto de la manera más eficiente y eficaz, hemos implementado ServiceNow.
Este curso• Audiencia: Personal de negocios de TWW, desde el jefe del
equipo hasta el equipo ejecutivo
• Contenido: Cómo crear incidencias y solicitar serviciosen el departamento de TI de TWW a partir del 11 de agosto de 2014 a través del nuevo Portal de Self Servicede ServiceNow a través del nuevo catálogo de servicios de TI
• Plus: Características estándar y uso de ServiceNow
Tenga en cuenta que existe un módulo separado paralos ejercicios del curso. Por favor, búsquelo en laUniversidad Transcom.
¿Qué es ServiceNow?
ServiceNow es un sistema de gestión de servicios basado en la nube que facilita:• Una mayor atención a la relación del departamento de TI con sus
clientes en las áreas de gestión de incidencias, gestión del cambio y asistencia técnica, a través de un portal de Self Service, un catálogo de servicios y una prestación de servicios cada vez mejor;
• El aumento de la colaboración interna entre las organizaciones de TI, a través de Transcom;
• La alineación con los estándares de la industria, como los procesos de ITIL v.3 (*) optimizados para Transcom.
(*) ITIL = IT + IL = Biblioteca de Infraestructura de
Tecnología de la Información
¿Cómo usar ServiceNow?Para plantear una incidencia o solicitar un servicio de TI tendrá que acceder a ServiceNow
1. A través de un enlace URL directo en ServiceNow2. A través de un enlace URL directo en el portal de
Self Service
Le daremos más explicaciones sobre • cómo llegar a ServiceNow y a su portal de Self Service• las diferencias entre las incidencias y las peticiones de
servicio• cómo plantear sus incidencias o solicitar servicios de TI en
ServiceNow , y a través del portal de Self Service
Requisitos técnicos en Go LivePara crear una solicitud de incidencia o servicio con Transcom TItendrá que disponer de:
1. Un nombre de usuario y contraseña en ServiceNow• En este curso se le ha proporcionado un nombre de usuario y
contraseña para poder acceder al entorno de formación (*)• El 11 de agosto de 2014 en Go Live se le proporcionará un nombre de
usuario y contraseña para acceder al entorno de producción (*)• Si en algún momento no está seguro de si ya dispone de un nombre de
usuario y contraseña, por favor, llame a la línea directa del servicio de asistencia global de TI
2. Tener acceso a un navegador de Internet• Todos los navegadores de Internet deberían funcionar
3. Tener una conexión a Internet que funcione• Conexión Wifi segura o VPN
(*) Se le proporcionará un nombre de usuario y contraseña a través de
las direcciones de correo electrónico del Consejo
de Asistencia de TI Global. Por favor
compruebe su correo.
¿Cómo llegar al Portal de Self Service?
Para fines formativos en julio y agosto de 2014
• URL de ServiceNow: https://transcomdev.service-now.com• URL del Self Service: https://transcomdev.service-
now.com/ess
En el Go Live el 11 de agosto de 2014
• URL de ServiceNow: será proporcionada vía correo electrónico en el Go Live (*)
• URL del Self Service: será proporcionada vía correo electrónico en el Go Live (*) (*) A través de las
direcciones de electrónico del departamento de
Consejo global de TI. Por favor, consulte su correo a mediados de agosto.
¿Cómo puedo acceder?
El login es el mismo para el curso y para el Go Live
Necesitará disponer de un nombre de usuarioFormato del nombre de Usuario: nombre.apellido
Necesitará una contraseñaLa contraseña será cambiada después de que inicie sesión por primera vez
Recibió este correo electrónico el día 22 de julio 2014 para fines formativosPara acceder al Go Live recibirá este correo antes del 11 de agosto 2014
Resumen sobre ServiceNow
Presentación y Requisitos TécnicosPresentación y Requisitos Técnicos
Incidencias vs. solicitudes de servicioIncidencias vs. solicitudes de servicio
Cómo solicitar un servicio o crear una incidencia Cómo solicitar un servicio o crear una incidencia
Eliminar y editar artículos ordenados de forma incorrectaEliminar y editar artículos ordenados de forma incorrecta
Cómo rastrear sus incidencias y solicitudesCómo rastrear sus incidencias y solicitudes
Características generales y uso de ServiceNow Características generales y uso de ServiceNow
FAQ y ContactoFAQ y Contacto
¿Qué es una solicitud de servicio?
Según el ITILv3:
Una petición de un usuario para obtener más información o asesoramiento, o para realizar un cambio estándar o obtener acceso a un Servicio de TI. Por ejemplo, para restablecer una contraseña, o para proporcionar servicios de TI estándar a un nuevo usuario. Las solicitudes de servicio suelen estar gestionadas por un Servicio de Asistencia, y no requieren una Request for Change (RFC).
¿Qué es un incidencia?
Según el ITILv3:
Una interrupción no planificada en el Servicio de TI o una reducción de la calidad del Servicio de TI. El fallo de un elemento de configuración que no haya causado un impacto todavía en el Servicio, también se considera como incidencia.Por ejemplo, el fallo de un disco en un conjunto de espejos también es una incidencia
Incidencias vs. solicitudes de servicio (1)
Es crucial para entender la diferencia entre las incidencias y las solicitudes de servicio:
Incidencias:se relacionan con la degradación e interrupción de cualquier servicio de TI. Por ejemplo, problemas de latencia de la red, de interrupción del servicio de correo electrónico, del ratón roto, no tener tono de llamada.
Solicitud de Servicio:se relaciona con cualquier solicitud de servicio adicional o capacidad de nuestros sistemas de TI. Por ejemplo, una nueva instalación, un mensaje de restablecimiento de PW, una nueva configuración del PC, habilidades administrativas de Avaya
Incidencias vs. solicitudes de servicios (2)La principal diferencia:
Una incidencia es cuando algo que existía o que estaba funcionando bien, se paró, se perdió o se degradó hasta llegar a niveles de rendimiento que no eran los esperados.
Una solicitud de servicios es cuando es necesario crear una característica o un elemento que previamente no existía.Hagamos una analogía con un automóvil
INCIDENT: cambiar una rueda pinchada; el neumático estaba funcionando bien pero algo salió mal;
SERVICE REQUEST: instalación de una radio nueva en el coche: el coche antes no tenía radio, así que se le añadió algo nuevo.
Resumen sobre ServiceNow
Presentación y Requisitos TécnicosPresentación y Requisitos Técnicos
Incidencias vs. solicitudes de servicioIncidencias vs. solicitudes de servicio
Cómo solicitar un servicio o crear una incidenciaCómo solicitar un servicio o crear una incidencia
Eliminar y editar artículos ordenados de forma incorrectaEliminar y editar artículos ordenados de forma incorrecta
Cómo rastrear sus incidencias y solicitudesCómo rastrear sus incidencias y solicitudes
Características generales y uso de ServiceNow (*)Características generales y uso de ServiceNow (*)
FAQ y ContactoFAQ y Contacto
Abreviaturas y Términos
ABREVIATURA EXPLICACIÓNESS Self Service para empleadosINC IncidenciaREQ SolicitudRITM Solicitud de artículosRFC Solicitud de CambioServiceNow Aplicación realPortal de Self Service para empleados ServiceNow
Portal basado en la web para acceder al Catálogo de Servicios
Catálogo de Servicios ServiceNow El catálogo contiene artículos que puede solicitar o pedir al departamento de TI
Empezar aquí (1)
1. Vaya al portal de Self Service para los empleados (ESS, por sus siglas en inglés) de ServiceNow
https://transcomdev.service-now.com/ess2. Seleccione la categoría del catálogo de servicios que deseeØ Order Things: Para pedir elementos de hardware, software,
incoporaciones/despidos y otros servicios de TI.Ø Knowledge: para obtener información actualizada sobre grandes cortes
con Today’s News.Ø Get help: para crear una incidencia, solicitar el restablecimiento de la
contraseña o hacer una pregunta en general
Crear una incidencia (1)
1. Haga clic en Create an Incident debajo del elemento Get Help.
2. Verá el formulario "Create an Incident” (siguientediapositiva)
3. Complete el formulario.
1. Seleccione Single User Impacted o Multiple User Impacted à Su selecciónabrirá una nueva urgencia o solicitud
2. More informationà cuantos más detallesnos proporcione, más fácil será empezar a trabajar para solucionar el problema
Crear una incidencia (2)
1. Si hace clic en More Information, recibirá más instrucciones sobre lo quenecesitamos de usted.
2. Haga clic en Submit al final del formulario. Se creará una incidencia y se mostrará un mensaje de confirmación.
Crear una incidencia (3)1. Anote el número INC de su etiqueta en Number. Necesitará este
número en caso de que necesite ponerse en contacto con el serviciode TI (Por ejemplo INC0010682)
Presentar una solicitud de servicios (1)Vamos a pedir algo de hardware1. Haga clic en Hardware debajo de Order Things.2. Seleccione Laptop en las Related Categories. 3. Seleccione Laptop for Traveler Employee.
Presentar una solicitud de servicio (2)
1. En el formulario, haga clic en el artículo que desea para pedirlo.
Presentar una solicitud de servicio (3)
1. Complete la solicitud rellenando los campos obligatorios2. Haga clic en Order Now en el carrito de la compra
Presentar una solicitud de servicio (4)
1. Si desea solicitarmás que un solo servicio de TI, porfavor seleccione Add to Cart y continúe"comprando".
¿Por qué? Cada solicitud de incorporación de nuevos empleados o elemento separado en su carrito se relaciona con la cantidad de trabajo determinada que el departamento TI necesita para cumplir su solicitud. Si no se piden los artículos por separado, no se pueden rastrear por separado. En caso de que no se puedan rastrear por separado, será muy difícil que consigamos mejorar, ya que no será posible calcular el tiempo exacto que se está gastando en cada uno de sus pedidos. Y al final, eso es lo que los departamentos de TI y de recursos humanos buscan: alcanzar un proceso de incorporación cada vez más eficiente.
Puede solicitar tantosservicios, hardware, software y otros elementoscomo desee en un solo pedido, solamente tieneque colocar los diversosartículos en su carrito con Add to Cart antes de hacerclic Order Now.
Al hacer un pedido por ejemplo, de servicios de incorporación para más de un empleado, tendrá que añadir cada nueva petición de nuevo empleado por separado en su carrito.
Presentar una solicitud de servicio (5)
1. Aparece un mensaje que indica que su solicitud se ha enviadocorrectamente.
2. Anote el número REQ; necesitará este número en caso de quenecesite ponerse en contacto con el servicio de TI. (Por ejemplo, REQ0010509)
1. Haga clic en el signo + al lado de State, para comprobar el progresode su solicitud
2. Y haga clic en el elemento HP Elite Book 820 GI para ver másdetalles del artículo solicitado (siguiente diapositiva)
Expandir/contraer la visibilidad del
campo
Resumen sobre ServiceNow
Presentación y Requisitos TécnicosPresentación y Requisitos Técnicos
Incidencias vs. solicitudes de servicioIncidencias vs. solicitudes de servicio
Cómo solicitar un servicio o crear una incidenciaCómo solicitar un servicio o crear una incidencia
Eliminar y editar artículos ordenados de forma incorrectaEliminar y editar artículos ordenados de forma incorrecta
Cómo rastrear sus incidencias y solicitudesCómo rastrear sus incidencias y solicitudes
Características generales y uso de ServiceNow (*)Características generales y uso de ServiceNow (*)
FAQ y ContactoFAQ y Contacto
Eliminar y editar elementos ordenados de forma incorrecta (1)
Situación 1: el elemento todavía NO se ha pedido o no ha sido despachado
Haga clic en EDIT CART.
Eliminar y editar elementos ordenados de forma incorrecta (2)
Puede hacer una revisión para borrar (delete) o editar (edit) sus artículos antes de que sean despachados
Eliminar y editar elementos ordenados de forma incorrecta (3)
También puede expandir la vista al hacer clic en la flecha junto al elemento para ver los detalles.
Si desea editar el elemento, haga clic en el botón EDIT
Expandir/contraer la visibilidad del
campo
Eliminar y editar elementos ordenados de forma incorrecta (4)
Una vez que los detalles hayan sido enviados para revisión, simplemente haga clicen el botón Update Cart.
Eliminar y editar elementos ordenados de forma incorrecta (5)
Situación 2: su artículo se ha pedido o se ha despachado
No puede editar artículos de la pantalla de pedidos unavez que haya finalizado o despachado su pedido; tendráque volver a la pantalla principal y volver a abrir el artículosolicitado para poder editarlo.
1. En el menú de la Página de inicio, haga clic en Order Things
1. Seleccione My Orders.
2. Se mostrará una lista con los artículos solicitados
Eliminar y editar elementos ordenados de forma incorrecta (6)
1. Abra el artículo que desea eliminar.2. Haga clic en el botón DELETE, para confirmar que desea eliminar ese artículo
haga clic en OK
Resumen sobre ServiceNow
Presentación y Requisitos TécnicosPresentación y Requisitos Técnicos
Incidencias vs. solicitudes de servicioIncidencias vs. solicitudes de servicio
Cómo solicitar un servicio o crear una incidenciaCómo solicitar un servicio o crear una incidencia
Eliminar y editar artículos ordenados de forma incorrectaEliminar y editar artículos ordenados de forma incorrecta
Cómo rastrear sus incidencias y solicitudesCómo rastrear sus incidencias y solicitudes
Características generales y uso de ServiceNow Características generales y uso de ServiceNow
FAQ y ContactoFAQ y Contacto
¿Cómo rastrear sus incidencias? (1)
1. Vaya al Portal de Self Service
2. Haga clic en State.3. Verá un resumen de (todas) sus incidencias.
¿Cómo rastrear sus incidencias? (2)
1. Haga clic en la incidencia con el número INC correspondiente para obtenermás detalles
1. Se pueden añadir comentarios en el campo Additional comments en caso de que sea necesario y se pueden ver las últimas actualizaciones de estadoindicadas por el departamento de TI
¿Cómo rastrear su solicitud de servicio? (1)
Para realizar varias solicitudes de servicio, es necesario disponer antes de una aprobación. Para nuestro ejemplo de pedir un ordenador portátil, necesitará una aprobación y cuando la tenga, podrá seguir su pedido en línea.
1. Vaya al menú de la página de inicio y haga clic en Order Things2. Haga clic en My Orders.
¿Cómo rastrear su solicitud de servicio? (2)
1. Compruebe la solicitud de servicio correspondiente (RITM0010607 en nuestro ejemplo)
1. Haga clic en el signo + debajo de State desde el artículo pedido.2. Todas las diferentes etapas en el flujo de trabajo por las que una
solicitud de servicio específica tiene que pasar estarán visibles aquí, así como el estado de la solicitud en cada etapa.
Expandir/contraer la visibilidad del
campo
¿Cómo rastrear su solicitud de servicio? (3)
Se adjuntan 2 capturas de pantalla de las diferentes etapas por las que su solicitud podrá pasar
Esperando aprobación
Completando
Resumen sobre ServiceNow
Presentación y Requisitos TécnicosPresentación y Requisitos Técnicos
Incidencias vs. solicitudes de servicioIncidencias vs. solicitudes de servicio
Cómo solicitar un servicio o crear una incidenciaCómo solicitar un servicio o crear una incidencia
Eliminar y editar artículos ordenados de forma incorrectaEliminar y editar artículos ordenados de forma incorrecta
Cómo rastrear sus incidencias y solicitudesCómo rastrear sus incidencias y solicitudes
Características generales y uso de ServiceNow Características generales y uso de ServiceNow
FAQ y ContactoFAQ y Contacto
La inteligencia más allá de los libros
Página de destino
Una vez haya iniciado sesión, verá una página parecida a la que se muestra aquí. Todas las páginas de destino contienen estas tres secciones: cuadro del banner, navegador de la aplicación y panel de contenido.Los componentes del navegador de la aplicación que aparecen, (el panel en el lado izquierdo) dependen de la función que tenga asignada. El cuadro de contenido inicialmente será la página de inicio, que se compone de gráficos, listas y noticias por las que puede desplazarse. Esta página de inicio también variará según la función asignada. El cuadro de contenido puede incluir páginas de incio, documentos, formularios o listas.
Navegador
Banner
Contenido Panel
https://transcomdev.service-now.com/ess
La inteligencia más allá de los libros
Idioma
Podrá elegir entre varios idiomas de un menú desplegable en la parte superior de la página de inicio. El 11 de agosto de 2014, ServiceNow estará disponible en inglés, francés, italiano, alemán y español (E/ F/I/G/S)
https://transcomdev.service-now.com/ess
IMPORTANTE: deberá indicar las descripciones y comentarios sobre sus incidencias y solicitudes de servicio en inglés o en caso contrario, el servicio de asistencia del departamento de TI no podrá ayudarle. ServiceNow mostrará los nombres de los campos y menús desplegables siempre que sea posible en E/F/I/G/S, pero por favor, ¡digite su entrada en inglés!
Banner
Se encuentra en la parte superior de la páginaSu logotipo y la descripción de la instancia se encuentran en la esquina superior izquierda
Mensaje de bienvenida con el nombre del usuario que ha iniciado sesión
Iconos especializados y funcionalidades
Por encima de la barra de colores del banner aparecerá el logotipo de su empresa. En la barra de color debajo de la instancia aparecerá un mensaje de bienvenida con el nombre del usuario que ha iniciado la sesión. En el extremo derecho del banner hay algunos iconos y otras funcionalidades.
Iconos
• El icono de la casa muestra la página de inicio disponible• Se mostrará en el área de contenido• Se compone de varios gráficos y listas
• El icono de la impresora es una versión imprimible de lo que aparece en el área de contenido
• El icono del signo de interrogación sirve para conectarse al Wiki de ServiceNow, que proporciona información detallada del producto
La página de inicio es uno de los tres tipos de documentos que pueden aparecer en el cuadro de contenido Dependiendo de la función asignada al usuario, se puede tener más de una página de inicio.
Nueva interfaz de usuario (IU)
Al hacer clic en el enlace Switch to the new UI, se cambiará la interfaz de usuario de dos formas:
1. Se añade la barra de herramientas The Edge en el ladoizquierdo de la pantalla
Al hacer clic en el enlace Switch to the new UI, aparece el borde a la izquierdadel navegador de la aplicación, así comola opción de cambiar el tamaño de los tres paneles en la página de destino.
Nueva interfaz de usuario (IU)
2. Permite cambiar el tamaño del navegador de la aplicación y del área de contenido
El borde
Los iconos en The Edge proporcionan las siguientes funcionalidades:
• Modificar el formato de la página de destino• Uso de marcadores que permiten un acceso rápido a los módulos más usados.
Mostrar u ocultar el navegador de la aplicación o el cuadro del banner
Dividir la pantalla (cuadro de contenido) vertical u horizontalmente en paneles de listas y formularios
Crear y gestionar marcadores
Ayuda
Marcadores, botones que abren determinidas listas o formularios en el área de contenido
Rellenado del bordePara agregar marcadores, haga clic y arrastre los módulos al borde. También puede arrastrar al borde listas, informes y enlaces a nuevos formularios
Para quitar unaaplicación del borde:
1.Sitúe el cursor sobre Bookmarks, seleccione Edit Bookmark
2.Haga clic en el botón Delete.
Editar marcadoresPara editar un marcador, ponga el ratón sobre el elemento y haga clic en el enlace Edit Bookmark.
Opciones:• Cambiar el título del marcador que aparece
cuando se pone el ratón sobre el icono• Abrir ventanas informativas flotantes sin
tener que navegar lejos de los paneles de trabajo en el cuadro de contenido.
• Mostrar o no mostrar el marcador en el borde. Si no se muestra, todavía podráacceder a él haciendo clic en la estrella del borde. Esto sería posible en caso de quehubiera muchos marcadores y de queprefiriera no mostrar uno de los que apenasutiliza.
• Eliminar el marcador• Cambiar la imagen del marcador
Navegador de la aplicación
Las aplicaciones son una colección de módulos con un fin determinado, por ejemplo, una indicencia o cambio.
Tipos de módulos:• Enlaza a un nuevo registro• Listas filtradas de registros• Vista especial de la página
Aplicación
Módulos
Módulos
AplicaciónServiceNow le mostrará las aplicaciones y los módulos a los que tenga acceso según su función. Por ejemplo, es muy probable que solo pueda ver la aplicación de Self Service. El departamento de TI podrá ver, la incidencia, el problema y el cambio de aplicación.
Tipo de filtro de textoPara ordenar rápidamente las aplicaciones y módulos, haga clic en Type filter text y escriba el texto deseado. Se excluirán las aplicaciones y módulos que no contengan el texto.
Si la cadena de texto es un módulo dentro de una aplicación, se excluirán los demásmódulos. Si está en una aplicación, se mostrarán todos los módulos de esa aplicación.
En la lista de módulos de la aplicación, puede haber separadores con títulos. La funciónType filter text no los incluirá en la búsqueda.
El cuadro Type filter text proporciona una búsqueda rápidapara aplicaciones y módulos en el
navegador de aplicaciones
Resultado de la aparición de texto en aplicaciones Y módulos
Iconos
En la parte superior del navegador de la aplicación hay iconos que se pueden utilizar para modificar la apariencia de dicho navegador.
La "A" más grande y más pequeña se utiliza para aumentar o reducir respectivamente el tamaño de la fuente de toda la página, el banner, el navegador de la aplicación y el contenido de la página.
Las flechas circulares se utilizan para actualizar la lista.
El icono de menos contrae todas las aplicaciones. Una vez contraídas, el icono de menos se convertirá en más, y si se selecciona, expandirá todas las aplicaciones para mostrar todos sus módulos.
La flecha hacia abajo abre un grupo de aplicaciones predeterminado diferente. Al seleccionar Gestión de activos se muestran solo aquellas aplicaciones definidas como importantes para trabajar con dicha opción. Seleccionar todo remite a la lista predeterminada.
Iconos
Expande y contrae las aplicaciones
Cambia la perspectiva y la agrupación predeterminada de las aplicaciones en base a las funciones
Actualiza la página
Cambia el tamaño del texto en el navegador de la aplicación, banner Y áreas de contenido
FormulariosUn formulario se utiliza para ver y modificar los registros. Los formularios se utilizan para todo, desde incidencias y solicitudes de cambio a elementos de configuración y tareas. Para saber qué formulario está viendo, observe el lado izquierdo de la barra de título.
La barra de título se encuentra en la parte superior del formulario. Para volver a una lista o formulario anterior, haga clic en la flecha verde en el extremo izquierdo.
Debajo de la barra de título hay objetos que muestran la información almacenada en el registro. Existen muchos tipos distintos de objetos, como cuadros de texto, listas desplegables, referencias y campos de fecha y hora.
Los campos están organizados en secciones, que pueden aparecer o no en forma de pestaña. En la barra de título hay un icono que controla dicha funcionalidad.
Puede que haya enlaces relacionados que llevan a cabo acciones determinadas, en función del tipo de formulario.
Normalmente, en la parte inferior del formulario hay listas relacionadas. Se trata de registros de otras tablas que están relacionados con el registro actual.
FormulariosLos formularios muestran la información de un registro en una tabla
Expandir/contraer la visibilidad del
campo
Botón RegresarBarra de título
Campos
Indicadores de estado del campoEl indicador de estado del campo es una barra de color que aparece a la izquierda de la etiqueta del campo.
Estos indicadores expresan los siguientes estados:
Rojo, obligatorio: campo obligatorio vacío; es necesario insertar un valor para poder guardarlo.Naranja, solo de lectura: no puede editarse.Verde, modificado: el campo contiene datos que han sido modificados pero no guardados.Rojo claro, es obligatorio rellenarlo: campo obligatorio para el que se ha guardado un valor.Nota: Si no puede distinguir los colores, aparecerá una sugerencia al pasar el ratón por encima.
Solo de lectura: no se puede modificar
Nota: es posible que no pueda introducir o cambiar datos en un campo. Eso dependerá de su función.
Listas
Una lista se compone de los registros de una tabla. Hay una barra de título con funcionalidades.
En la parte superior izquierda de la lista aparece el nombre de la tabla que contiene los datos mostrados en la lista.
La lista tiene títulos de columna por defecto que representan los campos en el registro. Estas columnas se pueden añadir, eliminar y mover. Una forma de ordenar una columna es haciendo clic en el título para determinar un orden ascendente y otra vez, para un orden descendente.
Valor principal: Permite personalizar fácilmente sus listas para adaptarlas a sus necesidades de trabajo.
Controles de la barra de título
Al abrir una lista, el nombre de la tabla aparece en la esquina superior izquierda. A la derecha del nombre aparece una flecha en la que al hacer clic, aparece una lista de los filtros guardados disponibles (los filtros son un conjunto de condiciones que se aplican para poder encontrar y trabajar con un subconjunto de datos), agrupa la lista por cualquier campo en la tabla, cambia el número de registros mostrados en una lista y, por último, actualiza la lista para mostrar los cambios.
A la derecha hay un botón, Nuevo, que abre un formulario en blanco para crear un nuevo registro en la tabla. Puede que no esté siempre disponible, ya que eso depende de la función que usted tenga.
Controles de la barra de título
Agrupar por: añade registros a cualquier campoMostrar: cambia el máximo de registros que se muestra en la listaActualizar lista: actualiza la lista para mostrar los cambios
Abre un formulario en blanco para crear un nuevo registro. La apariencia depende de la función asignada.
Nombre de la tabla
Controles de la barra de título
Utilice la función Go to para buscar valores en una columna específica de la lista de registros
• Para los campos numéricos, la búsqueda predeterminada es "termina con"• Para los campos de texto, la búsqueda predeterminada es "empieza por"• Utilice * antes del número o texto para las búsquedas "contiene"
En la lista desplegable seleccione for text, a continuación busque TEST
Cambiar columnas
Para modificar las columnas que aparecen en la lista, haga clic en el engranaje en el extremo izquierdo de la barra de título. Al hacer clic en este icono, aparecen dos columnas. La lista seleccionada representa la columna de la lista; en la columna a la izquierda figuran las columnas que no están incluidas en la lista.
Para agregar un campo a la lista, seleccione el campo de la lista Disponible y haga clic en el botón Agregar, que está en medio. El campo se agregará a la columna Seleccionada. Para mover el campo en la columna seleccionada, utilice el botón Arriba y Abajo. Para eliminar un elemento de la lista, haga clic en el campo de la columna seleccionada y en el botón Remove.
Los cambios que se realizan en la lista son personales y no afectan a los demás usuarios.
To help protect your privacy, PowerPoint prevented this external picture from being automatically downloaded. To download and display this picture, click Options in the Message Bar, and then click Enable external content.
Cambiar columnas
To help protect your privacy, PowerPoint prevented this external picture from being automatically downloaded. To download and display this picture, click Options in the Message Bar, and then click Enable external content.
Para añadir, eliminar o mover columnas a la listaHaga clic en el engranaje en la esquina superior izquierda de la lista
Menú contextual en el encabezado de la columna
• Haga clic con el botón derecho en cualquier encabezado de la columna para ver funcionalidades extra.
• Sort: también se puede hacer con un clic directamente en el encabezado de la columna• Group by: agrupa los registros por campo• Bar chart, Pie Chart: según los valores del campo• Export TODA la lista en formato Excel, CSV o PDF
Este menú contextual es parecido al de los formularios, se activa al hacer clic con el botón derecho en la barra de título. Las opciones disponibles son diferentes.
Campos• Los campos subrayados o enlaces abren un registro asociado
• Registro local y campos indicados
• En el icono de referencia, pase el ratón para ver una ventana emergente con más detalles o haga clic para obtener el registro completo
La plataforma ServiceNow puede notificar automáticamente por correo electrónico a los usuarios seleccionados de las actividades específicas del sistema, como actualizaciones en las incidencias o solicitudes de cambio. Los eventos que se dan el sistema se envían en forma de notificación por correo electrónico. Estas notificaciones pueden ser accionadas a causa de cualquier tipo de actividad del usuario en las tablas de la base de datos, desde actualizaciones generales a la selección de valores de campo específicos.
La pantalla de preferencias de las notificaciones muestra todos sus dispositivos para notificación activos, las notificaciones obligatorias y suscritas y le proporciona acceso a las opciones para gestionar los mensajes que recibe. Las notificaciones se enumeran en el dispositivo configurado para recibirlas.
• Una X roja en una notificación indica que está suscrito a dicha notificación. Haga clic en la X para eliminar la notificación o en el botón Off para dar de baja la suscripción pero mantener la notificación en la lista.
• Una X gris indica que se le ha enviado la notificación, ya sea porque está suscrito a ella o porque es obligatoria. Si la notificación es obligatoria, los botones On/Off (Encender/Apagar) estarán deshabilitados y no se podrá dar de baja de la suscripción a la notificación ni modificar su entrega.
• Si la notificación es una a las que se puede suscribir, puede hacer clic en el botón Off para detener la entrega o seleccionar un filtro o un calendario de entregas en las listas predefinidas.
• No puede eliminar las notificaciones suscritas u obligatorias que le envíen.
Valor principal: Puede personalizar las notificaciones para obtener el nivel adecuado para su trabajo.
Notificaciones por correo electrónico
Notificaciones por correo electrónico
ServiceNow tiene muchas opciones de notificación:
Self Service > My Profile > Notification PreferencesTo help protect your privacy, PowerPoint prevented this external picture from being automatically downloaded. To download and display this picture, click Options in the Message Bar, and then click Enable external content.
Active y desactive las notificaciones por correo electrónico mediante los
botones On/Off
Resumen sobre ServiceNow
Presentación y Requisitos TécnicosPresentación y Requisitos Técnicos
Incidencias vs. solicitudes de servicioIncidencias vs. solicitudes de servicio
Cómo solicitar un servicio o crear una incidenciaCómo solicitar un servicio o crear una incidencia
Eliminar y editar artículos ordenados de forma incorrectaEliminar y editar artículos ordenados de forma incorrecta
Cómo rastrear sus incidencias y solicitudesCómo rastrear sus incidencias y solicitudes
Características generales y uso de ServiceNow Características generales y uso de ServiceNow
FAQ y ContactoFAQ y Contacto
FAQ (1)¿Quién puede recibir un nombre de usuario y contraseña en ServiceNow?Todo el personal de negocios de TWW, desde el jefe de equipo a los cargos superiores, cualquier persona que pueda solicitar estos servicios o crear una incidencia en el Servicio de Asistencia de TI
¿Qué debo hacer si no puedo acceder a ServiceNow y creo que debería poder hacerlo?Envíe un correo electrónico a [email protected] con la siguiente información:Número de identificación del empleado/Nombre/e-mail /Cargo/Nombre del gerente/número para contacto
Podía acceder, pero se me ha bloqueado el acceso. ¿A quién debo contactar?Póngase en contacto con la línea directa del Servicio de Asistencia del departamento de TI
¿Puedo crear una incidencia por teléfono o por correo electrónico?Sí, pero es mejor registrar la incidencia a través del nuevo portal de Self Service. La línea directa del Servicio de Asistencia técnica de TI sigue estando disponible para registrar sus incidencias por teléfono. Si desea informar de una incidencia por correo electrónico, por favor envíe su correo a [email protected]
FAQ (2)
¿Qué servicios están disponibles en el Portal de Self Service?
1. Hardware2. Software3. Empleado4. Servicios de TI
• Aplicaciones• Permiso de red y acceso• E-mail y Colaboración• Telefonía
5. Crear incidencia (crear un Asunto/Incidencia)6. Restablecer contraseña7. Hacer una pregunta à para preguntar cualquier cosa sobre TI8. Estado (seguimiento de la etiqueta)
Contacto
ASISTENCIA GLOBAL DE TI DE Transcom
Sistema de etiquetas: https://transcom.service-now.com/ess
Buzón general SD: [email protected]
Comunicación de incidencias: [email protected]
Número gratuito en EE.UU: 1 866 374 4634 || Línea directa: 4HELP (x44357)
Europa, Oriente Medio y África: +36 1 336 5561 || Línea directa: SOS-SOS (x767-767)