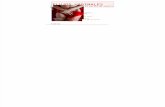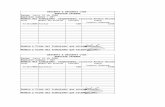ULTIMA ACTUALIZACION 15/03/2017...ULTIMA ACTUALIZACION 15/03/2017 OPCION REMISIONES Posee botón de...
Transcript of ULTIMA ACTUALIZACION 15/03/2017...ULTIMA ACTUALIZACION 15/03/2017 OPCION REMISIONES Posee botón de...
ULTIMA ACTUALIZACION
15/03/2017
OPCION REMISIONES Posee botón de acceso directo en la barra de herramientas.
Se abre la siguiente ventana: *LAS REMISION ES EL ARCHIVO/DOCUMENTO/PROCESO PARA GENERARLE AL CLIENTE y/o TERCERO PRODUCTOS EN CONSIGNACIÓN *ES UN PROCESO CONECTADO AL PROCESO DE EMPACADOR
*EN ESTA VENTANA EL SISTEMA LE PERMITE VER AL USUARIO TAMBIEN LAS FACTURAS, PERO NO PERMITE REALIZAR NINGÚN PROCESO CON ELLA, ES SOLO A MANERA INFORMATIVA, SI EL USUARIO POR EQUIVOCACIÓN TRATA DE REALIZAR ALGUN PROCESO Y GUARDARLO EL SISTEMA LE INFORMARÁ
ULTIMA ACTUALIZACION
15/03/2017
COMO REALIZAR UNA REMISION 1. PrecioVta en CEROS: Antes de iniciar a realizar la Remisión el usuario debe definir si desea que ésta salga con el precio de venta en Ceros. Seleccione este filtro si así lo desea, de lo contrario déjelosin seleccionar.
Si lo selecciona el sistema se mostrará, así como lo muestra la imagen y de la misma forma saldrá la impresión de la Remisión. a) La columna “Precio Vta” se coloca de color ROJO, con esto el sistema le informa al usuario que el precio de venta es inferior al precio de Costo. 2. Cliente: Seleccione el Cliente/Tercero pulsando la tecla CTRL para desplegar la lista de clientes o en su defecto digite parte del nombre y presione la tecla CONTROL en este momento el sistema de acuerdo a la palabra digitada despliega la información de las concordancias encontradas desde donde seleccionamos el cliente con el cual vamos a trabajar. Al seleccionar al Cliente/Tercero el sistema le informará Algunas condiciones comerciales, como: el SALDO Adeudado por el cliente, el CUPO de crédito que se le da al cliente, los PLAZOS (Días, Días de Gracia, Días de Vcto) Como el usuario se podrá dar cuenta, el campo Plazo en Días (para haga efectiva la Remisión), es un campo editable, es decir, el usuario puede cambiar los días de plazo para la Remisión que está realizando. 3. Fecha: Fecha actual del registro. El usuario la puede cambiar a su gusto y/o necesidad. 4. Número: Número de la Remisión. Lo Genera el sistema, Pulse ENTER, que cuando el usuario grave el primer producto, el sistema creara automáticamente un número de registro nuevo en el cual agregara los productos seleccionados. Nro. = XXX = Numero interno para control interno del sistema Dcto = RSXXX = Numero consecutivo Generado por el sistema para facilidad de identificación por el usuario, SIEMPRE empieza en RS1. 5. Observación: Digite aquí cualquier novedad respecto al proceso que va a realizar. 6. Salida por: Pulse clic en esta opción para seleccionar si la Remisión va a salir en Unidades o Presentación. 7. Seleccione el producto: La forma de seleccionar el producto es similar a la forma de seleccionar el cliente, pulsando la tecla CTRL para desplegar la lista de clientes o en su defecto digite parte del nombre y presione la tecla CONTROL en este momento el sistema de acuerdo a la palabra digitada despliega la información de las concordancias encontradas, ubíquese en el producto deseado y pulse ENTER y el sistema lo llevará al siguiente campo…
ULTIMA ACTUALIZACION
15/03/2017
El Sistema muestra del Producto Seleccionado: a) Lotes: Ubica de primero, el más próximo a vencer b) Total Unidades: Cantidad de productos en inventario por unidad c) Total Presentación: Cantidad de producto en inventario por presentación. En el ejemplo de la imagen, se muestra la misma cantidad por que la presentación del producto es en bolsa, por lo tanto son las mismas unidades. d) Lista de Precios: La lista de precios asignada al cliente (Ver Menú Tablas / Maestro Clientes) e) Precio por Unidad del producto, según la Lista de Precios f) Línea Asignada al cliente (Ver Menú Tablas / Maestro Clientes)
8. Cantidad: Digite la cantidad de producto a Re misionar. Pulse ENTER y el sistema lo deja ubicado en el botón “Guardar” 9. Guardar: Pulse ENTER para guardar el producto en la Remisión 10. De la misma forma siga Agregando los productos solicitados por el Cliente.
Si el sistema detecta que el usuario va a agregar el mismo producto en la misma remisión le informará y no le permitirá agregarlo.
Hemos agregado más productos y en la Imagen podemos ver: a) En la columna del Laboratorio, todo el medicamento tiene color AMARILLO, con esto el sistema le informa al usuario que la Remisión aún no ha pasado por el Proceso de Empacador. b) El botón de “Guardar” Se encuentra Inactivo; cuando la
a
ULTIMA ACTUALIZACION
15/03/2017
Remisión pase por el proceso de empacador, éste se activará CUANDO SE HALLA REALIZADO EL PROCESO DE EMPACADOR BUSCAREMOS LA REMISION PARA DARLA POR TERMINADA 11. Una vez haya terminado de ingresar todos los productos se debe imprimir la Remisión para enviarla al proceso de EMPÁCADOR
IMPRIMIR LA REMISION
Si va a imprimir la cotización en una Impresora que no sea la Predeterminada, entonces pulse clic en este botón para seleccionar la impresora.
Si la impresión la va a realizar en la Impresora Predeterminada, entonces pulse clic en este botón.
DOCTO Copia: Si desea reimprimir la Remisión y que esta salga con la palabra copia, entonces pulse clic en este filtro. NORMALMENTE DEBE SALIR UNA IMPRESIÓN EN DONDE SE ECUENTRA UBICADO EL USUARIO QUE REALIZA EL PROCESO DE EMPACADOR.
MÁS DELANTE DE ESTE DOCUMENTO ENSEÑAREMOS COMO DAR POR TERMINADO EL PROCESO DE REMISION, POR AHORA SEGUIREMOS EXPLICANDO
BUSCAR UNA REMISION 1. Buscamos al Cliente/Tercero Seleccione el Cliente/Tercero pulsando la tecla CTRL para desplegar la lista de clientes o en su defecto digite parte del nombre y presione la tecla CONTROL en este momento el sistema de acuerdo a la palabra digitada despliega la información de las concordancias encontradas desde donde seleccionamos el cliente con el cual vamos a trabajar. 2. Buscamos la Remisión
ULTIMA ACTUALIZACION
15/03/2017
a) Dar clic en el botón “Ver Listado de Solicitudes” b) Se abre la ventana de las RS en formato pequeño. Pulse clic sobre la Remisión que desea abrir c) Si desea ver la descripción de los productos, pulse clic en este filtro “Ver Productos” d) Pulse clic en el botón “Aceptar” El sistema muestra la Remisión. En esta imagen podemos ver a) Dos productos de esta remisión se encuentra de color NARANJA en la columna “Vence en”: Esto se debe a que se trató de eliminar estos productos pero el usuario desistió de hacerlo.
Cuando se desea abrir una solicitud que el sistema tiene ligada a un proceso interno, el sistema se lo informará, como podemos ver en esta imagen Entonces lo que el usuario debe hacer es dar clic en el botón “Desmarcar”, y luego si puede abrir la Remisión deseada
ULTIMA ACTUALIZACION
15/03/2017
El siguiente botón de esta ventana llamado “Nueva Solicitud”, si el usuario lo pulsa, el sistema lo sacará de esta ventana, pero lo dejará ubicado en el mismo cliente, para que le siga creando más Remisiones. Si el usuario va a Realizar más remisiones, pero a otros clientes, simplemente debe ir seleccionar el cliente deseado. ELIMINAR UNA REMISION Si por alguna razón el usuario necesita eliminar la remisión, ésta se debe ANULAR, para esto debe dirigirse al Menú Procesos / Clientes / Anular / Remisiones. ELIMINAR UN PRODUCTO DE UNA REMISION
a) Ubíquese en el producto que desea eliminar y pulse la función F3 El sistema la pedirá confirmar la eliminación que está a punto de realizar b) Si pulsa SI lo eliminará c) Si pulsa NO entonces lo cambiará a color NARANJA
ULTIMA ACTUALIZACION
15/03/2017
En el ejemplo se trató de eliminar el producto ABACAVIR, pero se decidió no hacerlo, por eso está de color naranja
OTROS BOTONES/OPCIONES DE ESTA VENTANA +RECALCULO DE SALDOS
Es importante que el usuario tome por costumbre recalcular los saldos de cartera del cliente seleccionado, para prevenir cualquier desinformación.
+ANOTACION ESPECIAL
Pulse clic en este botón para colocar una anotación a la remisión que se va a imprimir. El sistema muestra la siguiente ventana: Se digita la anotación y se da ENTER o Aceptar.
Nota: muchas veces utilizan esta anotación para escribir el vendedor o la dirección para dónde va la remisión, esta anotación sale impresa en la parte superior de la remisión.
+CAMBIAR LISTA DE PRECIOS
Los precios que se muestran en la Remisión, son de la lista de precios asignada al cliente/tercero en el Menú
Tablas / Maestro Clientes / Lista. Si el usuario desea cambiar estos precios por los de otra lista de precios, debe pulsar clic en este botón. Nota: Los precios solo se le cambiarán al cliente para la remisión que se está elaborando, más si se desea cambiar la lista de precios asignada al cliente, el usuario debe dirigirse al Menú Tablas /
Maestro Clientes.
ULTIMA ACTUALIZACION
15/03/2017
a) El sistema muestra la remisión sobre la cual el usuario está trabajando b) Seleccione la lista de precios con la que desea que el sistema realice una nueva valorización c) Pulse clic en el botón “Vista Previa” y el sistema hace los cálculos según la nueva lista d) El botón “Grabar Cambios” se activará, Pulse clic en él para guardar los nuevos precios para esta remisión e) El sistema le pedirá confirma el cambio que va a realizar, si pulsa NO, lo sacará de esta ventana y si pulsa SI mostrará la ventana informándole que el cambio se realizó. Pulse ENTER o ACEPTAR para salir de esta ventana.
Y la Remisión quedará con los nuevos precios, como lo muestra la siguiente imagen…
GENERAR ARCHIVO Este botón SOLO lo utilizan las empresas que manejan dispensación REGISTRAR ERROR
Por medio de esta opción el usuario puede aclarar/detallar el por qué realiza alguna acción, sabiendo que todas las acciones y/o procesos que realiza,
quedan guardados en el Log del Sistema. A través de esta opción puede parametrizar los errores que cometen los usuarios, al adicionar el mensaje de error o la causa del error en una próxima ocasión simplemente lo selecciona de la lista. Para agregar simplemente llena la casilla de color verde y da clic en el botón grabar. Para hacer el registro del error simplemente selecciona de la lista el mensaje grabado, selecciona el empleado y da clic en el diskette de color amarillo, esta información pasa directamente al Log.
ULTIMA ACTUALIZACION
15/03/2017 NUEVO DOCUMENTO
Pulse clic en este botón si desea iniciar un nuevo documento.
PENDIENTES
En el momento en que El usuario esté grabando un producto a la remisión y este producto no tiene suficiente existencia en inventario, el sistema le informará. El usuario puede seguir grabando el producto así no hayan existencias, solo pulse clic en este botón o presione la función F8 El sistema le mostrará la siguiente ventana informativa
Si pulsa NO = El sistema solo generará PENDIENTES por LA DIFERENCIA de lo que hay en existencias y lo digitado, es decir, según el ejemplo hay en existencias, 10 y se digitaron 11, entonces generará un pendiente de UNO (1). Si pulsa SI = El sistema solo generará PENDIENTES por TODA la cantidad digitada, es decir, según el ejemplo, se generaría un pendiente de ONCE (11).
ULTIMA ACTUALIZACION
15/03/2017
Una Vez el producto queda marcado como pendiente, así seguirá figurando, hasta que se elimine de los pendientes, para esto, el usuario encargado de las COMPRAS de los productos. (Ver explicación en Menú Reportes / Consultas / Productos Pendientes), o hasta que se cierre la remisión y el usuario decida cancelar el pendiente. Para que el usuario cancele el pendiente debe preguntar al cliente, si deja el pendiente para cuando haya existencias o si lo cancela. Ahora, si el usuario, ha generado un pendiente de un producto y lo elimina y lo quiere volver a grabar, el sistema le mostrará la siguiente ventana informativa….
… el sistema no le permitirá grabar ese pendiente en la misma RS, tendría que el usuario crear una NUEVA RS o ir a eliminar el pendiente en la ruta descrita anteriormente.
ULTIMA ACTUALIZACION
15/03/2017
SALIDA DE OTRO LOTE DIREFERENTE AL PRIMERO / AUTORIZACION El sistema saca del sistema los productos más próximos a vencer; Pero puede suceder que en algún momento el Cliente/Tercero Desee que los productos que se les envían, tengan fechas de vencimiento más lejanas. Es en ese momento en que el usuario encargado de hacer la remisión necesita solicitar a la persona encargada, un código de autorización para poder sacar otro producto que no sea el más próximo a vencer. (Ver explicación en el Menú Archivo / Códigos de Autorización) Para esto el usuario debe: a) Seleccionar el producto b) Pulsar clic en la información del producto c) Se abre una pequeña ventana para que ingrese el código que ha solicitado al usuario encargado. Se activan los campos de la columna “Aplicar” En el ejemplo que estamos presentando podemos ver a) Antes de realizar el proceso anterior ,ya habíamos digitado 10 en cantidad, por lo tanto el sistema ya lo tiene para aplicarlo al lote más próximo a vencer Es decir el usuario puede en su momento sacar productos del lote más próximo a vencer y también de algún otro lote deseado.
ULTIMA ACTUALIZACION
15/03/2017
d) Ubíquese en el campo del lote de donde desea sacar el producto y digite la cantidad deseada y pulse ENTER
Pulseclicenelbotón “Adicionar Registros” y el sistema mostrará el producto con los 2 lotes, en la parte inferior de la venta. CERRAR UNA REMISION Una vez que la Remisión ha pasado por el proceso de “Empacador”, debemos buscar la Remisión y podemos darnos cuenta de que el sistema activa el botón “Grabar Remisión a Cliente” Pulse clic en este botón para realizar el cierre de ese proceso.
ULTIMA ACTUALIZACION
15/03/2017
El sistema pregunta nuevamente si el usuario desea colocar una observación a la Remisión,
ULTIMA ACTUALIZACION
15/03/2017
En este ejemplo hemos ejecutado el pendiente, y nos muestra la ventana informándonos que el proceso ha sido terminado y grabado. SI DICE QUE NO TAMBIEN LE SALE LA VENTANAPREPARADOREMPACADOR TERMINADO, Y CUANDO EL USUARIO HABRAYCIERREDETERMINADAS OPCIONES, EL SISTEMA SIEMPRE LE INFORMARÁ QUE TIENE “PENDIENTES”, QUE SI DESEA VERLOS, SI PULSA QUE SI, EL SISTEMA LE ABRE UN ARCHIVO DE EXCELL PARA QUE EL USUARIO SEPA LOS PENDIENTES QUE TIENE Y EL CLIENTE A QUIEN LE TIENE PENDIENTES.