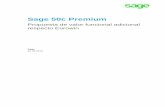UBYQUO BANCOS SAGE GUÍA RÁPIDA › wp-content › uploads › 2018 › 07 › Manual...GUIA RAPIDA...
Transcript of UBYQUO BANCOS SAGE GUÍA RÁPIDA › wp-content › uploads › 2018 › 07 › Manual...GUIA RAPIDA...

UBYQUO BANCOS
SAGE
GUÍA RÁPIDA
Versión 1.0
Mayo 2018

GUIA RAPIDA UBYQUO BANCOS – SAGE [email protected] 91 633 32 11
Página 2 de 22
INDICE
1.- Inicio Programa Pág. 3
2.- Cambio Contraseña Pág. 3
3.- Crear Empresa Pág. 4
4.- Crear Bancos Pág. 7
5.- Crear Mandatos Pág. 10
6.- Gestión Mandatos Pág. 11
7.- Importar Movimientos Pág. 12
8.- Editar Movimientos Pág. 14
9.- Exportar a Sage Pág. 17
10.- Importar a Sage Pág. 18
11.- Comprobar la Exportación a Sage Pág. 21
ANEXO.- Configuraciones mínimas y recomendadas Pág. 22

GUIA RAPIDA UBYQUO BANCOS – SAGE [email protected] 91 633 32 11
Página 3 de 22
UBYQUO BANCOS – SAGE DESPACHOS
1. Inicio Programa.
Al ejecutar el programa nos pedirá el Usuario que es el e-mail que dimos para dar el alta y la
contraseña que nos dijo el instalador y/o formador.
2. Cambio Contraseña.
Si no nos acordamos de la contraseña pulsaremos la opción < ¿Olvidó su contraseña? > Nos enviará
una contraseña nueva a nuestro e-mail. Para cambiar la contraseña vamos a Inicio y Administración
de la cuenta, opción Mis datos y pulsamos Cambiar contraseña.
La nueva contraseña debe ser alfanumérica de 6 caracteres mínimo.
2
3
4
1
5

GUIA RAPIDA UBYQUO BANCOS – SAGE [email protected] 91 633 32 11
Página 4 de 22
3. Crear Empresa.
Vamos a la Pestaña “Documentos” y pulsamos “Gestionar Carpetas”, nos aparecerá una ventana
“Gestionar y conectar carpetas” donde vamos a Crear nuestras empresas con sus correspondientes
Ejercicios y descargarnos el Plan Contable y Diario.
Una vez creada la Empresa, seguimos en la ventana “Gestionar y conectar carpetas” y posicionados
sobre la Empresa creada vamos a crear el Ejercicio.
4 3
1 2
5
1 2
3 4
5

GUIA RAPIDA UBYQUO BANCOS – SAGE [email protected] 91 633 32 11
Página 5 de 22
Nos aparece esta pantalla donde muestra las empresas que tenemos dadas de alta en Sage Despachos,
elegimos la Empresa que acabamos de crear y su Ejercicio.
Vemos la Empresa y Ejercicio ya enlazada con Sage Despachos.
Ahora vamos a descargar el Plan Contable de Sage Despachos a la Empresa creada; en la misma
ventana “Gestionar y conectar carpetas”.
1
2
3
5
3
2
1
4

GUIA RAPIDA UBYQUO BANCOS – SAGE [email protected] 91 633 32 11
Página 6 de 22
Podemos Ver el Plan Contable descargado de Sage Despachos.
Y podemos Ver los Clientes y Proveedores.
1
2
3
4

GUIA RAPIDA UBYQUO BANCOS – SAGE [email protected] 91 633 32 11
Página 7 de 22
4. Crear Bancos.
Lo hacemos desde la pestaña Bancos: Pulsar “Gestionar cuentas y tarjetas”
Cuatro formas para añadir bancos:
4.1. Uno a uno: Pulsar “Añadir banco”
• Introducir el IBAN y rellena automáticamente el Nombre del Banco (podemos modificar
el Nombre del Banco).
• Elegimos las cuentas contables relacionadas:
o Cuenta banco → 572
o Contrapartida → 626
• Pulsamos Guardar.
1
2
3 4
5

GUIA RAPIDA UBYQUO BANCOS – SAGE [email protected] 91 633 32 11
Página 8 de 22
Ya tenemos creado el Banco.
Nota: Una vez creado el Banco, podemos Modificar (Editar banco), Borrar (Borrar banco).
Aparece en nuestra Pestaña Bancos:

GUIA RAPIDA UBYQUO BANCOS – SAGE [email protected] 91 633 32 11
Página 9 de 22
4.2. Importación masiva: Importa tanto las Empresas y sus Bancos desde el Programa Sage.
Pulsar “Importación masiva”(1) y en la ventana que aparece(2) Seleccionamos los Bancos que
queremos Importar a Ubyquo y pulsamos “Generar bancos seleccionados”
Veremos el mensaje de “Cuenta creada correctamente” al importarse correctamente, y en
nuestra pestaña de Bancos ya aparece creada la Empresa y sus Bancos.
1
2

GUIA RAPIDA UBYQUO BANCOS – SAGE [email protected] 91 633 32 11
Página 10 de 22
Nota: No trae el Plan Contable de las Empresas, hay que actualizar Plan Contable.
4.3. Importar desde un Excel: Se debe hacer empresa por empresa.
Pulsar “Importar desde Excel”(1), abre una ventana(2) donde debemos elegir la ruta donde se
encuentra el fichero Excel, seleccionarlo y Pulsar “Abrir”
Nota: Asegurarnos que estamos posicionados en la Empresa que corresponde al Excel.
3
2
1
2
3
1

GUIA RAPIDA UBYQUO BANCOS – SAGE [email protected] 91 633 32 11
Página 11 de 22
4.4. Importar desde una Norma 43: Importar una Norma 43, crea directamente el Banco.
Pulsar “Importar movimientos”(1), abre una ventana(2) donde debemos elegir la ruta donde se
encuentra la Norma 43, seleccionarlo y Pulsar “Abrir”(3)
Nos avisa que no está el IBAN dado de alta en la empresa y nos da la oportunidad de añadirlo(4),
si lo hacemos debemos rellenar las cuentas contables relacionadas (572, 626)(5) y guardamos(6)
Nota: Asegurarnos que estamos posicionados en la Empresa que corresponde la Norma 43.
1
2
5
3
4
6

GUIA RAPIDA UBYQUO BANCOS – SAGE [email protected] 91 633 32 11
Página 12 de 22
5. Crear Mandatos.
Pasos:
(1) Pulsar “Descargas Automáticas”.
(2) Seleccionar Bancos y Pulsar “Datos firmante”.
(3) Rellenamos los datos del apoderado de la empresa que aparecerán en el mandato.
Ahora preparamos los Mandatos para imprimirlos y presentarlos a los Bancos:
Mandato
Pasos:
(4) Pulsar “Imprimir mandato para el banco”.
(5) Abre ventana donde guardar los Mandatos para imprimirlos después.
2
1
3
5
4

GUIA RAPIDA UBYQUO BANCOS – SAGE [email protected] 91 633 32 11
Página 13 de 22
6. Gestión Mandatos.
Seleccionamos el Banco y Pulsamos “Informe estrega mandato”, ponemos la fecha de entrega
en la sucursal del Banco.
.
Nos aparecerán en la columna “F. entrega mdto”.
Gestionar Incidencias: Seleccionamos el Banco y Pulsamos “Abrir Ticket” e indicamos la
incidencia.
Queda marcada la Incidencia:
1
2 3
1
2
3

GUIA RAPIDA UBYQUO BANCOS – SAGE [email protected] 91 633 32 11
Página 14 de 22
7. Importar Movimientos.
Pulsamos “Importar Movimientos”(1)
Nos aparecerá una ventana donde nos pide que rellenemos la Cuenta Bancaria(2) y asociar las
columnas Excel(3) con los campos Ubyquo. Seguidamente pulsamos Importar(4) y aparece una
ventana informativa: la superior(5) indica la información que contiene el Fichero y la inferior(6) indica
los movimientos que va a procesar. Aceptamos y en la ventana(8) en la parte inferior derecha nos
indica cómo va el proceso de la importación. Al final aparece una ventana(9) confirmando que se
realizó correctamente. Y seguidamente los movimientos. Debemos fijarnos en las “2 Etapas”:
• Etapa “Por contabilizar”, aparecen los movimientos que hay que modificar para Contabilizar.
1
2 3
4
5
6
7
Rellenamos
8
9

GUIA RAPIDA UBYQUO BANCOS – SAGE [email protected] 91 633 32 11
Página 15 de 22
• Etapa “Exportados”, aparecen los Movimientos que están Contabilizados.
Nota: Al importar los Movimientos Ubyquo busca en el Mayor de la contabilidad si están ya
contabilizados.
• Con la opción “Configuración” elegimos las formas de visualizar los movimientos:

GUIA RAPIDA UBYQUO BANCOS – SAGE [email protected] 91 633 32 11
Página 16 de 22
8. Editar Movimientos.
En la pestaña Bancos hacemos “Doble Click” en un Movimiento para abrir el “Editor de
movimientos”. Dos formas:
8.1. Una a una: Vamos poniendo las Contrapartidas movimiento a movimiento.
La columna “C” aparecerá con el color Verde cuando este contabilizado, en este momento ya lo
podemos Exportar a nuestro programa Contable, sino deberemos ponerle su Contrapartida.

GUIA RAPIDA UBYQUO BANCOS – SAGE [email protected] 91 633 32 11
Página 17 de 22
8.2. Uso de Reglas: Creamos Reglas que al cumplirse les añade la Contrapartida a los
Movimientos que vamos importando.
Posicionarnos sobre el Movimiento que queremos crear la Regla y pulsamos “Añadir regla”.
Aparece la siguiente pantalla, debemos dar un Nombre a la regla (1) que la identifique, elegimos
los campos(2) a tener en cuenta en nuestra Regla (Mínimo uno) y creamos la Contrapartida(3). Si
marcamos “Dejar de evaluar…” (4) cuando se cumpla una condición para.
4 1
2
3

GUIA RAPIDA UBYQUO BANCOS – SAGE [email protected] 91 633 32 11
Página 18 de 22
Una vez creadas todas las Reglas, cerramos la ventana del “Editor de movimientos”. Y sobre
cualquier Movimiento hacemos “Click” con Botón Derecho del Ratón y pulsamos “Recalcular
asientos”. Recalculara los movimientos con las Reglas Creadas.
Ya están listos los movimientos para Exportarlos a nuestra Contabilidad.
• Con la opción “Configuración” elegimos las formas de visualizar el Editor de los movimientos:

GUIA RAPIDA UBYQUO BANCOS – SAGE [email protected] 91 633 32 11
Página 19 de 22
9. Exportar a Sage.
Pulsar “Exportar a prog. contable” opción “Exportar seleccionados” o “Exportar todos”.
Abre una ventana informativa que debemos pulsar “Exportar”, nos aparece el aviso de que ha
ido bien la exportación.
Vamos a la Etapa “Exportados” y vemos que están los movimientos con Icono de Pregunta en la
Columna “C”, está esperando a que Importemos en Sage y seguidamente Comprobemos aquí.

GUIA RAPIDA UBYQUO BANCOS – SAGE [email protected] 91 633 32 11
Página 20 de 22
EN SAGE DESPACHOS
10. Importar a Sage.
En Sage Despachos vamos a “Importar” para recoger los movimientos generados.
Por Inicio, Empresas y Datos Generales, Administrador de la aplicación, Import./export. de datos, Gestor de
Importación, Importar.
O en esta Versión:
Por Inicio, Empresas y Datos Generales, Administrador de la aplicación, Procesos de importación,
Importar.

GUIA RAPIDA UBYQUO BANCOS – SAGE [email protected] 91 633 32 11
Página 21 de 22
VOLVEMOS A UBYQUO
11. Comprobar la Exportación a Sage.
Pulsamos “Comprobar pendientes” opción “Comprobar seleccionados” o Comprobar
pendientes este ejercicio”
Aparece el sello de contabilizado.

GUIA RAPIDA UBYQUO BANCOS – SAGE [email protected] 91 633 32 11
Página 22 de 22
ANEXO:
Configuración recomendada Servidor
Característica
Servidor Volumen Bajo / Medio
Servidor Gran Volumen (*)
Límites aprox.
Hasta 10 usuarios Hasta 50.000 facturas/año Hasta 50.000 movimientos/año
Sobrepasa algún límite
Sistema Operativo
Windows 10
Windows 2016
Procesador
Intel i7 – 7ª generación
Intel Xeon E5-2650L v4
Memoria RAM
12 Gb
24 Gb
Disco Duro
2 discos duros SSD 256Gb en RAID
2 discos duros SSD 512Gb en RAID
(*) Para servidores virtuales, esta es la recomendación del HW sobre el que debe correr.
Configuración recomendada Puestos
Característica
Configuración mínima
Configuración óptima
Sistema Operativo
Windows 7
Windows 10
Procesador
Intel i3
Intel i7 – 7ª generación
Memoria RAM
4 Gb
8 Gb
Monitores
1 monitor 19”
2 monitores 21”
Equipos compatibles
Equipos compatibles
Equipos NO compatibles
Windows 7, 8, 10 Windows Server 2008 R2, 2012, 2016
Windows XP, Vista Windows Server 2003
Todos los equipos donde vaya a utilizarse Ubyquo deben tener mínimo Framework 4.6 instalado.
El servidor debe tener abierto el puerto 3069 (TCP/IP).
Recomendable tener los equipos con todas las actualizaciones de Windows.