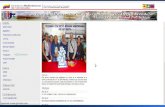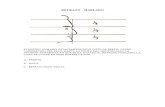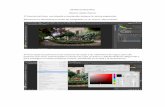Tutorial retrato múltiple
-
Upload
juanpizarroredondo -
Category
Education
-
view
31 -
download
0
Transcript of Tutorial retrato múltiple

Este retrato constará de varias fotografías tomadas en un mismo espacio sin mover la cámara,
por lo que el espacio quedará fotografiado de la misma forma pero nosotros nos moveremos
por él, quedando en cada fotografía situados en lugares distintos. Cuando editemos las
fotografías rescataremos nuestras figuras de las distintas fotografías y dejaremos un mismo
fondo, de esta forma apareceremos varias veces en una misma fotografía, comenzamos:
Para empezar abrimos el programa de edición, Photoshop CS6 en este caso, y abrimos la
imagen que hayamos elegido para el fondo, recomiendo elegir una en la que un objeto o
persona solo aparezca en un mismo sitio.
Se abrirá como “fondo” pero si hacemos doble click lo convertiremos un “capa” a la que
daremos el nombre de “1” para organizarnos.
Doble click

Con la primera capa llamada “1” toca abrir la segunda imagen a la que llamaremos “2” y
mediante una máscara de capa, haremos aparecer a nuestra segunda persona en la imagen.
Abrimos la segunda imagen y añadimos una máscara de capa:
Haciendo click aquí crearemos una máscara de capa sobre la capa
Seleccionada y tendremos que “invertir” la máscara, esta aparecerá en
negro y significará que nada de la capa será visible, después cogeremos el
pincel y pintando en blanco lo haremos visible y al revés, pintando sobre la
máscara en negro lo ocultaremos (pintando siempre con la máscara de capa
seleccionada).
Con todos estos pasos nuestra situación será esta:
“invertir”

Pasamos a añadir la tercera fotografía y repetir el proceso, tendremos que abrirla, dar nombre
“3” en este caso a la capa y añadir una máscara de capa para dejar visible sólo a la persona y
que aparecerá en la imagen final.
El propósito de sólo dejar visible a la persona es que de ésta forma podremos “ver” qué hay
debajo, que serán las demás capas que contienen las personas y el fondo.
Al repetir el proceso ya tenemos nuestro tercer personaje en la imagen, pasamos a la cuarta
imagen y hacemos lo mismo de tal forma que aparecerá otra vez la persona en la imagen.

Repetiremos el proceso tantas veces como tengamos pensado, en mis caso queda una vez
más.
Con el quinto personaje en la imagen se nos plantea un problema, aparece algo oscuro allí al
fondo donde se encuentra, colgado del árbol. Pasaremos a solucionarlo ajustando el nivel de
“exposición”. Para ello seleccionaremos “lo visible” de la capa con CTRL + click en la máscara,
así seleccionamos la zona visible y sobre esta selección aplicaremos el ajuste.
Una vez seleccionado elegimos el ajuste “exposición”
Al hacer click desplegaremos una lista de ajustes de la cual
. elegiremos “exposición”.
Esto nos creará una capa de ajuste de exposición en la cual podremos ajustarla.
CTRL+clic
k
click

El resultado es este:
Las temáticas en cada imagen son infinitas, con un poco de originalidad podemos crear
imágenes muy curiosas e innovar para llegar a composiciones de las que sentirnos orgullosos.
El procedimiento en cualquier caso es el mismo y habiendo editado anteriormente sabremos
cómo fotografiar mejor para una edición más simple.
Espero que este tutorial haya sido de ayuda y podáis hacer montones de imágenes, hasta la
próxima!