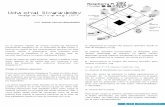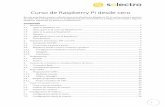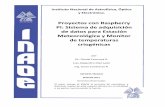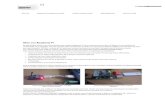Tutorial Raspberry Pi + Pure Data
description
Transcript of Tutorial Raspberry Pi + Pure Data

Caja de música con Raspberry Pi.
Manuel Guerrero Nava Ing. Producción Musical Digital [email protected]
Manuel Guerrero realizo su servicio social durante el periodo de agosto-diciembre 2015 en el área de tecnología del centro de cultura digital con Francisco Valencia y Salvador (Chava). Durante este tiempo aprendió muchas cosas pero se dio cuenta de la necesidad de incorporar nuevas formas de relacionar la tecnología con el audio. Ya que muchas instalaciones en el memorial son sumamente interesantes pero siempre dejan al espectador preguntándose ¿Cómo podría yo hacer eso? Es por eso que surgió esta idea de crear una forma de enseñar al público en general y a todo entusiasta del audio y la tecnología. Que mejor forma que crear contenido digerible e interesante para aprender herramientas muy poderosas y además free source.
INTRODUCCION
Este tutorial nos permitirá crear nuestro primer generador aleatorio de sonidos mientras que aprenderemos el uso y configuración de la micro computadora raspberry pi, todo esto usando el software de programación de sonido pure data.
Raspberry pi es un proyecto educacional el cual consiste en una micro computadora modular del tamaño de una tarjeta de crédito. La cual está diseñada para aprender a programar algunos lenguajes como Scratch y Python pero de igual manera se conecta a un monitor vía HDMI, a un teclado y mouse con USB, a internet con un puerto Ethernet y a unas bocinas o audífonos con una salida de audio de 3.5mm. Prácticamente tenemos una computadora completamente funcional y a un precio muy accesible, la cual además de fomentar la exploración de algunos lenguajes de programación nos permitirá usar internet, hojas de cálculo, editores de texto, ver videos y hasta correr algunos juegos.
Raspberry pi no funcionara exactamente a como estamos acostumbrados con los grandes sistemas operativos comerciales como son MAC OSX y Windows. Sino que Raspberry tendrá sus propios sistemas operativos, basados en Linux, el cual es una de las distribuciones de sistema operativo open source más importantes. En este tutorial aprenderemos a instalar el sistema operativo de Raspbian Wheezy.
Por otro lado Pure Data es un software open source de programación de audio creado por Miller Puckette con un ambiente totalmente gráfico. Lo cual no solo ofrece una interfaz sumamente amigable para el usuario sino que también nos da la posibilidad de involucrarnos con la programación de una forma muy didáctica y atractiva.
Existen diferentes versiones de Raspberry pi, pero en este tutorial estaremos usando la Raspberry pi B+. Sin importar el modelo de tu Raspberry este tutorial funcionara para todos los modelos siempre y cuando le instales el sistema operativo Raspbian Wheezy ya que la versión de Pure Data para Raspberry esta soportada para esa distribución.
MATERIALES
Raspberry Pi (modelos A, A+,2B, 2B+) Cable micro USB Eliminador de 2 Amp(máximo), 5 v.

Tarjeta micro SD 4gb mínimo Adaptador USB de micro SD (En caso de no tener entrada SD en tu computadora) Teclado, mouse (USB) Monitor con entrada HDMI Cable Ethernet
INSTRUCCIONES
Parte I
Una vez teniendo los materiales empezaremos descargando el sistema operativo RASPBIAN WHEEZY en nuestra computadora personal. El cual se puede encontrar en la página oficial de Raspberry Pi: https://www.raspberrypi.org/downloads/raspbian/.
Una vez descargado es necesario seguir ciertas instrucciones dependiendo del sistema operativo de nuestra computadora.
PARA WINDOWS
Descargar e Instalar la utilería de Win32diskimager: http://sourceforge.net/projects/win32diskimager/
Una vez instalada conectaremos nuestro micro SD a nuestra computadora, ya sea mediante un adaptador o directamente a nuestra computadora. Al conectarlo es importante recordar la letra asignada a la unidad extraíble. Ej.
En el caso de mi computadora la unidad se le asigno la letra (D:)
Ahora es necesario correr el programa Win32diskimager en modo Administrador. Esto lo podremos hacer dando click derecho en el icono y seleccionando la opción.
Para los usuarios de Windows será necesario descomprimir él .zip de RASPBIAN WHEEZY con 7-ZIP el cual es un programa gratuito que nos permite descomprimir archivos. En caso de no tenerlo instalado se puede bajar de la página oficial: http://www.7-zip.org/
Al descomprimirlo obtendremos un archivo con la terminación .iso

Una vez con todo esto listo seleccionaremos la imagen para escribirla en el SD como podemos ver a continuación.
Lo más importante es corroborar que el Dispositivo efectivamente sea la letra que le corresponde, de lo contrario podrías borrar toda la información de tu disco duro (en caso de seleccionar C:/, por ejemplo). Una vez confirmado daremos click en Escribir/Write. Este proceso podría durar de 5 a 10 minutos dependiendo de tu computadora.
Una vez terminado tendremos nuestro SD disco de arranque listo para conectar a la Raspberry pi.
PARA MAC OS y Otra alternativa Windows (FACIL)
Una de las formar más sencillas de instalar esta distribución de Raspbian así como la mayoría de los otros sistemas disponibles está a nuestro alcance mediante la opción de NOOBS la cual se puede obtener desde la página oficial de Raspberry: https://www.raspberrypi.org/downloads/noobs/
Esta es una solución multi-plataforma, sin importar cuál sea el sistema operativo con el que vayas a configurar tu SD. Si cuando compraste tu Raspberry Pi incluía una SD con NOOBS incluido entonces puedes saltar a la parte II.
Si no tienes la SD con NOOBS entonces descárgalo del link anterior y de igual forma será necesario descargar el software de SDFormater V4.0: https://www.sdcard.org/downloads/formatter_4/
Descomprime ambos .zip e instala SDFormater 4.0

Ejecuta el SDFormater y escoge la opción de borrado completo como veremos a continuación.
Lo que sigue será escoger la letra con la que el sistema asignara a tu SD (es importante saber que letra se asigna D:/ o E:/, etc. Ya que de lo contrario podríamos formatear alguna unidad extraíble que no deseáramos) y finalmente formatear.
Al finalizar el formateado de nuestra SD abriremos la carpeta donde descomprimimos nuestro NOOBS y arrastraremos los archivos hacia nuestra SD formateada. Por default se llamara BOOT.
Una vez copiados los archivos extraeremos nuestra SD de manera segura y procederemos a la Parte II.
Una alternativa adicional es realizar el formateo mediante el símbolo del sistema en Windows. Para lograr esto escribiremos cmd en la barra de búsqueda del menú de Windows y se abrirá nuestra terminal de símbolo del sistema.
Una vez que tengamos nuestra terminal de símbolo del sistema ejecutaremos el comando diskpart. Este comando ejecutara otro

programa con la misma interfaz que el símbolo del sistema y requerirá nuestro permiso de administrador para ejecutarse.
A continuación ejecutaremos un comando dentro de nuestra terminal de diskpart. Este comando list volume nos enlistara los volúmenes de almacenamiento lógicos conectados interna y externamente en nuestra computadora.
Aquí podemos ver que hay una la partición de nuestro dispositivo SD es la que está asociada al Volume 2 entonces procederemos a enlistar nuestros discos físicos con el comando list dik para asegurarnos que el volumen lógico efectivamente corresponde al disco físico. Una vez asegurándonos de lo anterior, ya que mi SD es de 16 Gb, procederemos a seleccionar el disco para realizar el formateo con el comando select disk1.
Al volver a enlistar los discos físicos de nuestra computadora veremos el disco que acabamos de seleccionar con un asterisco.
Entonces podemos proceder para limpiar y formatear nuestra SD.

Con los comando en el orden anterior podremos lograr el formateo completo de nuestra SD mediante el método con el símbolo del sistema. Podríamos proceder con el copiado de nuestros archivos o la escritura de la imagen de nuestro raspbian.
Parte II
En esta sección instalaremos y configuraremos todo lo necesario para poder usar el sistema operativo de Raspbian con su interfaz gráfica así como con la terminal.
Raspbian Wheezy
Si decidiste usar la primera opción de instalación entonces tu SD tiene cargada la imagen de Raspbian Wheezy solamente. Deberás conectar tu teclado, mouse, cable HDMI a tu monitor, cable Ethernet y cable micro USB conectado a tu cargador de 1 - 2 Amp.
Al conectar la alimentación del cable USB la Raspberry encenderá y comenzara la instalación automáticamente. Nos mandara una pantalla que nos permitirá escoger algunas de las opciones avanzadas para la raspberry.

En esta pantalla lo único que deberemos cambiar es la configuración del overclocking a moderada para poder así obtener mejor rendimiento en el software de Pure Data. También se podrá configurar la región en la que se encuentre. Al finalizar los cambios deberán ser guardados y la instalación del sistema continuara.
Al finalizar la instalación veremos esta pantalla negra preguntándonos el usuario y la contraseña. Las cuales están configuradas por default a usuario: pi; contraseña: raspberry
Una vez logrado el acceso tendremos una terminal como la siguiente:

A partir de aquí podemos comenzar con la parte de la programación de nuestra raspberry pi.
Esta es una terminal Shell la cual usa un lenguaje simple llamado comúnmente Bash. Dicho lenguaje es una compilación de órdenes redactadas en comandos, los cuales nos permiten dar instrucciones a la computadora.
Por ejemplo estos son algunos comandos básicos en la terminal:
Pwd nos sirve para ubicar el directorio en el que estamos actualmente.
Dir nos permite saber todos los directorios (carpetas) que hay dentro del directorio en el que estamos actualmente.
El comando cd nos servirá para navegar entre los directorios. Por ejemplo sabemos que estamos en /home/pi, sabemos también que dentro del directorio /pi hay 9 directorios. De los cuales Documents es uno de ellos por lo que al usar cd Documents nos llevara dentro del directorio de Documents. Para regresar al directorio pi/ simplemente usaremos cd ..
El comando hostname nos dirá el nombre que tiene la computadora que estemos usando actualmente. Esto nos será útil posteriormente.
Puedes experimentar con estos comandos para navegar por las carpetas del sistema.

Este es probablemente uno de los comandos más importantes, el comando es apt-get (Advanced Package Tool) con el modificador update. Sudo será necesario usarlo cuando se requieran permisos especiales para modificar archivos o configuraciones importantes en el sistema. La mayoría de los sistemas basados en Linux usan protocolos de seguridad muy efectivos.
Al correr este comando se deberá entonces correr el siguiente comando: sudo apt-get upgrade #(tomara un tiempo).
Estos comandos nos sirven para actualizar e instalar los paquetes necesarios para actualizar al sistema. También este comando nos servirá para instalar o desinstalar programas.
Una vez listos el sistema estará actualizado con todos los paquetes necesarios, entonces instalemos nuestro primer programa con solo agregar install y posteriormente el nombre del programa a instalar. Siempre y cuando este nombre este dentro del repositorio de paquetes de raspbian, pero por ahora no es necesario preocuparse por eso.
Una vez más es necesario usar sudo para poder instalar un programa. Primero enlistara todos los paquetes necesarios para poder instalar el software y luego las dependencias o los programas

necesarios para que funcione correctamente. Nos preguntara si estamos de acuerdo y le pondremos “Y” para proceder.
Es hora de pasar a la parte grafica de este tutorial. Para esto pondremos el comando startx
Como podemos observar la raspberry pi posee un ambiente grafico como otros sistemas operativos actuales, basados en ventanas.
Ya instalado pure data podremos pasar a la parte III de este tutorial, abriendo menú y yendo a la sección de audio y video.
También podemos ver otros elementos como un browser, el explorador de archivos, la terminal, etc.
Puedes tomar un segundo para buscar entre las diferentes pestañas con los programas preinstalados en esta distribución de Raspbian.

NOOBS
En el caso de haber escogido la instalación mediante NOOBS el proceso se simplificara mucho ya que es la forma más sencilla de instalar no solo un sistema operativo sino que da la opción de instalar la mayoría de las distribuciones que existen.
Después de conectar la raspberry pi como se menciona en al principio de esta parte II. Aparecerá esta pantalla donde nos preguntara que sistema operativo deseamos usar.
El sistema que escogeremos será el de Raspbian ya que viene precargado en la SD que creamos en la parte I.
Escogeremos la opción de instalar y esperaremos. El proceso dura aproximadamente 20 minutos y nos ira dando información sobre las utilidades del sistema operativo así como de la terminal.

Al finalizar aparecerá esta pantalla y finalmente después de unos minutos cargara el ambiente grafico del sistema operativo. De lo contrario aparecerá la terminal donde escribiremos el comando: startx
Abriremos una terminal y seguiremos los pasos descritos en la Parte II con Raspbian Wheezy ya que la terminal es un programa universal en estos sistemas e instalaremos Pure Data.
Remote Desktop (opcional)
Una de las soluciones para poder acceder a la raspberry pi sin tener mouse, teclado y monitor HDMI es el protocolo RPD de escritorio remoto desarrollado por Microsoft.
Lo más importante es tener una computadora y estar conectado a la misma red Wi-Fi que el raspberry pi (El raspberry pi debe estar conectado a la red vía Ethernet, mouse, teclado y pantalla HDMI la primera vez que se configura esta modalidad).
Usamos los comandos aprendidos para instalar el programa dentro de la raspberry pi, para esto será necesario abrir una terminal y escribir lo siguiente: sudo apt-get install xrdp
Una vez instalado empezara a correr el servidor de escritorio remoto en nuestra raspberry pi.
Iremos a nuestra computadora, si es Windows abriremos el Remote desktop conection (conexión de escritorio remoto), el cual ya está preinstalado en Windows 7, 8 y 10.
En caso de tener una mac podemos instalar un cliente de RDP: http://cord.sourceforge.net/
Escribiremos el nombre de nuestra raspberry (el default es raspberrypi, de lo contrario podemos consultarlo con el comando hostname en la terminal de nuestro raspberry) y nos conectaremos.
En caso de no lograr la conexión iremos a nuestro raspberry pi y pondremos el comando ifconfig en la terminal.

En vez de escribir el nombre de raspberrypi pondremos el número subrayado en rojo, el cual corresponde a la ip de nuestro raspberrypi.
Se abrirá esta pantalla donde pondremos nuestras credenciales para el usuario de la raspberry. Deben de ser las de default a menos que se hayan creado más usuarios con privilegios suficientes para permitir el escritorio remoto.
Y entonces podremos controlar la raspberry remotamente desde nuestra pc o mac, usando el teclado, monitor, mouse o track pad de nuestra computadora mientras que el raspberry podrá estar simplemente conectado al voltaje y a la red.
Parte III
Lo primero que necesitamos es configurar nuestra salida de audio para que use la salida analógica de 3.5 mm. Para esto daremos click derecho en el icono de la bocina y seleccionaremos Analog.
Ahora aprenderemos a usar nuestro software de Pure Data. Iremos al menú, luego a la pestaña de audio y video y debernos encontrar nuestro programa instalado.
Al abrirlo por primera vez veremos nuestra consola de Pure Data donde el sistema podrá darnos información relevante sobre el parche que este corriendo actualmente así como los drivers de sonido y las conexiones de entrada y salida.
Pure Data tiene diferentes versiones, la versión actual será la de vanilla. Vanilla fue la primera versión de Pure Data creada por Puckette Miller la cual tiene cierto número de librerías y objetos para poder usar.

Posteriormente con la contribución de muchos entusiastas de este proyecto se publicó la versión pd-extended. La cual contiene un número mayor de librerías y objetos. Como su nombre lo indica extiende las posibilidades de procesamiento y conexión para Pure Data. En este caso solo será necesario usar las librerías básicas ya que este tutorial es introductorio. (ver Apéndice)
Una vez logrado esto crearemos una nueva ventana. Con ctrl + n o en la pestaña de File/New.
Tendremos un lienzo blanco totalmente vacío. Entonces empezaremos a crear nuevos elementos en nuestro parche.
Primero haremos un mensaje con ctrl + 2 o en la pestaña de Put/Message. Y escribiremos dentro del mensaje “Hola Mundo”.
Los mensajes nos permiten pasar instrucciones a los objetos. En este
caso la instrucción es un texto el cual no tiene significado concreto más allá de una cadena de caracteres. Para poder hacer que este mensaje haga algo haremos un objeto con ctrl + 1 o en la o en la
pestaña de Put/Object. Dentro de nuestro nuevo objeto escribiremos “print” este objeto nos permitirá imprimir información relevante en la consola de Pure Data.
Una vez logrado esto crearemos un bang con ctrl + shift + b o en la pestaña de Put lo
encontraremos como Bang. Y como podrán suponer deberemos conectar todos estos elementos con nuestro mouse.
Ahora es momento, pero antes de todo deberemos salir del modo de edición con ctrl + e o en la pestaña de Edit deshabilitar el Edit Mode. Ahora daremos click al bang y observaremos nuestra consola de Pure Data.

Nuesto objeto bang es indispensable para poder programar en Pure Data ya que los bangs dominan el flujo de las instrucciones en nuestros parches. Debido a que nuestros objetos en la mayoría de los casos necesitan de un inicializador para empezar a funcionar y la forma de interactuar entre ellos es mediante bangs. Los cuales pueden ser visibles o invisibles.
Ahora empezaremos a crear un parche más complejo e interesante. Para asegurarnos que Pure Data suene conectaremos unos audífonos o unas bocinas en la salida de 3.5mm. Pure Data se inicializa con los drivers de sonido que tienen disponibles, pero es recomendable usar los drivers de ALSA. Esto lo podremos cambiar en la pestaña de Media donde seleccionaremos ALSA como nuestro dispositivo principal así como ALSA-MIDI para cualquier conexión MIDI.
Una vez configurado esto crearemos un objeto nuevo ctrl +
1, y escribiremos osc~. Este objeto será diferente a los demás ya que es un objeto de sonido, el cual no necesita un bang para funcionar sino que constantemente está mandando una señal con los argumentos dados. Daremos doble click sobre el objeto y le daremos un argumento de
440 precedido por un espacio.
Uno de los elementos clave para cualquier aplicación de audio es la amplitud. Normalmente dentro de los softwares de edición de audio la representación de este valor será mediante un valor flotante con un máximo de 1 (0.0 ,0.1,0.2,…,1.0) ya que a partir del 1.0 empezaremos a escuchar un sonido con clip digital, el cual es sumamente molesto.
Es por esto que debemos decirle a nuestro objeto osc~ que nos dé un valor especifico de amplitud.
Esto lo lograremos mediante la multiplicación del objeto osc~ por un valor flotante de 0.5.
Para esto crearemos un objeto *~ con un argumento 0.5. Lo conectaremos a la salida del objeto osc~.
Esto es en realidad una señal a 440 Hz creada mediante un oscilador y multiplicada por 0.5, lo cual es igual a decir que tendremos una amplitud de ½ de la señal original.
Ahora para hacerlo sonar debemos crear un objeto dac~. El cual es un convertidor digital-analógico simulando la conversión que hará la computadora a continuación
para lograr hacer sonar este oscilador.
Deberemos conectarlo como se ve en la figura. El último paso para hacer sonar nuestro parche será prender el DSP en nuestra ventana donde está la consola de
Pure Data. No olvides que el modo edición se puede habilitar y deshabilitar con ctrl + e.

Probablemente te dará un buen susto ya que los sonidos puros creados por los osciladores digitales suelen ser sumamente molestos. Prueba bajando el volumen a 0.3 para lograr escuchar más cómodamente.
Si esto fuera todo sería muy aburrido. Hagámoslo más interesante. Seleccionemos nuestro objeto osc~ y *~. Lo duplicaremos 2 veces con ctrl + d y cambiaremos los valores de nuestros osciladores a múltiplos de esa frecuencia, las amplitudes las cambiaremos todas a 0.3.
No olviden conectar las salidas de los objetos *~ a las dos entradas de nuestro dac~ (canal izquierdo y canal derecho).
Probablemente es muy molesto no poder apagarlo entonces haremos un control de volumen. Para esto necesitaremos dos nuevos objetos. El objeto line~ y el objeto vslider.
Eliminen las conexiones entre los *~ y el dac~
Todos los objetos tienen propiedades, las cuales podrán ser cambiadas dándole click derecho al objeto. Cambiaremos algunas propiedades de nuestro vslider.
Cambiaremos la altura y los valores mínimos y máximos de nuestro slider. Así como el tipo, deberá ser log para poder controlar más efectivamente la amplitud.
Crearemos un nuevo objeto con ctrl + 3 este objeto de numero también será clave para poder programar con Pure Data. Nos servirá para poder visualizar y cambiar parámetros de número en tiempo real.
Lo conectaremos a nuestro vslider y nuestro numero al objeto line~.
Los objetos siempre tienen inlets (entradas) y outlets (salidas). Para los objetos comunes normalmente existe un hot inlet, normalmente será el que este más a la izquierda, el cual detonara la función del objeto mientras que el cold inlet, el que este más a la derecha, nos servirá en algunos casos para cambiar argumentos de nuestro objeto. Esto será cierto en la mayoría de los objetos básicos, para los objetos más complejos podremos consultar que función tiene el inlet dándole click derecho y help.
Hemos creado satisfactoriamente nuestro control de volumen. Pero antes de probarlo deberemos hacer algo con nuestros osciladores. Para poder lograr que dos señales se sumen es necesario representarlas mediante una gráfica o una función matemática. Ya sea que se logre esto sumando gráficamente las señales o matemáticamente. Como vimos anteriormente en Pure Data podemos hacer operaciones matemáticas de señales como *~. Entonces de igual forma podremos hacer un objeto de suma +~. Basta con poner una”~” para especificar que se trata de una señal de audio.

Sabiendo esto entonces sumaremos nuestras 3 señales mediante objetos +~.
Es importante saber que debido a que nuestra máxima amplitud siempre será 1.0 debemos limitar las señales que estamos sumando para que nunca excedan ese 1.0 es por eso que cada una de ellas la multiplicamos por 0.3.
El objeto +~ solo tiene dos inlets para sumar, por eso deberemos usar dos objetos para poder sumar las 3 señales.
Antes de conectar esto a nuestra salida, lo conectaremos a nuestro control de volumen. Y de ahí a nuestra salida dac~ mediante otro objeto *~.
Esta primera parte de nuestro parche es una síntesis aditiva de tres señales con un control de volumen. Notaras que el sonido es ligeramente más complejo que los primeros sonidos que logramos obtener y probablemente escucharas un hiss pero esto se debe mayoritariamente a que nuestro hardware no procesa tan efectivamente el sonido. Es posible comprar módulos de sonido a nuestra Raspberry para obtener mejor desempeño pero por ahora no será necesario.
Ahora crearemos otro parche encargado de controlar los números que entran a nuestros osciladores para poder así crear diferentes sonidos.
Empezaremos creando nuevo objetos: haremos un objeto metro con un argumento 250. El objeto metro es simplemente un metrónomo, el cual mandara bangs a una cierta velocidad determinada por su argumento o su cold inlet). Este objeto necesita de un switch/toogle para ser inicializado.
Después haremos un objeto random con un argumento 127. El objeto random nos servirá para generar un número aleatorio entre 0 y su argumento principal. En este caso 127 sera el máximo número que este objeto podrá crear. El objeto random necesitara bangs continuos para poder hacer diferentes números.
A continuación haremos un objeto toggle con ctrl + t. El objeto toggle funcionara como un switch dándonos un on/off o un 0/1 dependiendo de si esta clickeado o no.
Por ultimo haremos un número con ctrl + 3
Conectaremos todos nuestros objetos y podremos ver que hace nuestro nuevo parche al darle click a nuestro toggle, para esto recuerden salir del modo edición (ctrl + e).
Se preguntaran el porqué del 127 y no desesperen. Una de las formas más sencillas de representar sonidos digitalmente con una escala musical temperada

como la conocemos hoy en dia (do, re, mi, fa, sol, la, si) es mediante un código o protocolo conocido como MIDI. Entonces para cada nota tendremos un equivalente en número por ejemplo para la nota La en el índice acústico 4 (índice acústico = altura de la escala) equivale a la nota MIDI 69, por lo que sol equivaldrá a 70 (cada 1 equivale a medio tono más arriba, por lo que sumarle dos equivaldría a 1 tono completo). Existen un máximo de 127 notas MIDI las cuales representan casi la totalidad de las posibles alturas que puede haber en un instrumento musical.
Sabiendo esto podemos seguir en nuestro parche hagamos 3 números y 3 objetos “mtof”. Este objeto realizara la conversión de nota MIDI a frecuencia ya que nuestros osciladores solo entienden frecuencias como argumentos y no notas MIDI.
Ahora realizaremos algunas operaciones con las notas MIDI demostrando la practicidad del uso de notas MIDI en vez de frecuencias.
A las dos últimos números le sumaremos 3 con un objeto de +. Los cuales tomaran como primer argumento el número anterior.
La idea de lograr esto será crear sonidos con diferentes timbres y sonoridades. Les recomiendo reacomodar su parche de la siguiente forma.
Finalmente deberemos conectar nuestro generador de números aleatorios a nuestra primer caja de número y las salidas de nuestros convertidores de MIDI a frecuencia las conectaremos a las entradas de nuestros osciladores.
Como podemos ver programar en Pure Data se vuelve una tarea sumamente intuitiva y gráfica.
Basta con entender algunos conceptos básicos de sonido y música para empezar a crear tus propios parches.
Hagamos este parche aún más interesante. Crearemos 4 mensajes (ctrl + 2) con los números 2, 3, 4, 6 y los conectaremos a los dos cold inlets de nuestros objetos de suma.
Esto provocara que al darle click o mandarle un bang al mensaje con los números aumentara o disminuirá la separación entre las 3 señales de los osciladores, cambiando así el timbre del sonido.

Ahora puedes comprobar como el sonido cambiara al darle click a los diferentes mensajes creados.
A continuación crearemos un objeto de random con un argumento 3. Después usaremos un nuevo objeto select con argumentos 0 1 2 3. Se debe dejar un espacio entre cada argumento. Este objeto seleccionara y mandara un bang por cada vez que se iguale uno de los argumentos con los números en el primer inlet.
Por cada uno de los outlets del objeto select conectaremos un bang (ctrl + shift + b) y conectaremos la salida del random a la entrada del selecta si como la entrada del random al objeto metro que ya habíamos creado anteriormente.
Si activamos el toggle podremos ver como los bangs se activan de forma aleatoria.
Para asegurar un poco más de aleatoriedad cambiaremos el argumento de random a 4 ya que el objeto select al tener un numero
fuera de sus valores esperados (sus argumentos) mandara un pulso al último bang, el cual no corresponde a ningún argumento. También conectaremos los 4 primeros bangs a los mensajes que habíamos creado anteriormente.
Al inicializar nuestro parche con el toggle notaremos que ahora el cambio en las distancias de nuestras notas cambiara dinámicamente.
Para demostrar la versatilidad de este estilo de programación en ambientes gráficos crearemos una variación rítmica para nuestro parche.
Seleccionaremos el objeto select, los bangs y los mensajes para duplicarlos. Sustituyendo los números 2, 3, 4 y 6 de los mensajes por 250, 333, 500 y 1000 conectaremos todos los outlets de estos mensajes al cold inlet de nuestro objeto metro. Mientras que el inlet de nuestro select duplicado se conectara al outlet de nuestro random como podemos ver a continuación.

Esta simple modificación logro hacer que nuestro parche no solo cambie dinámicamente su timbre sino que de igual forma cambie la duración de las notas aleatoriamente.
Este parche finalmente nos permitirá entender las formas básicas de este lenguaje de programación con entorno
grafico así como las ventajas de este tipo de software. El aspecto final de nuestro parche será este.
Hemos creado al final un generador aleatorio de notas y ritmos con síntesis aditiva y con su propio control de volumen.
Lo más interesante de todo es que este parche puede crecer y crecer hasta convertirse en algo tan complejo como el usuario quiera.
Este tutorial es meramente introductorio, no olviden revisar la documentación completa de este software así como de la raspberry pi para poder extender al máximo las posibilidades creativas para estas nuevas tecnologías.
“El verdadero progreso es el que pone la tecnología al alcance de todos” Henry Ford.
Apéndice
Aquí podremos aprender cómo lograr instalar pure data extended desde la terminal de raspberry y hacer que nuestro parche funcione de forma headless sin necesidad de hacer nada más que conectarlo a la alimentación de 5v y a la salida de audio de 3.5 mm.
Antes que nada prenderemos nuestro raspberry pi y lo conectaremos con nuestro monitor o usando el servidor de acceso remoto xrdp (ver parte II). Abriremos una terminal, iremos al directorio raíz usando cd .. y ejecutaremos los siguientes comandos.

Este comando ejecutara un programa de edición de texto llamado nano dentro de nuestra terminal, el cual abrirá un archivo para poder añadir un nuevo repositorio. En Linux los repositorios nos sirven como archivadores donde nuestro sistema operativo busca los paquetes para instalar programas, básicamente ahí están los datos de todos los programas que podríamos instalar en nuestra raspberry pi.
Agregaremos o quitaremos el signo de # de la línea que se puede ver en la pantalla. Al terminar presionaremos ctrl + o, nos preguntara si deseamos hacer los cambios y pondremos una “y”. Luego presionaremos ctrl + x para salir del editor de texto nano.
Teclearemos el siguiente comando: sudo wget https://puredata.info/downloads/pd-extended-0-43-3-on-raspberry-pi-raspbian-wheezy-armhf/releases/1.0/Pd-0.43.3-extended-20121004.deb
El comando wget nos permitirá bajar el paquete que contiene los datos para instalar un programa. Para poder abrir el paquete usaremos el comando dpkg.
Lo instalaremos y procederemos al paso más importante.
Es necesario darle los permisos de ejecución más elevados a este programa ya que para poder abrir los drivers de sonido y usar una prioridad de procesamiento en tiempo real es necesario notificar al sistema.
Con esto tendremos nuestro programa de pure data extended instalado.
Para comenzar necesitaremos abrir nuestro parche de pure data o pure data extended donde crearemos dos nuevos objetos loadbang y delay. Estos objetos serán de suma utilidad ya que el loadbang mandara un bang al abrir el parche lo cual nos permite inicializar todas aquellas partes del parche que necesiten ser inicializados. Crearemos también un mensaje con el siguiente contenido ; dsp 1.
También usaremos el objeto delay que tras ponerle un argumento de 500 esperara 500 ml para mandar un bang. Esto lo haremos para darle tiempo al sistema para inicializar los drivers de sonido antes de mandar el mensaje.

Este mensaje es de suma importancia ya que al ponerle ; como prefijo estaremos mandando instrucciones directamente al software de pure data. En este caso mandaremos a que prenda la salida de audio o el DSP.
Haremos las conexiones como podemos ver en nuestro parche de la derecha donde el loadbang ira conectado al inlet del objeto delay, mientras que del obketo delay tendremos conectados el mensaje a pure data y el toggle del objeto metro. Esto lograra que al abrir el parche. Y pasados 500 milisegundos se inicializara la salida de sonido y el objeto metro.
Una vez terminado guardaremos nuestro parche como ejemplo1.pd en el escritorio (Desktop), cerraremos pure data y abriremos una terminal.
Usaremos el comando pwd para saber en que directorio nos encontramos, buscaremos el directorio /home/pi. Si no estuviéramos en ese directorio usaremos cd /home/bin para ir a ese directorio. A continuación crearemos una carpeta llama bin con el comando mkdir y nos moveremos a
ella con el comando cd.
Crearemos un archivo de texto en blanco con el editor de texto nano, esto abrirá un archivo en blanco.

Guardaremos y saldremos del editor con ctrl + o y ctrl + x
En caso de estar usando pure data en vez de pure data extended deberemos sustituit pd-extended con pd.
Para lograr que nuestro script sea ejecutable será necesario escribir este comando.
Para comprobar que nuestro script funcione pondremos en la terminal script_pd y deberíamos ver como la terminal empieza a inicializar el software de pure data sin interfaz gráfica y luego escucharemos nuestro parche funcionado.

Escribiremos la línea justo después de los comentarios (#) guardaremos y lo cerraremos.
Esta última instrucción provocara que al reiniciar nuestra raspberry pi automáticamente se ejecutara nuestro script donde mandaremos a abrir nuestro parche de pure data sin interfaz gráfica y se prendera la salida de sonido sin necesidad de más interacción por parte del usuario.
Para poder detener la ejecución del parche abriremos una terminal y teclearemos sudo killall puredata o sudo killall pd-extended en caso de estar usando pure data extended.
Esto finaliza completamente nuestro tutorial, en este punto no necesitaremos más que el cable de alimentación y unos audífonos o bocinas para poder usar nuestro generador de sonidos aleatorios.
Adiós y gracias por haber completado el tutorial.