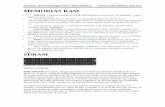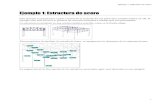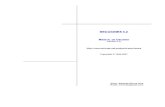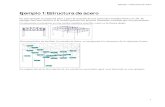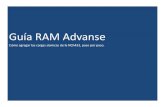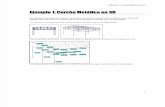Tutorial Ram Advanse
-
Upload
elias-daniel-punanco-ojeda -
Category
Documents
-
view
220 -
download
9
Transcript of Tutorial Ram Advanse

RAM Advanse™
Versión 5.1
Manual de Ejemplos
Febrero 2003
RAM International5225 Avenida Encinas Suite E
Carlsbad, CA 92008Telephone: (760) 431-3610Toll Free: (800) 726-7789
Fax: (760) 431-5214


ContenidoContenidoContenidoContenido
INTRODUCCIÓN..................................................................................................1
EJEMPLO 1: CERCHA METÁLICA EN 3D .........................................................31) Empezando una nueva estructura............................................................................................42) Introduciendo coordenadas de los nudos ..............................................................................43) Generación de miembros ..........................................................................................................54) Asignando una descripción ......................................................................................................65) Segmentando miembros ...........................................................................................................86) Generación de miembros verticales ......................................................................................107) Generación de miembros diagonales ....................................................................................108) Asignando una descripción a los miembros ........................................................................119) Copiando la estructura ............................................................................................................1310) Generando las vigas de techo (costaneras)........................................................................1511) Asignando descripción a las costaneras ............................................................................1612) Introduciendo soportes .........................................................................................................1713) Asignando secciones a los miembros.................................................................................1814) Aumentando secciones a la base de datos.........................................................................2015) Asignando Materiales ............................................................................................................2316) Uniones articuladas (uniones empernadas) .......................................................................2317) Rotando columnas.................................................................................................................2418) Rotando miembros 180 grados ............................................................................................2619) Introduciendo cargas.............................................................................................................28
Cargas sobre miembros .............................................................................................................28Cargas sobre nudos....................................................................................................................29
20) Creando la condición de carga "Viento en X".....................................................................3021) Introduciendo cargas de viento............................................................................................3122) Creando combinaciones de cargas......................................................................................3323) Analizando la estructura .......................................................................................................3424) Viendo los resultados gráficamente ....................................................................................3625) Deformada...............................................................................................................................3726) Deformada de secciones en 3D............................................................................................3827) Tensiones................................................................................................................................3828) Tensiones y deformaciones..................................................................................................4029) Diagramas de esfuerzos........................................................................................................4030) Desplazamientos de nudos...................................................................................................4431) Reacciones de nudos ............................................................................................................4432) Relación Defl/L .......................................................................................................................4533) Valores Defl/L .........................................................................................................................4634) Diseño: Valores de interacción por colores........................................................................4735) Diseño: Valores de interacción.............................................................................................4836) Diseño: Elementos “Bien” y “Rel >1” ..................................................................................48
EJEMPLO 2: HORMIGÓN ARMADO ................................................................511) Empezando una nueva estructura..........................................................................................512) Ingreso de las coordenadas....................................................................................................523) Generando nudos.....................................................................................................................534) Salvando datos.........................................................................................................................545) Ingreso de vigas de 1er. Piso..................................................................................................55

6) Asignación de secciones a miembros...................................................................................587) Asignación de tipo de material ...............................................................................................608) Introduciendo cargas...............................................................................................................61
Peso Propio ................................................................................................................................61Sobrecarga .................................................................................................................................64Cargas de viento.........................................................................................................................66
9) Copiar estructura .....................................................................................................................6610) Ingreso de columnas .............................................................................................................6811) Asignando secciones y material a las columnas ...............................................................69
Asignando sección:.....................................................................................................................69Asignando material: ....................................................................................................................69
12) Rotando las columnas...........................................................................................................7013) Introduciendo soportes .........................................................................................................7114) Diafragma rígido.....................................................................................................................7215) Cargas de viento ....................................................................................................................74
Crear nuevos estados de carga..................................................................................................74Generando las cargas de viento.................................................................................................74
16) Generando combinaciones de carga ...................................................................................7517) Calculando la estructura .......................................................................................................7718) Resultados ..............................................................................................................................78
Viendo los resultados..................................................................................................................7819) Impresión de datos y resultados ..........................................................................................8120) Detallamiento..........................................................................................................................81
EJEMPLO 3: MADERAS .................................................................................. 831) Empezando una nueva estructura..........................................................................................832) Ingresando las coordenadas de los nudos básicos.............................................................843) Nudos y generación de miembros .........................................................................................854) Salvando la estructura.............................................................................................................865) Asignando secciones a los miembros...................................................................................876) Asignando materiales ..............................................................................................................887) Introduciendo cargas...............................................................................................................89
Peso propio.................................................................................................................................89Sobrecarga (nieve) .....................................................................................................................90Combinaciones de cargas ..........................................................................................................91
8) Apoyos ......................................................................................................................................929) Parámetros de diseño..............................................................................................................9210) Analizando la estructura........................................................................................................9311) Resultados ..............................................................................................................................93
Viendo resultados .......................................................................................................................9412) Imprimiendo datos y resultados...........................................................................................9413) Detallmiento............................................................................................................................95
EJEMPLO 4: CONEXIONES ............................................................................. 971) Recuperar la estructura...........................................................................................................972) Asignar conexiones básicas al modelo .................................................................................983) Creando plantillas para el diseño.........................................................................................1044) Editando las conexiones base a ser usadas.......................................................................1075) Crear una base de datos de conexiones .............................................................................1086) Configure la barra de herramientas de conexiones para diseño......................................1107) Asignar conexiones inteligentes ('smart') al modelo .........................................................1128) Crear o editar un macro en LEO ...........................................................................................113

Introducción
1
IntroducciónIntroducciónIntroducciónIntroducciónEste manual de ejemplos le provee un breve esbozo de algunas características básicas de RAM Advanse.Con la finalidad de conducirlo hacia las diferentes aplicaciones del programa, este manual contiene cuatroejemplos. El primero está dedicado a una cercha metálica, que le mostrará principalmente las característicasgenerales del programa con algunas características específicas para el diseño de miembros metálicos. Elsegundo ejemplo pretende mostrar una aplicación para estructuras de hormigón armado. Es un pequeñoedificio que ilustrará algunos aspectos relacionados al diseño de estructuras de hormigón armado.El tercer ejemplo es una cercha de madera que pretende ilustrar el uso de plantillas, miembros físicos ycaracterísticas especiales del diseño de maderas.Finalmente el cuarto ejemplo está dedicado a uniones metálicas.
Se recomienda leer primero el capítulo 1 del manual (Vista General) antes de proceder con los ejemplos deeste manual. Este capítulo le ofrece información fundamental requerida para utilizar de manera efectivaRAM Advanse. También le mostrará la filosofía del programa y que hace que sea un programa tanpoderoso para el ingeniero. De esta manera usted será capaz de obtener el máximo beneficio de losejemplos.


Ejemplo 1: Cercha Metálica en 3D
3
Ejemplo 1: Cercha Metálica en 3DEjemplo 1: Cercha Metálica en 3DEjemplo 1: Cercha Metálica en 3DEjemplo 1: Cercha Metálica en 3DEste ejemplo lo guiará paso a paso a través de la creación de una estructura metálica básica en 3D. Elejemplo será más efectivo si practica las técnicas ilustradas a medida que son presentadas.
La estructura a introducir es una cercha metálica sencilla, como se la ilustra abajo:
Para propósitos de facilitar la entrada de datos, se agruparan los elementos de la siguiente forma:
La asignación de la descripción de los miembros mostrados aquí, será ilustrada en este ejemplo.

Ejemplo 1: Cercha Metálica en 3D
4
1) Empezando una nueva estructura
Seleccione el comando nueva estructura.
En el caso de que exista un modelo abierto, RAM Advanse le preguntará si desea salvarla.
Seleccione las unidades (seleccione Ton-m para este ejemplo)
2) Introduciendo coordenadas de los nudos
En la Planilla introduzca las coordenadas indicadas a continuación.

Ejemplo 1: Cercha Metálica en 3D
5
Vaya a la Planilla Nudos/Coordenadas e ingrese las coordenadas mostradas arriba.
En la pantalla deben verse los nudos introducidos
3) Generación de miembros
Marque el "camino" de los miembros, en el orden indicado en la figura, y luego conecte los nudos
seleccionados presionando el botón
Seleccione los nudos en el orden indicado. Acuérdese que para seleccionar varios nudos, debe presionar ↑↑↑↑(shift) mientras hace clic con el ratón.

Ejemplo 1: Cercha Metálica en 3D
6
Vaya a la Planilla Miembros/Conectividad y Descripción
Luego presione para generar los miembros.
Como podrá ver, los miembros fueron generados
Nota.- Advierta usted que es muy importante el orden en que los nudos son seleccionados. Acuérdese que
puede deshacer la última operación presionando el botón
4) Asignando una descripción
Es necesario agrupar los miembros con el objeto de simplificar posteriores operaciones tales como laselección de elementos, optimización y otros. Para asignar la misma descripción a cada miembro del grupoproceda como sigue:
Seleccione las columnas

Ejemplo 1: Cercha Metálica en 3D
7
Presione para asignar la descripción COL1a los miembros seleccionados
Nota.- En caso que las descripciones no estén siendo graficadas, active el botón para ver lasdescripciones gráficamente.
Active este botón para ver las descripciones gráficamente.
Realice los mismos pasos con los demás elementos:
Seleccione los miembros
Presione para asignar la descripción VIGA 1
Genere la viga como se muestra en la figura de abajo. Asigne la descripción VIGA2 a este miembro nuevo:

Ejemplo 1: Cercha Metálica en 3D
8
Para crear el miembro horizontal, seleccione los nudos indicados y luego presione
Luego presione el botón para asignar la descripción VIGA 2
5) Segmentando miembros
Para segmentar miembros, siga los siguientes pasos:
Seleccione los miembros a ser segmentados

Ejemplo 1: Cercha Metálica en 3D
9
Presione el botón y luego escriba el número de segmentos. En este caso el número de segmentos es 3.Luego presione OK (o Enter). Note que en este caso se generrán tres elementos físicos.
Luego, segmente el miembro horizontal VIGA2. Para hacer esto:
Seleccione el miembro VIGA2.

Ejemplo 1: Cercha Metálica en 3D
10
Presione el botón y luego escriba el número de segmentos. En este caso el número de segmentos es 6.Luego presione OK (o Enter)
Nota.- Recuerde que puede deshacer el último paso con el comando
Advierta usted que al segmentar los miembros, los nuevos miembros creados toman la descripción original.
6) Generación de miembros verticales
Para introducir los elementos verticales de la cercha, realice los siguientes pasos.
Seleccione los nudos del miembro de abajo. Advierta que no debe seleccionar los nudos de los extremos
Presione el botón para generar los miembros verticalmente (el signo positivo significa que lageneración se hará hacia arriba en el sentido positivo).
7) Generación de miembros diagonales
Primeramente generaremos los miembros diagonales del lado izquierdo de la estructura, y luego los dellado derecho.

Ejemplo 1: Cercha Metálica en 3D
11
Miembros diagonales en el lado izquierdo:
Seleccione los nudos en el orden indicado.
Presione el botón
Introduzca del mismo modo el lado derecho.
Nota. - Recuerde que Ud. puede deshacer la última operación presionando el botón .Las diferencias entre ambos botones es la siguiente:
Este botón crea miembros en forma continua entre los nudos seleccionados
Este botón crea miembros en forma alternada (una sí, otra no) entre los nudos seleccionados comouna línea segmentada. Esto es: La primera diagonal es generada entre el primer par de nodos seleccionados,la segunda entre el segundo par de nodos seleccionados, etc.
8) Asignando una descripción a los miembros
Para introducir la descripción de los elementos internos de la cercha, proceda de la siguiente forma:
a) Seleccione los elementos diagonales y verticales usando el botón

Ejemplo 1: Cercha Metálica en 3D
12
Seleccione un miembro del grupo y luego presione el botón Este botón selecciona todos los elementosque tienen igual descripción, en este caso seleccionó todas los miembros sin descripción., es decir,seleccionó todos los miembros con la misma descripción vacía.
b) La descripción que se les dará a los miembros seleccionadas es DIAG1. Como en este caso no existeningún botón que ayude a introducir esta descripción (como en el caso de COL1 y VIGA1), es necesariointroducir la descripción en forma escrita:

Ejemplo 1: Cercha Metálica en 3D
13
Escriba la descripción Diag1 y luego presione el botón para llenar toda la columna con el mismovalor.Importante.- Las descripciones son útiles para seleccionar miembros por grupos. Es importante que ustedla introduzca correctamente ya que de lo contrario tendrá dificultades para seguir el resto del ejemplo.
9) Copiando la estructura
Es conveniente, antes de copiar una estructura, que las descripciones hayan sido introducidas previamente yen forma correcta. De esta forma, al copiar la estructura, también se copiaran las descripciones.
Para copiar una estructura, siga los siguientes pasos:
Seleccione todos los elementos que se copiarán. En este caso seleccione toda la estructura con el botón

Ejemplo 1: Cercha Metálica en 3D
14
Ejecute el comando Copiar Estructura
Introduzca el Nro. de copias y el Delta X, Y, Z entre cada copia. Introduzca los valores mostrados en lafigura. Y luego presione OK.

Ejemplo 1: Cercha Metálica en 3D
15
10) Generando las vigas de techo (costaneras)
Para introducir las costaneras, siga los siguientes pasos:
Seleccione los nudos iniciales (o finales) de las costaneras
Luego presione el botón ( o ). Note que los signos +/- se refieren a la dirección en que losmiembros son proyectados.
Nota.- Advierta usted que el pórtico del medio no esta conectado con las cerchas. Ud. puede dejar laestructura tal cual y el programa va a interpretar que las costaneras son miembros físicos contínuos. Sinembargo, si se desea que las costaneras actúen como elemntos simplemente apoyados, como normalmentelo son, Ud. debe segmentar las costaneras y conectar un extremo a la cercha central. Con este propósito se
puede utilizar el comando Segmentar elementos .

Ejemplo 1: Cercha Metálica en 3D
16
Advierta que las costaneras no se conectan con el pórtico del medio
Presione Segmentar Elementos para segmentar las costaneras y conectar el pórtico del medio.
11) Asignando descripción a las costaneras
Para introducir la descripción de las costaneras, proceda de la siguiente forma:
a) Seleccione las costaneras usando el botón de descripción.
Seleccione un miembro del grupo y luego presione el botón . Ya que el elemento seleccionado no tieneuna descripción, todos los miembros con descripción vacía serán seleccionados.
b) La descripción que se les dará a los miembros seleccionadas es COST1. Como en este caso no existeningún botón que ayude a introducir esta descripción (como en el caso de COL1 y VIGA1), es necesariointroducir la descripción en forma manual:

Ejemplo 1: Cercha Metálica en 3D
17
Escriba la descripción COST1 y luego presione el botón para llenar toda la columna con el mismovalor.
Generando los miembros DIAG2 y VIGA3
Luego proceda a introducir los elementos DIAG2 y VIGA3 que se muestran en la gráfica. Genere estoselementos como se explico antes.
12) Introduciendo soportes
Para introducir los soportes, proceda como sigue:
Seleccione los nudos donde existen apoyos

Ejemplo 1: Cercha Metálica en 3D
18
Vaya a la Planilla Nudos/Restricciones y haga clic en el apoyo correspondiente. En este caso, presione
(empotrado).
Los apoyos han sido introducidos
13) Asignando secciones a los miembros.
Cuando desea introducir secciones que ya existen en la base de datos de perfiles, siga los siguientes pasos:
Seleccione los miembros a los que se les asignará una sección. En este caso, seleccione todas las columnas.
Para esto primero seleccione con el ratón una columna y luego presione el botón

Ejemplo 1: Cercha Metálica en 3D
19
Luego vaya a la Planilla Miembros/Secciones. Escoja la sección W 10x12.sec y presione el botón
De la misma manera, asigne las secciones para la cercha.
Para seleccionar todos los elementos de la cercha, seleccione un elemento de cada grupo y presione
Asigne la sección T2L 2-1_2x2-1_2x1_4.sec
Luego asigne las secciones para los elementos DIAG2 y VIGA3

Ejemplo 1: Cercha Metálica en 3D
20
Seleccione los elementos DIAG2 y VIGA3
Asigne la sección T2L T2L 2x2x1_4.sec
14) Aumentando secciones a la base de datos.
En este ejemplo, se asignará una sección C de acero formado en frío a las costaneras. Este perfil C (conpestañas) formado en frío, no se encuentra disponible en la base de datos de secciones. Por consiguiente,una nueva sección debe ser aumentada, para ello, proceda como sigue:
Vaya al Menú Base de datos/Secciones
Presione el botón Nueva

Ejemplo 1: Cercha Metálica en 3D
21
En el cuadro de diálogo seleccione el tipo de perfil que desea y luego presione OK. En este caso,seleccione el perfil aisiClip.
Seleccione la unidad (Cm) y luego introduzca los valores de la sección. En este caso, introduzca losvalores indicados en el dibujo. No se olvide de asignar un nombre.
Nota.- El nombre de una sección debe estar, obligatoriamente, en el siguiente formato:
nombre<espacio>descripcion
Por ejemplo, W 10x45, donde W es el tipo y 10x45 la descripción.
Luego una descripción de las características de la sección. Por ejemplo: 10x25, 10x15x2 (no se acepta elsímbolo de división "/". Puede reemplazarlo por el carácter "_".)
Nota – El “Tipo” de sección queda determinado por los caracteres introducidos antes del espacio, por ej.W, C, etc.
Ejemplos de nombre validos:
COSTANERA 10X15X25W 10X252L 15x2 desigual
Ejemplo de nombres no validos

Ejemplo 1: Cercha Metálica en 3D
22
W10x25 (falta el espacio entre el nombre y la descripción)W15/22 (el símbolo "/" no es valido)15x22 (no existe un nombre antes de la descripción)
Presione luego OK, y vea que el programa ha creado un nuevo grupo "COST" y que contiene la secciónacabada de crear.
Importante.- El nombre de una sección determina en que grupo es guardada esa sección. Así, por ejemplo,una sección "W 10x22" será guardada en el grupo W. De la misma forma, una sección "TUBE 15x22", seráguardada en el grupo TUBE. Si el grupo no existía previamente, RAM Advanse crear automáticamente unanueva sección.
Luego asigne la nueva sección a las costaneras. Para esto siga los siguientes pasos:
Seleccione las costaneras
Asigne la nueva sección presionando el botón

Ejemplo 1: Cercha Metálica en 3D
23
15) Asignando Materiales
En nuestro caso, todos los elementos son de acero A36. Para asignar el material, siga los siguientes pasos:
Seleccione los elementos a quienes se les asignara el material. En este caso, seleccione toda la estructura
con
Vaya a la Planilla Miembros/Materiales. Haga doble clic sobre el material deseado, o selecciónelo ypresione
El material “A36.Mat” a sido asignado a todos los elementos.Nota. - Para dejar de ver los nombres de las secciones y los materiales de la graficacion, levante (inactive)
los botones .
16) Uniones articuladas (uniones empernadas)
Por omisión, todos los elementos están conectados rígidamente a los nudos de sus extremos. Esta condicióncorresponde, por ejemplo, a una unión soldada.
Para uniones que no pueden resistir momentos flexionantes es necesario liberar los respectivos momentosde manera que el modelo represente adecuadamente la estructura real. Un elemento se encuentra articuladocuando ambos extremos del miembro se encuentran liberados a ambos momentos.Para articular el miembro, proceda como sigue:

Ejemplo 1: Cercha Metálica en 3D
24
Seleccione los miembros a ser articulados. En este caso, seleccione los elementos DIAG1 y DIAG2. Para
esto, seleccione un elemento DIAG1 y un elemento DIAG2, luego presione
Vaya a la Planilla Miembros/Articulaciones y presione el botón
Nota. - Si desea volver a rigidizar los miembros, presione el botón
Los elementos han sido articulados
17) Rotando columnas
Si presiona el botón verá los elementos con sus secciones en tres dimensiones. Esto le permite ver silos elementos están correctamente orientados en el espacio o si necesitan ser rotados. De ser necesario, lassecciones pueden ser rotadas según se requiera. Existen botones de herramientas disponibles para rotar elmiembro 90, 180 o cualquier otro ángulo requerido. En este caso, rotaremos las columnas del medio 90grados.

Ejemplo 1: Cercha Metálica en 3D
25
Presione el botón para ver las secciones con sus formas reales.
Las columnas del medio deben ser rotadas 90 grados
Para esto, siga los siguientes pasos:
Seleccione las columnas a ser rotadas

Ejemplo 1: Cercha Metálica en 3D
26
Vaya a la Planilla Miembros/Ejes locales y presione el botón que rota los elementos 90 grados.
18) Rotando miembros 180 grados
En nuestro ejemplo, los miembros ilustrados a continuación deben ser rotados 180 grados, de forma que lasalas queden hacia arriba.
Los elementos VIGA2, VIGA3 deben ser rotados 180 grados
Para esto, siga los siguientes pasos.

Ejemplo 1: Cercha Metálica en 3D
27
Seleccione todos los miembros inferiores. Seleccione un elemento de cada grupo, es decir una VIGA2, una
VIGA3 y luego presione
Vaya a la Planilla Miembros/Ejes locales, y presione el botón para rotar 180 grados.
Los miembros inferiores han sido rotados 180 grados.
Nota.- Advierta usted que también puede rotar los elementos escribiendo el valor de la rotación y luego
presionando el botón .

Ejemplo 1: Cercha Metálica en 3D
28
19) Introduciendo cargas
En nuestro ejemplo introduciremos una carga distribuida de 300Lb/ft hacia abajo en la condición de "PesoPropio". Adicionalmente se aplicarán fuerzas concentradas de 1200 Lb, las cuales estarán actuando haciaabajo sobre los nudos.Note usted que el programa crea automáticamente la condición de carga "Peso Propio", por lo que no esnecesaria su creación. Mas adelante veremos como crear una condición nueva de carga y también unacombinación.
Antes de introducir una carga, debe determinar si es:1) Carga sobre nudo2) Carga sobre miembros, o3) Carga sobre elementos placa.
Cargas sobre miembros
Para introducir las cargas sobre los miembros, siga los siguientes pasos:
Seleccione los miembros donde actúan las cargas. En este caso seleccione los miembros superiores

Ejemplo 1: Cercha Metálica en 3D
29
Vaya a la Planilla Miembros/Cargas sobre miembros y presione el botón .
Escriba el valor de la carga (no incluya el signo). Y luego presione OK.
La carga ha sido introducida.
Cargas sobre nudos
Para introducir una carga puntual sobre nudos, proceda como sigue:

Ejemplo 1: Cercha Metálica en 3D
30
Seleccione los nudos sobre los cuales actúa la fuerza.
Vaya a la Planilla Nudos/Fuerzas y momentos sobre nudos, ingrese el valor de la fuerza (ingrese el valor
–1.2) y presione para llenar la columna
Las cargas sobre nudos han sido introducidas
20) Creando la condición de carga "Viento en X"
La segunda condición de carga que actúa sobre la estructura es el viento en la dirección en X. Este paso lemostrara como crear una nueva condición de carga.
Presione el botón para introducir una nueva condición de carga

Ejemplo 1: Cercha Metálica en 3D
31
Luego introduzca un identificador de dos a cuatro caracteres (el primer carácter del identificador debe serletra, no número) y luego introduzca una descripción. Para este ejemplo introduzca lo que se ilustra en eldibujo.
Luego presione el botón OK. y vera que la nueva condición de cargas se encuentra en la lista.
Note de que tiene que seleccionar una categoría. Esta característica es muy útil para generar combinacionesde carga basadas en sus categorías. El usuario puede crear un archivo tipo plantilla para la norma local deconstrucción, del cual se pueden generar las combinaciones de carga (basado en la categoría de lacondición de carga, DL para peso propio, LL para cargas vivas, etc.). El programa tiene archivos deejemplo(ACIloadfactors.txt, ASDloadfactors.txt y LRFDloadfactors.txt ubicados en: directorio principalRAM Advanse \combos) los cuales tienen las combinaciones de carga básicas para considerar diferentesnormas. Para más detalles vea el capítulo Varios Temas Adicionales.
21) Introduciendo cargas de viento
En este caso, las cargas de viento serán aplicadas perpendicularmente al techo de la estructura. Se aplicaráuna presión de 150 Lb/ft sobre el lado izquierdo del techo, y una succión de 200 Lb/ft sobre el lado derechodel techo. La introducción de cargas de viento es similar al ingreso de las cargas ya introducidas en lacondición de peso propio. Note que las cargas distribuidas actúan de manera perpendicular a los elementos,no son paralelas al eje Y. Para introducir estas cargas, proceda como sigue:

Ejemplo 1: Cercha Metálica en 3D
32
Seleccione los elementos sobre los que actúan las cargas. En este caso, seleccione un miembro de cada
pórtico y presione para seleccionar los elementos alineados
Vaya a la Planilla Miembros/Cargas sobre miembros y presione el botón
Ingrese el valor de las cargas distribuidas (no ingrese el signo menos), y presione OK.

Ejemplo 1: Cercha Metálica en 3D
33
Las cargas distribuidas del lado izquierdo de la estructura han sido introducidas.
Realice los mismos pasos para el lado derecho de la estructura, de forma que se vean las cargas tal cual enla gráfica.
Note que debe presionar el botón para ingresar la succión en vez del botón .
22) Creando combinaciones de cargas
En nuestro ejemplo crearemos una combinación de cargas que consiste en: 1.1pp + 1.2vx
Para crearla, proceda como sigue:
Presione el botón para introducir una nueva combinación de carga

Ejemplo 1: Cercha Metálica en 3D
34
En el dialogo, escriba lo siguiente (para este ejemplo introduzca lo que se ilustra en el dibujo):
a) Introduzca un identificador de dos a cuatro caracteres (el primer carácter del identificador debe ser letra,no número).b) Marque el estado como combinaciónc) Escriba la fórmula de la combinación de cargas (1.1pp+1.2vx).
Luego presione el botón OK. y vera que la nueva combinación de cargas se encuentra en la lista.
Note que la fórmula puede contener el signo menos. Por ejemplo, es válida la siguiente combinación:"1.1pp -1.2vx".
Nota- Cuando trabaje con la norma de diseño por esfuerzos admisibles (ASD), el usuario debe multiplicartodos los factores de las condiciones de carga por 0.75 (1/1.33) cuando se creen las combinaciones de cargaque incluyan condiciones de carga lateral. Esto es para tomar en cuenta el incremento en 1/3 del esfuerzopermisible, el cual no está actualmente considerado en el cálculo de la capacidad del miembro.
Nota. – No es posible ingresar o editar datos de carga cuando una combinación de cargas ha sidoseleccionada como el estado actual de carga. Note que la introducción de cargas queda deshabilitada.
23) Analizando la estructura
Si usted introdujo la estructura, entonces está listo para analizarla, diseñarla, optimizarla, y, obviamente,ver los resultados.
Recomendamos fuertemente que luego de analizar la estructura, confronte los resultados con el ejemploEjemplo1.AVW que viene junto con el programa, para comprobar que haya introducido los datosexactamente como se explicó anteriormente. En caso de que hayan diferencias en los resultados, por favorrevise los datos que usted ha introducido.

Ejemplo 1: Cercha Metálica en 3D
35
Escoja el comando Analizar estructura.
En este caso efectuaremos un Análisis de Segundo Orden (P-Delta). Este tipo de análisis requiere mayortiempo de ejecución de la estructura ya que envuelve un método iterativo, sin embargo es más exacto.Además, la inestabilidad por pandeo es detectada en ciertos casos en que se ejecuta un análisis P-Delta.Para mayor información acerca del análisis P-Delta, vea el capítulo de Análisis del manual
Note que puede especificar la norma a ser usada en el diseño de miembros de acero. Usted puedeseleccionar entre ASD (Diseño por Esfuerzos Admisibles) o LRFD (Diseño por Factor de Carga yResistencia). Para este ejemplo seleccione ASD (AISI_AISC_NDS).
Seleccione las mismas opciones del gráfico de arriba.

Ejemplo 1: Cercha Metálica en 3D
36
24) Viendo los resultados gráficamente
Como usted podrá observar, se han activado varios botones ahora que la estructura ha sido calculada yanalizada. Los botones que se acaban de activar son botones que muestran algún tipo de resultado.
Los botones de resultados se activan cuando la estructura ha sido calculada.
Para ver los resultados, simplemente debe activar el botón que desea, y seleccionar el o los elementos quedesea.
Nota.- Advierta usted que solamente se grafican los datos o los resultados de los elementos seleccionados,para el estado de carga seleccionado.
Seleccione el estado en el cual desea ver los resultados.

Ejemplo 1: Cercha Metálica en 3D
37
25) Deformada
Uno de los primeros gráficos que deben ser vistos es el de deformaciones.
Para ver la deformada, presione . El gráfico mostrado corresponde a la condición de carga Viento enX.
Como verá, los miembros aparecen como líneas rectas. Para ver la deformada real, active adicionalmente al
anterior, el botón .
Para ver la deformada dibujada con líneas curvas, presione y .El gráfico mostrado corresponde a la condición de carga Viento en X.

Ejemplo 1: Cercha Metálica en 3D
38
26) Deformada de secciones en 3D
También puede verse la deformada de las secciones en 3D. Para esto, active los botones
Advierta usted que esta graficación puede tomar bastante tiempo en ser dibujada por elprograma.
Active los botones y para ver la deformada secciones en tres dimensiones. El gráfico mostradocorresponde al estado de carga de Peso Propio.
27) Tensiones
Otra opción importante es la información relacionada al contorno de tensiones del elemento. Esto es departicular importancia en estructuras livianas donde las concentraciones de tensiones son significativas parael diseño.
Presione el botón más el botón para ver las tensiones.
Para seleccionar sólo elementos en un cierto rango, puede hacerlo marcando el bloque de tensiones que
desea y luego presionar .

Ejemplo 1: Cercha Metálica en 3D
39
Para ver las tensiones dentro de un rango, marque un bloque con el ratón y luego presione .
RAM Advanse selecciona entonces aquellos miembros cuyas tensiones máximas entran en el rangoseleccionado. Note que los miembros restantes son recalibrados (cambian de color)
Nota. – Si desea ver solamente las tensiones axiales (sin momentos flectores) presione .

Ejemplo 1: Cercha Metálica en 3D
40
28) Tensiones y deformaciones
Para graficar las tensiones mas las deformaciones, active simultáneamente los botones .
29) Diagramas de esfuerzos
Estos botones permiten ver los diagramas de esfuerzos en los miembros.
Flexión alrededor del eje 3 del elemento.

Ejemplo 1: Cercha Metálica en 3D
41

Ejemplo 1: Cercha Metálica en 3D
42
Flexión alrededor del eje 2 del elemento.
Corte en la dirección del eje 2 del elemento.
Corte en la dirección del eje 3 del elemento.

Ejemplo 1: Cercha Metálica en 3D
43
Torsión en el elemento.
Fuerzas axiales sobre el elemento.
Seleccione para desplegar simultáneamente la magnitud de los esfuerzos. Seleccione paradesplegar las unidades.
Presione para desplegar las magnitudes de los esfuerzos. Presione para ver las unidades

Ejemplo 1: Cercha Metálica en 3D
44
30) Desplazamientos de nudosPara ver los valores de los desplazamientos de nudos, presione y luego escoja el grado de libertad que
desee en .
Los números representan los siguientes grados de libertad:
1: traslación en X2: traslación en Y3: traslación en Z4: rotación alrededor de X5: rotación alrededor de Y6: rotación alrededor de Z
Nota. – Note que X, Y, y Z representan el sistema de coordenadas globales.
Cada elemento tiene su propio sistema de ejes, llamados ejes locales. Estos ejes están designados con laletra 1, 2, y 3, para X, Y, y Z, respectivamente. Estos ejes son cartesianos y que siguen la regla de la mano
derecha. Para ver los ejes locales presione el botón
Active el botón y luego el grado de libertad que desea.
Recuerde que Ud. puede ver las unidades presionando el botón:
31) Reacciones de nudos
Para ver las reacciones, active y el grado de libertad que desea.
1: fuerza en X2: fuerza en Y3: fuerza en Z4: momento alrededor de X5: momento alrededor de Y6: momento alrededor de Z

Ejemplo 1: Cercha Metálica en 3D
45
Active y el grado de libertad correspondiente a la reacción que desea ver. (Estado:Viento en X)
32) Relación Defl/L
Uno de los resultados más importantes del análisis es la relación entre la deflección y la longitud del
elemento. Para ver esta relación presione .
Esta relación puede variar a lo largo del elemento. RAM Advanse le muestra la máxima relaciónencontrada dentro del elemento.
Nota. – La relación Defl/L no debe exceder el valor sugerido por la norma de diseño.
Presione para ver las relaciones de Defl/L de los miembros por colores.

Ejemplo 1: Cercha Metálica en 3D
46
En este panel, marque el rango de relaciones Defl/L y presione para seleccionar los elementos quetienen la relación Defl/L dentro del rango marcado. .
33) Valores Defl/LPara ver los valores Defl/L en la dirección del eje local 2, presione el botón
Para ver los valores Defl/L en la dirección del eje local 3, presione el botón
Presione o para ver los valores Defl/L en la dirección de los ejes locales 2 y 3, respectivamente.

Ejemplo 1: Cercha Metálica en 3D
47
34) Diseño: Valores de interacción por colores
Para ver los valores de interacción gráficamente, presione
Importante!Para ver los colores de interacción escalados de 0 a 1.0 de manera similar a RAM Structural System,
presione . Para ver el valor determinante de interacción para todas las combinaciones de carga (nocondiciones de carga) presione .
Presione para ver los valores de interacción.
Para seleccionar los elementos con relaciones de tensión dentro de un cierto rango, marque el rango de
tensiones y presione
Marque un bloque con el ratón y luego presione para seleccionar los miembros con relaciones deesfuerzos dentro de ese rango.
Note que la mayoría de los resultados mostrados hasta esta parte son del estado de carga actualmenteseleccionado.

Ejemplo 1: Cercha Metálica en 3D
48
35) Diseño: Valores de interacción
Para ver los valores de interacción para el estado de carga actualmente seleccionado, presione el botón .
Presione para ver los valores de interacción para el estado de carga actualmente seleccionado.
36) Diseño: Elementos “Bien” y “Rel >1”
Para ver los elementos que fallan a la verificación de la Norma (para el estado de carga actual), presione
Active el botón para ver los elementos que fallan o pasan el diseño.
Presione el botón para seleccionar rápidamente todos los elementos que si pasan la norma de diseño.

Ejemplo 1: Cercha Metálica en 3D
49
Presione el botón para seleccionar rápidamente todos los elementos que fallan y la razón de la falla.
El usuario puede imprimir los resultados del diseño de acero en un reporte. Para imprimirlos, vaya al MenúImprimir/Diseño de acero...Existen dos tipos de reportes, Resumido y Detallado. Para más informaciónacerca de los reportes vaya al capítulo Impresión de gráficos y reportes.
El usuario también puede utilizar la característica de optimización, la cual es válida solamente paramiembros de acero y madera. Esta opción le permite al ingeniero cambiar las secciones existentes porsecciones que son recomendadas (basado en un criterio explícito) de un conjunto de secciones. En otraspalabras, la sección original puede ser reemplazada por otra que resiste las cargas impuestas y se encuentraubicada encima de la sección original en el listado de secciones especificado para la optimización. Parausar la opción de optimización vaya al Menú Calcular/Optimizar estructura... Para más detalles vea elcapítulo Optimizando y Verificando la Estructura Metálica.


Ejemplo 2: Hormigón Armado
51
Ejemplo 2: Hormigón ArmadoEjemplo 2: Hormigón ArmadoEjemplo 2: Hormigón ArmadoEjemplo 2: Hormigón ArmadoEste capítulo le mostrará paso a paso la introducción de la estructura de un edificio de Hormigón Armadomuy sencilla (se obvian detalles tipo caja de ascensor, escaleras, etc.).
La misma consta de 4 plantas (cada una de las cuales constituye un diafragma rígido). Las columnas se lasconsidera perfectamente empotradas en la fundación y espaciadas a 4.5m (20ft).y 6.5m (30ft) entre sí. Lascargas a considerar son: peso propio, sobrecarga y viento en las direcciones X y Z. Se realizará un análisisde segundo orden P-Delta.
Le sugerimos que vaya acompañando en su computadora los pasos que se indican a continuación.
1) Empezando una nueva estructura
Seleccione el comando Archivo/Nueva estructura.

Ejemplo 2: Hormigón Armado
52
Seleccione las unidades que utilizará para definir su estructura. A pesar de que todas las unidades en esteejemplo serán introducidas en unidades métricas, siéntase libre de seleccionar las unidades que ustedguste ajustando los datos a ser introducido. Para este ejemplo seleccione Kg-M.
Una estructura puede ser ingresada de diversas formas, RAM Advanse posee una gran cantidad deherramientas que facilitan el ingreso de datos. Para el caso particular de nuestro ejemplo ingresaremos losdatos utilizando el método más común para el ingreso de datos.
2) Ingreso de las coordenadas
Ingrese a la planilla Nudos (1), presione el botón Coordenadas (2) e ingrese los valores que se indican (3).Las coordenadas ingresadas corresponden a los “nudos de apoyo”. El resto de los nudos de la estructura segenerarán automáticamente, utilizando las herramientas provistas por RAM Advanse.
A pesar de haber ingresado solo algunos pocos datos, ya estamos en condiciones de utilizar algunas de lasopciones de graficación para verificar que los mismos estén correctos.
Presione el botón XZ, para rotar la vista al plano X-Z.

Ejemplo 2: Hormigón Armado
53
Presione los botones Coordenadas de los nudos (1) o Numeración de nudos (2), que se encuentran en elárea de graficación. Para inactivar las opciones de graficación, simplemente vuelva a presionar los botonesactivados o presione el botón que inactiva TODAS las opciones de graficación.
3) Generando nudos
Procederemos a generar los datos de la primera planta del pórtico.
Copiaremos las coordenadas de los nudos anteriormente introducidos. Para esto seleccionamos los nudosque se van a copiar utilizando una ventana de arrastre (1), o presionando el botón Seleccionar todo (2).
Luego, ingrese a la planilla Nudos (1), presione los botones Coordenadas de los nudos (2) y Copiar nudos(3).

Ejemplo 2: Hormigón Armado
54
En la ventana desplegada, ingrese el siguiente dato:
El valor de 3.5 (12ft) en Delta Y, indica que se creará una copia de los nudos seleccionados con unincremento de 3.5 (12ft) metros en la dirección vertical Y. Es decir que estamos considerando quetendremos una altura de 3.5 metros medidos desde la cara superior de la fundación al centro de gravedad delas vigas del primer piso.
4) Salvando datos
Es una buena práctica salvar periódicamente su estructura. Para esto ejecute el comando Archivo/Salvarestructura
ó presione el botón Salvar estructura.
En la ventana desplegada:

Ejemplo 2: Hormigón Armado
55
Seleccione el directorio en el cual será salvado su archivo de datos (1), ingrese un nombre (2) y presione elbotón Guardar (3).
5) Ingreso de vigas de 1er. Piso
Ingresaremos las vigas de primer piso “conectando” los nudos copiados. Para trabajar con mayor facilidadseleccionaremos solo aquellos nudos que corresponden al primer piso:
Para esto, presione el botón Posición inicial, localizado en el área de rotación, a fin de tener una vista en elplano X-Y.
Seleccione los nudos del 1er. Piso, utilizando una ventana de arrastre (existen diversas formas deseleccionar elementos: las veremos mas adelante).
Presione el botón ocultar elementos no seleccionados. Esto ocultará todos los elementos no seleccionados(en este caso, nudos). Presione el botón para tener una vista de los nudos en el plano X-Z.

Ejemplo 2: Hormigón Armado
56
Seleccione los nudos 9, 10 y 11 haciendo un clic en cada uno de ellos con el botón izquierdo del ratón, almismo tiempo que mantiene presionada la tecla Shift, para seleccionar múltiples nudos individualmente.Note que el orden en que son seleccionados los nudos es importante ya que define la dirección de losmiembros.
Seleccione la planilla Miembros (4) y presione los botones Conectar nudos con barras (5) y AsignarDescripción VIGAn+1 (6). De esta forma se han creado dos barras: una conectada a los nudos 9 y 10 y laotra a los nudos 10 y 11. Se asignó a cada una de ellas la descripción VIGA 1.
Asignar descripciones a los elementos no es obligatorio pero es recomendable ya que simplifica futurasoperaciones incluyendo la selección de elementos basados en su descripción. De esta manera, la selecciónde elementos se puede hacer de manera rápida. En el ejemplo asignaremos la descripción VIGAS 1 a todasaquellas con eje paralelo al eje global X, VIGAS 2 a las de eje paralelo al eje Z, DIAG 1 a las vigasdiagonales y COL 1 a las columnas. Para visualizar las descripciones de los elementos seleccionados
presione el botón localizado en el área de graficación.
Ahora Seleccione los nudos 12, 13 y 14 y presione el botón . Repita esto para los nudos 15 y 16. Noteque las últimas tres barras creadas no tienen descripción.

Ejemplo 2: Hormigón Armado
57
Para asignar la descripción VIGA 1, a los miembros generados más recientes, seleccione cada una de ellas(utilizando el botón izquierdo del ratón mientras mantiene presionada la tecla Shift). Seleccione tambiénuna de las vigas que ya tienen la descripción VIGA1 asignada. Haga un clic sobre VIGA 1 (1) y presione elbotón Llenar toda la columna con el valor del cursor (2).
Nota: Para deshacer una acción presione el botón deshacer , que se encuentra en el área de misceláneos(sector inferior izquierdo del panel de datos). Si vuelve a presionar dicho botón repetidamente, las accionesprevias serán canceladas.
Repita el procedimiento de arriba para crear las vigas con eje paralelo al eje global Z. Para esto seleccionelos nudos 15, 12 y 9, presione el botón conectar nudos con barras (1) y el botón Asignar DescripciónVIGAn+1 (2).
Seleccione los nudos 16, 13 y 10 y presione . Seleccione los nudos 14 y 11 y presione nuevamente. Luego asigne a los tres últimos elementos creados la descripción VIGA 2, tal como sedescribió anteriormente.
Para introducir el elemento diagonal seleccione los nudos 16 y 14 y presione . Como no existe un botónque asigne descripciones tipo DIAG, ingresamos la misma escribiendo DIAG 1 en la columna descripción.
Su estructura debe verse como sigue:

Ejemplo 2: Hormigón Armado
58
Ahora procederemos a copiar esta planta a fin de obtener las plantas 2, 3 y 4. Sin embargo será máseficiente finalizar la introducción de todos los datos de la planta 1 ya que la geometría, los tipos de seccióny de material, las cargas, etc., de los pisos superiores son exactamente los mismos que los de la planta1.Lugo copiaremos la información al resto de las plantas.
6) Asignación de secciones a miembros
Asignaremos a las vigas con descripción VIGAS 1 y DIAG 1 la sección RCBEAM 8x20in. A las vigas condescripción VIGAS 2 asignaremos la sección RCBEAM 6x20in.
Seleccionamos cualquier viga que tenga la descripción VIGA 1 (1), presionamos el botón Seleccionarbarras con la misma descripción (2). Para seleccionar también el elemento diagonal hacemos un clic en labarra diagonal, manteniendo presionada la tecla Shift (3). Usted deberá tener seleccionados todos losmiembros mostrados abajo:
Para asignar a las vigas seleccionadas la sección RCBEAM 8x20in, procedemos como sigue:

Ejemplo 2: Hormigón Armado
59
Vaya a la planilla Miembros/Secciones (1). Seleccione la sección RCBEAM 8x20in.sec (2) y presione elbotón Asignar sección a todos los elementos seleccionados (3) (usted también podrá hacer doble clic sobrela sección):
Nota: RAM Advanse provee una extensa lista de secciones disponibles. Si la sección que necesita no seencuentra todavía disponible puede crear una nueva sección a añadirla a la lista. (Vea el manual para másdetalles).
Ahora asignaremos la sección RCBEAM 6x20in a todos los elementos con descripción VIGAS 2. Para estoseleccionamos cualquiera de las vigas con la descripción VIGA2 (haciendo un clic con el botón izquierdo
del ratón sobre la viga) y presionamos el botón . Luego, vaya a la planilla Miembros/Secciones yasignamos la sección RCBEAM 6x20in.sec, tal como procedimos anteriormente.

Ejemplo 2: Hormigón Armado
60
7) Asignación de tipo de material
Asignaremos a todos los elementos el material H200x5000, que corresponde a un hormigón armado con f'c=200kg/cm² y fy = 5000kg/cm².
Nota: RAM Advanse provee una lista con los materiales comúnmente utilizados en la práctica. Si elmaterial que necesita no se encuentra en la lista, usted podrá crear el nuevo material y añadirlo a la lista.
Presione el botón Seleccionar todos los elementos (1), vaya a la planilla Miembros/Material (2), seleccioneH 200x500.Mat (3) y finalmente presione el botón Asignar material a todos los elementos seleccionados(4).
Hasta aquí tenemos ingresados todos los datos correspondientes a la planta 1 (a excepción de las cargas).Para verificar que los mismos estén correctos utilicemos algunas de las opciones de graficación:
Tipos de sección

Ejemplo 2: Hormigón Armado
61
Tipos de material.
Elementos en 3D, rote la estructura para visualizar el gráfico desde diferentes ángulos. Para panear la
estructura (mover el dibujo), presione el botón derecho del ratón en algún punto de su estructura. Esepunto se ubicará al centro de la pantalla.
8) Introduciendo cargas
las cargas a considerar son, peso propio, sobrecarga y viento en las direcciones X y Z.
Peso Propio
El programa crea automáticamente la condición de carga “Peso Propio” por defecto, pero la inclusión delpeso propio no se encuentra activada por defecto.

Ejemplo 2: Hormigón Armado
62
Para activarla, ingrese a la planilla Gen (1), presione los botones Peso propio (2) y Activar peso propiohacia abajo (3), esta operación asigna el valor de –1 a la casilla Multiplicador en Y (4). El valor –1,significa que sobre la estructura actúa una aceleración igual a una veces la gravedad en la dirección –Y.
Adicionalmente, al estado de carga “peso propio”, debemos añadir el efecto del peso propio de las losas yvigas que actúan en una dirección definida, con un valor de presión de 300 kg/m2 (80psf).
Para este tipo de losas, RAM Advanse posee una herramienta que permite, de forma automática, distribuirlas cargas de las losas sobre las vigas.
Vaya a la planilla Áreas (1), presione el botón Nudos que forman el perímetro (2), para esto, tendrá queseleccionar las vigas que encierran el área cargada por las losa/viguetas (3,4,5,6). Puede seleccionarlas en elsentido de las manecillas del reloj o en sentido contrario. Cree el área de carga con viguetas paralelas a Z(7).
Repita el mismo procedimiento para generar las áreas de carga en el resto de las vigas:

Ejemplo 2: Hormigón Armado
63
Con las áreas de carga seleccionadas, vaya a Areas/Descripción y direccción de viguetas y determine unadescripción para las áreas de carga:
Asigne una descripción a las áreas de carga generadas:
Luego vaya a Areas/Cargas sobre área e ingrese la presión actuando sobre las áreas:
Para ver la distribución de cargas presione el botón . Los resultados se muestran en la siguiente figura:

Ejemplo 2: Hormigón Armado
64
Nota: Advierta que en la viga central, no es posible visualizar la existencia de las dos cargas distribuidas de675.00 K/m provenientes de las dos losas adyacentes debido a que ambas son de la misma magnitud. Lacarga ha sido generada por el área a ambos lados de la viga. Sin embargo, ambas cargas son consideradaspor el programa en el análisis.
Sobrecarga
Como sobrecargas consideraremos:
• Una carga distribuida igual a 250 kg/m (100plf) actuando sobre las vigas de contorno.• Las sobrecargas que se transmiten a través de las losas unidireccionales, con un valor de 250kg/m²(100 psf).
Presione el botón añadir un estado de carga e ingrese los siguientes datos en el cuadro de dialogodesplegado:
La categoría LL, corresponde a sobrecarga (abreviación de la sigla inglesa Live Load).
El hecho de asignar una categoría a la condición de carga, nos permitirá generar automáticamente lascombinaciones de carga en función a la norma con la que se diseñará la estructura.
Una vez creada la condición “sobrecarga”:
Procederemos a cargar los elementos correspondientes.

Ejemplo 2: Hormigón Armado
65
a) Carga distribuida de 250 kg/m, (100plf) sobre las vigas de contorno.
Seleccione las vigas de contorno (1), ingrese a la planilla Miembros (2) y presione los botones Cargassobre miembros (3) y Fuerza distribuida hacia abajo (en –Y) (4).
Ingrese el valor de la carga (1) y presione el botón OK (2).
Verifique el correcto ingreso de datos:

Ejemplo 2: Hormigón Armado
66
b) Sobrecargas que se transmite a través de las losas unidireccionales, con un valorde 250kg/m².(100psf)
Para ingresar estas cargas procedemos exactamente igual que para el caso del peso propio. Solamentedeberá variar la magnitud de la carga para este estado.
Verifique que los datos ingresados sean los correctos:
Cargas de viento
Las cargas de viento las ingresaremos luego, una vez que tengamos la estructura completa y todas lasplantas hayan sido introducidas. RAM Advanse calculará automáticamente estas cargas automáticamenteen función de la altura de las plantas.
9) Copiar estructura
Una vez que tenemos los datos de la planta 1 completos, procederemos a copiarla a fin de generarautomáticamente las plantas 2, 3 y 4.
Seleccione todos los elementos de la planta 1 presionando el botón , seleccione el comandoHerramientas/Generación de datos/Copiar estructura

Ejemplo 2: Hormigón Armado
67
Ingrese los siguientes datos en el cuadro de dialogo desplegado.
Nota: Para el caso de nuestro ejemplo, no es recomendable ejecutar el comando Depurar Elementossuperpuestos y nudos sueltos, en este momento.ya que este comando eliminaría los nudos de apoyo que porel momento se encuentran desconectados.
El resultado de la aplicación del comando previo es:
Nota: Las plantas copia (2,3 y 4), tienen exactamente los mismos datos de la planta original, es decir lamisma geometría, secciones, materiales y cargas.

Ejemplo 2: Hormigón Armado
68
10) Ingreso de columnas
Presione el botón para ver nuevamente toda la estructura. Presione y para ubicarla como semuestra en la figura a continuación.
Seleccione los “nudos de apoyo” (1), ingrese a la planilla Miembros (2), presione los botones Conectividady descripción (3), Generar barras en Y, a partir de los nudos seleccionados (4) y Asignar descripciónCOLn+1 (5).
Observe que las columnas generadas están conectadas únicamente con los “nudos de apoyo” y los nudos dela planta superior formando un miembro físico único para cada columna. Si bien Ud. puede dejar lascolumnas generadas en su estado actual, es mucho mejor, proceder a la segmentación de las calumnas en unelemento por piso para su futuro detallamiento. Para esto se debe segmentar las columnas utilizando el
comando Segmentar elementos. Aparecerá una ventana de diálogo en las que debe seleccionar lassiguientes opciones:

Ejemplo 2: Hormigón Armado
69
11) Asignando secciones y material a las columnas
Seleccione todas las columnas (en caso de que no estén ya seleccionadas), haciendo un clic en una columna
y presione el botón .Ahora proceda de la misma forma que para el caso de las vigas.
Asignando sección:
Ingrese a la planilla Miembros (1), presione el botón Secciones (2), seleccione la sección RcCol 8x18in.sec(3) y presione el botón Asignar sección a todos los elementos seleccionados (4).
Asignando material:
Vaya a la planilla Miembros/Material (1,2), seleccione el material H 200x500.Mat (3) y presione el botónAsignar material a todos los elementos seleccionados (4).

Ejemplo 2: Hormigón Armado
70
Nota: Observe que todas las columnas están orientadas con el eje local 3 coincidente con la dirección del
eje global Z. Para graficar los ejes locales de los elementos utilice el botón , que se encuentra en el áreade graficación.
12) Rotando las columnas
Rotaremos las columnas conectadas a la viga diagonal, de modo que su eje local 2, coincida con el ejelongitudinal de la viga diagonal:
Procedemos como sigue:
Seleccione las dos columnas más bajas de la línea de columnas a ser rotada (1), presione el botónSelecciona Barra recta (2), seleccione los dos nudos más bajos (3), ingrese a la planilla Miembros (4),

Ejemplo 2: Hormigón Armado
71
presione el botón Ejes locales (5), verifique que el eje de referencia sea el eje 2 (6) y presione el botón Ejelocal 2 paralelo a dos nudos seleccionados (7).
Sugerimos verificar la operación, utilizando las opciones de graficacion: y .
13) Introduciendo soportes
Vamos a modelar la estructura como si se hallara perfectamente empotrada en la fundación:
Seleccione los “nudos de apoyo”, utilizando una ventana de arrastre.
Ingrese a la planilla Nudos (1), presione los botones Restricciones (2) y Empotrado (3).
Verifique que las restricciones hayan sido correctamente introducidas:

Ejemplo 2: Hormigón Armado
72
14) Diafragma rígido
Con el propósito de modelar la rigidez provista por las losas en el plano XZ, introduciremos diafragmasrígidos a cada una de las plantas del pórtico.
El diafragma rígido hace que todos los nudos de una misma planta tengan desplazamientos en el plano delos ejes X y Z y rotación alrededor del eje Y con conexiones de rigidez infinita entre los nudos en el planohorizontal. Al considerar diafragmas rígidos las vigas no tendrán esfuerzos axiales. El diafragma rígido noafecta al movimiento vertical de los nudos, únicamente al horizontal.
Para introducir el diafragma rígido, realice los siguientes pasos:
Seleccione los nudos de la primera planta, utilizando una ventana de arrastre.

Ejemplo 2: Hormigón Armado
73
Ingrese a la planilla Nudos (1) y presione los botones Diafragma rígido (2) y Generar un nro. de diafragma(3).
Repita los pasos anteriores para cada una de las 3 plantas restantes.
Verifique que los datos generados sean los correctos:

Ejemplo 2: Hormigón Armado
74
15) Cargas de viento
Crear nuevos estados de carga
Presione el botón e ingrese los siguientes datos:
Repita el procedimiento para crear el estado de carga “Viento en Z”, ingrese como identificador de la carga“vz”, como descripción “Viento en Z” y asigne la categoría “Wind”.
Generando las cargas de viento
Seleccione la estructura entera, vaya a la planilla Nudos (1) y presione los botones Fuerzas y momentossobre nudos (2) y Calcula la fuerza de viento y genera el centro de presión de varios pisos simultáneamente(3).
En la ventana desplegada:

Ejemplo 2: Hormigón Armado
75
Ingrese los datos necesarios para que RAM Advanse calcule automáticamente las presiones de viento (1) ypresione el botón Calcular presiones (2) (observe que a las casillas Presión de viento en X y Presión deviento en Y se asignó los valores de presión respectivos). Luego presione el botón OK (3).
Verifique que los centros de presión y las fuerzas de viento, tanto en la dirección X como en la dirección Z,hayan sido generadas:
Nota: En este ejemplo particular, el centro de presiones coincide con el nudo central del pórtico. Estodebido a que las proyecciones del pórtico en los planos XY y ZY son simétricas respecto al eje vertical quepasa por el nudo central.
16) Generando combinaciones de carga
Ejecute el comando Cargas/Generar combinaciones de cargas.
En el cuadro desplegado presione el botón Abrir archivo de fórmulas .

Ejemplo 2: Hormigón Armado
76
Seleccione el generador de combinaciones ACI-318LoadFactors_UltE.txt y presione el botón Abrir.
En la ventana desplegada presione el botón OK.

Ejemplo 2: Hormigón Armado
77
Verifique que las combinaciones a ser generadas son las que usted requiere y presione el botón OK.
Las combinaciones de carga han sido creadas.
17) Calculando la estructura
Para analizar la estructura proceda como sigue:
Seleccione el comando Calcular/Analizar estructura.

Ejemplo 2: Hormigón Armado
78
Habilite el análisis P-Delta (1) y presione el botón Analizar (2).
18) Resultados
Una vez analizada la estructura, usted podrá imprimir y visualizar gráficamente los resultados.Adicionalmente podrá diseñar y optimizar la estructura y fundaciones.
Viendo los resultados
Luego que la estructura fue analizada, se habilitan una serie de opciones de graficación (todas aquellas quemuestran algún tipo de resultado). Para utilizarlas simplemente seleccione el Estado de Carga, y presione elbotón respectivo. Advierta que solamente se graficarán los datos o resultados de los elementosseleccionados.
Vea y acompañe los ejemplos que se dan a continuación:
Seleccione el estado de carga o combinación del cual desea ver los resultados:

Ejemplo 2: Hormigón Armado
79
Seleccione una sección de la estructura y presione el botón .
Utilice las diferentes opciones de graficación para visualizar los resultados, a continuación se dan algunosejemplos:
Deformada
Deformada en 3D.

Ejemplo 2: Hormigón Armado
80
Momentos flectores 3’-3’.
Momentos flectores 3’-3’, con valores y unidades.
Reacciones en Y, los botones g.d.l. le permiten seleccionar el grado de libertad deseado.

Ejemplo 2: Hormigón Armado
81
19) Impresión de datos y resultados
Ejecute el comando Imprimir y seleccione la opción deseada.
20) Detallamiento
Seleccione los elementos de los cuales desea ver el detallamiento de la armadura (seleccione los nudos deapoyo si desea ver el detallamiento de las fundaciones) y ejecute el comando Detallamiento. Mayorinformación acerca de este comando encontrará en el capitulo correspondiente a detallamiento.


Ejemplo 3: Maderas
83
Ejemplo 3: MaderasEjemplo 3: MaderasEjemplo 3: MaderasEjemplo 3: MaderasEste capítulo lo llevará paso a paso a través de la creación de un cercha básica en 2D compuesta demiembros de madera. La estructura a ser creada en este capítulo se muestra abajo:
Es una cercha de madera de cordones paralelos con las cargas aplicadas directamente sobre el cordónsuperior a través de una cubierta pesada de madera. La particularidad de esta estructura es que los cordonessuperiores e inferiores consisten de dos columnas espaciadas (double up), de longitud continua conempalme en el centro del tramo. Sólo se consideran las cargas debido a el peso propio y la nieve.
1) Empezando una nueva estructura
Seleccione el comando Nueva estructura.
Seleccione las unidades (seleccione Kip-ft).

Ejemplo 3: Maderas
84
Una estructura se puede introducir de muchas maneras. RAM Advanse tiene varias herramientas que leayudan con la generación de datos. Para este ejemplo vamos a usar las plantillas (templates) para la entradade datos.
2) Ingresando las coordenadas de los nudos básicos
Requerimos los siguientes nudos:
Nudos básicos requeridos para la generación de la cercha.
Vaya a la planilla Nudos (1), presione el botón Coordenadas (2) e ingrese las coordenadas mostradas (3)(25 pies en la dirección X, 7 pies en la dirección Y). El resto de los nudos de la estructura se generaránautomáticamente con la plantilla (template) provista por RAM Advanse.

Ejemplo 3: Maderas
85
3) Nudos y generación de miembros
Procederemos a crear los nudos y miembros restantes con una plantilla (template).
Seleccione los nudos y luego vaya a Herramientas/Generación de datos /Templates... del menú principal.
Seleccione la plantilla (template) RoofTruss1.
Ingrese el número de segmentos (4) y presione OK.
La siguiente estructura es generada:
Note que si queremos que los cordones superior e inferior sean continuos empalmados solamente en elcentro del tramo, necesitamos definir un miembro físico entre los nudos 1-2, 2-3, 4-5 y 5-6 (en lugar de losmiembros superiores e inferiores actuales entre cada nudo).

Ejemplo 3: Maderas
86
Seleccione las cuerdas superiores. Puede seleccionar uno de los miembros y luego presionar el botón .
Borre los miembros seleccionados (presione el botón ). Note que solamente los miembros superioresdeben ser seleccionados. Tenga el cuidado de de-seleccionar todos los nudos antes de borrar los miembros.
Luego seleccione los nudos 4, 5 y 6 y presione . Ingrese una descripción como "Cuerdas superiores".Note que se hubiera obtenido lo mismo seleccionando los miembros de la cuerda superior entre los nudos 4
y 5 (incluyendo los nudos) y presionando el botón .Haga lo mismo para las cuerdas inferiores. Primero bórrelas y luego seleccione los nudos 1, 2 y 3 (presione
el botón ). Ingrese una descripción como "Cuerdas inferiores".
Estructura después de haber redefinido las cuerdas superiores e inferiores.
Ingrese nuevas descripciones para el resto de los miembros:
4) Salvando la estructura
Presione el botón Salvar estructura.

Ejemplo 3: Maderas
87
5) Asignando secciones a los miembros
Vamos a asignar una sección de columna espaciada (double up) SPCa 3x8 a los cordones superior e inferiory una sección S4S 4x8 para las diagonales y verticales. Se asume que la madera es madurada no tratada(seasoned untreated lumber).
La sección SPCa 3x8 es enviada como una sección estándar y por lo tanto la crearemos. Vaya a Base de
datos/Secciones, presione el botón y haga doble clic en el tipo de sección SPCa:
Ingrese los siguientes datos relacionados con la sección y presione OK:

Ejemplo 3: Maderas
88
Seleccione las cuerdas superiores y presione los Miembros/Secciones (2). Seleccione la sección SPCa 3x8(4) de la carpeta SPCa (3). Presione el botón para asignar secciones. Repita el mismo procedimiento paralas cuerdas inferiores.
Seleccione el resto de los miembros y asigne la sección S4S 4x8.
6) Asignando materiales
En nuestro caso, el material a ser adoptado es Douglas fir-larch con los valores de diseño tabulados. Estematerial es parte de los materiales estándar RA y se encuentra en la carpeta Dimension Lumber con elnombre DFir-L_Select Str:
Material adoptado para el ejemplo.

Ejemplo 3: Maderas
89
Nota: RAM Advanse viene con una lista de materiales que incluye los materiales más comunes utilizadosen la práctica. Si el material que usted necesita no está en la lista, podrá crear un nuevo material y añadirloa la lista (refiérase al manual principal).
Seleccione todos los elementos de la estructura presionando Seleccionar todos los elementos (1). Vaya aMiembros-Materiales (2). Seleccione la carpeta deseada y el material (3) y presione Asignar material atodos los miembros seleccionados (4).
7) Introduciendo cargas
Las condiciones de carga a ser consideradas en este ejemplo son: Peso propio, Carga Nieve 1 y CargaNieve 2. Las cargas serán aplicadas solamente a las cuerdas superiores.
Peso propio
Vamos a considerar una carga distribuida de 288 lb/ft.Para asignar las cargas, seleccione las cuerdas superiores y vaya a Miembros/Cargas sobremiembros/Fuerzas distribuidas:

Ejemplo 3: Maderas
90
Presione el botón para generar cargas distribuidas (4)
Introduzca el valor y presione OK.
Sobrecarga (nieve)
Para este ejemplo, se considerarán dos cargas de nieve
Presione el botón Añadir un estado de carga e ingrese los siguientes datos en la ventana de diálogodesplegada:
La categoría NIEVE pertenece a las cargas de nieve. Las categorías en las condiciones de carga lepermitirán generar automáticamente todas las combinaciones de cargas requeridas para la norma adoptada.
Una vez que la condición de carga “sl1" ha sido creada, podrá proceder de la misma manera con lacondición "sl2":

Ejemplo 3: Maderas
91
Combinaciones de cargas
Después de crear las condiciones de carga, está listo para ingresar las combinaciones de carga. Ejecute elcomando Añadir un estado de carga:
Ingrese las combinaciones de carga: c1=dl+sl1, c2=dl+sl2, y c3=dl+sl1+sl2

Ejemplo 3: Maderas
92
8) Apoyos
Vamos a modelar la estructura como articulada en ambos nudos extremos. Seleccione los nudos de apoyo.
Vaya a Nudos -Restricciones y haga clic en el apoyo correspondiente. En este caso haga clic en articulado,libre en X y Z.
9) Parámetros de diseño
Introduzca los parámetros de diseño de maderas. Considerando que las cargas son aplicadas a la cuerdasuperior a través de una cubierta pesada de madera, se asume que dicha cuerda está arriostrada lateralmentede manera continua. Vaya a Miembros/Parámetros generales de diseño e introduzca 0.1 para L22 y L33para las cuerdas superiores:
Cualquier otra característica especial a ser considerada en el diseño, puede ser introducida en esta planilla oen la planilla de Miembros/Parámetros de diseño de madera como se muestra abajo.
Si la cercha va a ser expuesta a condiciones húmedas el Factor de humedad puede ser especificado en estaplanilla. Para esta estructura específica no introduciremos otros parámetros especiales.

Ejemplo 3: Maderas
93
10) Analizando la estructura
Para analizar la estructura, proceda como sigue:
Como el diseño de maderas depende de la duración de la carga, el usuario debe especificar la duración de lacarga para cada combinación de cargas. Para ingresar la duración de cada estado de carga seleccione lalengüeta de maderas en el diálogo de análisis:
Y presione el botón Analizar. En este caso no tiene que ejecutar un análisis P-Delta.
11) Resultados
Una vez que la estructura ha sido analizada, usted podrá imprimir o ver gráficamente los resultados delanálisis. Usted podrá proceder adicionalmente con el diseño u optimización de la estructura.

Ejemplo 3: Maderas
94
Viendo resultados
Como podrá notar, varios botones se habilitan cuando la estructura ha sido analizada. Estos nuevos botoneshabilitados muestran los resultados.
Usted puede ver la relación de resistencia de cada miembro con las siguientes opciones:
12) Imprimiendo datos y resultados
Ejecute el comando Imprimir/Diseño de madera... y seleccione las opciones deseadas. Note que debe haberseleccionado previamente los miembros de los cuales desea los resultados.

Ejemplo 3: Maderas
95
13) Detallmiento
Si quiere realizar un diseño detallado de un miembros, primero selecciónelo y ejecute el comandoDetallamiento.
También puede hacer doble clic en el miembro deseado para acceder al Diálogo de Maderas.
Diálogo de Maderas para el diseño de maderas.
Para más información vea la ayuda contexto en el detallador.
Note que en este ejemplo en particular, los esfuerzos de corte en las cuerdas superiores son muy altos.Usted podrá reducir las fuerzas de corte manualmente para considerar la Sección 3.4.3.1 de la Norma (lareducción de las fuerzas de corte cercanas a las caras de los apoyos). Con esta reducción, todos losmiembros pasarán la verificación de la Norma (Code check).

Ejemplo 3: Maderas
96
Todos los datos pueden ser cambiados o modificados por el usuario, incluso las cargas.

Ejemplo 4: Conexiones
97
Ejemplo 4: ConexionesEjemplo 4: ConexionesEjemplo 4: ConexionesEjemplo 4: ConexionesEste capítulo lo llevará paso a paso a través del diseño de conexiones de acero. La estructura a ser utilizada eneste capítulo se muestra abajo:
Es un pequeño edifico de acero con columnas, vigas y vigas maestras de acero.Para más detalles referentes a la generación y el análisis de una estructura vea los ejemplos previos. El archivode este ejemplo está disponible en la carpeta Data\Samples de RAM Advanse.
1) Recuperar la estructura
Seleccione el comando Abrir estructura.

Ejemplo 4: Conexiones
98
Abra Example4
2) Asignar conexiones básicas al modelo
RAM Advanse viene con plantillas de conexiones listas para usarse. estas se llaman conexiones básicas. En laspróximas secciones se mostrará cómo puede Ud. configurarlas de acuerdo a su modo de trabajo. Por elmomento se trabajará con los valores estándar.
Comentario: El modelo de ejemplo viene ya con sus conexiones asignadas. Para borrar todas las conexiones,
seleccione toda la estructura (presione ), despliegue la planilla de conexiones (presione ,
seleccione el tabulador Cnx ). Finalmente presione el botón
en la planilla.
Se requiere desplegar la barra de herramienta de conexiones en la parte derecha de su pantalla para empezar
con las asignaciones de conexiones. Para esto presione el botón del menú principal (1).
Seleccione las condiciones de carga que serán consideradas en el diseño. Presione el botón (2) yseleccione los condiciones para el ejemplo.

Ejemplo 4: Conexiones
99
Seleccione todas las condiciones de carga y mantenga el límite de la relación de esfuerzos en 1.0 (valor pordefecto) para el diseño de conexiones en el ejemplo.
Ud., tiene que utilizar la regla de seccionar y aplicar para realizar cualquier operación. Por esto, seleccione
primero toda la estructura presionando el botón (3).
Ahora sí nos encontramos listos para asignar las primeras conexiones. Como un primer intento, se necesitasabe exactamente la conexión óptima requerida en cada junta. Se recomienda seguir el procedimiento deejecutar un diseño individual para luego evaluar las conexiones a obtenerse.
Presione el botón de 'Diseñar cada conexión individualmente' de la barra de herramientas (4). Luego,
presione el botón del grupo de conexiones básicas (5) y seleccione la conexión Basic SP (Single Plate)
(6).

Ejemplo 4: Conexiones
100
Pasos para asignar conexiones de corte de placa simple a toda la estructura.
En un momento el programa sugerirá una conexión de placa simple óptima para cada junta de la estructura quepuede albergar una conexión de corte.
Modelo con todas las juntas de corte con una placa simple de corte.
Presione el botón para ver el nombre de la plantilla utilizada para cada conexión que incluye el nombrede la familia. Seleccione primero una instancia de la familia de la conexión, con el fin de evaluar las diferentesconexión de placa simple requeridas. En este caso seleccione una conexión del la familia BCW.
Haga clic con el botón izquierdo del ratón sobre una conexión SP-BCW.

Ejemplo 4: Conexiones
101
Vaya a Herramientas/Selección de conexiones y ejecute el comando Seleccionar conexiones de la misma
familia. Presione el botón para revisar las características principales de cada conexión.
Conexiones de placa simple BCW diseñadas individualmente para cada junta.
Advierta que hay algunas conexiones que requieren 3 pernos, mientras que el resto sólo necesita 2 pernos.ahora supongamos que por razones constructivas se decide adoptar la misma conexión para todas las juntas dela familia BCW.
Seleccione toda la estructura (con ), levante el botón para diseñar por grupo y presione de nuevo para
asignar las conexiones de placa simple ( ). Ud. puede seleccionar las conexiones BCW y podrá ver quetodas las conexiones BCW están con 3 pernos (tal como se esperaba). Las otras familias tienen sólo 2 pernos.Cuando Ud. diseña por grupo, se obtiene la misma conexión para cada familia independientemente de lassecciones y materiales de cada juntas.
Ud. puede verificar el estatus y la relación de resistencia presionando el botón para la envolvente de
diseño y para la condición de carga actual. Note que para cada conexión se muestra una relación deresistencia diferente.
Advierta también que Ud. puede seleccionar todas las conexiones que tienen un estatus de Bien o No cumple,
presionando los siguientes botones . En el ejemplo todas las conexiones están bien y verifican con lasespecificaciones de norma.
También es posible imprimir un reporte de resumen, para ello, seleccione toda la estructura y vaya aImprimir/Diseño de conexiones. Seleccione la opción de Agrupar por etiqueta. Con este reporte Ud. va aobtener un resumen de todas las conexiones seleccionadas con sus principales características y relaciones deresistencia críticas.
Para el ejemplo se tienen:
Descripción Familia Tipo Etiqueta Nr.Nudo-Miemb V2 Rel. Estatus[Kip]

Ejemplo 4: Conexiones
102
Basic SP 1 BCW SP SP_BCW_3/8PL_3B7/8 34 n8, m17 19.28 0.53 BienBasic SP 2 BCF SP_BCF_1/4PL_2B7/8 59 n38, m42 9.07 0.82 BienBasic SP 3 BG SP_BG_1/4PL_2B7/8 75 n41, m50 8.78 0.98 Bien
Ahora, se puede continuar con el diseño de las conexiones de momento.
Presione el botón para todas las articulaciones de la estructura (Ud. tiene que seleccionar previamentetodos los miembros). Las conexiones de momento se diseñarán sólo para las juntas rígidas (no articuladas).
Seleccionar toda la estructura (con ), presione el botón para diseñar individualmente y luego
presione el botón para las conexiones alas con placas FP Bolted . Tome dos instancias de las conexionesFP (una de la familia BCW y otra de la BCF) para ver las conexiones diseñadas. Luego, ejecute el comandoseleccionar conexiones del mismo tipo.
Conexiones de alas con placas con diseño individual.
Ud. puede verificar el estatus y la relación de resistencia de las conexiones (con o ). También puede
ver las características principales con el botón (mostrar parámetros diseñados o etiquetas).
Con esto se puede dar por concluido el diseño de conexiones para el ejemplo. Advierta que la tarea fuerealizada en forma rápida y simple. Lo que Ud. requiere saber ahora es cómo configurar su diseño deconexiones. Esto se mostrará en las siguientes secciones.
Si se quiere revisar en detalle una o varias conexiones (que compartan las mismas secciones y materiales), sólodebe seleccionarlas e ir al Detallamiento/Conexiones del menú principal. Por ejemplo, seleccione lasconexiones SP BCF del primer piso (columnas perimetrales) y vaya al detallamiento.

Ejemplo 4: Conexiones
103
Aparecerá una ventana de diálogo preguntado por las cargas que se considerarán en el detallamiento.Seleccione la carga envolvente.
Revise todos los datos para las conexiones seleccionadas en el diálogo de conexiones. Ud. puede imprimir los
datos o los resultados presionando los siguientes botones o respectivamente.
Cualquier parámetro de las conexiones puede ser editado. Esto es muy útil cuando el diseño automático no hasido exitoso con el fin de obtener una conexión adecuada. Note, sin embargo, que cualquier cambio manual seperderá en caso de realizarse un rediseño o una asignación sobre la conexión existente.
Ahora es tiempo de guardar su estructura junto con las conexiones diseñadas. Presione del menúprincipal.
¿Qué sucedería si las cargas, la geometría o cualquier condición de diseño cambia? No hay problema, Ud.puede rediseñar todas o parte de sus conexiones de forma rápida y eficiente. Por ejemplo, seleccione susconexiones FP BCW (Consejo: utilice la opción Seleccionar conexiones del mismo tipo en
Herramientas/Selección de conexiones). Presione el botón para cambiar la configuración, adoptando un
límite de relación de esfuerzos igual a 0.80. Presione el botón para ver el estatus y la relación deesfuerzos para las conexiones seleccionadas.

Ejemplo 4: Conexiones
104
Algunas conexiones FP BCW no cumplen con el límite impuesto de la relación de esfuerzos (0.80).
Para cambiar esto, presione el botón de rediseño ( ) en la barra de herramientas. Advierta que la relaciónde esfuerzos para la envolvente (0.681) se encuentra ahora bajo el límite establecido. Para ello el programa hatenido que modificar las conexiones que estaban con una relación superior a 0.8.
3) Creando plantillas para el diseño
A pesar de que RAM Advanse ya viene con varias plantillas definidas para el diseño, el usuario puede quererpersonalizar el diseño con nuevas plantillas de acuerdo a los patrones de oficina y a las característicasrequeridas.
Sugerencia: Se sugiere hacer un respaldo de la base de datos de conexiones (archivo Connections.ini en lacarpeta DB del directorio principal de RAM Advanse y los archivos de la carpeta) antes de generar o cambiarel diseño.
Para acceder a la base de datos de conexiones vaya al menú principal y seleccione la opción Base dedatos/Conexiones:
Aparecerá una ventana de diálogo mostrando las conexiones disponibles agrupadas en carpetas:

Ejemplo 4: Conexiones
105
Cree una nueva carpeta con el botón . Introduzca un nombre para el nuevo grupo de conexiones. Para elcaso del ejemplo, puede adoptar el grupo "My SHR SP".
Con la anterior carpeta seleccionada presione el botón para crear una nueva conexión. La siguientepantalla se desplegará:
Ingrese el nombre de la conexión, la clase, la familia y el tipo de conexión deseada y presione OK. En estecaso introduzca las opciones mostradas en la figura.
Note que el nombre es utilizado para identificar la conexión y tiene que ser único en la base de datos. Por ello,deberá asignar un nombre que describa la geometría y las principales características de la conexión.
La siguiente ventana se desplegará:

Ejemplo 4: Conexiones
106
Usted podrá revisar/cambiar todos los parámetros de la conexión.
Los siguientes datos son requeridos: Unidades, Norma, Cargas, Archivo LEO, Etiqueta, datosprincipales y los datos requeridos en las conexiones de Corte y/o Momento. Escoja el sistema de unidadesInglesas.Las normas disponibles son ASD y LRFD. Escoja LRFD.
En el caso de las cargas, note que están precedidas por el icono , lo cual significa que estos datos serántransferidos automáticamente a la conexión desde RAM Advanse. Por este motivo, puede dejar este campo sinentradas.
Ahora puede ingresar los parámetros específicos de la conexión. Note que las secciones y materiales de lossoportes y de las columnas también son transferidos desde el programa principal y no requieren ser definidos.Los valores por defecto mostrados son usados solamente para el dibujo 3D.
Note también que tendrá que cambiar solamente los parámetros que son diferentes de la conexión a sergenerada y son constantes para todas las conexiones. Los parámetros variables son calculados por macros. Loscuales se pueden requerir para el diseño o la optimización y van a ser tratados al final del ejemplo.
En este caso, acepte todos los valores por defecto presionando el botón OK.
Cualquier cambio que realice, se reflejará en el área de dibujo. Presione el botón para ver el área dedibujo en caso de que esta opción no se encuentre habilitada.
Usted podrá usar cualquiera de las herramientas disponibles en el área de dibujo para hacer acercamientos, alejamientos y para rotar la vista de la conexión.
La ayuda contexto sensitiva ( ) también se encuentra disponible para proporcionar información técnicarelacionada al parámetro actual a ser editado (donde se ubica el cursor).

Ejemplo 4: Conexiones
107
4) Editando las conexiones base a ser usadas
Si desea ingresar una conexión similar a las existentes, puede usar el botón Copiar. Por ejemplo, sitúe el cursor
en la conexión SP_1/4_BCF_2_3/4 y presione el botón como se muestra abajo:
Introduzca el nuevo nombre de la conexión. En el caso de este ejemplo use SP_1/4_BCF_3_3/4.
Edite la nueva conexión:
En este ejemplo cambie el número de pernos de 2 a 3 y presione el botón OK. Note que la conexión se muestracon 3 pernos y que la longitud ha cambiado automáticamente para que los pernos se acomoden.

Ejemplo 4: Conexiones
108
Cambie el número de pernos de 2 a tres para la nueva plantilla
5) Crear una base de datos de conexionesSi desea crear varias conexiones, los procedimientos delineados en los pasos 1 y 2 pueden ser muy largos yengorrosos. Se puede adoptar un procedimiento mucho más rápido con el fin de cambiar/crear un conjunto deconexiones.
Primero tiene que generar un prototipo de conexión como se realizó en los pasos 1 y 2.
Generemos un conjunto completo de conexiones tipo Placa Simple de la base de datos.

Ejemplo 4: Conexiones
109
Seleccione la carpeta previa generada. Presione el botón “Exportar al clipboard”. Abra Excel y péguelo enuna hoja de cálculo.
La primera parte de la hoja de cálculo se verá similar a la siguiente figura:
Note que cada columna de la hoja de cálculo contiene los diferentes valores de un parámetro específico de laconexión. Usted podrá usar las diferentes herramientas disponibles en Excel para copiar o cambiar los valores.En el caso de este ejemplo, copie la línea de datos (fila 4) 4 veces. Las siguientes columnas serán editadas de lasiguiente manera:
El nombre y número de filas de pernos (Nrow) son cambiados.
El usuario podrá mantener o incluso borrar el resto de las columnas. En el último caso la conexión tomará losvalores por defecto.
Una vez que los datos han sido definidos, el usuario podrá proceder con la generación.
Luego seleccione TODA la información y copie los datos al clipboard (Ctrl+C)
Presione el botón para pegar las conexiones en la base de datos.
El programa le preguntará si las conexiones existentes serán reemplazadas. Responda “si” y entonces unmensaje con el número de conexiones generadas (6) se desplegará.
Las siguientes conexiones habrán sido generadas:
Como podrá ver, esta forma de generar conexiones es rápida y permite crear un conjunto completo deconexiones que una oficina de diseño pueda necesitar con los valores requerido habituales.

Ejemplo 4: Conexiones
110
Observe que Ud. tiene que configurar la barra de herramientas de conexiones para poder utilizar las plantillasrecién creadas en un botón de asignación. Ud. puede utilizar estas plantillas directamente con la herramienta
de la planilla de conexiones.
6) Configure la barra de herramientas de conexiones para diseño
En un proyecto específico se requiere, normalmente, una lista reducida de conexiones. Dicha lista puede serdefinida para un botón de asignación de la barra de herramientas de la siguiente manera:
Vaya al menú principal, herramientas y selecciones la opción Configurar la barra de herramientas deconexiones.
La ventana de configuración de la barra de herramientas de conexiones aparecerá.
Existen dos grupos de conexiones predefinidos y se puede definir un tercer grupo.

Ejemplo 4: Conexiones
111
Presione el botón para definir un nuevo grupo. Introduzca el nombre para el nuevo grupo (My group).
Ventana de diálogo para definir un nuevo grupo de botones.
Presione el botón para crear un nuevo botón.
Introduzca el nombre para el nuevo botón.
El nuevo botón es creado.
Pasos a seguir para crear el nuevo grupo de plantillas SP del nuevo botón.
Seleccione la plantilla o grupo de plantillas (en este caso My SHR SP) y presione el botón . Repita elprocedimiento hasta que tenga todas las conexiones deseadas en la lista del botón. Advierta que el orden en lalista es muy importante y define la prioridad en la selección de las plantillas. Para cambiar el orden de la lista
puede usar los botones .

Ejemplo 4: Conexiones
112
Finalmente, tendrá que seleccionar un bitmap adecuado para el botón. Presione y seleccione el bitmapSinglePlate.bmp:
Comentario: Ud. puede crear sus propios bitmaps con cualquier programa de dibujo como PaintTM.
Seleccione el bitmap SinglePlate.bmp para el botón creado.
Ud. tiene ahora un nuevo botón de asignación listo para usarse en el diseño de conexiones. Ud. puede probarloen el modelo del ejemplo siguiendo un procedimiento similar al mostrado anteriormente con las conexionesbásicas.
7) Asignar conexiones inteligentes ('smart') al modelo
El programa vienen con otro grupo de plantillas aparte de las conexiones básicas. Estas son las plantillasinteligentes o del término en inglés 'smart', donde el código LEO determina los parámetros de diseñoprincipales como el tamaño del conector, el número de pernos, tamaño de soldaduras, etc. en base a las cargasactuantes. Esto posibilita que se requiera sólo una plantilla por familia y tipo de conexión. Estas plantillas quese auto-optimizan están incluidas en el grupo 'Smart'
Comentario: Si Ud. ya creo sus conexiones con el grupo básico, deberá previamente borrar las conexiones en
el modelo. Para esto, seleccione toda la estructura (Presione ), despliegue la planilla de conexiones
(presione , seleccione el tabulador Cnx ).
Finalmente presione el botón en la planilla.
Seleccione primero toda la estructura. Presione
Seleccione la opción para 'Diseñar cada conexión individualmente' (presione el botón de la barra de
herramientas). Luego elija el grupo de conexiones inteligentes ('Smart') y finalmente asigne las
conexiones Smart SP (Placa simple) .
Como puede notar, se han asignado diferentes conexiones de placa simple al modelo. Advierta que cuando se
presione el botón , se despliega el nombre de las plantillas que en este caso sólo indica la familia de la
conexión (por ejemplo SP BCF). Presione para ver los parámetros de diseño principales. Si Ud. revisa

Ejemplo 4: Conexiones
113
los resultados del diseño, podrá verificar que estos son muy similares a los obtenidos con las conexionesbásicas al principio del ejemplo. Note, sin embargo, que los resultados a obtenerse con la opción de diseño porgrupo no serán los mismos porque el programa en este caso va a diseñar una conexión óptima para cadasubgrupo (conexiones de la misma familia y con las mismas secciones de miembro).
8) Crear o editar un macro en LEO Aunque todas las plantillas de conexiones están listas para su uso, Ud. deberá revisar los macros incluidos enlas mismas para verificar que los criterios adoptados están de acuerdo a su práctica. Esto también es válidopara los macros de las conexiones básicas, loa cuales ajustan sólo la geometría de las diferentes piezas de laconexión.
El siguiente ejemplo trata de mostrar y explicar como hacer esto.
Vaya a la base de datos de conexiones y edite las siguientes conexiones:
Haga clic en el campo de Archivo LEO y la siguiente ventana aparecerá:
Presione Crear un nuevo archivo de LEO. Introduzca el nombre 'Macro1' y presione Editar el archivode LEO seleccionado.
El editor de LEO aparecerá:

Ejemplo 4: Conexiones
114
Inspeccione los datos en la ventana de diálogo de conexiones. El ancho de placa depende de la distanciatransversal entre pernos (g) y de la distancia al borde correspondiente (Leh). Pongamos la distancia g enfunción del ancho de la viga.
Vaya a la ventana de diálogo de conexiones y seleccione el campo correspondiente a la distancia g: ala de el procedimiento sugerido para el diseño.
Seleccione la distancia transversal entre pernos g.
En el editor de LEO presione para obtener la variable correspondiente:
Variable que corresponde al parámetro g.
Ahora Ud. requiere saber la variable correspondiente al ancho de ala de la viga. Seleccione la sección de laviga en el diálogo de conexiones:
En el editor de LEO presione .Seleccione la variable para el ancho de ala:

Ejemplo 4: Conexiones
115
Escriba en el editor '-2*'
Seleccione la distancia transversal al borde en el diálogo de conexiones:
En el editor de LEO presione para obtener la variable correspondiente.
Ahora Ud. tienen completa la fórmula:
Presione para correr el macro.
Ud. puede notar que el panel de datos del editor muestra que la variable de la distancia entre pernos hacambiado de acuerdo a lo especificado en la fórmula.
Presione el botón de para abandonar el editor de LEO y guardar el macro.
Presione igualmente el botón de OK en el diálogo de conexiones para terminar la edición de la conexiónFP_BCF_3/4.
Ahora Ud. puede probar su plantilla en el modelo. Seleccione toda la estructura (presione )

Ejemplo 4: Conexiones
116
Vaya a la planilla de conexiones, seleccione la plantilla FP_BCF_3/4 y presione el botón .
Asigne una descripción a las nuevas conexiones (presione el botón ).
Para dibujar las conexiones en 3D, presione el botón . Advierta que aunque las vigas tienen diferentesanchos de alas, la misma conexión ha sido adoptada que amolda su ancho al ancho del ala de la vigarespectiva.
Ud. puede borrar cualquier conexión, seleccionándola previamente y presionando el botón .
Un procedimiento similar puede ser empleado para editar las plantillas de conexiones de ala de placa de lafamilia BCW
Finalmente, para revisar el diseño de las conexiones, seleccione las conexiones deseadas (sugerencia: use el
botón ) y entre al diálogo de conexiones o imprima el reporte de diseño del programa principal.