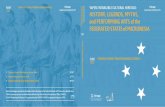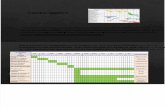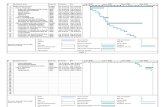Tutorial para proyecto audiovisual en gantt project tics 2013
-
Upload
german-chavez -
Category
Documents
-
view
253 -
download
5
description
Transcript of Tutorial para proyecto audiovisual en gantt project tics 2013

Uso del Programa Gantt Project
1
Uso del Programa
Gantt Project
1 Presentación
En esta práctica guiada aprenderás varias cosas relacionadas con el uso de Gantt Project, que es una aplicación de ayuda a la gestión de proyectos. En particular, aprenderás a:
1. Especificar las tareas en que se descompone un proyecto
2. Asignar recursos a las tareas (en particular, asignar fechas de inicio y final de cada tarea, y especificar qué miembro del grupo va a realizarla)
3. Establecer precedencias entre las tareas
4. Generar informes relativos a la gestión del proyecto (diagrama de Gantt, diagrama de recursos, diagrama PERT, etc.)
La forma más cómoda de realizar esta la práctica es abrir una ventana en tu computadora que contenga este enunciado, de forma que puedas ir llevando a cabo en la computadora las operaciones que aquí se especifican. Toma nota de aquellas explicaciones que no entiendes y de aquellas operaciones que no producen el resultado esperado. Podrás resolver estas dudas consultando al profesor por mail o a tus compañeros.
2 La gestión de proyectos
La gestión de proyectos es el conjunto de tareas que hay que realizar para garantizar que el proyecto se lleva acabo con los recursos previstos y con los resultados esperados.
Las tareas de gestión de proyectos son muy variadas y algunas muy complejas. En nuestro caso, nos centraremos en un conjunto de tareas muy simple pero esencial para la gestión de proyectos. Estas tareas son:
Descomponer el proyecto en una serie de tareas y subtareas. Estas tareas normalmente tendrán unas precedencias entre ellas, de forma que algunas tareas no podrán empezar hasta que hayan acabado otras previas.
Asignar recursos a las tareas. En concreto, establecer las fechas de inicio y final de cada tarea y especificar qué miembro o miembros del grupo deben realizarla.
Generar informes y diagramas que reflejen las decisiones tomadas, y que permitan realizar un seguimiento efectivo del proyecto.
Gantt Project es un software de libre distribución que permite la realización de estas acciones básicas, de forma muy simple.

Uso del Programa Gantt Project
2
En este documento, veremos la gestión de un proyecto para producir los informes que nos permitirán a ustedes y al profesor ver como se hace un buen
seguimiento del trabajo.
3 Instalación del programa Gantt Project
Para instalar el programa se accede a la página principal de la web del programa:
http://www.ganttproject.biz/
Si bien pueden acceder a la última versión 2.6 a través del link que se ve en color anaranjado, para ir directamente pueden usar el siguiente enlace:
http://code.google.com/p/ganttproject/downloads/detail?name=ganttproject-2.6-rc4-r1455.exe&can=2&q=label%3A__Version-2.6-rc4
El programa puede instalarse para ser empleado desde sistemas Windows, Linux, Mac u otros, en los que esté disponible una versión del entorno de ejecución Java (lenguaje multiplataforma sobre el que está desarrollada).
Para la ejecución del programa es por lo tanto necesario que la máquina virtual de Java este instalada en el sistema operativo que utilicemos. En caso de no estar disponible, se puede descargar e instalar de la siguiente dirección:
http://java.com/download/

Uso del Programa Gantt Project
3
El programa se encuentra bajo una licencia GNU que, básicamente, indica que el programa puede ejecutarse, copiarse, modificarse y distribuirse de forma
gratuita por todos sus usuarios, pero manteniendo el tipo de licencia en sí, es decir, que sus copias o modificaciones no pueden distribuirse prohibiendo su
reproducción.
Una vez descargado, lo ejecutan:
El programa ofrece la opción de instalar la versión completa (15,5 MB) o una reducida (7,5 MB) si le quitamos algunos componentes. Se recomienda instalar el programa completo.

Uso del Programa Gantt Project
4
Se puede escoger el directorio de instalación (usar el valor por defecto si se tienen dudas al respecto):
Con lo que el proceso finaliza:
En el menú de Windows aparecerá el acceso correspondiente al programa (GanttProject -> GanttProject)

Uso del Programa Gantt Project
5
Otros sistemas diferentes a Windows
Para otros sistemas (como linux, Mac…), debe escogerse la opción “Downloads”, o ir directamente al siguiente link:
http://www.ganttproject.biz/download
Aquí nos descargaremos el fichero empaquetado con los archivos de la aplicación que deberemos descomprimir en nuestro disco duro. Para ejecutar Gantt Project basta con tener instalada correctamente la máquina virtual de Java con las variables JAVA_HOME y CLASS_PATH definidas y lanzar el script de lanzamiento que se encuentra en el directorio de la aplicación.

Uso del Programa Gantt Project
6
4 Gestión de un proyecto con Gantt Project
A continuación, iniciaremos la planificación de un proyecto X usando Gantt Project.
Abre el programa Gantt Project. Verás una imagen como la siguiente:
Datos Generales del Proyecto
Pulsamos en el menú general sobre “Proyecto” – “Nuevo”.
Se abre una ventana con los datos generales del proyecto, que podemos cumplimentar más o menos como sigue:

Uso del Programa Gantt Project
7
El segundo paso incluye el uso de plantillas predefinidas con algunos aspectos como el tipo de integrantes del equipo desarrollador del proyecto (indefinido y encargado de proyecto para proyectos genéricos, o bien, desarrollador, documentador, encargado de pruebas, diseñador gráfico, etc… para proyectos de desarrollo de software). Seleccionamos para nuestro caso sólo predeterminado:
Finalmente debemos fijar los festivos en los que se supone que no vamos a trabajar, como así también los sábados y domingos. En nuestro caso, en “Fines de semana” seleccionaremos “Todas las tareas se ejecutarán como en otros días”.
Éste puede ser un buen momento para almacenar el proyecto. Menú general “Proyecto” – “Guardar como…” y le asignamos el nombre (y subdirectorio) que deseemos.

Uso del Programa Gantt Project
8
Definición de las tareas
El siguiente paso es descomponer el proyecto en tareas, y cada tarea en subtareas.
En el caso de nuestro proyecto “cortometraje”, se establece la siguiente descomposición:
Tarea 1: Preproducción audiovisual
Tarea 1.1: Definir y elaborar la idea
Tarea 1.2: Argumento
Tarea 1.3: Lectura de material teórico
Tarea 1.4: Creación del guío literario
Tarea 1.5: …………….
Tarea 2: Presupuesto
Tarea 2.1: Requerimientos de recursos técnicos.
Tarea 2.2: Requerimientos de recursos humanos.
Tarea 3: El rodaje
Tarea 3.1: Ensayos
Tarea 3.2: Grabación
Tarea 4: Posproducción
Tarea 4.1: Edición digital
Tarea 5: Presentación
Tarea 5.1: Subida a internet
Esto es a modo de ejemplo, y habría más tareas y/o subtareas para incluir

Uso del Programa Gantt Project
9
Tenemos, por tanto, 5 tareas principales. La primera tarea la hemos descompuesto en x subtareas. La segunda y tercer tarea la hemos descomponemos en dos subtareas.
Para crear una tarea en Gantt Project, basta con pulsar en el menú general
sobre “Tarea”- “Nueva tarea” (que también puede hacerse con el icono si nos encontramos sobre la pestaña “Gantt”, localizada justo bajo el conjunto de iconos).
Escribimos el nombre de la tarea, en el ejemplo: T1. Selección del tema a investigar.
Repetimos la misma operación para todas las tareas, pero añadiendo la numeración de tareas, para mantener el formato:
Si se deseara incluir una nueva tarea entre dos, basta con colocarse sobre la tarea anterior y solicitar “Nueva Tarea”, con lo que la nueva tarea se insertaría a continuación.
Ahora indicaremos que algunas tareas son realmente subtareas de una principal. Para ello, basta situarse sobre una subtarea y pulsar sobre el icono
. Con ello estaremos “identando” la tarea, que equivale a decir que es una subtarea de la anterior. Haz esta operación con las tareas T1.1 a la T1.5, que son subtareas de la T1. Se Obtendrá lo siguiente:

Uso del Programa Gantt Project
10
Observa como ejemplo, que la barra correspondiente a la tarea T.1 en el calendario de la derecha ha dejado de ser azul para convertirse en una “llave”. Esto se debe a que ha dejado de ser una tarea para convertirse en un bloque que abarca a sus subtareas.
Distribución de las tareas en el calendario
Hasta ahora nos hemos limitado a crear una lista con las tareas. Es por ello que el programa las sitúa por defecto con inicio en su día de creación (1 de septiembre de 2012, para este caso de ejemplo) y duración total de un día.
Para modificar las fechas de inicio y fin de tarea (o para modificar otras propiedades de la tarea), seleccionamos la tarea, colocándonos sobre su nombre y accedemos al menú “Tarea” - “Propiedades de la tarea”, o bien también podemos seleccionarlo empleando el botón derecho del ratón sobre la tarea en cuestión. Si haces esto con la subtarea T.1.1, verás una imagen similar a la siguiente:

Uso del Programa Gantt Project
11
Observa que en esta ventana se pueden asignar las fechas de la tarea, ya sea mediante el inicio y fin, o también indicando la duración. Se pueden asignar prioridades y progreso de la tarea, de lo cual prescindiremos, así como de las pestañas “Antecesores” y “Columnas personalizadas”, que exceden las pretensiones de este documento.
La pestaña “Editar Notas” es tan simple como un simple espacio para incluir cualquier tipo de observaciones asociadas a la tarea (por ejemplo, “a realizar en casa del cliente”, o “seguir las instrucciones contenidas en el manual”). De la pestaña “Recursos” hablaremos más adelante.
En este caso no podemos modificar la fecha de finalización de la tarea, para lo cual tendremos que ir a “Scheduling options” y hacer click en “”in this dialog” y elegir “Duration is calculated” para que podamos cambiar la fecha de finalización.
Hacemos lo mismo para todas las demás tareas. Como resultado, se obtiene una distribución como la que muestra la imagen siguiente:
El diagrama temporal que aparece a la derecha te muestra cómo se distribuyen las tareas y subtareas a lo largo del tiempo. En este caso, se tuvo que achicar el bloque de tareas para que se pueda ver completo el diagrama sin perder los nombres de los meses.
Empleando las funciones Atrás, Adelante, Alejar y Acercar puedes moverte por el diagrama temporal y mostrarlo de la manera que te resulte más cómoda.
Tareas vinculadas y diagrama de Gantt
Tal y como se puede ver en la cronología, normalmente ocurrirá que algunas tareas del proyecto no pueden iniciarse hasta que no hayan acabado otras. Puede existir, por tanto, una relación de precedencias entre tareas. Por ejemplo, la tarea T.1.1 debe acabarse antes de iniciar las tareas T.1.2, T.1.3 y T.1.4, y estas tres tareas deben acabarse antes de iniciar la tarea T.1.5.
Para establecer estas vinculaciones haremos lo siguiente. Abrimos la ventana de propiedades de la tarea T.1.2, y selecciona la pestaña de antecesores. Esa opción te permitirá seleccionar la tarea T.1.1 como antecesora, tal y como muestra la imagen siguiente:

Uso del Programa Gantt Project
12
Repetimos esta operación para las tareas T.1.3 y T.1.4. Después, establecemos que las antecesoras de la tarea T.1.5 son las tareas T.1.2, T.1.3 y T.1.4. Y finalmente establece que la tarea 2 (el segundo prototipo) no puede iniciarse hasta que acabe la tarea T.1.5. Observa ahora que el diagrama temporal de la derecha tiene este aspecto:
El diagrama que tienes a la derecha, que muestra la distribución temporal de las tareas, con indicación de las precedencias, se llama Diagrama de Gantt.
Repite la misma acción para las demás tareas.
Asignación de las tareas al equipo de trabajo
Finalmente examinaremos cómo asignar recursos a las diferentes tareas (por ejemplo, quién va a hacer cada tarea). El procedimiento es muy similar al de generación de nuevas tareas.
Para crear un nuevo recurso, basta con ir al Menú general --> Recurso - Nuevo
recurso (que también puede hacerse con el icono si nos encontramos sobre la pestaña “Diagrama de Recursos”, localizada justo bajo el conjunto de iconos).

Uso del Programa Gantt Project
13
Como se ve, crear un nuevo recurso consiste, básicamente, en incluir los datos del mismo, incluyendo la función que va a desempeñar. Como al inicio el rol predefinido, sólo nos muestra como función Encargado del proyecto.
Esto lo dejamos así pero para completar el rol del alumno iremos a la pestaña “Columnas personalizadas” para crear nuevas columnas para el nuevo recurso o persona.
Hacemos click en el botón Añadir y doble click en la columna vacía debajo de Función. Escribimos el nombre de la nueva columna y damos nuevamente el botón Añadir.
Se nos habilita los parámetros de la derecha y seleccionamos “habilitar” en “Valor predeterminado” para agregar el mismo. Quedaría así:
Como verán, ya hemos añadido todos los roles de alumnos. Para el caso de Alumno1, deberemos hacer doble click en la columna Valor, según el Rol que tenga. Si es APM escribiremos SI y le damos “Enter”:

Uso del Programa Gantt Project
14
Después de dar Aceptar en las ventanas anteriores nos queda agregado los nuevos recursos:
Introducimos de la misma forma los datos de los demás miembros del grupo. Como se ve en la imagen se creó un recurso llamado “Todos”. Esto se hace puesto que habrá algunas tareas que probablemente realizarán varios o todos los miembros del grupo juntos. Se lo crea de la misma manera que lo mostrado anteriormente:
Finalmente, para asociar cada recurso a las diferentes tareas, debemos volver al modo Gantt, pulsando sobre la pestaña correspondiente localizada justo bajo el conjunto de iconos.
Seleccionamos una tarea cualquiera, colocándonos sobre su nombre y accedemos al menú de propiedades. La pestaña “Recursos” de ese menú nos permite asociar miembros del equipo a la tarea. Por ejemplo, probablemente la tarea T.1.1 se habría hecho todos juntos. Por tanto, asignaremos a esta tarea el recurso todos.

Uso del Programa Gantt Project
15
A continuación, debe repetirse lo mismo para el resto de las tareas. Asigna las tareas a cada miembro del grupo.
Una vez finalizada la asignación, si observamos el diagrama de recursos resultante, debiera ser algo similar a esto:
¿Cómo se interpreta este diagrama? Cada barra azul que sigue a cada tarea sitúa en el diagrama temporal (de semanas del año) el momento en que debe realizarse. Los huecos que aparecen semana a semana se corresponden con los fines de semana (recuerda que hemos dicho que no trabajaremos esos días). La barra azul que sigue al nombre de cada miembro del equipo muestra su ocupación a lo largo del tiempo. El diagrama también nos indica qué tarea es la que realiza cada miembro del grupo.
La marca en rojo indica que durante un periodo de tiempo un Alumno tiene que hacer dos cosas al mismo tiempo. Es decir, durante ese periodo, el alumno está solapando algunas tareas y no las puede hacer al mismo tiempo, a menos que reparta el tiempo entre esas dos tareas. Para establecer ese reparto de tiempo, vamos a la pestaña en que se asignan recursos e indicamos que al o los alumnos se dedicará el 50% del tiempo a cada tarea.

Uso del Programa Gantt Project
16
Si ahora volvemos a mostrar el diagrama de recursos, veremos algo así:
Ahora vemos en este caso, que todos los alumnos reparten su tiempo entre las tareas que tiene asignadas.
Normalmente, encontraremos situaciones más complejas, en las que una persona se dedica 100% a una tarea durante, por ejemplo, la primera semana, y luego debe repartir su tiempo, por ejemplo en la siguiente semana, entre esa tarea que no ha acabado aún y una nueva tarea.

Uso del Programa Gantt Project
17
Diagrama PERT del proyecto
Otro diagrama de utilidad es el diagrama de PERT que se obtiene en la pestaña Ver del menú principal. Un diagrama de PERT para el proyecto que estamos especificando tiene este aspecto siguiente.
A lo largo de la ejecución del proyecto es posible que algunas tareas queden incompletas, se realicen mal o, simplemente, ni se lleguen a iniciar. En algunos casos, tales incidencias no afectan a la finalización del proyecto, aunque puedan afectar a su calidad, documentación o robustez. En otras ocasiones, el incumplimiento de determinadas tareas conlleva el fracaso del proyecto.
El diagrama PERT se suele emplear para visualizar de forma rápida lo que se conoce como el camino crítico del proyecto, aquel que si es interrumpido en algún punto provoca que el proyecto no alcance sus objetivos.
Documentación del proyecto
Una vez finalizada la creación del proyecto, éste puede resumirse en su diagramas de Gantt y de recursos, que pueden enviarse directamente a la impresora, ser capturados mediante las teclas Alt + ImpPan si se desean incluir como gráficos en algún documento, o emplear las opciones de exportación del propio programa que genera imágenes con formato PNG o JPG, ficheros de texto para su importación con Excel o programas equivalentes, informes en

Uso del Programa Gantt Project
18
HTML o PDF, e incluso un formato de lectura para el Microsoft Project, programa privativo de uso equivalente.
Selecciona la opción Proyecto -> Exportar y elige que te genere un informe en HTML. Después, abre el fichero HTML que ha creado y comprueba el aspecto de la documentación que ha generado.
Como entrega final, deberán exportar el trabajo realizado en el software en formato PDF, cargar en un servicio de publicación y subir luego al
blog.
Sitio sugerido: http://issuu.com/home