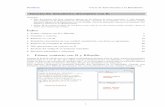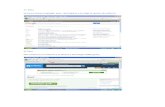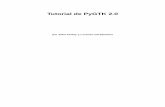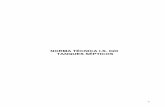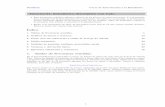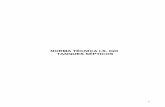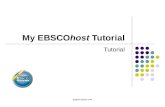Tutorial para el uso de - InGeomatics I.S. – Your ...ingeomatics.com/downloads/Tutorial site work...
Transcript of Tutorial para el uso de - InGeomatics I.S. – Your ...ingeomatics.com/downloads/Tutorial site work...
Copyright, InGeomatics 2
Este manual le ayudará a sacar el máximo
provecho a las herramientas de Agrimensura e
Ingeniería que están incluidas en el programa:
Mr.CAD Professional.
Esperamos que el contenido sea de su
agrado y que lo disfrute.
Cordialmente:
InGeomatics
Copyright, InGeomatics 3
CRÉDITOS
Este manual educativo es confeccionado y preparado por InGeomatics, el cual Reserva Todos sus Derechos. El Programa Mr.CAD Professional, incluyendo todas sus utilidades, símbolos, rutinas, logos, etc., son diseño y creación de: InGeomatics.
AutoCAD es un programa registrado por Autodesk, Inc.
Microsoft, Windows, Visual Basic, son marcas registrada por Microsoft Corporation. Todos los demás nombres de compañías y/o productos mencionados son propiedad de sus respectivos dueños.
Compañías, nombres, y datos usados como ejemplo son ficción a menos que se anote lo contrario. Ninguna parte de este documento podrá ser reproducido o transmitido de ninguna forma, incluyendo y sin excepción: la forma electrónica
o mecánica, sin importar cuál sea el propósito, con la excepción de estar autorizado por nosotros mediante de un documento escrito y firmado.
Por InGeomatics
Todos los Derechos Reservados
InGeomatics.com E-mail: [email protected] Portal: www.ingeomatics.com
Copyright, InGeomatics 4
Tabla de Contenido
Créditos ................................................................................................................................................. 3
Tabla de Contenido ................................................................................................................................... 4
Configuración Inicial ............................................................................................................................ 6
Agenda de Ejercicios: A G R I M - I ........................................................................................................ 7
TRABAJANDO LOS PUNTOS ............................................................................................................... 8
Haciendo la geometría y la tabla de mensura ................................................................................. 13
Tabla de opciones para especificar un arco .................................................................................... 14
Uniendo los puntos ......................................................................................................................... 16
Dibujar los ARCOS: (EN VERSIONES ANTIGUAS) .................................................................. 17
Enderezar los símbolos: .................................................................................................................. 18
Hacer la tabla de mensura usando el polyline: ................................................................................ 18
AÑADIR PUNTOS CON: Pt. GENERATOR ............................................................................... 21
PREPARANDO UNA TOPOGRAFÍA .................................................................................................. 23
Creando la topografía sencilla con un dibujo nuevo:...................................................................... 23
Creando la topografía sencilla a partir de un dibujo existente: ....................................................... 25
Creando la topografía desde un dibujo nuevo y editándola en Mr.CAD S.A. antes de enviarla a
AutoCAD: ....................................................................................................................................... 26
Otro comando útil en la edición: Cut .............................................................................................. 30
Comandos para editar la topografía dentro de AutoCAD:.............................................................. 31
Agenda de Ejercicios: A G R I M – I I ................................................................................................... 40
SUBDIVISIÓN DE SOLARES .............................................................................................................. 41
Agenda de Ejercicios – CORTE Y RELLENO ...................................................................................... 49
CALCULANDO EL CORTE Y RELLENO .......................................................................................... 50
Método de BORROW PIT: elementos necesarios… ...................................................................... 50
Método de SECCIONES: elementos necesarios…......................................................................... 54
Cuando las SECCIONES son creadas por otros programas. .......................................................... 56
Agenda de Ejercicios – NIVELACIÓN - 1 ............................................................................................ 60
PREPARACIÓN DEL DIBUJO ............................................................................................................. 61
TRABAJANDO LA CALLE .................................................................................................................. 67
OTROS COMANDOS ÚTILES: .................................................................................................... 72
Agenda de Ejercicios – NIVELACIÓN – 2 ............................................................................................ 73
TRABAJANDO CON EL GRADING DEL PLOT PLAN .................................................................... 74
LOTES DE CENTRO ..................................................................................................................... 75
LOTE DE ESQUINA ..................................................................................................................... 76
TALUD POSTERIOR: ................................................................................................................... 78
PLANICIE EN SOLAR .................................................................................................................. 82
Copyright, InGeomatics 5
Recuerdos: cuando tenía que hacer los cómputos de “grading” a mano.
Vista de Mr.CAD S.A. Topografía con luz encendida.
Copyright, InGeomatics 6
CONFIGURACIÓN INICIAL
Antes de comenzar con las tutorías, es necesario que
instale los dibujos que están incluidos en el CD de
instalación. Pasos a seguir:
1. Inserte el CD de instalación.
2. En el menú de instalación localice el botón de
Utilities y presiónelo. luego presione el botón:
Seminars y luego haga clic en el botón: Survey
and Topographics plans.
3. Luego presione OK. Espere a que los archivos
sean instalados.
4. Ahora debe instalar los dibujos de
“GRADING”, para esto continúe con el
siguiente paso.
5. Haga clic en el botón: Grading plans.
6. Luego presione OK. Espere a que los archivos
sean instalados.
7. Ya están instalados los dibujos.
8. Cierre todas las ventanillas abiertas en esta explicación y proceda con la tutoría.
Los dibujos se instalarán en un fólder creado en el disco duro C: El fólder principal es:
A_Mr.CAD_Seminario Dentro de este hay un fólder llamado: AGRIMENSURA donde están los dibujos correspondientes a
las tutorías de agrimensura.
Si instaló los dibujos de la tutoría de Grading entonces verá también, un fólder llamado: GRADING
donde están los dibujos correspondientes a las tutorías de grading. Es recomendable instalarlos también
ya que algunos ejemplos se valen de estos dibujos.
Estos dibujos fueron creados para usarse principalmente en los seminarios de las Herramientas de
Mr.CAD Professional. Si desea información sobre los seminarios, puede visitar nuestro portal de
Internet en www.ingeomatics.com
Copyright, InGeomatics 7
Agenda de Ejercicios: A G R I M - I
Ejercicios a practicar en dibujo nuevo (salvar en TIN-1.dwg)
1. Abrir un dibujo nuevo usando un template
a. Importar archivo ASCII
2. Trabajar los puntos
a. Modificar: Grupo – Descripciones
b. Drawing setup
i. Escala 1:200
ii. Rotar vista
c. Manejar layers
d. Unir puntos
i. Geometría
ii. Polyline
iii. Arcos
iv. Tabla
3. Trabajando en el T.I.N.
a. Crear Triangulación
i. Excluir descripciones: INV
ii. Radio Máximo
iii. Eliminar triángulos
iv. Rotar el T.I.N.
b. Contornos
i. Contornos en Líneas y Suavizados
ii. Re-Contour
Self Test:
Practicar ejercicios en el dibujo: TIN-2.dwg
Practicar ejercicios en el dibujo: TIN LINK y R-MAX.dwg
Copyright, InGeomatics 8
TRABAJANDO LOS PUNTOS Trabajar con los puntos es la función más básica para comenzar el plano de mensura o topografía, y
por esto, es una de las funciones más importantes, pues es el fundamento del plano. Antes de trabajar
los puntos se debe escoger la página correcta, y Mr.CAD ha preparado hojas configuradas (templates)
las cuales tiene todos los ajustes necesarios para realizar el trabajo sin problemas. Los siguientes pasos
nos van a ayudar a crear un dibujo nuevo para importar los puntos, trabajar con ellos, realizar la
mensura y la topografía.
Para comenzar el dibujo nuevo, active AutoCAD y espere a que aparezca el Startup Dialog. El
en escoja abrir un dibujo nuevo usando el template 24x36.dwt. Especifique las unidades en
metros y la escala 1:500. Cuando le pregunte si desea actualizar el viewport, conteste Si y
espere llegar al Command Prompt. Salve el dibujo en el fólder :
C:\A_MrCAD_Seminario\Agrimensura con el nombre: TIN-1.dwg
Localice el Toolbar de Site Tools y ubíquelo en un lugar accesible ya que lo vamos a usar
constantemente.
Importar el archivo ASCII: TIN-1.asc
o Desde el Toolbar de Site Tools, presione el botón de Point Tools.
o En el área de Point Tools haga doble clic en Importador Crds.
o Sin hacer cambios en la primera ventanilla, presione el botón Continuar.
o Ahora seleccione el archivo de coordenadas que está ubicado en:
C:\A_MrCAD_Seminario\Agrimensura y cuyo nombre es: TIN-1.asc. Luego
presione el botón: Open.
Hacer doble
clic aquí.
Localice este Toolbar y
haga clic aquí. (Point Tools)
En la gráfica de abajo se muestra el
Toolbar de Site Work. Este
contiene la mayoría de las
herramientas que estaremos
utilizando en este curso.
Hacer clic en
continuar.
Hacer clic en
continuar.
Copyright, InGeomatics 9
o Sin hacer cambios en esta ventanilla, presione el botón Continuar.
o Sin hacer cambios en ventanilla de opciones, presione el botón Continuar.
o Efectúe los cambios a las descripciones
(para más detalles vea la siguiente
explicación)
o Presione el botón: Dibujar… para que
los datos sean enviados a AutoCAD.
Para cambiar las descripciones:
o hacer clic en: Marcar. Esto ocasionará que el listado de puntos completo sea
seleccionado. Verá una marca de selección en la cajita que está adjunto al número del
punto.
o Luego presione el botón: Grupo. Esa acción activará el diálogo de modificar los
puntos, donde podrá hacer los cambios de descripciones, elevación y coordenadas.
o En el diálogo de modificar grupo, presione el botón: Buscar y Remplazar.
o En el diálogo de buscar y remplazar, escriba el texto que desea remplazar en el
encasillado: Buscar el Texto. Escriba la nueva descripción para los puntos en el
encasillado: Remplazar con el Texto y luego presione el botón: Aplicar.
Hacer clic en
continuar.
Hacer doble
clic aquí.
Seleccione el
archivo y hacer
clic en open.
Hacer clic en
continuar.
Hacer clic en
Ver listado.
Hacer los cambios a las
descripciones y luego hacer
clic en Dibujar.
Copyright, InGeomatics 10
Ahora puede presionar el botón Continuar. Cuando presione dicho botón, el programa le
preguntará si desea salvar los cambios, conteste que NO, por si acaso luego si desea practicar
estas instrucciones.
Cuando los datos modificados hayan entrado al programa, este automáticamente ajustará la
escala para que la hoja se ajuste a un tamaño apropiado. Luego preguntará si desea crear la
triangulación ahora, conteste No para poder continuar con la lección de manejo de puntos.
En este momento debe estar viendo los puntos, y como estos están ubicados dentro de la hoja.
Ahora vamos a enviar dichos puntos a AutoCAD. En la parte superior derecha del Mr.CAD
Hacer clic
primero en
Marcar.
Luego, hacer
clic en Grupo.
Luego, hacer clic en
Buscar y Remplazar. También se puede hacer doble clic en uno de
los puntos para hacer los cambios a ese punto
solamente.
Escriba la descripción
que desea cambiar.
Recuerde escribirla
correctamente.
Escriba la nueva descripción
que substituirá la descripción
existente.
Luego, hacer clic en
Aplicar.
En el encasillado Buscar el Texto: puede incluir la descripción completa o una porción
de la misma. Si incluye una porción, solo esa porción será substituida y no toda la
descripción. Ejemplo: Si la descripción a cambiar es Árbol de mango y yo deseo incluir
la clave: TRE. para que inserte el símbolo apropiado del árbol en todas las descripciones
que comiencen con la palabra Árbol, puedo escribir en el encasillado Buscar el Texto:
Árbol y en el encasillado Remplazar con el Texto: TRE.
Copyright, InGeomatics 11
S.A. hay un botón amarillo titulado AutoCAD. Presione dicho boto para que los puntos entren
en AutoCAD y podamos seguir con el trabajo.
Nota: El programa que importa los puntos es el Mr.CAD S.A. Si cuando el programa le pregunta si
desea hacer la triangulación usted contesta que sí, puede enviar el trabajo más completo a AutoCAD.
Luego explicaremos como hacerlo. Este programa contiene muchas funciones adicionales que se
explican en el Manual de Site.
Ahora aparece una ventanilla preguntando si desea sincronizar el Viewport. Conteste que Sí.
Explicación: Cuando se importaron los puntos en Mr.CAD S.A., el detecto que la escala
escogida se debía cambiar para que la hoja estuviera mejor ajustada al dibujo. Ahora es
necesario en AutoCAD sincronizar la configuración del dibujo de modo que el resultado sea la
misma escala la que en el Mr.CAD S.A.
Ya el trabajo está dentro de AutoCAD y listo para continuar con la elaboración del plano.
En algunos casos la hoja tiene mucho espacio desperdiciado por causa de la geometría del proyecto. En
dichos casos, si rotamos la vista del dibujo, podremos aprovechar mejor dichos espacios con detalle o
notas de dicho proyecto. A continuación seguiremos una serie de pasos que le ayudará a ajustar la
escala y rotar el Viewport
Nota: no olvide insertar el norte antes de rotar el view.
Presione el botón
AutoCAD.
Copyright, InGeomatics 12
Para esto escoja del pulldown menú la opción: DvBase Setup Drawing
Hacer clic aquí,
y especificar la
rotación: -36.855
Hacer clic en Continuar. Cambiar la escala a
1:200, luego hacer
clic en Continuar.
Puede mantener
el Toolbar de
Site Work accesible ya que
le vamos a dar
mucho uso.
Hacer clic en Continuar.
Si aparece una ventanilla con la expresión:
About to Regen --- Proceed? Conteste YES.
Copyright, InGeomatics 13
Este será el resultado después del Setup.
Haciendo la geometría y la tabla de mensura
Una vez que el dibujo está configurado, usted deseará unir los puntos. Para esto sigua los siguientes
pasos:
Desde el Toolbar de Site Tools, con el botón Survey entre al área de Survey and Site Tools.
Escoja con doble clic el comando Geometría X Listado.
Conteste los diálogos como se ilustran a continuación.
Hacer doble
clic aquí.
Seleccione: Cerrar con
el primer punto, para
que el programa
entienda que el polyline
que se va a dibujar debe
estar cerrado.
Seleccione:
Continuar, para
indicar el layer del
listado
Haciendo clic sobre
Layout se puede ver
la página; y en
Model regresa al
área del dibujo.
Copyright, InGeomatics 14
Tabla de opciones para especificar un arco
Especificando la cuerda (solo dos puntos) 98-100,P,113-124
Especificando la Dirección o el PI. 98-100,D,101,113-124
Especificando un punto en arco 98-100,S,102,113-124
Especificando un centro 98-100,C,103,113-124
Indique: nombre del
Layer para el polígono,
luego presione Aceptar.
Seleccione:
Continuar, para
indicar que extraiga
todos los puntos de
forma automática.
Seleccione: Puntos en
General para indicar la
clase de punto a buscar.
Indique el listado de puntos: 74,90,64-
67,S,140,139,69,70,S,141,71,72 y
presione el botón: Continuar.
Polígono dibujado a este
momento.
Copyright, InGeomatics 15
Seleccione: Continuar
para generar la tabla de
mensura.
Indique: Si para incluir
un reporte del polígono.
Seleccione: Continuar para generar
la tabla de mensura en lenguaje:
ingles.
Seleccione: Continuar
para convertir el área del
polígono, de metros
cuadrados a cuerdas.
Seleccione: Continuar
para hacer la tabla del
tipo expandida. Si gusta,
puede escoger entre 4
tipos de tablas.
La tabla se genera hacia
la derecha y hacia abajo
del punto de inserción.
A continuación, indique:
1. la precisión decimal para las
coordenadas
2. Precisión decimal de las
distancias
3. Punto de inserción de la tabla
4. Titulo
5. Subtitulo
Copyright, InGeomatics 16
Uniendo los puntos
Hay varias formas de unir los puntos, usted debe escoger la más apropiada para el resultado deseado.
Además del comando Geometría X Listado, puede usar el comando Geometría X Sel el cual está
ubicado en el área de Survey and Site Tools. Este comando une los puntos del solar o finca por
selección de puntos escogidos directamente de la pantalla, y además crea la tabla de los datos
geométricos. Las líneas que unen los puntos del solar son del tipo polyline, y son creadas en el layer
colindance. Otra forma de unir los puntos es al momento de importarlos. En el comando: Coordinate
Import, cuando se despliega el listado de puntos, está el botón: Geometría, dicho botón abre un
diálogo que le permite especificar varios listados de puntos, junto al layer que desea para las líneas.
Las líneas serán creadas en un polyline del cual se puede especificar, si será abierto o cerrado con el
primer punto.
Ahora falta unir las aceras y el asfalto. Para esta asignación debe usar el comando pline de AutoCAD
con el osnap NODE activado.
Recuerde asignar el layer apropiado para cada tramo de líneas. Para esto puede utilizar el comando: Set
by List del toolbar: Layer Tools.
Hacer clic en Set
by List.
Escoja el layer del
listado y hacer clic
Aceptar. Luego
procede a dibujar
los polyline’s
El comando que trae este
diálogo es: DSETTINGS.
También se puede obtener en el
botón derecho del mouse +
Shift y escogiendo la opción:
Osnap Settings.
Para esta acción solo
especifique el osnap mode:
NODE. Las otras opciones
deben estar en blanco.
Primero presione el botón Clear
All y luego escoja el modo:
NODE. Luego haga clic en OK.
Copyright, InGeomatics 17
Así se verá el dibujo después de unidos los puntos. (Si desea puede añadir los colindantes)
Dibujar los ARCOS: (EN VERSIONES ANTIGUAS)
Con el comando ARC de AutoCAD dibuje un arco usando tres puntos en el mismo layer de la
colindancia. Asegúrese de indicar el ENDPOINT en donde une con el solar y no usar NODE.
Solo use NODE en el punto medio.
Luego, con el comando TRIM elimine los segmentos de líneas rectos que sobran.
Con el comando pedit edite el polyline del solar añadiendo el nuevo arco al polyline.
o Command: pedit
o Select polyline or [Multiple]: <Seleccione la colindancia del solar>
o Enter an option [Close/Join/Width/Edit vertex/Fit/Spline/Decurve/Ltype/gen/Undo]: J
o Select objects: 1 found <Selección el arco que se va a añadir al solar>
o Select objects: <Presione enter>
o 1 segments added to polyline
o Enter an option [Open/Join/Width/Edit vertex/Fit/Spline/Decurve/Ltype gen/Undo]:
<Presione enter>
Eliminar
con trim
Añadir con
pedit
ENDPOINT
ENDPOINT
NODE
Copyright, InGeomatics 18
Enderezar los símbolos:
DvBase Tools Blocks-Xrefs Block Rotation
Seleccione todo con la excepción del norte y la caja de escala.
Hacer la tabla de mensura usando el polyline:
Desde Survey and Site Tools, escoja el comando: Tabla de Mensura.
Hacer clic
aquí
Hacer doble clic en
Tabla de Mensura.
Seleccione: Continuar
para generar la tabla de
mensura.
Seleccione: Continuar para
generar la tabla de mensura en
lenguaje: ingles.
Seleccione: Continuar para convertir el área del
polígono, de metros cuadrados a cuerdas.
Copyright, InGeomatics 19
Punto de
inserción
de la tabla
Seleccione: Continuar
para hacer la tabla del
tipo expandida.
A continuación, indique:
1. la precisión decimal para las coordenadas
2. Precisión decimal de las distancias
3. Punto de inserción de la tabla
4. Titulo
5. Subtitulo
Copyright, InGeomatics 20
AÑADIR PUNTOS CON: ADD POINTS
Esta función le permite añadir puntos adicionales al proyecto, directo al mismo
dibujo utilizando una coordenada calculada o indicando directamente sobre el
dibujo. Los puntos insertados son de la misma especificación que los que se
insertan con los comandos: RAW Data Pt generator o el HP or ASCII Import.
Los puntos pueden ser utilizados para topografías o mensuras. Al activar este
comando verá una ventanilla de diálogo similar a la descrita a continuación
.
En este primer diálogo debe indicar las coordenadas del nuevo punto o presionar el botón: Pick para
especificar una localización dentro del dibujo. Luego presione el botón: Continuar... o el botón: Salir
para terminar el comando.
Luego de presionar el botón Continuar verá el diálogo de especificar los valores y el tipo de punto.
Este diálogo contiene los siguientes encasillados:
Tipo de Punto – En esta sección usted puede escoger el tipo del
punto a insertar. Los tipos de puntos se describen a continuación.
o Topográfico – Indica que el símbolo a ser insertado es el
de topografía.
o Estación – Indica que el símbolo a ser insertado es el de
estación.
o BM – Indica que el símbolo a ser insertado es el de BM.
o Colindancia -- Indica que el símbolo a ser insertado es el
de colindancia.
Numeración – Esta sección le permite indicar si la numeración va
a ser automática o manual. Al escoger la opción automática el
programa asignará los números de punto y reconocerá, cada vez
que retorne al dibujo, cual fue el último número que insertó. La
opción manual significa que usted indicará el número del punto.
Número – Este encasillado le permite entrar el número del punto.
Si el modo de numeración es automática, este encasillado estará
inactivo.
Elev. – Este encasillado es para entrar la elevación del punto. Si el
punto ha sido localizado en un área donde se encuentra un TIN, este encasillado mostrará una
elevación sugerida que ha sido extraída de dicho TIN.
Valor – En este encasillado puede entrar un valor que sirve para incrementar o decrecer el valor
de la elevación. Dicho valor, al igual que la elevación, continuará en el encasillado hasta que lo
cambie o termine la función. Este factor es útil cuando la inserción del punto es repetitiva.
Incrementar – Al presionar este botón el valor de la elevación es incrementado sobre la base del
valor del encasillado factor.
Decrecer – Al presionar este botón el valor de la elevación es decrecida sobre la base del valor
del encasillado factor.
Descripción – En este encasillado puede indicar la descripción del punto. Dicha descripción
tendrá un valor inicial adecuado para el tipo del punto. Este valor inicial es diferente para cada
tipo de punto y puede ser modificado a gusto. Con relación a los diferentes tipos de
descripciones apropiadas, puede ver la sección: Tipo de Punto
Layer – Indique el nombre del Layer en que desea que se inserte el nuevo punto.
Aceptar – Acepta los valores que tienen las opciones y procede con el próximo punto.
Cada vez que se
inserte un punto, la
pantalla se
centralizara con el
punto para que
usted pueda
visualizar su
posición relativa.
Copyright, InGeomatics 21
Cancelar – Salir de esta ventanilla sin insertar el punto.
AÑADIR PUNTOS CON: Pt. GENERATOR
Esta función le permite añadir puntos adicionales al proyecto usando puntos ya insertados como
referencia de su origen. Para generar los puntos se puede usar las diferentes opciones descritas a
continuación:
Radiando ( side shoots): Esta opción le permite usar un punto o estación como origen del punto a
calcular. Puede escoger el ángulo horizontal a especificar en Rumbos, Acimut, o ángulos a la derecha
con referencia a otra estación o punto.
Punto en dirección: Esta opción le permite usar dos puntos como referencia para el punto a calcular.
El primer punto seleccionado es el punto de partida y el segundo punto es la orientación.
Intersección de puntos: Esta opción le permite usar cuatro puntos como referencia para intersecar un
nuevo punto. Los puntos de referencia deben ser suplidos en forma de X o sea, cruzados.
Entre las ventanillas de diálogo que presentan algunas de las opciones antes descritas están las
Opciones para reportar la elevación: Esta ventanilla le permite escoger el método para el cálculo de
la elevación. Entre las diferentes opciones están:
Diferencia de elevación – Delta Z
Elevación
Angulo Cenital
Angulo Vertical
A continuación describiremos algunas de estas opciones:
Esta grafica muestra un punto radiado
con los siguientes valores:
Angulo Horz. Acimut:
45d00’00”
Distancia horz.: 10.00
Angulo Vertical: 10.00
Tipo de punto: Topográfico
Esta grafica muestra un punto en
dirección con los siguientes valores:
Base: Punto 65
Orientación: Punto 66
Distancia: 19.48
Tipo de punto: Mensura
Esto produce el punto 67
Esta grafica muestra una
Intersección de puntos indicada en
el siguiente orden:
Punto 65 y 67
Punto 66 y 68
Tipo de punto: Mensura
Esto produce el punto 69
Copyright, InGeomatics 22
Diferencia de elevación – Delta Z: esta es la distancia vertical que existe entre el nuevo punto y la
estación base. Cuando la diferencia de elevación es positiva es porque la elevación del punto nuevo es
mayor que la elevación de la estación base y el valor del Delta Z será sumada a la elevación del punto
base. Por otro lado cuando es negativa significa que la elevación del punto nuevo es menor que la
elevación de la estación base y por lo tanto el valor del Delta Z será restada a la elevación del punto
base.
Elevación: Esta opción le permite especificar en la ventanilla del tipo de punto, la elevación final para
el nuevo punto.
Angulo Cenital: Este es el ángulo que se forma partiendo del eje de Z donde Z representa 0d00’00” y
X representa 90d00’00”.
Angulo Vertical: Este es el ángulo que se forma partiendo del eje de Z donde Z representa 90d00’00”
y X representa 0d00’00”. Cualquier ángulo que gira hacia arriba (hacia Z) es positivo. Cualquier
ángulo que gira hacia abajo (hacia –Z) es negativo. El horizonte (X) es 0d00’00”.
Nota:
Cuando el ángulo para el cálculo de la
elevación es del tipo Cenital o Vertical
es necesario suplir la distancia
inclinada (slope distance) en vez de la
distancia horizontal.
Cuando la elevación se provee o se
calcula a base de un Delta Z, la
distancia que se debe proveer es la
horizontal.
Copyright, InGeomatics 23
PREPARANDO UNA TOPOGRAFÍA En esta sección prepararemos una topografía, primero: desde un dibujo nuevo, haciendo el proceso
desde la importación de los puntos, y luego: comenzando el proceso a partir de un dibujo existentes
con puntos ya insertados. Ambos casos sin editar la misma. Luego haremos una topografía editándola
directamente dentro del Mr.CAD S.A.
Creando la topografía sencilla con un dibujo nuevo:
1. Abra un dibujo nuevo en AutoCAD usando un template de 24x36, en metros y escala 1:500.
Para instrucciones de cómo preparar el dibujo nuevo, puede ver el Manual Básico de Mr.CAD.
1. Desde el Toolbar de Site Tools, presione el botón de Points.
2. En el área de Point Tools haga doble clic en Importador Crds.
3. Cuando abra la ventanilla de seleccionar el archivo, busque el archivo: C:\MrCAD
SA3\Samples\CR5 Sample.cr5, selecciónelo y presione el botón open.
4. En la siguiente ventanilla presione Continuar.
5. Cuando el programa pregunte si desea hacer la triangulación, conteste: Yes.
6. En la ventanilla de Opciones y descripción del archivo…, presione el botón Dibujar.
7. En la ventanilla Surface, presione el botón OK.
8. Ya debe estar viendo la topografía completada. Si presione el botón AutoCAD, ubicado el lado
superior derecho de la pantalla, el trabajo realizado a este momento es enviado a AutoCAD.
Hacer doble
clic aquí.
Localice este Toolbar y
haga clic aquí. (Point Tools)
En la gráfica de abajo se muestra el
Toolbar de Site Work. Este
contiene la mayoría de las
herramientas que estaremos
utilizando en este curso.
Hacer clic en
continuar.
Hacer clic en
continuar.
Copyright, InGeomatics 24
Probablemente, antes de enviar el dibujo a AutoCAD usted deseara editar la misma. Más adelante en
este manual explicaremos como usted puede hacer dicha edición.
9. Ahora aparece una ventanilla preguntando si desea sincronizar el Viewport. Conteste que Sí.
Explicación: Cuando se importaron los puntos en Mr.CAD S.A., el detecto que la escala
escogida se debía cambiar para que la hoja estuviera mejor ajustada al dibujo. Ahora es
necesario en AutoCAD sincronizar la configuración del dibujo de modo que el resultado sea la
misma escala la que en el Mr.CAD S.A.
10. Ya el trabajo está dentro de AutoCAD y listo para continuar con la elaboración del plano.
Presione el botón
AutoCAD.
Copyright, InGeomatics 25
Creando la topografía sencilla a partir de un dibujo existente:
Abra con AutoCAD el dibujo existente C:\A_Mr.CAD_SEMINARIO\AGRIMENSURA\TIN-
2.dwg, o cualquier otro que contenga puntos. Nota para poder usar el dibujo recomendado, debe
primero haber instalado los dibujos del seminario. Proceso que se explica al principio de este manual.
1. Localice el Toolbar de Site Tools y presione el botón Topographic.
2. Seleccione el comando TIN Make.
3. Indique que desea incluir todos los puntos de forma automática.
4. En la ventanilla Surface, presione el botón OK.
5. Ya debe estar viendo la topografía completada.
Probablemente, esto es lo que usted está viendo en pantalla. Asique antes de enviar a AutoCAD
hagamos algunas correcciones.
Doble clic en
TIN Make.
Copyright, InGeomatics 26
1. Ajuste el tamaño de los triángulos a 62.Aunque el Mr.CAD S.A. busca automáticamente un
número apropiado para este tamaño pero en ocasiones
necesita ayuda. Si fuera necesario aumentar dicha tamaño,
dicho ajuste se hace deslizando la barra horizontal ubicada
en el área de Triangles.
2. Luego ajuste el intervalo de contornos a 0.25 en la ventanilla
Surface Manager. Esto se ajustan de forma Automática.
3. Ahora presione el botón AutoCAD, ubicado el lado superior
derecho de la pantalla. El trabajo realizado a este momento es
enviado a AutoCAD.
Ya el trabajo está dentro de AutoCAD y listo para continuar con la elaboración del plano.
Creando la topografía desde un dibujo nuevo y editándola en Mr.CAD S.A. antes de enviarla a AutoCAD:
1. Abra un dibujo nuevo en AutoCAD usando un template de 24x36, en metros y escala 1:500.
Para instrucciones de cómo preparar el dibujo nuevo, puede ver el Manual Básico de Mr.CAD.
Copyright, InGeomatics 27
2. Desde el Toolbar de Site Tools, presione el botón de Points.
3. En el área de Point Tools haga doble clic en Importador Crds.
4. En la ventanilla de Coordinate Imports, presione el botón Continuar.
5. Cuando abra la ventanilla de seleccionar el archivo, busque el archivo: C:\MrCAD
SA3\Samples\RotateTRi.cr5, selecciónelo y presione el botón open.
6. En la siguiente ventanilla presione Continuar.
7. En la ventanilla de Opciones y descripción del archivo…, presione el botón Dibujar.
8. Cuando el programa pregunte si desea hacer la triangulación, conteste: Yes.
9. En la ventanilla Surface, presione el botón OK.
10. Ya debe estar viendo la topografía completada.
Hacer doble
clic aquí.
Localice este Toolbar y
haga clic aquí. (Point Tools)
En la gráfica de abajo se muestra el
Toolbar de Site Work. Este
contiene la mayoría de las
herramientas que estaremos
utilizando en este curso.
Hacer clic en
continuar.
Hacer clic en
continuar.
Copyright, InGeomatics 28
Ahora procedemos a editar la nueva superficie.
Primero hagamos un acercamiento al área donde vamos a trabajar.
1. Presione el botón ZW (Zoom Windows)
2. Mueva el cursor al centro del área donde vamos a trabajar, y con el botón presionado, arrastre
el cursor hasta que la ventanilla tenga el tamaño apropiado para cubrir el área a trabajar.
Ahora, si gusta, puede apagar el rellanado de los triángulos para mejor visibilidad.
Usando el
comando: ZW,
acérquese al área
a trabajar.
Clic en el
centro y
arrastre.
Copyright, InGeomatics 29
En la ventanilla de control: Surface manager, haga clic en Filled. Automáticamente el rellenado
desaparecerá. Ahora vamos a rotar la triangulación en esta área haciendo lo siguiente:
1. En el área: Topographic. Hacer clic en Edit. Esto activa el modo de editar la superficie y los
comandos que están deshabilitados en dicha área se activarán.
2. Ahora haga clic en Align para activar el comando de ajustar los triángulos.
3. Luego clic en el primer punto del ajuste, y luego en el segundo. A este momento podrá ver el
resultado del ajuste.
Primero: Clic en Filled
Segundo: Clic en Edit
Primero: Clic en Align
Segundo: Clic en punto
Tercero: Clic en punto
Copyright, InGeomatics 30
4. Debido a que el comando prevalece, usted puede seguir ajustando el trabajo hasta completarlo.
5. Al finalizar, puede volver a encender el rellenado de los triángulos.
6. Si en este momento desea enviar el trabajo a AutoCAD, solo presione el botón amarillo que
está ubicado en el lado superior derecho.
7. Ahora aparece una ventanilla preguntando si desea sincronizar el Viewport. Conteste que Sí.
Explicación: Cuando se importaron los puntos en Mr.CAD S.A., el detecto que la escala
escogida se debía cambiar para que la hoja estuviera mejor ajustada al dibujo. Ahora es
necesario en AutoCAD sincronizar la configuración del dibujo de modo que el resultado sea la
misma escala la que en el Mr.CAD S.A.
8. Ya el trabajo está dentro de AutoCAD y listo para continuar con la elaboración del plano.
Otro comando útil en la edición: Cut
Este comando se utiliza para remover aquellos triángulos que no se desean en el trabajo. Trabajar con
él es bien sencillo. Para empezar es necesario que dicha comando este activado. Se activa presionando
el botón Edit. Una vez activado, solo mueva el cursor dentro del triángulo que desea remover, y haga
clic. El triángulo seleccionado se tronará en color rojo. Continúe marcando los triángulos que desea
remover hasta completada la selección. Luego presione el botón Delete en su teclado.
Para que los contornos se actualicen, solo tiene que presionar el botón Regenarate dentro de la
ventanilla Surface Manager.
Note el
resultado del
ajuste.
Copyright, InGeomatics 31
Comandos para editar la topografía dentro de AutoCAD:
Los comandos que se analizan a continuación, son aplicables a las topografías que necesitan ser
editadas y ya han sido importadas en AutoCAD. Dicha edición se pueda hacer con la ayuda de los
Topographic Tools. Aquí hay comandos para Rotar, Borra, Recrear contornos, computar volumen, etc.
Veamos cómo aplicar algunos de estos comandos en diferentes circunstancias.
TIN Rotate, con este comando se ajusta la interpolación del TIN donde sea necesario. Para trabajar de
forma eficiente este comando es recomendable haber aplicado los contornos del tipo líneas. Esto no
solo ayuda a visualizar donde realmente hace falta hacer ajustes, sino que también al ajustar la
triangulación los contornos se ajustan. Luego de terminada la edición, puede aplicar los contornos
curveados como parte de la etapa final.
Nota: Un comando de AutoCAD que puede ayudar a visualizar donde falta rotación es: Shademode
O Para cubrir la superficie con color. Shademode 2D Para volver al estado anterior.
A continuación, note como cambia la posición de los triángulos.
Primero debe hacer un clic dentro de uno de los triángulos, y luego hacer clic dentro del triángulo
adyacente. Ambos triángulos deben compartir uno de sus lados. La línea imaginaria que se forma entra
Hacer doble clic aquí y luego haga
clic dentro de dos triángulos para
invertir su interpolación. Los
triángulos seleccionados deben
compartir uno de sus lados.
Clic
Clic
Nueva línea
común para
ambos
triángulos.
Línea común
de ambos
triángulos.
Copyright, InGeomatics 32
los dos clics, debe cruzar la línea común entre los dos triángulos. Este comando se usa de forma
continua hasta que complete la edición de la superficie (TIN).
Más ejemplos:
Copyright, InGeomatics 33
Nota: cuando termina con la edición de triángulos puede utilizar el comando: Re-Create Contours para
cambiar los contornos del tipo líneas por los curveados.
Copyright, InGeomatics 34
TIN Patch. Este le permite añadir triángulos en los lugares que hagan falta.
Ejemplo con tres puntos. Después de indicar el intervalo de los contornos, proceda a seleccionar los
puntos.
Hacer doble
clic aquí.
Con un clic indique si puede
usar 3 o 4 puntos para
formar 1 o 2 triángulos.
Para el próximo ejemplo
indique 3 puntos.
1
2
3
Nota:
Los puntos se indican
tocando el número, la
elevación o descripción
del punto. No intente
usar un osnap y hacer
puntería en el nodo.
Esto no funciona así.
Debe seleccionar el
punto igual que cuando
usa el comando erase de
AutoCAD.
Copyright, InGeomatics 35
Ejemplo con cuatro puntos.
TIN Link. Otro paso importante es la unión de puntos en el TIN. El comando utilizado para esto es
TIN Link, y su objetivo es definir bordes de taludes, quebradas, zanjas, etc. para que estos se
representen correctamente en el dibujo. El comando TIN Link debe aplicarse antes de crear el TIN.
Para usarse debe hacer lo siguiente:
1. Invocar el comando TIN Link dentro de Topographic Tools.
2. Seleccionar el primer punto. (igual que lo haría al usar el comando Erase)
3. Seleccionar el los siguientes puntos en secuencia como si estuviera dibujando un polyline.
1
2
Hacer doble
clic aquí.
1
4
2 3
Copyright, InGeomatics 36
Ejemplo de usar TIN Link para definir un camino: primero recuerde que este comando se debe aplicar
antes de crear el TIN. En la siguiente ilustración se presenta la secuencia de puntos. Aquí se muestra el
TIN ya creado con los errores generados por no tener el TIN Link hecho y el lugar por el cual se
sugiere aplicar el TIN Link.
Lo siguiente, es el resultado después de haber recreado el TIN.
Crear un TIN Link
uniendo estos puntos.
Copyright, InGeomatics 37
Re-Create Contours. Este comando le permite convertir los contornos del tipo líneas, utilizado en la
fase de edición del TIN, al tipo de contorno utilizado en la fase final del proyecto.
1. Del área de Topographic Tools, selecciones el comando: Re-Create Contours.
2. Seleccione el área del TIN que va a trabajar. (igual que si utilizara el comando erase)
3. Indique los intervalos a: 0.25
4. Especifique que los contornos serán en: Poly-Splines
5. Indique que desea que se muestren las elevaciones en el MEDIO y en los FINALES.
Resultado…
Esta opción da un acabado final a la apariencia del trabajo ya que los contornos se crean suavizados.
Pero si utilizó la opción de contornos en forma de Polylines, y luego desea suavizarlos, puede seguir
los pasos que se describen a continuación:
Para suavizar los contornos creados en Polylines debe usar el comando: Smooth. Este comando
convierte los contornos hechos en Polylines a splines curveados.
Hacer doble
clic aquí y
selecciones el
área a trabajar.
Indique el
intervalo:
0.25
Seleccione Poly-Splines.
Esta es la opción
recomendad.
Indique que en el
MEDIO y en lo
FINALES. Esta es la
opción recomendada.
Copyright, InGeomatics 38
1. Del área de Topographic Tools, seleccione el comando: Smooth.
2. Seleccione del dibujo, los contornos a procesar. (igual que si utilizara el comando erase)
Para congelar los elementos innecesarios en el plano, puede utilizar el comando Freeze by pick del
toolbar: Layer Tools
NOTA IMPORTANTE:
Asegurase de incluir solo
los contornos. Excluya
principalmente el polyline
de la finca, ya que este
comando no filtra dichos
elementos y puede añadir
curvas a estos.
Hacer doble
clic aquí y
seleccione el
área a trabajar.
Hacer clic aquí y
especifique el nivel de
selección a Objeto.
Seleccione el
TIN y los puntos.
Copyright, InGeomatics 39
Trabajo completado.
Otros comandos útiles:
TIN Delete: este comando le permite borrar triángulos con sus contornos, si estos fueron
creados en líneas. Es muy práctico cuando tenemos que borrar triángulos que se salen del límite
del proyecto o están ubicados dentro de una estructura.
TIN Scan: comando para reportar elevaciones trianguladas activamente dentro del TIN. Según
mueve el cursor sobre el TIN las elevaciones son calculadas en el momento. Si hace clic en el
TIN, la elevación del lugar es insertada en forma de texto o punto, según usted prefiera. Este
comando es muy útil cuando queremos saber una elevación en un lugar del proyecto en
particular y éste no contiene puntos cercanos, pero está abarcado por el TIN.
TIN Direction: con este comando puede ver hacia donde discurre el agua sobre la superficie
del TIN. Al aplicar este comando, se insertan unas flechas que dejan ver de forma gráfica hacia
donde discurren las aguas sobre el TIN. Dichas flecha le pueden ayudar a visualizar mejor la
topografía del proyecto.
Self Test:
Ya hemos discutido las herramientas más importantes para poder hacer una topografía completa. Para
probar lo que hemos aprendido…
1. Abra el dibujo: TIN-2.dwg y efectúe las tareas explicadas en el área de ploteo del dibujo.
2. Abra el dibujo: TIN LINK Y R-MAX.dwg y efectúe las tareas explicadas en el mismo.
Copyright, InGeomatics 40
Agenda de Ejercicios: A G R I M – I I
Ejercicios a practicar en el dibujo: PAR-1.dwg
1. Subdividir Solares en Lotes de 1,000.00 MC
a. Parcelación
i. Triangular Lot
ii. Parallel Lot
b. Tablas
i. Survey PolyTable
ii. Ojo a los arcos
Vista de Mr.CAD S.A.: Líneas con rumbos y distancias.
Copyright, InGeomatics 41
SUBDIVISIÓN DE SOLARES Primero, abra el dibujo: PAR-1.dwg y cámbiese al área de trabajo. En este dibujo vamos a subdividir el lote en solares de 1,000.00 MC y luego prepararemos las tablas de mensuras de los solares: 2, 3, 5, y 6.
Una herramienta útil para este trabajo es la calculadora con conversiones de Mr.CAD. Esta la puede conseguir en el Toolbar de Utilidades:
Los comandos que podemos usar para lograr el trabajo son:
Área Triangular: con este comando puede sacar un área triangular con una cabida que usted especifique, usando tres puntos y un pivote. Los primeros dos puntos indican la línea donde la base del triángulo se va a desplazar. El segundo y tercer punto indican la línea o dirección del pivote. El cuarto punto (el pivote) es el punto donde la línea nueva va a girar hasta hallar el área deseada.
Hacer clic aquí y
espere a que salga la
calculadora.
Ajuste los lugares
decimales a su
expresión más alta.
Hacer doble
clic aquí.
Selecciona
la unidad
para el área.
Indique el área que
desea obtener.
Indique la precisión decimal, y luego verá
el diálogo de instrucciones. Presione el
botón: OK, luego proceda a indicar los
puntos como de presentan a continuación.
Copyright, InGeomatics 42
Área Paralela: este otro comando le permite sacar un área, usando una línea lateral o colindancia como base para el nuevo solar. La nueva colindancia creada será paralela a dicha colindancia. Esto se logra usando cuatro puntos de referencia: los primeros dos son la colindancia base (la línea que se repite en forma paralela), los puntos restantes definen el resto de la geometría disponible. Si el área deseada cabe varias veces en el área total de la geometría especificada, el programa le reportará cuantas veces cabe y le preguntará cuantos solares desea.
Indique el
primer punto. NEAR
o ENDPOINT
Indique el
segundo punto.
ENDPOINT
Indique la dirección
hasta el punto de pivote.
NEAR.
Localice el punto del pivote o la
distancia hasta el pivote. El punto lo
puede indicar con un OSNAP. La
distancia la puede indicar, moviendo
el cursor hacia la dirección del lugar,
escribiendo en el teclado la distancia,
y presionando la tecla ENTER.
Después de indicar los puntos, el
programa pregunta si desea insertar los
puntos nuevos y si desea indicar el área en
el dibujo. Conteste según su necesidad.
Hacer doble
clic aquí.
Selecciona
la unidad
para el área.
Indique el área que
desea obtener.
Indique la precisión decimal, y luego verá
el diálogo de instrucciones. Presione el
botón: OK, luego proceda a indicar los
puntos como de presentan a continuación.
Copyright, InGeomatics 43
Múltiple Área: este comando se utiliza para reportar el área de una figura cerrada. El comando pide que haga clic dentro de todas las áreas que desea calcular y preguntará si desea conservar el borde del área. Si contesta que SI, obtendrá un polyline dentro de cada área especificada. También imprime el área dentro de cada figura, donde hizo el clic.
Ahora haga clic en cada solar y luego presiona la tecla ENTER. Las áreas se insertan donde hizo el clic.
Ya que conocemos las herramientas básicas podemos empezar a trabajar los solares.
Indique el primer
punto. ENDPOINT o
INTERSECTION.
Indique el segundo
punto. ENDPOINT o
INTERSECTION.
Línea base para repetir
de forma paralela.
Indique el tercer
punto. ENDPOINT
Indique el cuarto
punto. ENDPOINT
Después de indicar los puntos, el
programa pregunta si desea insertar los
puntos nuevos y si desea indicar el área en
el dibujo. Conteste según su necesidad.
Hacer clic
aquí.
Si desea conservar el
borde del área para luego
hacer la tabla de mensura,
conteste que SI.
Copyright, InGeomatics 44
1. Para trabajar el primer solar
2. El solar número 2 y 3 se obtienen con el mismo proceso:
Dibuje la línea 1 - 2
perpendicular a la calle y
obtenga el área de este
triángulo.
Con el comando Área
Paralela marque los puntos 1
y 2 con ENDPOINT, 3 con
NEAR, y 4 con ENDPOINT.
Así obtenga la diferencia
Réstele a 1000.0,
el área obtenida.
Dibuje la línea 1 - 2
perpendicular a la calle y
obtenga el área total del
solar.
Borre la línea 1 - 2.
Con el comando Área
Paralela marque los puntos 1
al 4 con ENDPOINT, y
réstele el excedente al solar.
Borre la línea 1-2.
Copyright, InGeomatics 45
3. El solar número 4:
4. Solares número 5 y 6:
Dibuje la línea 3 - 2
perpendicular a la colindancia
posterior y obtenga el área
total del solar.
Borre la línea 3 - 2.
Con el comando Área
Triangular marque los puntos 1 al 4
con ENDPOINT, y réstele el
excedente al solar.
Dibuje la línea 3 - 2
saliendo desde el centro hasta la
colindancia posterior y dejando
10.00 de frente. Luego obtenga
el área total del solar.
Borre la línea 3 - 2.
Con el comando Área Triangular
marque los puntos 1 al 3 con ENDPOINT,
y el 4 con INTERSECTION. Luego réstele
el excedente al solar.
Copyright, InGeomatics 46
5. El solar número 7:
6. El solar número 8:
Borre la línea 4 - 2.
Con el comando Área
Triangular marque los puntos 1 al 4
con ENDPOINT, y súmele el área
nueva al solar.
Dibuje la línea 3 - 2 saliendo
desde el frente hasta la colindancia
posterior dejando 10.00 de frente. El
punto 2 está ubicado a 28.22 del
punto de atrás del solar. Luego
obtenga el área total del solar.
Dibuje la línea 1 - 2
perpendicular a la
colindancia posterior y
obtenga el área total del
solar. Borre la línea 1 - 2.
Con el comando Área
Paralela marque los puntos 1
al 4 con ENDPOINT, y
réstele el excedente al solar.
Copyright, InGeomatics 47
7. Solar número 9:
8. Solares 10 al 12: crear con el comando Área Paralela. El solar número 12 es un remanente.
Trabajo completado.
Dibuje la línea 1 - 2
saliendo perpendicular al
centro de la calle y
llegando a la colindancia
posterior y obtenga el área
total del solar.
Con el comando Área
Paralela marque los puntos 1
y 2 con ENDPOINT y los
puntos 3 y 4 con NEAR.
Luego súmele el área al solar.
Borre la línea 1 - 2.
Con el comando Área
Paralela marque los puntos 1
al 4 con ENDPOINT y
especifique 2 solares.
Copyright, InGeomatics 49
Agenda de Ejercicios – CORTE Y RELLENO
Ejercicios a practicar en el dibujo: CR-1.dwg
1. Corte y Relleno (BORROW PIT)
a. Preparar el dibujo rotando el view a TOP
b. Crear el reporte usando los espacios entre
datos a 5.00 metros de distancia
Ejercicios a practicar en el dibujo: CR-2.dwg
1. Corte y Relleno (SECCIONES)
a. Crear secciones del TIN usando el comando: Transversales con secciones a 10.00 Mts.
y extensión de 60.00 Mts.
b. Preparar las secciones para el cómputo del área.
c. Calcular las áreas en cada sección usando el comando de áreas múltiples.
d. Computar el volumen usando el comando: VOLUMEN.
Copyright, InGeomatics 50
CALCULANDO EL CORTE Y RELLENO Calcular el corte y relleno usando los comandos de Mr.CAD puede ser muy fácil, si se tienen todos los elementos necesarios y un poco de práctica. En esta sección explicaremos e ilustraremos, cuales son los elementos necesarios para el cómputo y como se pueden obtener resultados. Es importante saber que en Mr.CAD existen varias formas para efectuar el cómputo de corte y relleno, pero todas se resumen en dos métodos. El primero y más fácil, es el de Borrow Pit (barrenado), donde utilizamos dos superficies creadas previamente y un polyline que limita el cómputo. El
segundo es el método por secciones, donde se crean secciones de las dos superficies (TIN) y se calculan las áreas en dichas secciones. Luego se computa el volumen usando el método de área promedio x la distancia entre secciones. Ambos métodos resultan muy buenos y bastante acertados. Para comenzar con la labor, vamos a explicar primero el método de Borrow Pit.
Método de BORROW PIT: elementos necesarios… 1. Para hacer el cálculo usando este método es necesario crear primero las dos superficies, o sea, tener
los dos TIN’s creados y ajustados. La forma de crear las superficies se ilustran en la sección: TRABAJANDO CON EL TIN. La fidelidad del cálculo, depende básicamente de si los TIN’s están debidamente ajustados y terminados.
2. Cada una de estas superficies deben estar en layers diferentes.
3. Debe crear un polyline que limite el cómputo del volumen. Este polyline puede estar en cualquier layer, aunque sería preferible que esté en un layer diferente al de los TIN’s. el polyline puede ser creado usando como base los límites del proyecto o las líneas de colindancia. Si el polyline va a coincidir con alguna línea o elemento del TIN, le sugerimos que ajuste el grueso del polyline, para que luego se le haga fácil seleccionarlo cuando el programa se lo solicite.
Ejemplo de un proyecto…
En el dibujo de la
superficie natural:
CR-1.dwg, inserte el
archivo: TIN-P.dwg
que contiene la
superficie propuesta,
usando el comando
insert de AutoCAD.
La coordenada de
inserción es 0,0. No
olvide explotar la
superficie insertada,
ya que, al insertarla,
puede que se convierta
en un bloque.
Por lo general las
superficies vendrán de
planos ya hechos, y es
posible que el view esté
rotado, pero cuando
aplique el comando,
este se ajustará
automáticamente al
view TOP.
Copyright, InGeomatics 51
Teniendo todos los elementos a mano, compute el corte y relleno usando el comando Corte y Relleno.
1. Desde el Toolbar de Site Tools entre en el área de Topographic Tools y en ella seleccione el comando Corte y Relleno.
2. En el diálogo, presione el botón: Continuar y seleccione un triángulo que sea parte de la superficie natural. (igual que cuando usa el comando ERASE)
3. Repita lo mismo y seleccione ahora un triángulo en la superficie propuesta.
4. Seleccione el polyline que limita el proyecto.
5. En el siguiente diálogo indique la distancia entre los datos a 5.00. dicha distancia es la que el programa va a utilizar para dar separación al obtener los datos en el dibujo. (distancia entre los puntos de la cuadrícula). Mientras sea menor la distancia mayor será la precisión del cómputo, pero más se tardará en reportarlo.
6. Luego localice el punto base para el GRID (cuadrícula). Aquí puede presionar el botón ENTER del teclado. Este parámetro es útil solo si el proyecto contiene algún punto crítico que usted considere que no se debe omitir.
7. Si el programa encuentra alguna profundidad con valor de 0.00, mostrará un diálogo de alerta indicando este evento. Presione el botón OK para proseguir. Esta alerta indica que en algún área del proyecto existe 0.00 de profundidad. (la diferencia entre una superficie y otra)
a. NO me debo preocupar si la causa es:
i. Que en los bordes del proyecto, el programa encontró solo una de las superficies.
b. SI me debo preocupar cuando la causa es:
i. Que hay huecos sin cubrir en las superficies. Estos deben ser cubiertos antes de efectuar el proceso.
ii. Si ha hecho un zoom, mientras el cómputo está en proceso. Si parte del dibujo sale fuera de pantalla, dicha parte obtendrá en cada barreno, un valor de cero profundidad.
8. Cuando vea el diálogo del Calculador de corte y relleno, presione el botón: Procesar… y luego el botón: OK.
9. Ahora verá el reporte del cómputo con el volumen calculado, en corte y en relleno. En dicho diálogo puede enviar los datos a la impresora y al dibujo. Luego de imprimir el reporte, puede presionar el botón Salir para retornar al dibujo. Si presiona el botón de enviar el reporte al dibujo, la ventanilla se cierra sola.
Congele el layer de la superficie Natural y
proceda a crear un polyline que limite el
trabajo. Luego descongele los layers, e
invoque los comandos para el cálculo de
corte y relleno que se explican a
continuación
Copyright, InGeomatics 52
Luego seleccione la un triángulo en la superficie Natural y otro en la superficie propuesta.
Hacer doble clic
aquí.
Este diálogo le permite
escoger entre calcular
volumen con dos
superficies o con una
superficie y una
elevación conocida.
Para dos superficies,
presione Continuar.
Es una gran ventaja si las superficies están en layers con
colores diferentes. Esto facilitará la selección
También es una ventaja si el polyline tiene espesor. Esto
facilitará su selección, en especial cuando el orden de
creación de las entidades no nos favorece. Por ejemplo, si al
seleccionar el polyline resulta que se agarra el triángulo en
vez del polyline. En tal caso, puede seleccionar el polyline
por la orilla sin tener que ser un experto.
Indique 5 y presione:
Continuar.
Un grid de
5 x 5.
Copyright, InGeomatics 53
Datos colectados en el
dibujo.
Puede indicar un título, sub título y
proyecto. Indicar las unidades en que
quiere el reporte y el idioma. Luego
presione Continuar y Continuar en la
próxima ventanilla
Indique en el dibujo el punto base. El
punto base, es el lugar desde donde se
comenzará a distribuir la cuadricula de
puntos
Esta ventanilla muestra los datos
obtenidos y los resultados. Si desea
insertar un reporte de los datos en el
dibujo, presione el botón: Al Dibujo.
Así luce el reporte de datos que se
inserta en el dibujo.
Copyright, InGeomatics 54
Entendiendo lo que es cada sector y los datos correspondientes.
Pit: es un barreno que mide la profundidad que hay entre las dos superficies. Es representado en el
dibujo con el símbolo:
Sector: es el conjunto de datos acumulados que hay entre en cada columna de barrenos. Cada sector es
numerado de izquierda a derecha. Esto significa que los datos del sector #1, los podemos hallar en la
primera columna de barrenos ubicados en el lado izquierdo del proyecto, y discurren desde abajo hacia
arriba según están enumerados. Cada sector es el equivalente a una sección transversal del proyecto
donde se acumulan áreas y volúmenes de corte y relleno.
Método de SECCIONES: elementos necesarios… 1. Para hacer el cálculo usando este método es necesario crear primero las dos superficies, o sea, tener
los dos TIN’s creados y ajustados. La forma de crear las superficies se ilustran en la sección: TRABAJANDO CON EL TIN. La fidelidad del cálculo, depende críticamente de si los TIN’s están debidamente ajustados y terminados.
2. Cada una de estas superficies deben estar en layers diferentes.
Ejemplo de un proyecto…
Los barrenos en color
rojo están en área de
corte.
Los barrenos en color
verde están en área
de relleno.
En el dibujo de la
superficie natural:
CR-1.dwg, inserte el
archivo: TIN-P.dwg
que contiene la
superficie propuesta,
usando el comando
insert de AutoCAD.
La coordenada de
inserción es 0,0. No
olvide explotar la
superficie insertada,
ya que, al insertarla,
puede que se convierta
en un bloque.
Copyright, InGeomatics 55
3. Otro elemento necesario en un polyline que funcione como el eje de trayectoria de las secciones. Un requisito importante es que dicho polyline debe comenzar y terminar dentro de las dos superficies del cómputo.
Ahora puede invocar el comando: Transversales en el área de Profile Tools.
1. En la primera ventanilla debe configurar los resultados que desea obtener, y la fuente de información para las secciones. Para poder obtener un cómputo de volumen, debe indicar que la fuente de datos son Dos superficies. Al hacer esta indicación, la opción del cómputo para Corte y Relleno se activa en la parte inferior de la ventanilla. Márquela para que el computo se efectué como parte de la creación de las secciones.
2. Configure cada una de las opciones siguiente según su necesidad, o solo presione continuar en cada una de ellas aceptando el valor recomendado.
3. Haga un clic sobre un triángulo de la superficie propuesta para que el programa pueda obtener el layer en que esta se creado. Haga de igual forma con la superficie natural. En este proceso es recomendable hacer un acercamiento (zoom) a una zona particular, para poder hacer la selección correcta del triángulo, y no indicar uno en un layer equivocado. El indicar un triángulo en un layer incorrecto puede causar que el reporte sea incorrecto, o no se pueda realizar.
4. Ahora seleccione el polyline de trayectoria.
5. Una nueva ventanilla aparece para indicar como se va a calcular la distancia entre las secciones transversales. Si escoge la opción: Por distancia entrada, luego debe indicar la distancia para el estacionado entre las secciones. Si escoge la opción: Por cantidad de secciones, entonces debe indicar cuantas secciones desea a lo largo del eje de trayectoria y la distancia será dividida entre dicha cantidad.
6. También debe indicar hasta donde se extienden las secciones transversales. Estas se pueden crear extendiéndose hasta un perímetro, o a una distancia especificada. Si escoge: Un perímetro, debe haber creado un polyline que defina dicho perímetro, antes de iniciar este proceso. Dicho polyline debe estar cerrado. Si escoge: Una distancia máxima, puede especificarla en la siguiente ventanilla. Dicha distancia puede ser simétrica, o asimétrica. También se puede especificar una
Por lo general las
superficies vendrán de
planos ya hechos, y es
posible que el view esté
rotado, pero cuando
aplique el comando,
este se ajustará
automáticamente al
view TOP.
Hacer doble clic
aquí.
Copyright, InGeomatics 56
distancia en un lado y 0 distancia en el otro. Lo anterior crea secciones transversales en un solo lado del eje.
7. Finalmente debe indicar donde desea que se dibujen las secciones. Después de indicado, observará como se van generando las secciones. Un dato importante es que las secciones, se generan desde el punto indicado hacia la derecha de dicho punto, y hacia abajo. Lo que implica que debe indicar un lugar en el dibujo, que no vara a sufrir porque la secciones se hayan dibujado sobre él.
Cuando las SECCIONES son creadas por otros programas. En este caso tenemos un comando que nos pueden ayudar. Este es Volumen Calculations en el área de Profile Tools. Dicho comando le provee dos opciones que pueden ser utilices dependiendo del dibujo en el que vamos a efectuar el computo. Si las secciones ha sido dibujadas representando cada capa cortada con un polyline, puede usar la opción: Dos polylines [Natural/Propuesto]. Esto implica que cada polyline debe estar en un layer diferente. Al indicar esta opción haga lo siguiente:
1. Configure la fidelidad del resultado, y los parámetros iniciales del cómputo, contestando los diálogos iniciales como: Exageración vertical, Precisión decimal, distancia de la primera sección (la cual debe ser 0.00), etc.
2. Acérquese a la primera sección y seleccione el polyline que representa la superficie NATURAL.
3. Selecciones los respectivos polylines, y verá desplegados en el dibujo, los valores de corte y relleno en la sección.
4. Indique la distancia hasta la siguiente sección. Recuerde que debe tener como mínimo dos secciones.
Copyright, InGeomatics 57
5. Selecciones los respectivos polylines, y verá desplegados en el dibujo, los valores de corte y relleno en la sección.
6. Ahora aparece un dialogo preguntando si desea incluir otra sección. Si contesta que Si, debe entrar la distancia acumulada hasta esta sección. Dicha distancia proviene de la distancia que hay desde la sección inicial hasta la sección que se está trabajando. Por ejemplo: si la primera y la segunda sección están separadas por 20 metros, y la segunda y tercera sección están separadas por 20 metros adicionales, la distancia acumulada en la tercera sección es de 40 metros. 20 + 20 = 40.
7. Continúe en este ciclo hasta completar todas las secciones. Sea cuidadoso al contestar si desea añadir otra sección. Si le indica que Si, debe añadir información (aunque esta sea repetida), porque de lo contrario, si cancela la operación porque erróneamente le indicó que SI, va a perder el tiempo invertido. Cuando no haya más secciones para incluir, conteste NO.
8. Si desea un reporte en el dibujo, indíquelo, y marque en la pantalla donde lo desea ubicar. Así se genera una tabla con el reporte de corte y relleno desolando el contenido de cada sección y sus totales.
En otro caso, si las secciones no poseen polylines, puede que sea recomendable utilizar la opción de Textos con áreas. Nota: puede que antes de usar esta opción intente crear los polylines con el comando pedit y la opción joint. Esto es debido a que la opción de los polylines descritas con anterioridad, es mucho mejor por ser más fácil de computar.
Para poder utilizar este comando es necesario lo siguiente:
1. LAS SECCIONES DEBEN ESTAR EN ESCALA NATURAL. IMPORTANTE: De estar en escala exagerada y las áreas son obtenidas con comandos de AutoCAD, debe ajustar el valor de las áreas en conformidad con la exageración. El comando de áreas múltiples que se utiliza en esta explicación, utiliza el comando área de AutoCAD para el cómputo.
2. Las secciones deben estar limpias. Se debe remover todo lo que pueda afectar al comando de áreas múltiples. Se deben eliminar todas las líneas que crucen las secciones y cualquier información innecesaria.
3. Debe haber aplicado el comando de áreas múltiples en las secciones para que estas tengan las áreas impresas, tanto la del corte, como del relleno.
Teniendo el dibujo preparado y todos los elementos a mano, compute el corte y el relleno usando el comando: Volumen en Secciones. Practique en el siguiente ejemplo:
1. Abra el dibujo: CR-2-MASTER.dwg y ubíquese en el área de model. Luego acérquese con zoom a la primera sección.
2. Desde el Toolbar de Site Tools, entre en el área de Profile Tools y en ella seleccione el comando Volumen calculations.
3. En el primer diálogo, debe indicar la distancia acumulada del primer perfil. En el primer perfil la distancia acumulada debe ser 0.00 aunque puede contener áreas de corte y relleno.
4. Luego, Seleccione las áreas de corte a sumar. Seleccione los textos que contienen los resultados de las áreas en donde hay corte de terreno. Esta selección se hace igual que cuando usa el comando ERASE de AutoCAD. Seleccione todas las que haya en el dibujo de la sección y presione la tecla ENTER en su teclado. Si la sección no contiene áreas en corte, solo presione ENTER.
5. Haga lo mismo con las áreas de Relleno a sumar en la sección. Si la sección no contiene áreas en corte, solo presione ENTER.
6. El próximo diálogo, debe indicar la distancia acumulada del siguiente perfil. La distancia acumulada siempre va a ser la distancia que hay desde el primer perfil hasta el perfil que se está trabajando. Ejemplo: si las secciones fueron tomadas a cada 10 metros, las distancias se entrarían así: la primera: 0.00, la siguiente: 10.0, la siguiente: 20.0, la siguiente: 30.0 y así sucesivamente.
7. Seleccione las áreas en corte, ENTER y luego las áreas en relleno y ENTER.
8. Continúe en este ciclo hasta que haya entrado los datos de la última sección.
9. Cuando desee salir, Conteste que NO cuando el programa pregunte si desea trabajar otra sección.
10. Inmediatamente el programa reportará el resultado. Si desea puede anotarlos, pero no es necesarios ya que en lo siguiente, el programa preguntará si desea anotar los datos en el dibujo. Presione OK.
Copyright, InGeomatics 58
11. Si desea anotar los datos en el dibujo, presione SI.
12. Indique el lugar para los datos en el dibujo.
Hacer doble clic aquí.
Este diálogo aparece en cada
sección que va a procesar. En el
anote la distancia que hay desde
la primera sección y la que está
trabajando. Si esta es la primera
sección, anote 0.00
Distancia
acumulada
Área en corte o
relleno
Copyright, InGeomatics 59
Examen:
Ya hemos discutido las herramientas más importantes para poder hacer el cómputo de corte y relleno. Para probar lo que hemos aprendido…
1. Abra el dibujo: CR-1.dwg y efectúe las tareas explicadas en el área de impresión del dibujo.
2. Abra el dibujo: CR-2.dwg y efectúe las tareas explicadas en el mismo.
Primero seleccione
todos los textos de las
áreas en corte y
presione ENTER en
su teclado.
Luego seleccione
todos los textos de las
áreas en relleno y
presione ENTER en
su teclado.
Continúe en este
ciclo hasta que haya
completado todas las
secciones.
Si no hay áreas en
corte o relleno,
simplemente presione
ENTER y continúe.
Copyright, InGeomatics 60
Agenda de Ejercicios – NIVELACIÓN - 1
Ejercicios a practicar en el dibujo: GRD-1.dwg
4. Preparación del dibujo
a. Cambiar escala a 1:200 y rotar la vista a : 288.77 o -71.23
b. Acomodar el proyecto dentro del viewport
c. Sincronizar el borde guía con el viewport
d. Ajustar el Master Layer Control, al estado de estructuras NUEVAS
Ejercicios a practicar en el dibujo: GRD-2.dwg
5. Trabajando la calle
a. Establecer niveles en el centro de la calle
b. Calcular curva vertical
c. Calcular elevaciones en la acera
Ejercicios a practicar en el dibujo: GRD-3.dwg
6. Trabajando en los solares
a. Establecer niveles en los solares con pendiente de: 0.02.
b. Calcular talud en la parte posterior de los solares
c. Calcular elevaciones en áreas remanentes
d. Calcular talud en al área remanente del lado izquierdo del proyecto
Hecho con Mr.CAD Profesionnal Edition
Copyright, InGeomatics 61
PREPARACIÓN DEL DIBUJO Primero, abra el dibujo: GRD-1.dwg localizado en el fólder: C:\A_Mr.CAD_Seminario\Grading y cámbiese al área de trabajo. Este dibujo, como en la mayoría de los casos, necesita preparación y configuración para poder iniciar los trabajos. Para empezar la escala del dibujo debe ser cambiada de 1:500 a 1:200 y la vista debe ser rotada para que la geometría del proyecto sincronice con la hoja. Además, debemos tener cuidado cuando las cosas no salen como queremos y tenemos que ajustar el viewport de forma manual. Veamos cómo hacemos todo esto.
Una herramienta que es esencial para este proceso es el comando Drawing, el cual está localizado en el Toolbar: Setup.
Hacer clic aquí.
Drawing
O escoja Drawing
del pull down
menú.
Copyright, InGeomatics 62
(No olvide insertar norte el antes de rotar el view)
Para esto escoja del pulldown menú la opción: DvBase Setup Drawing
Hacer clic aquí.
Y especificar la
rotación: -71.23
Hacer clic aquí.
Cambiar la escala a 1:200, luego
hacer clic aquí.
Puede mantener
el Toolbar de
Engineering accesible ya que
le vamos a dar
mucho uso.
Hacer clic aquí. Si aparece una ventanilla con la expresión: About to Regen --- Proceed? Conteste YES.
Copyright, InGeomatics 63
Este será el resultado después del Setup. Haga las correcciones y vuelva a configurar.
Dibujo re-configurado en MODEL
Haciendo clic sobre
GRADING se
puede ver la página;
y en Model regresa
al área del dibujo.
Este dibujo tiene
una entidad
perdida que se
debe eliminar. Use
el comando erase
de AutoCAD y re-
aplique el
Drawing Setup.
Proyecto
Borde de escala
Copyright, InGeomatics 64
Dibujo re-configurado en Layout (Paper Space)
Como notará, aunque el dibujo aparece dentro del viewport, una gran parte del área del proyecto que vamos a trabajar, está fuera del viewport y por lo tanto necesita corrección. Para esto, haga lo siguiente:
Dentro del Toolbar
de Setup. Escoja el
comando Vport
PAN
Haciendo clic en la
pantalla, ubique el
proyecto en
posición.
El Aerial view nos
sirve de guía.
Nota:
Dependiendo del largo de
la flecha es el
desplazamiento del view.
Para un desplazamiento
rápido, alargue la flecha
retirando esta de su
origen. Para mayor
control y desplazamientos
cortos, acerque la flecha a
su origen haciéndola más
corta.
Copyright, InGeomatics 65
Luego proceda a sincronizar el borde con el view.
Primero debe activar el área del Model dentro del layout y luego con el comando move de AutoCAD, puede mover el borde.
Clic aquí activa el
área de Model.
Borde grueso indica
Model activado.
Borde a mover con
comando move.
Sincronizar a ojo %
con el viewport.
Copyright, InGeomatics 66
Una vez terminada la tarea de sincronización y configuración del dibujo, podemos ajustar el Master Layer Control para que las elevaciones y el trabajo hecho en este, sea organizado en layers que usen el prefijo NEW-. Esto permitirá luego, preparar el dibujo de forma más fácil para el cálculo de corte y relleno. Para esto haga lo siguiente:
Hacer clic aquí.
Master Layer.
Indique el estado
de las estructuras
Nuevas.
Presione: Aceptar.
Tarea
completada.
Copyright, InGeomatics 67
TRABAJANDO LA CALLE Primero, abra el dibujo: GRD-2.dwg localizado en el fólder: C:\A_Mr.CAD_Seminario\Grading y cámbiese al área de trabajo. La meta es establecer las elevaciones del centro de la calle y las aceras utilizando los comandos discutidos en el seminario. Para comenzar debemos establecer por lo menos una elevación de control o base. Para este proyecto es: 99.596. Luego comenzamos a extrapolar e interpolar según sea necesario. Veamos algunos comandos útiles para este ejercicio.
Menú de Grading Tools:
Proviene del primer botón
del toolbar de Engineering,
y contiene la mayoría de los
comandos que utilizaremos
en esta lección. En el botón
Next podemos encontrar
más utilidades. Si deseamos
volver repetidas veces a este
menú podemos invocarlo
con el comando IM,
después de haber utilizado
cualquier comando de esta
área.
Extrapolar
en fase 1
Extrapolar
en fase 1
Extrapolar
en fase 2
Extrapolar en fase 1
Extrapolar en fase 1
Extrapolar en fase 2
Interpolar en fase 3
Extrapolar hasta el midpoint
del centro de la calle.
Curva Vertical en fase 4
Copyright, InGeomatics 68
Entrar Elevación – le permite insertar elevaciones al dibujo. Al aplicarlo observará el siguiente dialogo:
Extrapolar – Con este comando vamos a extrapolar la elevación inicial por el centro de calle hasta el medio de la calle norte del proyecto. En esta lección utilizaremos varias opciones descritas a continuación:
Entre la elevación:
99.596
Verifique que estado
esté indicando: Nueva.
Verifique que el tipo
sea: Punto.
Punto de comienzo con
elevación de 99.596
Seleccione: Elevaciones en PUNTOS
Seleccione en el dibujo la elevación
base para la extrapolación.
Copyright, InGeomatics 69
Indique in punto en el centro de la calle que sirva de orientación para la recta.
Ahora proceda a indicar los lugares para la extrapolación en el tramo de la calle de entrada al proyecto.
En la forma de extrapolar de Línea Recta, puede indicar puntos que desee proyectar al centro de la calle. Algunos de estos pueden ser los puntos de comienzo de una esquina o líneas de colindancia.
Indique un declive de 0.015 para todo el
centro de calle y presione Continuar
Indique si el declive va a ser Subiendo
(porque el punto base es el más bajo) o
Bajando (porque el punto base es el más
alto). En esta lección vamos Subiendo.
Indique la forma de extrapolar en Línea
Recta.
Línea Recta:
los puntos que
seleccione se
proyectan en la
recta.
Línea Libre:
Los puntos que seleccione se
convierten en la base del
próximo cálculo. Puede
cambiar de dirección.
Copyright, InGeomatics 70
Interpolar – Con este comando vamos a interpolar elevaciones en la calle noreste del proyecto.
Arco:
Si seleccione esta opción el programa pedirá
que seleccione el arco y luego puede indicar
los puntos. Los puntos que seleccione deben
ser específicamente en el arco y puede usar
los osnap: Near, Mid, End, etc. Si la entidad
dibujada es un polyline, entonces tendrá que
dibujar un arco sobre el polyline en lo que
ejecuta este comando; luego puede eliminar
dicho arco del dibujo.
Elevación base para la
extrapolación.
Seleccione: Elevaciones en PUNTOS
Seleccione en el dibujo las elevaciones
para la interpolación.
Polyline:
En el caso de haber un polyline que defina el
curso a seguir, es preferible usar la opción de
polyline. Esta opción le pide que seleccione
el polyline, e indique los datos que desea
reportar: Datos a un intervalo definido o en
cada vértice. Si desea incluir el cálculo del
drenaje y la acera, y los declives
correspondientes.
Copyright, InGeomatics 71
Curva Vertical – Luego de extrapolar las elevaciones en el centro de la calle vamos a calcular la curva vertical que está en el medio de la calle norte del proyecto. Para esto vamos a usar el comando: Curva Vertical. Este lo conseguimos en el menú de iconos de Grading Tools cuando presionamos el botón Next.
Cuneta y Acera – Luego de calcular las elevaciones en el centro de la calle, vamos a calcular las elevaciones en la cuneta (pelo de agua) y acera. Para esto usamos este comando: Cuneta y Acera.
Cálculo Radial – Para poder calcular las elevaciones de la cuneta (pelo de agua) en las curvas horizontales, necesitamos utilizar una combinación de comandos. Uno de ellos es el Cálculo Radial, este comando hace literalmente un offset de las elevaciones recalculando a una pendiente especificada. Este offset lo hace usando el centro del arco como punto común para todas las elevaciones. Luego de calcular el pelo de agua con este comando, es necesario usar el comando: Copiar y Modificar para poder calcular las elevaciones en la acera. Este comando se explica a continuación.
Copiar y Modificar – Este comando lo podemos usar en combinación con el comando: Cálculo Radial para calcular las elevaciones en el borde de la acera cuando estamos calculando elevaciones en un arco. Al aplicar este comando el usuario necesita saber cuánto será el incremento en la acera. Por lo general se usa un 0.152 que son unas 6”.
Seleccione: Línea recta
Elevaciones obtenidas
con el Cálculo Radial
Elevaciones obtenidas
con Copiar y Modificar
Copyright, InGeomatics 72
Copiar – Con este comando podemos copiar una elevación o un grupo de elevaciones y recalcularlas a base de una pendiente provista por el usuario y la distancia hasta el nuevo lugar. La copia puede ser sencilla o múltiple. Cuando son múltiples copias, el punto del destino de una copia, se convierte en el punto de partida para la próxima copia. Esto permite que las copias puedan cambiar de dirección. Este comando puede ser muy útil para copiar todas las elevaciones del frente del solar, que están en una calle recta, con una pendiente de 0.02 hasta la parte de atrás de los solares y así obtener estas elevaciones. También puede ser útil para copiar todas las elevaciones de un solar que ha sido calculado a otro solar vecino usando un punto común y la pendiente de la calle.
OTROS COMANDOS ÚTILES:
Mover – Este comando funciona igual que el de Copiar, en la opción sencilla, con la excepción de que la elevaciones seleccionadas son trasladadas en vez de duplicadas. s de los solares y así obtener estas elevaciones. También puede ser útil para copiar todas las elevaciones de un solar que ha sido calculado a otro solar vecino usando un punto común y la pendiente de la calle.
Modificar – Este es un comando muy útil cuando necesitamos incrementar o decrecer un grupo de elevaciones. Por ejemplo: Si un proyecto fue diseñado usando como base la elevación 50.00 y luego es requerido cambiar las elevaciones al sistema de Main Sea Level y dicha elevación es de 2.00, sabe que hay que bajar (decrecer) todo el proyecto -48.00 metros. En dicho caso puede seleccionar todas las elevaciones con el comando: Modificar y decrecer todo 48.00. Esto ajustará todas las elevaciones al nuevo sistema de niveles.
Pendiente – Con este comando podemos obtener el valor de la pendiente entre dos elevaciones que existan en el dibujo. Aplicarlo es muy sencillo: Seleccione las dos elevaciones, especifique que la alineación es En línea recta y conteste si desea indicar el declive en el dibujo. Este comando ofrece la opción de alineación: Multi-líneas (varias direcciones). Con esta opción podemos calcular la pendiente de una acera con varios cambios de dirección, y en la que tenemos la elevación inicial, y la final, y deseamos saber cuál es la pendiente total.
Copyright, InGeomatics 73
Agenda de Ejercicios – NIVELACIÓN – 2
Ejercicios a practicar en el dibujo: PLT-1.dwg
2. Plot Plan’s
a. Calcular grading en los diferentes solares
i. Lotes de centro
ii. Lotes de esquina
b. Calcular talud posterior
Ejercicios a practicar en el dibujo: TR-1.dwg
1. Triangulación del grading
a. Crear TIN en el layer propuesto, usando radio máximo de 30
b. Rotar la triangulación hasta que alinee con calles y taludes
c. Verificar si faltan triángulos
d. Aplicar el TIN. Dirección
El dibujo: PLT-2 contiene
solares con 3 patios para
practicar el grading en esta
condición.
Copyright, InGeomatics 74
TRABAJANDO CON EL GRADING DEL PLOT PLAN Primero, abra el dibujo: PLT-1.dwg y cámbiese al área de trabajo. En este dibujo vamos a calcular el drenaje de las diferentes condiciones aquí expresadas. En el área de Plot Plans dentro del Toolbar de Engineering encontraremos herramientas que nos facilitaran el trabajo. Dos de las que utilizaremos son: Center lot grading y Corner lot grading. A continuación veremos cómo podemos aplicar dichos comandos.
Hacer clic aquí
Haga la selección
apropiada para el
tipo de lote.
Copyright, InGeomatics 75
LOTES DE CENTRO Este es el tipo de solar que encontramos comúnmente en los proyectos y es por lo general el solar que está entre dos solares, con patio trasero, y calle (solo en el frente).
Para trabajar este solar haga lo siguiente:
1. Dentro del dialogo de Plot Plans Works, seleccione Center Lot Grading e indique el tipo de patio.
2. Haga los ajustes necesarios a los parámetros para el drenaje del solar. Estos se identifican por letras en el dialogo. Por lo general, los valores iniciales trabajan muy bien, pero si en el primer intento el resultado es un poco apretado, se pueden incrementar un poco las pendientes hasta encontrar un resultado balanceado.
3. Conteste las preguntas que se imprimen en el command prompt de AutoCAD
Solares de centro.
Haga los ajustes y
presione continuar.
Esta figura indica el orden de entrada
de los datos. Dicho orden puede variar
debido a la configuración del solar,
posición de la estructura y las
elevaciones de la calle.
Esquina del frente opuesta a la
marquesina.
Marquesina
Driveway Es importante conocer la
dirección de la pendiente en la
calle del frente para poder
contestar si la marquesina está en
el lado más alto del solar.
Copyright, InGeomatics 76
LOTE DE ESQUINA Este es el tipo de solar que encontramos comúnmente en las esquinas de los bloques de lotes y es por lo general el solar que tiene un solares en un lateral, solares traseros y con calle en el frente y en un lateral.
Para trabajar este solar haga lo siguiente:
4. Dentro del dialogo de Plot Plans Works, seleccione Corner Lot Grading y seleccione las primeras 4 elevaciones.
5. Haga los ajustes necesarios a los parámetros para el drenaje del solar. Estos se identifican por letras en el dialogo. Por lo general, los valores iniciales trabajan muy bien, pero si en el primer intento el resultado es un poco apretado, se pueden incrementar un poco las pendientes hasta encontrar un resultado balanceado.
Conteste las preguntas que se imprimen en el command prompt de AutoCAD
Solar de esquina
Haga los ajustes y
presione continuar.
Esta figura muestra el resultado. Este
puede variar debido a la configuración
del solar, posición de la estructura, y
las elevaciones de la calle.
Las elevaciones pueden ser
acomodadas para mejor visibilidad,
pero es recomendable hacer dicha
modificación cuando el trabajo sea
final, ya que una vez que la mueves,
pierdes el punto de inserción original.
Esto puede afectar los resultados de
una extrapolación o interpolación
posterior. Para evitar esto, puedes
convertir las elevaciones de TEXTO a
puntos de elevación.
Copyright, InGeomatics 77
Esta figura indica el orden de entrada de los
datos. Dicho orden puede variar debido a la
configuración del solar, posición de la
estructura y las elevaciones de la calle.
Esquina del frente opuesta a la
marquesina.
Marquesina
Driveway Es importante conocer la dirección
de la pendiente en la calle del frente
para poder contestar si la marquesina
está en el lado más alto del solar.
Esta figura muestra el resultado. Este
puede variar debido a la configuración
del solar, posición de la estructura, y
las elevaciones de la calle.
Las elevaciones pueden ser
acomodadas para mejor visibilidad,
pero es recomendable hacer dicha
modificación cuando el trabajo sea
final, ya que una vez que la mueves
pierdes el punto de inserción original.
Esto puede afectar los resultados de
una extrapolación o interpolación
posterior. Para evitar esto, puedes
convertir las elevaciones de TEXTO a
puntos de elevación.
Copyright, InGeomatics 78
TALUD POSTERIOR: Hay varios comandos que podemos utilizar para calcular el PIE o la CRESTA de un talud. El método a utilizar depende de la condición del solar. Veamos las condiciones y que método podemos utilizar. (Las condiciones se están describiendo de izquierda a derecha)
Talud método 1: En esta condición,
el punto de partida está en la
elevación más alta y el PIE del talud
conocido está en la elevación más
baja. El punto a buscar es la CRESTA
del talud. Por lo tanto, la condición es
BAJANDO, y BAJANDO.
Talud método 2: En esta condición, el
punto de partida está
en la elevación más
baja, y la CRESTA
del talud conocido
está en la elevación
más alta. El punto a
buscar es el PIE del
talud. Por lo tanto, la
condición es
SUBIENDO, y
SUBIENDO.
Copyright, InGeomatics 79
Veamos los pasos a seguir en este ejemplo usando el Talud método 2:
Hacer clic aquí
Hacer doble clic aquí. En
Talud método 2
Nota:
Las elevaciones
conocidas deben estar
dibujadas antes de
aplicar el comando.
Talud método 3: En esta condición el punto de partida
está entre medio y el borde del talud
conocido es la CRESTA y el punto a
calcular es el PIE del talud. Por lo
tanto, la condición es BAJANDO, y
SUBIENDO.
Copyright, InGeomatics 80
Después de seleccionada la elevación conocida en el borde del talud el programa necesita saber cuál será el declive de partida o base.
Indique si desea las elevaciones en
TEXTO o en PUNTOS de elevación. Le
recomendamos que escoja PUNTOS.
Seleccione la elevación de partida
o base.
Elevación y punto a calcular.
Indique la pendiente base (declive) y
presione Continuar.
Elevación base
Elevación en la
CRESTA del talud
Talud
Seleccione la elevación de la
CRESTA del talud.
Seleccione el borde de la
CRESTA del talud. (Este paso solo
aparece en algunas versiones)
Copyright, InGeomatics 81
Repita esta acción cuantas veces sea necesaria para poder definir el borde del talud. Luego dibuje una línea que conecte todos los puntos y aplique el símbolo de talud.
Indique el tipo de terreno en que se
encuentra el talud y presione
Continuar. Para terrenos cortados en
su estado natural, la pendiente puede
ser 1:1. Para terrenos rellenado o
cortados en sobrecarga, la pendiente
puede ser 1:2. Para terrenos cortados
en condición mixta de corte natural y
rellenado, la pendiente puede ser 1:1.5
Declive base
Talud 1:1
Si desea, tome nota de la diferencia de
elevaciones y presione OK.
Copyright, InGeomatics 82
PLANICIE EN SOLAR
Con el comando Talud F.L. y Trasero, se puede crear la planicie del solar interceptando dicha
planicie en la parte frontal del solar en varias formas: en la parte frontal más alta, en el medio y en la
parte más baja. En la ilustración próxima se pueden ver los ejemplos de estas condiciones.
Para que este comando funcione correctamente, debe tener calculada las elevaciones frontales y traseras. Al aplicar el comando:
1. Este le pide que seleccione las elevaciones en la colindancia más baja. Estas elevaciones son las que se encuentran en la línea de colindancia lateral que intercepta la colindancia frontal en su punto más bajo. Puede determinar cuál colindancia está en el punto más bajo por simplemente ver cual elevación frontal es menor, o saber hacia dónde cae la pendiente de la acera. Indique las elevaciones picando primero la elevación frontal y luego la trasera.
2. A continuación, siguiendo los mismos criterios, seleccione las elevaciones que están en la colindancia lateral de mayor elevación.
3. Luego indique el declive que desea en el solar. Este declive es el que le permite sacar las aguas del solar hacia la calle, el cual típicamente es una pendiente de 0.02.
4. Ahora indique el tipo de terreno en que se forma el solar. Esta variante determina la proporción de los taludes. Si es terreno cortado, la relación será de 1:1. Si es terreno rellenado será de 1:2 y si es parcialmente cortado y rellenado, será de 1:1.5.
5. Luego indique cómo será la intersección del solar con la colindancia frontal. Vea la ilustración anterior. Esto indica el punto en que el solar comparte una elevación común con la colindancia frontal. Las principales condiciones para escoger son:
a. En el punto más alto.
b. En el medio.
c. En el punto más bajo.
El comando Talud Frontal y Lateral funciona de la misma forma, con la única variante de que este, no calcula talud trasero; se entiende al usar el comando, que el usuario está consciente de que el diseño del solar implicado no conlleva talud trasero.
Copyright, InGeomatics 83
Esta grafica muestra los componentes principales de la planicie y el resultado de la ejecución del comando.
Talud trasero
Talud lateral
Talud frontal Dirección de
la Pendiente
en la calle.
Colindancia
en el lado más
bajo.
Colindancia
en el lado más
alto.
Punto en que intercepta
la planicie del solar con
la colindancia frontal.
Planicie en el solar
con pendiente hacia
la calle