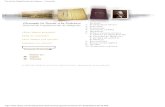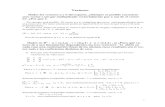Tutorial Imágenes con vectores
-
Upload
yadira-katherine -
Category
Documents
-
view
12 -
download
1
description
Transcript of Tutorial Imágenes con vectores

Producto Final Lo que va a crear
Este tutorial muestra cómo tomar una imagen, en este caso la cara de una mujer, y dar la
apariencia de que se compone enteramente de formas vectoriales. En el camino, vamos a
utilizar algunas técnicas bastante básicas, incluyendo máscaras de recorte y mapas de
desplazamiento, para lograr un efecto único!

Paso 1Para comenzar, cree un nuevo documento de casi cualquier tamaño que desee. Yo
personalmente prefiero una visión más amplia de este efecto, pero cualquier tamaño
debería funcionar. Usted debe, sin embargo, probablemente se adhieren a una relación de
aspecto del paisaje, por lo menos para seguir este tutorial.
Elegí un tamaño de imagen de 720 x 480 píxeles con una resolución de 300 píxeles por
pulgada.
Una vez que haya creado su nueva imagen, llenar la capa de fondo con negro sólido.

Paso 2A continuación, tenemos que encontrar una imagen para trabajar con ellos. Elegí una
imagen de la cara de una mujer que he encontrado en la stock.xchng stock photography
sitio Web , sin embargo, el dueño de la foto me pidió que le acreditará el sitio
Web iofoto.com , por lo que acabo de poner los dos aquí.
Puede utilizar una imagen de casi cualquier cosa de este efecto, pero para seguir este
tutorial, lo mejor es elegir una imagen similar a la mía, es decir, un rostro humano.
Una vez que tenga su imagen, colóquela en el documento como una nueva capa. Quite todo
lo demás en la foto, dejando sólo la cara. También he ajustado el brillo y la saturación en mi
imagen. Puede conservar la cabeza de la persona en su totalidad, pero yo personalmente
creo que el efecto se ve mejor con la parte posterior de la cabeza está cortada, dejando
sólo la cara.

Paso 3Duplicar la capa de la cara y asegúrese de que está colocado exactamente en la parte
superior de la cara original. Pulse Mayús + Control + U para desaturar la capa y luego ir a
Filtro> Desenfoque> Desenfoque de lente. Asegúrese de que la configuración de fuente se
ha seleccionado Transparencia, y utilizar la configuración de 10, 0 y 0 para el radio,
curvatura y rotación, respectivamente. Veremos más adelante por qué desdibujar esta capa
es necesario.

Paso 4

Antes de que vayamos más lejos, tenemos que salvar a nuestro documento nuevo, con un
nombre diferente. Así que asegúrese de que la capa superior, se ve borrosa y guardar el
documento como "dispmap", o lo que quieras llamarlo. Este archivo se utilizará como
nuestro mapa de desplazamiento más adelante.
Ahora tenemos nuestras formas vectoriales, que en última instancia, se combinan para
formar realmente el rostro de la mujer, o cualquier imagen que usted eligió. He utilizado un
buen número de formas diferentes unos de Vector GoMedia Establece el Arsenal 2
[Hooladanders] y 3 [Hooladanders 2]. Usted tiene que pagar por ellos, pero si lo que me
gustaría probar el efecto, un par de formas en el libre Vector Pack de muestra debería
funcionar.
Una vez que usted tiene sus formas, empiece a arrastrar un poco en su documento de
Photoshop. Si se le pregunta cómo pegar, seleccionar objetos inteligentes. ¿Cómo se
colocan los objetos aquí afectará en gran medida el resultado final. Usted puede tener la
tentación de tirar sólo las formas de cualquier manera que a lo largo de su imagen, pero se
debe tener cuidado para asegurarse de que el flujo con los contornos de los de la
imagen. Esto no tiene que ser perfecto, ya que algunos ajustes se harán más adelante, pero
sólo los objetos colocados al azar no producirá un efecto tan bueno. Nótese cómo en mi
imagen, todo el vector de flujo de las formas no sólo con el contorno de la cara de la mujer,
pero también el flujo en la misma dirección general con relación a la otra. Su peso se
distribuye también hacia la parte frontal de la cara, con las colas de las formas de arrastre
hacia la parte posterior de la cabeza. Recuerde, queremos que se vea como si estas formas
vectoriales están reuniendo y combinando para formar la imagen.
También es importante tener en cuenta es el número de formas que yacían sobre la
imagen. Si bien puede parecer como la adición de más formas producirá un aspecto más
complejo e intrincado, que en realidad se quita el efecto deseado, ya que casi toda la
imagen original será visible. Queremos ser capaz de ver el fondo negro a través de
diferentes áreas entre las formas.

Paso 5Ahora, seleccione la primera capa de forma vectorial, e ir a Filtro> Distorsionar>
Desplazar. Deje los valores de escala horizontal y vertical a los 10, y seleccione la Estirar y
ajustar y Repetir píxeles de borde opciones y haga clic en Aceptar. Cuando el diálogo de
archivo, seleccione el archivo que guardó anteriormente como "dispmap" (o como se llama)
y haga clic en Abrir.
Para cualquiera familiarizado con esta función, el mapeo de desplazamiento toma un objeto
o capa, en nuestro caso, una forma vectorial, y con cualquier otro archivo de imagen (un
mapa de desplazamiento), transforma la imagen para que se ajuste sobre el mapa. Se
determina esto por el color de cada píxel en el mapa de desplazamiento, con ligeros píxeles
correspondientes a lo que sería una zona superior en un modelo 3D de la imagen. La razón
por la que copió la imagen original de la cara de la mujer y desaturado que era para
permitir una asignación más fácil mediante la eliminación de los colores. También borrosa
la imagen, ya que el mapeo de desplazamiento en Photoshop es muy preciso. Si
hubiéramos intentado en la imagen original, nuestras formas vectoriales Parece agitado
porque en realidad fueron asignadas a los más pequeños baches y texturas en la piel de la
mujer. Borrando la imagen ligeramente deja sólo las suaves contornos de la cara de la
mujer, lo que permite las formas de nuestro vector de mantener su suavidad, pero todavía
se ajustan a la cara.

Paso 6Una vez que haya utilizado el mapeo de desplazamiento en todas sus formas vectoriales, es
necesario duplicar entonces su capa de la imagen original, tantas veces como el número de
formas que usted tiene.Lo que necesitamos es una copia de la imagen original para cada
forma vectorial que tenemos, con la copia en la parte superior de su forma en la paleta de
capas. Cuando haya terminado de organizar todo, se le presentan alternancia de imágenes
y capas vectoriales forma, comenzando en la parte superior con una capa de imagen.

Paso 7Ahora tenemos que crear las máscaras de recorte que se transferirán a nuestra imagen
original en las formas vectoriales. Así, por cada copia de la capa de la imagen en la palatte
capas, haga clic derecho y seleccione Crear máscara de recorte. No te preocupes si no hay
cambios visibles, usted no los verá hasta que se haga la máscara de recorte último. Usted
puede saber si has tomado la máscara con éxito si hay una pequeña flecha apuntando
hacia abajo en la capa de la imagen y la capa de forma vectorial debajo de ella se subraya.

Paso 8Una vez que haya hecho todas las máscaras de recorte, usted debe comenzar a ver la
imagen final tomar forma. Sin embargo, no hemos terminado todavía. Ahora selecciona la
capa vectorial forma superior y añadir una gota de sombra a la misma. He utilizado un
ángulo de 140 grados, y la configuración de 10, 10 y 20 para la distancia, extensión y
tamaño, respectivamente.
Una vez que tenga un efecto de sombra que se ve bien, haga clic en esa capa de forma
vectorial y seleccione Copiar estilo de capa. A continuación, haga clic en todas las capas de
formas vectoriales y otras seleccione Pegar estilo de capa.

Paso 9En este punto, hemos terminado el efecto final sobre la imagen. He añadido un degradado
radial a un segundo plano para dar la impresión de que la luz proviene de la izquierda para
que coincida con el sombreado general de la imagen.

Imagen FinalPor último, he añadido algo de texto y se oscureció la zona del cuello para que se sienta
aún más en las sombras. Además, he subido el contraste para que la imagen un poco más
inquietante.
Esta técnica se puede aplicar a cualquier imagen utilizando cualquier vector formas. La
clave para hacer que parezca convincente se pongan en venta los objetos vectoriales en la
forma, el contorno y el flujo de la imagen del objeto que están para ser envuelto
alrededor. Es un efecto extraño, pero espero que se haya podido obtener algo de este
tutorial, y buena suerte con tu trabajo!
http://blog.medhley.com/2010/09/vector-composite-effect-from-a-photo.html