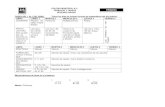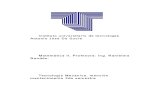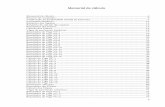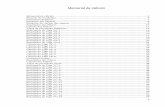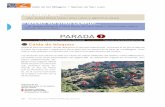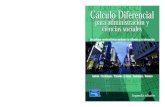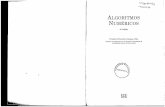TUTORIAL HOJA CÁLCULO -...
Transcript of TUTORIAL HOJA CÁLCULO -...
Hoja de cálculo 1
INTRODUCCIÓN A HOJA DE CÁLCULO
Una hoja de cálculo es un programa que permite realizar cualquier operación matemática y crear gráficos de todo tipo.
Antes de comenzar, crea en el escritorio de tu cuenta de usuario una carpeta llamada “Ejercicios Hoja de Cálculo” en la que guardarás todas las actividades que hagas en clase.
Crear y guardar documentos
Como en cualquier aplicación, podemos emplear la barra de menús o los botones de la barra estándar para crear un nuevo documento, abrir uno existente y para guardar uno que acabamos de crear.
Los documentos de Excel se llaman cuadernos, y contienen diferente número de hojas:
por defecto tenemos tres, pero podemos añadir más, cambiar su posición o su nombre.
No es necesario utilizar un documento
nuevo para cada cálculo o en nuestro caso para cada actividad. Podemos añadir hojas nuevas e incluso hacer varios en la misma hoja.
Para añadir hojas empleamos el menú Insertar/Hoja de cálculo. La hoja se insertará
junto a aquella con la que estemos trabajando. También podemos emplear el menú contextual, que además nos permite cambiar el nombre.
Ventana del programa En la ventana del programa encontramos lo que parece una tabla con columnas
designadas con letras mayúsculas y filas numeradas, que nos permiten situar las diferentes celdas. En la siguiente figura, tienen contenido las celdas B4 y la C5.
Podemos modificar el ancho de las columnas y
la altura de las filas. Para ello podemos emplear el menú Formato de Fila o de Columna y escoger el alto o ancho respectivamente. Estos valores se cambiarán para toda la hoja.
Si sólo queremos modificar una columna o fila, bastará con situar el cursor en la línea
que las separa y arrastrar. Aplicación: prueba a modificar el ancho de columnas y alto de filas para toda la hoja y
para alguna fila o columna.
Hoja de cálculo 2
Barras de herramientas
Antes de comenzar, asegúrate de que tienes visibles las barras de herramientas “estándar” y “formato”. Si no es así, en la barra de menús encontrarás el menú “Ver” con la opción “Barras de Herramientas”, que te permite escoger que barras quieres ver en cada momento.
Formato de celda
Las celdas en pueden contener diferentes tipos de datos, y hay que asegurarse de que
tengan el formato correspondiente (general, número, moneda, fecha, porcentaje…) El menú formato de celda se puede abrir desde la barra de menús o con el menú contextual. Permite además configurar otros aspectos como alineación, bordes, fuente… Los botones de la barra formato me permiten también modificar el formato de una o varias celdas.
Hoja de cálculo 3
Aplicación: Copia las siguientes celdas empleando el formato indicado. Centra el contenido de las celdas, y ten en cuenta que en los casos en los que aparecen cifras decimales, hay que elegir en formato cuantos decimales quiero. Para que los las celdas aparezcan con bordes debes elegir la opción que prefieras en el botón “bordes” de la barra formato.
Guarda este archivo con el nombre “ejercicios hoja de cálculo 1”. Este ejercicio debe quedar en la hoja 1, a la que vas a cambiar el nombre y llamarla “ejercicio 1”
Escribir texto
Para escribir texto en una celda puedes ponerla en formato texto, aunque no es
imprescindible. Si queremos que el texto abarque más de una celda podemos emplear el botón “unir celdas” de la barra formato
Aplicación: Reproduce el contenido de las celdas que tienes a continuación. Guárdalo en la hoja 2 del archivo “ejercicios hoja de cálculo introducción”. Cambia el nombre de la hoja 2 por el de “ejercicio 2” Puedes dar formato al texto de la misma manera que en un procesador de texto: cambiar tamaño y tipo de letra, ponerla en cursiva, subrayada o negrita, de colores … Nuevamente con el menú formato o mejor con la barra de herramientas formato. Aplicación: Reproduce el contenido de las siguientes celdas. Utiliza diferentes tipos, tamaños y colores para el texto. Guárdalo en la hoja 3, que debe pasar a llamarse “ejercicio 3”
FERRETERÍA VENTAS
Artículo Precio Serrucho 5,00 € Martillo 6,00 €
Avda. Constitución s/n
General 345
Número 45,342
Moneda 34,0 €
Fecha 09/08/1989
Hora 13:35:00
Porcentaje 10,0%
Fracción 1/4
Calificaciones medias 1º C
eval
uaci
ón
Primera 5 Segunda 6 Tercera 7 Media 6
Hoja de cálculo 4
Ejercicio 4: reproduce el siguiente documento y guárdalo en la hoja 4, cuyo nombre debes cambiar a “ejercicio 4” Primeros cálculos En general podemos realizar cálculos de dos formas:
− Empleando fórmulas: Imagina que queremos sumar el contenido de dos celdas, la A1 y B1. Para hacerlo escogemos la celda en la queremos el resultado, p.ej. la C1. Situados en esta celda:
- Comenzamos por teclear un =. - Después seleccionamos la celda A1. - A continuación tecleamos el signo +. - Y por último la celda B1. Al hacer intro el resultado aparece en la celda C1.
− Empleando funciones: De esta forma no tenemos que teclear, nos basta con
seleccionar la función que queramos. La función suma se llama en Excel Autosuma, y la tenemos en la barra estándar.
Otras funciones se escogen en el menú Insertar/Función, o con el botón Para realizar la suma con esta función, sólo tenemos que seleccionar las dos celdas a la vez y hacer clic sobre el botón autosuma. El resultado aparece en la celda que esta a continuación de las que sumamos. Evidentemente puedo sumar más de dos celdas y es más rápido que emplear fórmulas.
IMPORTANTE: Si queremos repetir el cálculo, no tenemos más que copiar la celda con el resultado. Si además las celdas en las que quiero repetir el cálculo están situadas unas a continuación de las otras (es lo normal) seleccionando la celda con el primer cálculo y arrastrando el controlador de relleno (el cuadrado negro que aparece en la esquina inferior derecha) copio la fórmula o función.
I.E.S. AVENIDA DE LOS TOREROS
DEPARTAMENTO TECNOLOGÍA
ESTADÍSTICAS PRIMERA EVALUACIÓN
APROBADOS % SUSPENSOS % 1º ESO 45 30% 105 70% 2º ESO 60 40% 90 60% 3º ESO 70 70% 30 30% 4º ES0 80 80% 20 20%
Hoja de cálculo 5
Aplicación: Reproduce los siguientes documentos realizando los cálculos necesarios: Ejercicio 5: Ejercicio 6:
Recuerda: Usar el formato necesario en cada rango de celdas (texto, número, moneda…)
Guardar cada ejercicio en una hoja diferente del mismo cuaderno (ejercicios excel introducción)
Ejercicios para practicar Realiza los siguientes ejercicios No olvides emplear el formato correspondiente y guardarlas en hojas consecutivas en el cuaderno “ejercicios introducción hoja de cálculo” Ejercicio 7: Ejercicio 8:
Restas A B A-B
582 25 253 36 645 475 852 358 679 214 852 521
Sumando 1 Sumando 2 Resultado
6748 65
54 654
657 66
667 977
467 80
756 33
754 675
67 56
434 44
Gastos Octubre Gastos Noviembre Alimentación 240,00 € 300,00 € Droguería 65,00 € 78,00 € Transporte 120,00 € 132,00 € Ropa 60,00 € 70,00 € Libros 40,00 € 20,00 € Música 30,00 € 23,00 € Ocio 45,00 € 65,00 € Gastos mes Total gastos
Productos A B AxB
25 3 36 21 24 36 56 7 36 15 55 31
Hoja de cálculo 6
Ejercicio 9: Ejercicio 10: Ejercicio 11: Reproduce la siguiente factura Ejercicio 12: Ahora una factura un poco más complicada en la que tienes que calcular descuentos. Para calcular el total por artículo tienes que multiplicar “Unidades” por “Precio unidad” Para el descuento hay que calcular el 10 % de “Total por artículo” Para “Total con descuento” hay que restar a “Total por artículo” el “Descuento”
Cálculo de porcentajes Cantidad % Resultado
352 10,00% 2541 5,00%
253 15,00% 2466 20,00% 2345 50,00%
552 30,00%
Cálculo descuentos Cantidad Descuento Cantidad a descontar Total con descuento
120,00 € 10,00% 25,00 € 20,00%
250,00 € 15,00% 325,00 € 5,00%
1.200,00 € 25,00% 55,00 € 2,00%
5,00 € 40,00%
Artículo Precio Total 10 Ratón 3,00 € 10 Teclado 4,00 € 10 Monitor 110,00 €
Total Factura
FERRETERÍA VENTAS
Factura nº 1321
Artículo Unidades Precio Unidad Total por artículo Descuento (1 0 %) Total con descuento Martillo 6 5,50 € Alicates 5 3,60 € Taladradora 2 39,50 € Caja tornillos 2 2,80 € Juego brocas 3 9,20 € Total factura
Hoja de cálculo 7
Cálculos estadísticos Vamos a practicar el uso de funciones en hoja de cálculo para realizar cálculos estadísticos. Podemos ver una lista de las funciones en el menú Insertar/función, o con el botón Insertar función. Se puede escoger una categoría que agrupe las funciones que nos interesen. Entre las diferentes categorías encontramos además de “Usadas recientemente” la categoría “Estadísticas”. Dentro de estas funciones vamos a utilizar PROMEDIO y MODA Aplicación: En el siguiente documento calculamos la nota media de varios grupos de la ESO. Al escoger la función PROMEDIO en la celda correspondiente aparece el cuadro de diálogo “Argumentos de función” en el que escogemos el rango de celdas para el que quiero calcular la media. Guárdalo como “ejercicio 13”
Ejercicio 14: A continuación tienes una tabla con las temperaturas en diferentes capitales europeas. Los datos están en la hoja de cálculo “datos ejercicios 1” en tu carpeta.
- cuáles son las temperaturas mayor y menor (MAX Y MIN) para temperaturas máximas y mínimas.
- Cuál es la temperatura media (PROMEDIO) de máximas y mínimas.
- Cuál es la temperatura que más se repite (MODA) en máximas y mínimas.
Recuerda que en cada caso tendrás que seleccionar el rango de celdas sobre el que quieres que se realice el cálculo.
1ª EVALUACIÓN
2ª EVALUACIÓN
3ª EVALUACIÓN MEDIA
2º ESO A 5 4 4 2º ESO B 6 5 4 2º ESO C 4 6 5 2º ESO D 7 6 5
TEMPERATURAS EN EUROPA 19 NOVIEMBRE 2006
Ciudad Temperatura máxima Temperatura mínima Amsterdam 9 7 Atenas 17 8 Berlín 10 7 Bruselas 9 4 Budapest 11 7 Copenhague 8 6 Dublín 7 2 Estocolmo 8 0 Lisboa 18 13 Londres 13 7 Madrid 14 9 Moscú 2 1 Oslo 7 2 París 14 6 Praga 6 2 Roma 19 9 Viena 11 4
Hoja de cálculo 8
Ejercicio 15: A continuación tienes una tabla en la que se indica el nº de veces en los
que se ha informado que una determinada especie contenía altos niveles de mercurio. Los datos están en “datos ejercicios 1”
Calcula los siguientes datos estadísticos: ¿Cuál es la especie sobre la que se han recibido más notificaciones? ¿Cuál es el nº de notificaciones más repetido?
CONTAMINACIÓN POR MERCURIO EN PECES
ESPECIE
VECES QUE HAN SIDO
NOTIFICADOS ALTOS NIVELES
Atún rojo del sur 2 Tiburón azul 7 Atún rojo 2 Escolar 1 Langostino tigre 1 Atún rabil 4 Mero 2 Pez Espada 28 Marrajo 4 Marlín 5
Hoja de cálculo 9
Más ejercicios de estadistica
A continuación tienes una tabla con la población en millones de habitantes de cada estado de Estados Unidos. Puedes encontrarla en “datos ejercicios 1”
Calcula la población total y el
porcentaje de población en cada estado.
Además calcula cual es el
estado con mayor población, el estado con menor población, y la media de población en cada estado.
Después de introducir los datos
en orden alfabético como figuran aquí vas a ordenarlos en función de la población. Para ordenar puedes usar el menú Datos/Ordenar o el botón de la barra Estándar.
Como hasta ahora, debe quedar guardado en el archivo “ejercicios introducción hoja de cálculo” en la hoja siguiente que llamarás “ejercicio 16”
Estado Población
Porcentaje sobre el total (en millones de
habitantes) Alabama 4,5 Alaska 0,6 Arizona 5,9 Arkansas 2,7 California 36,1 Carolina del Norte 8,6 Carolina del Sur 4,2 Colorado 4,6 Connecticut 3,5 Dakota del Norte 0,6 Dakota del Sur 0,7 Delaware 0,8 Florida 17,7 Georgia 9 Hawai 1,2 Idaho 1,4 Illinois 12,7 Indiana 6,2 Iowa 2,9 Kansas 2,7 Kentucky 4,1 Luisiana 4,5 Maine 1,3 Maryland 5,6 Massachusetts 6,3 Michigan 10,1 Minnesota 5,1 Misisipí 2,9 Missouri 5,8 Montana 0,9 Nebraska 1,7 Nevada 2,4 New Hampshire 1,3 New Jersey 8,7 New York 19,2 Nuevo Mexico 1,9 Ohio 6,2 Oklahoma 3,5 Oregón 3,6 Pennsilvania 12,4 Rhode Island 1 Tennessee 5,8 Texas 22,8 Utah 2,4 Vermont 0,6 Virginia 7,5 Virginia Oriental 1,8 Washington 6,2 Washington DC 0,5 Wisconsin 5,5 Wyoming 0,5 Población total U.S.A.
Hoja de cálculo 10
REPASO CÁLCULOS Si has llegado hasta aquí ya sabrás hacer las siguientes tareas:
- Introducir texto con un formato determinado. - Escoger el formato de las celdas con las que vas a trabajar. - Hacer cálculos de dos formas: -
o Empleando fórmulas. pej: =A1+B1 o Empleando funciones. pej. SUMA(A1:B1)
En general sólo emplearemos las fórmulas para hacer cálculos sencillos (sumas, restas, multiplicaciones, divisiones, porcentajes) en los que operamos con dos celdas. Para cualquier otra operación o para cálculos sencillos con muchas celdas (pej sumar 20 valores) empleamos funciones. Recuerda que la función suma se inserta desde el botón Junto a este se despliegan otras funciones que se usan con frecuencia ( máximo, mínimo, cuenta y promedio) Para el resto de funciones escogemos la opción Más funciones que se nos presenta con las anteriores, o bien el botón
Ejercicios de repaso
En las tres últimas hojas del cuaderno y con el nombre de “repaso 1”, “repaso 2” y “repaso 3” respectivamente, guarda los siguientes ejercicios:
Repaso 1: Una factura como la siguiente te permite repasar los cálculos básicos:
PAPELERÍA VENTAS
Fac
tura
nº
1231
Artículo Unidades Precio Unitario Total Artículo Descuento (10%) Total con Descuento Bolígrafo bic 25 0,30 € Rotulador Staedler 20 0,75 € Cuaderno Miquelrius 5 2,45 € Papel DIN A4 (500) 2 3,80 € Total sin IVA IVA (16%) TOTAL IVA incl
Hoja de cálculo 11
Repaso 2: Con los cálculos estadísticos repasamos el empleo de funciones.
A continuación tienes las notas de un examen de varios grupos de 2º ESO. Calcula la media, la nota más alta, la más baja y la más común para cada uno de los segundos y para el conjunto de los tres (sitúa estos últimos resultados donde te parezca más claro)
Repaso 3: Con este ejercicio completamos cálculos estadísticos. Además de las funciones que ya conoces, vas a emplear otras nuevas: MEDIANA, MAX-MIN, VARP, DESVESTP para la mediana, el rango, la varianza y la desviación típica respectivamente. Probablemente no conozcas su significado estadístico, pero sirven igualmente para practicar funciones. Para el nº de datos se emplea la función CONTAR
Alumno nº 2º A 2º B 2º C 1 3 8 4 2 4 5 5 3 3 7 4 4 6 3 4 5 5 4 7 6 7 5 6 7 8 7 9 8 6 7 10 9 9 5 4 10 7 7 4
Media Moda
Nota más alta Nota más baja
Temperaturas en ºC durante un mes 23 33 38 32 27 34 24 28 31 34 35 33 27 32 35 33 34 34 25 25 32 35 32 34 27 27 36 34 33 35
Nº de datos Medidas de centralización
Media Moda Mediana
Medidas de dispersión Rango Varianza Desviación típica
Hoja de cálculo 12
GRÁFICOS Crear gráficos con la hoja de cálculo es muy sencillo y probablemente te será de mucha utilidad en el futuro. Para crear un gráfico nos situamos en la hoja en la que se encuentran los datos con los que vamos a trabajar. La forma más cómoda de comenzar es seleccionando las celdas en las que se encuentran los datos que queremos representar. Hacemos clic en el menú Insertar/Gráfico, o mucho mejor en el botón de la barra Estándar.
El primer paso nos permite elegir el tipo de gráfico (columnas, barras, círculo… con formas en 3D si así lo deseamos y diversos subtipos) En el paso 2, rango de datos, no necesitaré hacer nada si ya seleccioné los datos de origen. Si no, haciendo click en el botón “seleccionar un rango de datos” puedo hacerlo ahora.
Hoja de cálculo 13
Series de datos, paso 3, se ajusta por defecto si he hecho selección previa de datos, pero permite modificar los rangos de datos de cada serie (o indicarlos en este paso) y también la celda de la que se tomará el nombre de cada serie (por defecto toma la cabecera de la columna o fila correspondiente)
El 4º y último paso, elementos de gráficos, permite escoger el título y subtítulo del gráfico, leyenda y su posición y títulos de los ejes
Hoja de cálculo 14
Una vez finalizado, usaremos el menú contextual en área del gráfico, área de trazado, ejes, series de datos, títulos, subtítulo, leyenda … para mejorar o adecuar a nuestras necesidades el gráfico. Además con el menú contextual podemos acceder a los pasos 1, 2 y 3, cambiando el tipo de gráfico, el rango de datos y las series de datos.
Gráficos de barras Los gráficos de barras verticales se llaman también gráficos de columnas. Existen dentro de estos varios subtipos que vamos a practicar Con los datos de la tabla realiza el gráfico. Para que quede tal y como se muestra deberás poner título, eliminar la leyenda y las líneas de división en el paso 3, y una vez finalizado modificar el área de trazado y la escala del eje de ordenadas. Sitúa el gráfico y los datos en la misma hoja que llamarás “gráfico 1” y que vas a guardar en tu cuaderno de ejercicios a continuación del ejercicio repaso 3. Suspenso 25,00% Aprobado 30,00% Bien 20,00% Notable 15,00% Sobresaliente 5,00%
CALIFICACIONES 2º D
0%
10%
20%
30%
40%
Suspenso Aprobado Bien Notable Sobresaliente
Hoja de cálculo 15
Gráficos con varias series de datos Imagina ahora que quieres comparar las calificaciones de varios grupos. Necesitamos un gráfico con varias series. Para hacerlo no tienes más que escoger en el paso 2 de 3 un rango diferente para cada una de las series. Aplicación: Realiza el gráfico que tienes a continuación. Guárdalo en otra hoja llamada “gráficos 2”.
Otros gráficos de barras
En otra hoja (gráfico 3) realiza este gráfico con los mismos datos. Se trata de un gráfico 3D.
RESULTADOS 1ª EVALUACIÓN 2º A 2º B Suspenso 25,00% 20,00% Aprobado 30,00% 40,00% Bien 20,00% 15,00% Notable 15,00% 10,00% Sobresaliente 5,00% 15,00%
RESULTADOS 1ª EVALUACIÓN
0%
10%
20%
30%
40%
50%
Suspe
nso
Aprob
ado
Bien
Notab
le
Sobre
salie
nte
RESULTADOS 1ªEVALUACIÓN 2º A
RESULTADOS 1ªEVALUACIÓN 2º B
0%
10%
20%
30%
40%
RESULTADOS 1ª EVALUACIÓN
2º A
2º B
Hoja de cálculo 16
Ejercicio gráficos 4: En este ejercicio debes primero calcular la densidad de población de cada comunidad autónoma para después realizar un gráfico en el que se muestren estos datos. Tienes los datos en el archivo “datos ejercicios 1” En este gráfico tienes que jugar con las escalas y el tamaño del texto para que se pueda leer.
DENSIDAD DE POBLACIÓN Comunidad Autónoma
Número de habitantes
Superficie (km²)
Densidad (hab/km²)
Andalucía 7340052 87595 Aragón 1189909 47720 Canarias 1716276 7447 Cantabria 531159 5321 Castilla La Mancha 1734261 79461 Castilla y León 2479118 94224 Cataluña 6261999 32113 Ceuta 75241 19 C. de Murcia 5205408 8028 C. F. de Navarra 543757 10391 C. Valenciana 4120729 23255 Extremadura 1069420 41634 Galicia 2731900 29575 Illes Baleares 845630 4992 La Rioja 264178 5045 Melilla 66263 20 País Vasco 2098596 7234 P. de Asturias 1076567 10604 R. de Murcia 1149328 11314
83,8 24,9
230,599,8
21,8 26,3195,0
3960,1
648,4
52,3177,2
25,7 92,4169,4
52,4
3313,2
290,1
101,5 101,6
0,0
1000,0
2000,0
3000,0
4000,0
And
aluc
ía
Ara
gón
Can
aria
s
Can
tabr
ia
Cas
tilla
La
Man
cha
Cas
tilla
y L
eón
Cat
aluñ
a
Ceu
ta
C. d
e M
urci
a
C. F
. de
Nav
arra
C. V
alen
cian
a
Ext
rem
adur
a
Gal
icia
Illes
Bal
eare
s
La R
ioja
Mel
illa
Paí
s V
asco
P. d
e A
stur
ias
R. d
e M
urci
a
Den
sid
ad d
e po
blac
ión
(hab
/km
²)
Hoja de cálculo 17
Gráficos de sectores Los gráficos de sectores o circulares se emplean sobre todo para representar porcentajes, de forma que entre todos los sectores que completan la circunferencia suman el 100% Si te fijas en el gráfico que has hecho en el ejercicio anterior, no tendría ningún sentido representarlo en un gráfico circular. Ejercicio gráficos 5: Representa los datos siguientes en un gráfico circular. Los gráficos con muchos sectores como este sólo pueden interpretarse en color, sobre el papel y en blanco y negro las diferencias son inapreciables. Los datos están en el archivo “datos ejercicios 1”
APORTACIÓN DE CADA COMUNIDAD AL PIB
Comunidad Autónoma
Aportación al PIB
Andalucía 13,3
Aragón 3,1
Canarias 4
Cantabria 1,3
Castilla La Mancha 3,4
Castilla y León 5,8
Cataluña 18,8
Ceuta 0,4
C. de Murcia 2,3
C. F. de Navarra 1,7
C. Valenciana 9,6
Extremadura 1,7
Galicia 5,5
Illes Baleares 2,3
La Rioja 0,7
Melilla 0,3
País Vasco 6,3
P. de Asturias 2,3
R. de Murcia 2,3
APORTACIÓN AL PIB Andalucía
Aragón
Canarias
Cantabria
Castilla La Mancha
Castilla y León
Cataluña
Ceuta
C. de Murcia
C. F. de Navarra
C. Valenciana
Extremadura
Galicia
Illes Baleares
La Rioja
Melilla
País Vasco
P. de Asturias
R. de Murcia
Hoja de cálculo 18
Representar funciones Podemos emplear la hoja de cálculo para representar funciones. Una función relaciona dos magnitudes, y nos permite saber cómo varía una de ellas al modificar la otra. Si ponemos un ejemplo sencillo no tenemos más que pensar en cuanto tenemos que gastarnos en gasolina sabiendo el precio de cada litro. Evidentemente no tienes más que multiplicar el precio del litro por el número de litros, pero podemos escribir una función: llamamos al precio a pagar “y”, al número de litros “x”. Imagina que el precio de cada litro es 0,972. La función que buscamos es y=0,972x Si queremos representar esta función no tenemos más que calcular algunos puntos (el precio a pagar por un nº determinado de litros) y representarlo después como un gráfico de sectores. Ejercicio gráficos 6: Intentamos representar este ejemplo. Para calcular el importe no hay más que multiplicar la celda de la derecha (nº de litros) por el precio del litro (0,972)
Importe Nº litros 1 5 10 15 20 25 50 100
0
20
40
60
80
100
120
0 20 40 60 80 100 120
Nº de litros
Impo
rte a
pag
ar