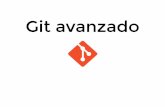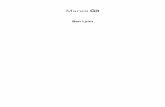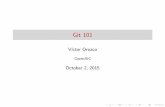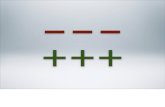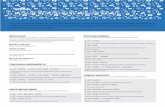Tutorial git comandos
-
Upload
rmirandaibanez -
Category
Internet
-
view
24 -
download
4
Transcript of Tutorial git comandos

CONTROL VERSIONES GITCOMANDOS
TRES VERSIONES DELCONCESIONARIO COCHES
Fecha entrega: 06-05-15Autores: Rafael Miranda Ibáñez

Tras instalar GIT en nuestro ordenador, el primer paso es crear una carpeta donde alojar nuestro repositorio local desde el que subiremos nuestros códigos a repositorio remoto. A su vez, crearemos un nuevo repositorio en nuestra cuenta de GitHub.
Tras copiar la URL de nuestro respositorio vamos a Bash y nos situamos en la carpeta que hemos creado para alojar nuestro repositorio local.
Situados en esta carpeta ejecutamos el comando “git init” para crear nuestro repositorio local. Y hacemos “git status” para comprobar que se ha creado.
Tras esto clonamos nuestro repositorio con el comando “clone”.

Ahora nos tenemos que situar, desde nuestra consola de comandos, en la carpeta que hemos clonado, donde deberemos arrastrar la carpeta que contiene el código que queremos subir:
El siguiente paso es comenzar a añadir código a nuestra staging area.
Antes de esto hacemos una pausa para observar como es actualmente la estructura de carpetas:
Observamos que dentro de la carpeta que habíamos creado desde la que hacer la subida de nuestros códigos tenemos la carpeta repositorio que desde GitHub hemos clonado (ConcesionarioCoches), y como carpeta oculta tenemos el repositorio local. Si entramos en la carpeta clonada observamos otra carpeta oculta y la carpeta que contiene los códigos objeto de la futura subida.
Para efectuar esta subida usamos el comando “add”, y comprobamos que los archivos se han añadido.

Tras esto tenemos que hacer el commit de esta versión añadiéndole el mensaje descripción que queramos. Pero para esto tenemos que identificarnos para que el terminal acepte nuestras ordenes. Lo hacemos de la siguiente manera:
Tras esto ya podemos hacer nuestro primer “commit”.
Por último tenemos que darle el “empujón definitivo” a nuestro código para subirlo y hacerlo visible en nuestra cuenta GitHub. Para ello utilizamos el comando “push”.

Observamos nuestro primera versión de código ya subida a nuestra cuenta de GitHub:
Recordemos que teníamos tres versiones diferentes y queremos subirlas de manera que podamos apreciar los cambios introducidos viendo el color de cada línea de código en el nuevo commit (verde para añadido, y rojo para eliminado).
Para que esto funcione tenemos que eliminar la carpeta contenedora del código de la carpeta clonada en nuestra estructura de carpetas y copiar la siguiente carpeta que contiene la nueva versiónpero, importante, manteniendo el mismo nombre en la carpeta, de lo contrario GIT lo entenderá como proyectos diferentes.
Una vez hecho esto tenemos simplemente que repetir los pasos:1. #git add --all. 2. # git commit -m “el mensaje que queramos”. 3. #git push -u origin master
Y volvemos a repetir esta operación eliminando la carpeta contenedor del código y copiandola nueva versión (recordemos, manteniendo el mismo nombre a la carpeta).

Podemos ver como finalmente tenemos un repositorio con un código final, compuesto por una serie de clases:
Y podemos ver como existen tres commits (o versiones) diferentes que podemos usar para compararla evolución del código o para recuperar situaciones anteriores que por error hemos desechado .

Evidentemente hay muchas clases en las que no se aprecia ninguna ampliación o reducción porque son clases totalmente nuevas (verde) o eliminadas (rojo). Pero por ejemplo podemos observar esta utilidad gracias a la coloración en la siguiente clase que pertenece a dos commits y ha sido modificada en el último.