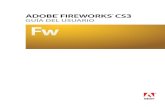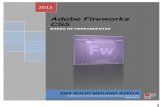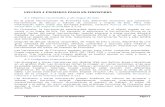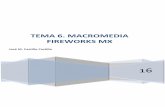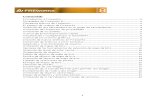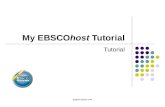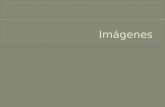Tutorial Fireworks
-
Upload
uts -
Category
Technology
-
view
9.490 -
download
0
description
Transcript of Tutorial Fireworks

FIREWORKS
Rubén Darío Lozano Ortega

FIREWORKS
DISEÑO GRÁFICO
DISEÑO WEB

DISEÑO GRÁFICO
1. Creación y almacenamiento de un documento nuevo
2. Entorno de trabajo3. Tipos de objetos4. Creación de objetos vectoriales5. Mapas de bits6. Utilización de capas y objetos7. Creación y modificación de una máscara8. Creación y modificación de texto9. Exportación del documento

1. Creación y almacenamiento de un documento nuevo
Archivo>Nuevo Tamaño del lienzo
Ancho Alto Resolución
Color del lienzo Blanco Transparente Personalizado
Archivo>Guardar Como. Extensión .png

2. Entorno de trabajo
Ventana de documento (Centro) Original Vista Previa 2-arriba 4-arriba
Barra de menús (Arriba) Panel de herramientas (Izquierda) Inspector de propiedades (Abajo). Presenta las
propiedades de un objeto o herramienta seleccionada. Paneles (Derecha)
Capas Optimizar Archivos Fotogramas e Historial Respuestas


3. Tipos de objetos
Podemos crear dos tipos de imágenes: Objetos vectoriales Imágenes de mapa de bits
Objetos vectoriales. Es una descripción matemática de una forma geométrica, se definen con puntos. Su calidad no se degrada cuando cambian de escala
Imágenes de mapa de bits. Compuestas por una cuadrícula de píxeles de color. Su calidad si se degrada cuando cambian de escala.

4. Creación de objetos vectoriales
Creación de rectángulos. Herramienta Rectángulo(U). Arrastrar con el ratón en la pantalla
Herramienta puntero. Selecciona el rectángulo y lo desplaza.
Inspector de propiedades (propiedades de la herramienta): Relleno Color de trazo Tamaño de la punta Alto y Ancho del rectángulo Opacidad Textura Efectos

5. Mapas de bits
Importación de un mapa de bits. Archivo>Importar
Creación de una selección de pixeles Visualización de la imagen. Zoom y Mano Herramientas Lazo y Lazo poligonal
Delimitar la zona a seleccionar.
Editar>Copiar. Editar>Pegar. La imagen seleccionada se
pega como un nuevo objeto de mapa bits

5. Mapas de bits
Adición y modificación de efectos automáticos
Hacer clic en el botón añadir efectos Elegir efecto (aparecerá el efecto elegido en la lista de
efectos)
Suprimir efecto Modificación de efectos. Pulsar el icono de información y variar
las propiedades del efecto.

6. Utilización de capas y objetos
Las capas dividen los documentos en planos distintos
Panel Capas. Ventana>Capas
Fusión de mapas de bits (fusiona dos objetos de mapa de bits) Elegir el mapa de bits que se encuentre en un nivel superior Pulsar el icono del menú emergente de opciones del panel crear Escoger Fusionar con inferior

6. Utilización de capas y objetos
Asignación de nombre a los objetos Hacer doble clic en las palabras que figuran
junto a la imagen en el panel Capas. Escribir en el cuadro de nombre de objeto
del Inspector de propiedades. Seleccionar objetos pulsando el icono
del panel Capas Cambiar el orden de apilamiento de los
objetos. Desplazar los objetos en el panel Capas, los objetos en líneas superiores se superponen a los inferiores

7. Creación y modificación de una máscara
En Fireworks es posible aplicar dos tipos de máscaras: máscaras vectoriales y máscaras de mapa de bits.
Añadir máscara. Hacer clic en el botón Añadir máscara situado en la parte inferior del panel Capas.
Añadir Relleno degradado Seleccionar la miniatura de la máscara Seleccionar la Herramienta degradado (G) Hacer clic en el cuadro de relleno del
Inspector de propiedades Arrastrar el puntero de degradado en el
objeto a aplicar.

8. Creación y modificación de texto
Seleccionar la Herramienta texto en el panel de herramientas.
Hacer clic en el documento para escribir, o trazar un rectángulo donde se ajustará el texto.
Modificar las propiedades en el Inspector de propiedades. Podemos añadir efectos al texto.

9. Exportación del documento Optimización de la imagen. Garantiza que
la imagen se exporte con el mejor equilibrio posible entre compresión y calidad. Panel Optimizar. Ventana>Optimizar
Escoger las opciones deseadas. En la ventana de documento en Vista previa podemos ver
como se exportará la imagen con las opciones actuales.

9. Exportación del documento Exportación de la imagen
Archivo>Exportar Aparece la extensión escogida en
optimizar Archivo > Guardar para guardar los
cambios en el archivo PNG.

DISEÑO WEB
1. División del documento2. Creación de un rollover3. Creación y edición de botones para
generar una barra de navegación4. Creación y edición de un menú
emergente5. Optimización del documento6. Exportación de HTML

1. División del documento
División para desmembrar los documentos web. Añade interactividad Descarga de la página más rápida (las imágenes pequeñas
se cargan de forma más rápida) Podemos optimizar cada división de forma diferente.
Método para crear una división: Seleccionamos la imagen en la que queremos insertar la
división. Editar>Insertar>División Podemos editar varias divisiones a la vez.
Seleccionar las zonas a dividir (pulsando Mayús) Pulsar Editar>Insertar>División Pulsar Varios en el mensaje emergente.
Si las guías de división no se muestran; pulsar Ver>Guías de división.
Las divisiones creadas aparecen en Panel Capas.

2. Creación de un rollover Hay dos clases de rollovers:
rollovers simples rollovers desunidos.
Un rollover simple muestra una imagen diferente cuando el puntero se coloca sobre él en un navegador web.
Un rollover desunido provoca el cambio de imagen en otro lugar de la pantalla cuando el puntero se coloca sobre él.

2. Creación de un rollover Seleccionar la división que contiene la
zona donde queremos la interactividad Pulsar el símbolo de comportamiento
Tenemos los siguientes: Comportamiento de rollover simple Comportamiento de intercambiar imagen Mensaje de barra de estado Barra de Navegación Menú emergente

2. Creación de un rollover Podemos realizar un rollover de forma muy sencilla:
Arrastrar el símbolo de comportamiento a la división donde queremos que se intercambie la imagen
Soltar el botón , aparece el cuadro de diálogo Intercambiar Imagen
Escoger el fotograma donde se encuentre la imagen a intercambiar. Si tenemos sólo uno, escoger Fotograma 2.
Panel Fotogramas. Ventana>Fotogramas. Haga clic en el botón Fotograma nuevo/duplicado
Tenemos un segundo fotograma con las mismas divisiones del anterior
Importamos en la zona donde queremos el intercambio la imagen a intercambiar.

3. Creación y edición de botones para generar una barra de navegación
Los botones son objetos web que conducen a otras páginas web. Su aspecto suele variar según el movimiento del ratón u otras acciones del usuario, como un clic.
Una barra de navegación (o Bar Nav) es un conjunto de botones que aparece en una o varias páginas de un sitio web.

3. Creación y edición de botones para generar una barra de navegación
Crear el símbolo que será base del botón. Modificar > Símbolo > Convertir en
símbolo Se abre el cuadro de diálogo Propiedades de
símbolo
Dar nombre al símbolo y pulsar la opción de Botón
El símbolo aparece en la biblioteca.Ventana>Biblioteca

3. Creación y edición de botones para generar una barra de navegación
Creación de estados del botón (los estados de botón son los diferentes modos en que aparece un botón cuando el puntero se desplaza sobre él o cuando se hace clic en él en un navegador web). Doble click en la instancia de botón creada o en la vista
previa del botón en el panel Biblioteca y modificar los estados.
Crear los distintos estados: Arriba Sobre Abajo Sobre y Abajo Área activa Hacer clic en Listo
Copiar el botón y probar los efectos.

3. Creación y edición de botones para generar una barra de navegación
Creación de varias instancias de botón Seleccionar el botón. Editar > Clonar. Aparece una nueva instancia de botón. Desplazarla al sitio deseado.
En el Inspector de propiedades se pone el nuevo texto.
Asignamos valores URL a los botones en el campo Vínculo del Inspector de propiedades.
Alinearlo con cuidado: Modificar> Alinear

4. Creación y edición de un menú emergente
Menú emergente es el menú que aparece al desplazar el puntero sobre una imagen de activación en un navegador. Contiene una lista de opciones que conducen a otras páginas web.
Creación de las opciones del menú emergente. Modificar>Menú emergente>Añadir menú
emergente Doble clic en el cuadro de Texto para insertar el nombre Doble clic en el cuadro de Vínculo para insertar la
dirección URL o el enlace a otra página. Doble clic en el cuadro Destino para insertar cómo se va a
abrir la página del enlace o URL especificada. Pulsar Listo
Comprobar el menú emergente. Archivo>Vista previa en el navegador>Navegador

4. Creación y edición de un menú emergente
Personalización del menú emergente Doble clic en el contorno del menú
emergente. Clic en Siguiente. Patilla Aspecto. Cambia
las fuentes y los colores utilizados en menús emergentes.
Clic en Siguiente. Patilla Avanzado. Cambia varias propiedades de celda y borde.
Clic en Siguiente. Patilla Posición. Especifica la posición de la pantalla donde debe aparecer el menú emergente.

4. Creación y edición de un menú emergente
Edición del menú emergente Doble clic en el contorno del menú
emergente. Patilla Contenido. Clic el botón Añadir menú. Añade
una línea en blanco. Seleccionar una entrada y hacer clic en
el botón Sangrar menú. La opción sangrada emergerá de la entrada anterior
Desplazar de posición las entradas desplazándolas con el ratón.

5. Optimización del documento
Antes de exportar un documento, primero siempre hay que optimizarlo
Panel Optimizar.Ventana>Optimizar Escoger las opciones más convenientes
Ventana de documento ficha 2-arriba, permite ver los resultados de los parámetros de optimización y compararlos con el original

6. Exportación de HTML
Definición de las preferencias en HTML Archivo>Configuración de HTML Se abre el cuadro de diálogo Configuración de HTML.
Las opciones que se definan afectarán a todos los documentos que creemos en el futuro, excepto a las opciones de la ficha Específico del documento. Ficha General, elegimos un estilo de HTML Ficha Tabla, cambia las propiedades de tablas HTML Ficha Específico del documento, permite elegir varias
preferencias para cada documento.
Exportación del documento. Archivo>Exportar Tipo HTML e Imágenes Exportar divisiones Sólo divisiones seleccionadas