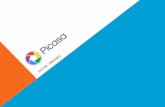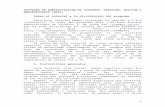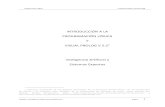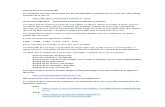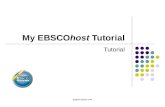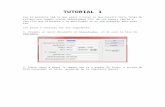Tutorial eldin
-
Upload
eldin-enrique-alegria-jimenez -
Category
Documents
-
view
197 -
download
0
description
Transcript of Tutorial eldin

http://icloud.com/
Tienes acceso a tu música, tus fotos,
calendarios, y documentos. Cuentas
con 5 gb gratuito.

¿Qué ofrece iCloud?
Hay que decir que iCloud ya viene instalado en todos los
dispositivos que cuenten con iOS 5. Esto incluye tu Mac, el
iPhone, el iPod y el iPad, siempre y cuando ya los hayas
actualizado. Por lo tanto, al acceder ya contaras de espacio
gratuito, sin contar con el almacenamiento de fotos. De esta
manera, al acceder ya contarás con 5 GB de espacio gratuitos, sin
contar el almacenamiento de fotos, música y aplicaciones. Esto
corre por cuenta de Apple. De esta manera, tienes a tu disposición
– de buenas a primeras – 5 GB para guardar documentos y otros
archivos que quieras tener en la nube. Si quieres, puedes ampliar
tu capacidad de almacenamiento.

Características.
iCloud llega a almacenar tu contenido y te permite
acceder a tu música, fotos, calendarios, contactos,
documentos y mucho más, desde el dispositivo que
estés usando. Además, está incluido en todo el
nuevo dispositivo con iOS y en las nuevas Mac.
.

Cuenta de iCloud
Los mayores problemas a los que los usuarios de iCloud nos estamos
enfrentando es sobre las cuentas y los fusionamientos de datos de este
servicio. Ahora la ventaja en este aspecto la tienen los que no estaban
utilizando el servicio anterior de pago de Apple en la nube MobileMe. Los
que no usaban ese servicio y no tienen datos en la nube de Apple, tan sólo
tienen que registrarse en iCloud con su cuenta de correo electrónico de la
ID de Apple y así tendrán todo con la misma cuenta de correo (es nuestra
recomendación).

iCloud en iPhone / iPad
Una vez que instalamos el nuevo iOS5, lo primero que
podemos ver, a diferencia de versiones anteriores, es que
podemos configurar el iPad directamente desde el propio
dispositivo eligiendo el idioma, la red Wifi, la zona
horaria… y una de las opciones que nos sale es si
queremos añadir a nuestro iPad los datos que tenemos
guardados
en iCloud:

Una vez que ya tenemos nuestros datos en el iPhone o en
el iPad, si queremos hacer una copia en iCloud, tendremos
que entrar en Ajustes, iCloud y seleccionar lo que
queremos sincronizar, tal y como vemos en esta imagen
del iPad:

Como veis, hemos seleccionado todo lo que queremos que esté
sincronizado en iCloud, en este caso queremos que todas nuestras cosas
estén en la nube ya que tenemos una cuenta de MobileMe y Apple nos ha
dado 25Gb para poder sincronizar. Si queremos hacer una sincronización
manual rápida, tenemos que pulsar sobre “Almacenamiento y copias y se
nos abrirá esta pantalla en el iPad:

Podemos ver cómo tenemos 25Gb disponibles, y como todavía no hemos
sincronizado, tenemos todavía los 25Gb sin utilizar. Para que esto se haga
automáticamente cuando dejamos nuestro iPad conectado al cargador y con
conexión wifi, tenemos que seleccionar la pestaña “Copia en iCloud” y al
seleccionarlo, podremos hacer una copia manualmente cuando queramos.

iCloud en Mac
Nada más que actualizamos a la versión de Mac OS Lion 10.7.2, lo primero
que nos sale es iCloud, y que introduzcamos la clave para poder usarlo
desde nuestros ordenadores de Apple.
Una vez que introducimos nuestro correo electrónico y nuestra clave, ya
tenemos la opción de sincronizar nuestro Mac en iCloud, y para ello
podemos configurar nuestras opciones desde “Preferencias del Sistema”
donde, en la zona de “internet y conexiones inalámbricas” tenemos un
nuevo icono de iCloud donde configurar las secciones que queramos
mantener sincronizados, tal y como vemos en esta imagen:

iCloud desde Windows
Lo primero que tenemos que hacer es acceder a nuestra cuenta de iCloud, y
para ello introducimos la URL www.icloud.com en la barra de direcciones
del navegador, tal y como vemos en esta imagen:
Una vez que los logueamos con nuestro ID de Apple o la dirección que
hemos puesto para iCloud, ya tendremos acceso al menú principal de
nuestra cuenta:

Por ejemplo vamos a explorar los contactos de nuestra cuenta de iCloud, es
decir, los contactos que tenemos en nuestro iPad, en el iPhone y en la
agenda de nuestro Mac, y para ello pulsamos en el icono de los Contactos
saliendo la siguiente pantalla:

Una vez que hemos consultado, por ejemplo el contacto que muestra la
imagen, queremos volver atrás, y para ello tenemos que pulsar con el ratón
en la nube que hay en la esquina superior izquierda:

Una vez en el menú principal, que hemos visto anteriormente, ahora lo que
queremos es ver una cita en el calendario, como el cumpleaños de alguien o
cómo organizarnos nuestras tareas. Para ello pulsamos en el icono de
Calendario y tendremos la siguiente imagen:
Por último queríamos mostraros desde Windows cómo funciona el servicio
de Buscar mi iPhone, con el que podemos saber siempre dónde se
encuentran nuestros dispositivos por si acaso nos los robasen o por saber si
lo hemos dejado en la oficina o en cualquier sitio. Para ello, desde el menú
principal vamos a pulsar en el icono de Buscar mi iPhone y tendremos la
siguiente pantalla

Precio y ampliación de iCloud
Si también quieres guardar más datos y los archivos multimedia,
Apple nos da la opción de comprar más capacidad de almacenamiento,
para que no tengamos esos problemas, y para ello ha lanzado estos
planes de precios:


gracias

![[Tutorial] Golden Soutache Pendientes - Bead Tutorial](https://static.fdocuments.mx/doc/165x107/563dba2d550346aa9aa35eca/tutorial-golden-soutache-pendientes-bead-tutorial.jpg)