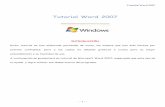Tutorial de word.
description
Transcript of Tutorial de word.

Instituto Bilingüe Santillana del Mar

Introduccion
En este documento voy a hablar sobre las funciones de cada uno de los botones de Word, este servirá como referencia para mi, y si alguien llega a ver esto y les parece útil, siéntase con toda la libertad de usarlo como referencia si alguna vez tiene una duda.

Ficha de InicioPortapapeles.
Pegar: Sirve para poner un texto automáticamente cuando presionas este botón, cuando ya hayas usado la opción de copiar, o cortar.
Cortar: Sirve para tomar un texto de un lugar para luego pegarlo en tu documento, la única diferencia entre copiar y cortar es que cuando escoges
la opción cortar, todo el texto desaparece hasta que lo vuelves a pegar en otra parte.
Copiar: Sirve para copiar el texto original y llevarse consigo una copia del texto seleccionado para que luego tu lo puedas pegar en tu documento o en alguna otra parte.
Copiar formato: Sirve para extraer todo el color , el tipo de letra y el tamaño de la letra y se cambia al predeterminado que es el que ya está puesto cuando abres el programa.
Fuente.
Fuente: Cambia el tipo de letra, hay muchos tipos de letra de los que puedes escoger.
Tamaño de fuente: cambia el tamaño de el texto seleccionado.
Agrandar y encoger fuente: al igual que tamaño de fuente puede agrandar y encojer la letra pero sin tener que escoger un numero en especifico.
Borrar formato: borra todo lo que le hayas modificado a el texto modificado.
Negrita, cursiva y subrayado: La primera opción (negrita) sirve para hacer la letra mas marcada, la segunda opción (cursiva) sirve para hacer la letra ligeramente inclinada a la derecha, la tercera opción (subrayado), sirve para que una línea aparezca debajo de tu texto.
Tachado, subíndice y superíndice: el tachado sirve para una línea aparezca sobre tu texto (asi) sirve para tachar un error, pero no necesariamente eliminándolo.
Cambiar mayúsculas y minúsculas: sirve para cambiar el texto seleccionado a solamente mayúsculas, o solamente minúsculas, también se pueden alternar minúsculas con mayúsculas, ponerlas tipo oración o que cada una de las letras empieza con mayúscula.
Resaltado de texto: Sirve para resaltar un texto, como si fuera un marca textos, pero cibernético.
Color de fuente: sirve para cambiar el color de letra, si le haces click a la flecha a un lado del botón, puedes escoger mas tipos de colores, y hasta crear tu propio color.

Párrafo.
Viñetas, numeración, y lista multinivel: Las viñetas sirven para marcar el comienzo de un nuevo renglón.
Aumentar y disminuir sangría: aumentar sangría sirve para hacer más pequeño el espacio entre el margen y el
texto, disminuir sangría sirve para lo mismo solo que hace mas grande el espacio entre el margen y el texto.
Ordenar: sirve para que el texto seleccionado se ordene alfabéticamente.
Mostar todo: Muestra marcas de párrafo y todos los símbolos ocultos.
Alinear texto a la izquierda: Sirve para que el texto seleccionado se acerque todo lo posible al margen izquierdo.
Centrar: hace que el texto se haga al centro de la pagina.
Alinear texto a la derecha: Tiene la misma función que alinear el texto a la izquierda, solo que este lo hace con el margen derecho.
Justificar: ajusta el texto al margen para que se vea parejo y derecho.
Interlineado: sirve para establecer un espacio entre cada renglón, o cada párrafo.
Sombreado: sirve para colorear el fondo de un renglón.
Borde inferior: sirve para ponerle diferentes tipos de margen a una tabla.
Estilos.
Estilos predeterminados: son estilos que ya vienen con el programa desde siempre y que puedes usar para no tener que crear estilos por tu propia cuenta.
Cambiar estilos: sirve para modificar los estilos que ya vienen.
Edicion.
Buscar: Sirve para encontrar una palabra. Si hay más de una palabra en todo ese documento la función de buscar la va a encontrar.
Reemplazar: primero te pide la palabra, y la busca, después la reemplaza con un sinónimo de tu elección.
Seleccionar: sirve, con la opción de buscar, para seleccionar palabras que tal vez quisiera eliminar.

Insertar.Paginas.
Portada: Sirve para poner un portada en tu documento, tu puedes hacer tu propia portada, también hay portadas ya determinadas.
Página en blanco: sirve para insertar una nueva página, en vez de oprimir enter una y otra vez.
Salto de página: Sirve para brincarte de una página a otra, sea el lugar en donde estés en la pagina.
Tablas.
Insertar tabla: sirve para poner una nueva tabla. Puedes escoger cuantas líneas y cuantas columnas quieres que tenga.
Ilustraciones.
Imagen: Sirve para insertar una imagen que ya tengas guardada en tu ordenador.
Imágenes prediseñadas: Sirve para insertar una imagen que ya viene con el programa.
Formas: sirve para poner formas que ayudarían a explicar un esquema.
SmartArt: son formas para que el documento tenga información, pero, que a la vez, tenga formas y sea más interactivo.
Grafico: es una especie de manera de comunicar información a travez de porcentajes.
Vinculos
Hipervinculo: Sirve para insertar un hipervínculo, o como muchos lo conocen, link.
Marcador: sirve para ponerle un numbre solo para una parte del documento.
Referencia cruzada: sirve para poner referencias o ‘mire en tal lugar’ etc. Las referencias curazadas por predeterminado se establece como hipervínculo.

Encabezado y pie de página
Encabezado: sirve para ponerle un pequeño texto que la mayoría de las veces es gris, en lo más alto de la pagina seleccionada.
Pie de página: Sirve para lo mismo que el encabezado, solo que se pone al final de una pagina.
Numero de página: sirve para numerar las paginas, es muy útil cuando es un examen o un instructivo.
Texto
Cuadro de texto: sirve para insertar un cuadro don puedes escribir. Lo puedes insertar en donde sea y puedes escoger de diferentes tipos de cuadro de texto con solo presionar la opción de cuadro de texto.
Elementos rapidos: Sirve para insertar cosas que se pueden volver a usar en el documento. Como el titulo, imágenes, etc.
WordArt: en WordArt puedes elegir varios tipos de letras que ya tienen un estilo propio, y que serian muy difíciles de reproducir en Word.
Letra capital: sirve para poner una letra mayúscula, y grande, como las que salen en los periódicos al principio de cada artículo.
Linea de firma: Sirve para insertar un pequeño espacio donde alguien tiene que firmar, sirve para cuando este escribiendo un contrato.
Fecha y hora: Sirve para insertar la fecha y la hora de ese mismo momento en el documento.
Insertar objeto: sirve para insertar un documento, como un archivo de audio, un video, etc.
Simbolos:
Ecuación: sirve para insertar una ecuación, sin esto, escribir ecuaciones seria una tarea muy tediosa.
Símbolo: sirve para insertar símbolos que generalmente no vienen en el teclado.

Diseño de Pagina Temas
Temas: esta opción tiene colores, fuentes y tamaños que ya vienen incluidos en el programa, de los que tu puedes escoger el que más te agrade y usarlo en tu documento.
Colores del tema: Sirve para cambiarle los colores al tema que estas usando.
Fuentes del tema: Sirve para cambiarle las fuentes (tipo de letra), al tema que actualmente estas usando.
Efectos del tema: sirve para cambiar los efectos (la sombra, las formas, la dimensión), del tema.
Configurar pagina
Márgenes: sirve para ajustar los márgenes, es decir, donde empieza el texto, y donde termina, en donde empieza una página y en donde termina.
Orientación: Sirve para poner la pagina vertical u horizontalmente.
Tamaño: sirve para modificar el tamaño de la página, hay diferentes tamaños para cada cosa.
Columnas: Sirve para poner columnas, se pueden poner una, dos, tres columnas. También se puede poner una columna pequeña a izquierda y otra columna muy grande a la derecha, y viceversa.
Saltos: sirve para irte de una columna a otra sin tener que llenar una columna completa.
Números de línea: numera las líneas junto a cada margen del documento.
Guiones: pone guiones para que el programa pueda dividir las palabras en silabas.
Fondo de página
Marca de agua: Sirve para poner una imagen en el fondo, pero es muy transparente, casi invisible, pero no lo suficiente como para que se no percibible.
Color de página: sirve para cambiar el color de toda la página, en ‘más colores’ y ‘efectos de relleno’ puedes hacer tus propias combinaciones de colores, y poner dos colores juntos para que tengan un efecto.

Bordes de página: puedes cambiar las orillas de tu pagina y ponerle diferentes tipos de líneas con diferentes diseños y grosor.
Párrafo
Aplicar sangría: sirve para poner sangría, sin tener que escoger un número muy cerrado, aquí las decimas cuentan. Mucho.
Espaciado: Sirve para aplicar un espacio que tú eliges entre cada renglón, o cada párrafo, puedes aumentar o disminuir el espaciado hasta que estés contento con el resultado.
Organizar
Posición: sirve para cambiar la posición de una imagen.
Traer al frente: sirve para traer una imagen sobre el texto.
Enviar al fondo: sirve para enviar una imagen hacia debajo del texto.
Ajuste del texto: sirve para que una imagen y el texto no queden separados, y que queden juntos uno con el otro.
Alinear: tiene la misma función que alinear el texto a la izquierda, alinear el texto a la derecha, centrar y justificar, solo que esto es para imágenes.
Agrupar: para usarla, presionas Ctrl y haces click en todas las imágenes que quieras agrupar, luego presionas este botón y todas la imágenes se unirán para formar una sola.
Girar: sirve para rotar una imagen a varios grados.
ReferenciasTabla de contenido
Tabla contenido: sirve para insertar una tabla donde vienen los temas y subtemas que vendrán en el documento.
Agregar texto: sirve para ponerle texto a la tabla de contenido.
Actualizar tabla: si agregaste o eliminaste temas y/o subtemas, este sirve para refrescar la tabla y que los temas sean modificados.

Notas al pieNotas al pie
Insertar notas al pie: sirve para ponerle notas al pie de pagina.
Insertar nota al final: sirve para poner una nota al final de la pagina.
Siquiente nota al pie: sirve para irte a la otra nota al pie que haya en ese documento.
Mostrar notas: es enseñar todas las notas que has puesto.
Citas y bibliografía
Insertar cita: cita un libro, un periódico. Word adapta un formato que las citas la mayoría de las veces adaptan.
Administrar fuentes: sirve para hacer una lista de todo el tipo de letra que has usado en el documento.
Estilo de bibliografía: sirve para elegir el estilo de cita que se va a usar en todas las citas.
Bibliografia: sirve para insertar una bibliografía de algún libro.
Titulos
Insertar título: sirve para agregar un titulo a una imagen.
Insertar tabla de ilustraciones: sirve para poner una tabla que en vez de con palabras se usan imágenes.
Actualizar tabla: si eliminas o agregas nuevos subtemas, puedes presionar este botón y la tabla se modificara de acuerdo con los nuevos ajustes.
Referencia cruzada: sirve para poner referencias o ‘mire en tal lugar’ etc. Las referencias curazadas por predeterminado se establece como hipervínculo.
Índice
Marcar entrada: pone el texto seleccionado en el índice.
Insertar índice: sirve para poner un índice, o una tabla de contenidos.
Actualizar índice: si le has hecho cambios a los temas y los subtemas, este botón servirá para refrescar el índice y que los cambios sean hechos.

Tabla de autoridades
Marcar cita: sirve para poner una cita de un periódico, libro etc.
Insertar tabla de autoridades: sirve para para insertar una nueva tabla de autoridades, las cuales sirven para enumerar los casos, autoridades, etc. Mencionados en el documento.
Actualizar tabla de autoridades: esto tiene la misma función que el botón de ‘actualizar tabla de contenido’.
CorrespondenciaCrear
Crear: sirve para hacer una nueva correspondencia.
Iniciar combinación de correspondencia
Iniciar combinación de correspondencia: sirve para hacer una carta modelo, y solamente se cambia el destinatario para no tener que hacer una carta nueva para cada persona.
Seleccionar destinatarios: sirve para hacer una lista de destinatarios que se cambiaran en cada carta.
Editar lista de destinatarios: sirve para editar la lista de destinatarios previamente hecha.
Escribir e insertar campos
Resaltar campos de combinación: resalta los campos seleccionados en la carta modelo. De esta manera lo que se va a modificar ya esta resaltado.
Bloque de direcciones: agrega una dirección a la carta, es decir, donde vive la persona.
Linea de saludo: inserta el saludo que se usa al inicio de una carta: ‘querido Juan..’ etc.
Insertar campo combinado: pones cualquier dato como nombre, numero de teléfono, y luego Word lo reemplaza en la lista original de destinatarios.

Vista previa de resultados
Vista previa de resultados: te permite ver como se verá la carta cuando la imprimes sin tener que imprimirla.
Registro: sirve para navegar entre los registros.
Buscar destinatario: es similar a la opción de buscar, solo que este lo hace con los destinatarios.
Comprobación automática de errores: al presionar este botón puedes comprobar todas las faltas de ortografía en la carta modelo.
RevisarRevisión
Ortografía y gramática: este botón sirve para hacer revisión general de la ortografía y gramática.
Referencia: busca en diccionarios, enciclopedias, etc. Un significado para la palabra seleccionada.
Sinónimos: este botón sirve para encontrar sinónimos de otras palabras.
Traducir: sirve para cambiar un idioma a otro.
Sugerencia de información: cuando pones tu mouse sobre las palabras que se ha puesto una referencia, aparece la información debajo de ellas.
Definir idioma: sirve para poner el idioma con el que vas a revisar la ortografía y gramática.
Contar palabras: sirve para contar las palabras que hay en todo el documento.
Comentarios
Nuevo comentario: añadir un comentario sobre tal documento.
Eliminar comentario: eliminar un comentario que ya había sido añadido.
Comentario anterior: ir a uno de los comentarios que están antes del comentario en el que tu estas.
Siguiente comentario: ir al comentario siguiente del que tu estas.

Seguimiento
Control de cambios: sirve para poner que si se cambia y que se queda igual.
Globos: muestra las correcciones en globos que están al margen para que
vea como se mostrarían estos.
Mostrar para revisión: puedes escoger como quieres que se vea tu documento después de la revisión.
Mostrar marcas: puedes elegir si mostrar o no comentarios, notas a pie, y otros tipos de marcas.
Panel de revisiones: esto sirve para mostrar todas las revisiones en una ventana nueva.
Cambios
Aceptar: sirve para aprobar el cambio que se ha hecho y continuar con el siguiente.
Rechazar: no aprueba el cambio que se ha hecho, por ende, el texto se queda igual, y se sigue con el siguiente cambio.
Anterior: sirve para ir al cambio que estaba antes del que estas.
Siguiente: sirve para ir al cambio que esta después del cambio en el que te encuentras.
Comparar
Comparar: sirve para combinar varias versiones de un documento, así puedes ver lo diferentes que en realidad son.
Mostrar documentos de origen: aquí puedes ver el documento original, el revisado, o ambos.
Proteger
Proteger documento: sirve para hacer tu documento accesible solo para ti, le puedes poner contraseña.

VistaVistas de documento
Diseño de impresión: al presionar esta opción, puedes ver como quedaría el documento a la hora de imprimir, esta opción es la que generalmente usamos.
Lectura de pantalla completa: con esta opción puedes ver tu documento en toda la pantallana, no como acostumbramos verla, que es el diseño de impresión.
Diseño Web: esta opción sirve para ver el documento de la manera que se veria en una pagina web.
Esquema: esta opción sirve para ver el documento en forma de un esquema.
Borrador: esta opción sirve para ver el documento en forma de borrador.
Mostrar u ocultar
Regla: con esta opción marcada, puedes ver la regla que es usada para medir donde van los objetos y los márgenes del documento.
Lineas de cuadricula: con esta opción marcada, puedes ver unas líneas cuadriculadas que calculan masomenos por donde deberían ir las letras.
Barra de mensajes: la barra de mensajes sirve para completar cualquier acción del documento.
Mapa del documento: este mapa muestra todos los títulos y subtítulos del documento.
Vistas en miniatura: esta opción te habilita la opción de poder ver las paginas de tu documento al lado izquierdo de tu pagina.
Zoom
Zoom: sirve para acercar la pantalla al texto.
100%: sirve para acercar el documento al 100% en su tamaño natural.
Una página: ajusta la ventana para que quede encajada perfectamente con el documento.

Dos páginas: ajusta dos páginas a la ventana, para que quede encajada perfectamente.
Ancho de página: ajusta el ancho de la página a la ventana para que tenga un ajuste perfecto.
Ventana
Nueva pestaña: agrega una nueva ventana que tenga una vista actual de un documento.
Organizar todo: coloca todas las ventanas en mosaico, al paralelo del margen del documento abierto.
Dividir:divide el documento actual en dos partes para ver las diferentes seccionesdel documento al mismo tiempo.
Ver paralelo: muestra los dos documentos uno al lado del otro para poder ver los dos al mismo tiempo y así poder comprarlos.
Desplazamiento sincrónico: sincroniza los dos documentos para que cuando los muevas, los puedas mover juntos.
Restablecer posición de la ventana: pone la ventana en su posición original. Para poder usar esta opción, primero tienes que activar ver paralelo.
Macros
Macros: es un dispositivo de audio para grabar cosas que se pueden insertar en el documento.

ConclusionesEste documento servirá como referencia para todas las personas que lobean, ya que puedes saber para qué sirve CADA botón de Microsoft Word.