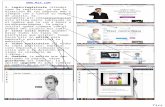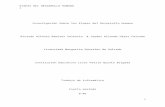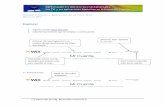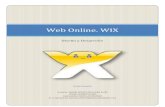Tutorial de WIX
-
Upload
haroldmiranda1998 -
Category
Education
-
view
76 -
download
5
Transcript of Tutorial de WIX
HAROLD ESTEBAN MIRANDA LISGrado: 11-2
Área: SistemasPrograma: WIX
profesora: Irene Actividad: Tutorial en el cual se podrá ver como se crea una pagina web, fácilmente.
Wix Wix es una plataforma de creación de sitios web de manera sencilla.
Wix es un editor online que permite crear y publicar un sitio web en flash indexado en buscadores, gratuitamente, con una dirección de tipo www.wix.com/nombre de usuario/nombre de documento. Claro que también puedes conectar tu propio dominio www...com por un pequeño costo mensual/anual.
Con Wix puedes crear tu propio sitio web con facilidad. No hay necesidad de agregar una sola línea de código de programación. Diseñado con una vistosa interfaz gráfica con función arrastrar y colocar, el creador de sitios web se realizó de modo que sea muy fácil de usar y permita una completa libertad en la creación.
Bueno, ahora que ya sabes información básica de que es Wix, te
enseñare a crear paso a paso, tu propia pagina
Buena Suerte, y espero que disfrutes al crear tu pagina.
Clic aquíSi tienes cuanta de Facebook o Gmail, puedes registrarte con ella si deseas.Después de haber
llenado todos los campos le das continuar.
Aquí ingresas tu contraseña de usuario
Ingresas tu Email
Clic en registrar y listo.
Si tienes cuanta de Facebook o Gmail, puedes registrarte con ella si deseas.
Aquí puedes buscar la plantilla del tema que se trate tu tema.
Pues ver la plantilla de como es, por si te gusta.
Puedes comenzar de una vez a la creación de tu pagina
Puedes buscar plantillas nuevas o las mas populares
Aquí te mostraran un video con una breve información de como se crea una pagina web.
Al terminar el video le das en esta ventana
Reglas y GuíasTe pueden ayudar a alinear y posicionar los elementos en el sitio
Estas son las herramientas con las cuales podrá perfeccionar la pagina. Ajustar a objetos.
Cuadriculas.
Rehacer.Deshacer.
Estas son todas las herramientas que se necesitan a la hora de hacer una pagina web.
1. Arrastra y suelta páginas en la lista para reordenar.
2. Haz clic en el icono de configuraciones de página al lado del nombre de la página.
3. Ingresa un nombre, oculta, personaliza el SEO, duplica o elimina tu página.
4. Clic Terminado.
Para cambiar el fondo: 1. Haz clic en Diseño y luego haz clic en Fondo.
2. Haz clic en un diseño predefinido o haz clic en Personaliza el Fondo para cargar tu propia imagen.
3. Haz clic en Cambiar Imagen y agrega o carga una imagen.
4. Desde la ventana de Personalizar Fondo, establece la Escala de Imagen, Posición. Elige si quieres Desplazar el fondo con el sitio y cambia el color del fondo
Para cambiar y personalizar colores del sitio:
1. Haz clic en Diseño y clic en Colores.
2. Haz clic en una paleta de colores preestablecida o haz clic en Personalizar Paleta para crear una propia.
3. Desde la ventana de Personalizar Paleta
4. Haz clic en un color.
5. Desde el Selector de Color, haz clic en un color.
6. Haz clic en OK.
1. Haz clic en Diseño y clic en Fuentes.
2. Haz clic en una combinación de fuentes predeterminadas o ve a Personalizar Fuentes para crear una propia.
3. Desde la ventana de Personalizar Fuentes, haz clic en un elemento de texto para cambiar su estilo de fuente.
4. Desde el Selector de Fuentes, selecciona una fuente, color, tamaño y formato. 5. Haz clic en
Ok
Para cambiar el esquema de fuentes:
1. Haz clic Agregar y después en Texto.
2. Haz clic en Título o Párrafo.
3. Una caja de texto aparece.
4. Haz doble clic en el texto.
5. Ingresa tu texto a la caja de texto y configura el texto desde la barra de editar texto.
Para agregar texto:
1. Haz clic en Agregar y después en Imagen 2. Haz clic en Imagen o
Imagen sin Marco o Haz clic en Clip Art.
3. Te aparecerá este cuadro. 4. Seleccionas las
imágenes que quieres, y le das Agregar Imagen.
Si quieres agregar tu propia carpeta.
Para agregar Imagen:
1. Haz clic en Agregar y después en Galería.
2. Haz clic en Grid.
3. Haz clic en la galería para seleccionarla y haz clic en Opciones.
4. Haz clic en Organizar Imágenes y agrega o carga imágenes..
6. Agrega un título, descripción y enlace para las imágenes en tu galería. Haz clic en OK.
Para agregar una galería Grid:
1. Haz clic Agregar y luego en Media.
2. Haz clic en Audio de SoundCloud.
3. Haz clic en el reproductor para seleccionarlo y a continuación haz clic en Opciones.
4. Desde la ventana de configuración, debajo Código de Embed, pega el código embed de tu archivo en Soundcloud y haz clic en Actualizar.
5.Desde las Opciones de Configuración de SoundCloud, marca la casilla junto a las opciones de personalización relevantes (Mostrar Imagen o Autoreproducir)
Para agregar Áudio de SoundCloud:
• Elige una forma o línea para agregarla a tu sitio y personalizarla com tu quieras.
• Elige una botón o menú y personalízalo para que se vea de la manera que deseas.
• Agrega diferentes componentes de blog en cualquier parte de tu sitio web.
• Comienza por agregar una galería de productos a tu sitio para empezar a construir tu propia tienda online.
• Agrega enlaces sociales, iconos y feeds para que tus visitantes se conecten fácilmente contigo.
• Apps son servicios adicionales que puedes conectar a tu sitio web.
• El creador de listas te permite crear, personalizar y administrar cualquier tipo de lista que desees. Crea listas de productos, listas de eventos, listas de menú y mucho mas.
Mas Elementos de la herramienta Agregar:
1. Haz clic en Opciones y después clic en SEO (Google).
2. Haz clic en la palanca al lado de Permitir que se encuentre mi sitio online para pasarla a verde.
El color verde indica que esta opción se encuentra ACTIVADA y que los motores de búsqueda podrán encontrar tu sitio.El color rojo indica que esta opción se encuentra DESACTIVADA y que los motores de búsqueda no podrán encontrar tu sitio.
3. Completa los campos de Título del Sitio, Descripción del Sitio y Palabras Clave. Luego haz clic en Terminado.
4. Haz clic en terminado.
Para actualizar las configuraciones de SEO de tu sitio: