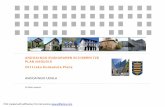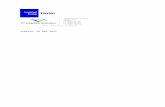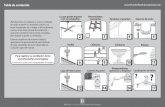TUTORIAL DE AUTOMGEN V8biblioteca.utb.edu.co/notas/tesis/0046261.pdf · 2008. 10. 22. · Ladder o...
Transcript of TUTORIAL DE AUTOMGEN V8biblioteca.utb.edu.co/notas/tesis/0046261.pdf · 2008. 10. 22. · Ladder o...
-
TUTORIAL DE AUTOMGEN V8
CARLOS FERNANDO PATIÑO ACEVEDO OSWALDO JIMENEZ MOUTHON
UNIVERSIDAD TECNOLOGICA DE BOLIVAR FACULTAD DE INGENIERIA ELECTRONICA
CARTAGENA 2008
-
TUTORIAL DE AUTOMGEN V8
CARLOS FERNANDO PATIÑO ACEVEDO OSWALDO JIMENEZ MOUTHON
Monografía presentada para obtener el Titulo de ingeniero electrónico
Director MSc. Jorge Eliécer Duque Pardo
UNIVERSIDAD TECNOLOGICA DE BOLIVAR FACULTAD DE INGENIERIA ELECTRONICA
CARTAGENA 2008
-
Nota de aceptación: ______________________________ ______________________________ ______________________________ ______________________________ ______________________________ ______________________________
______________________________ Firma del presidente del jurado
______________________________ Firma del jurado
______________________________ Firma del jurado
Cartagena de indias, 05 de septiembre de 2008
-
Cartagena de indias, 05 sep de 2008 Señores COMITÉ DE EVALUACION DE PROYECTOS DE GRADOS Programa de Ingeniería Electrónica Universidad Tecnológica de Bolívar La ciudad Cordial saludo, A través de la presente me permito entregar la monografía titulada “TUTORIAL DE AUTOMGEN V8”, para su estudio y evaluación, como requisito fundamental para obtener el titulo de ingeniero electrónico. En espera de que este cumpla con las normas pertinentes establecidas por la institución me despido. Atentamente, CARLOS FERNANDO PATIÑO ACEVEDO
-
Cartagena de indias, 05 sep de 2008 Señores COMITÉ DE EVALUACION DE PROYECTOS DE GRADOS Programa de Ingeniería Electrónica Universidad Tecnológica de Bolívar La ciudad Cordial saludo, A través de la presente me permito entregar la monografía titulada “TUTORIAL DE AUTOMGEN V8”, para su estudio y evaluación, como requisito fundamental para obtener el titulo de ingeniero electrónico. En espera de que este cumpla con las normas pertinentes establecidas por la institución me despido. Atentamente, OSWALDO JIMENEZ MOUTHON
-
Cartagena de indias, 05 sep de 2008 Señores COMITÉ DE EVALUACION DE PROYECTOS DE GRADOS Programa de Ingeniería Electrónica Universidad Tecnológica de Bolívar La ciudad Cordial saludo, A través de la presente hago constar que he dirigido y asesorado la realización de la monografía titulada “TUTORIAL DE AUTOMGEN V8”, desarrollada por los estudiantes CARLOS FERNANDO PATIÑO ACEVEDO y OSWALDO JIMENEZ MOUTHON. Atentamente, MSc. JORGE ELIECER DUQUE PARDO Profesor Asociado Programa de Ingeniería Eléctrica y Electrónica
-
AUTORIZACIÓN
Cartagena de indias, 05 sep de 2008 Yo, Carlos Fernando Patiño Acevedo, identificado con la cedula de ciudadanía numero 73.201.314 de Cartagena, autorizo a la Universidad Tecnológica de Bolívar para hacer uso de mi trabajo de grado y publicarlo en el catálogo online de su biblioteca. Atentamente, CARLOS FERNANDO PATIÑO ACEVEDO
-
AUTORIZACIÓN
Cartagena de indias, 05 sep de 2008 Yo, Oswaldo Jiménez Mouthon, identificado con la cedula de ciudadanía numero 8.854.112 de Cartagena, autorizo a la Universidad Tecnológica de Bolívar para hacer uso de mi trabajo de grado y publicarlo en el catálogo online de su biblioteca. Atentamente, OSWALDO JIMENEZ MOUTHON
-
AGRADECIMIENTOS
Agradezco a Dios por las oportunidades que me has dado, a mi madre Luz Patricia Acevedo Navas, y mi abuela Delta Navas Remolina, por el amor, la confianza y el apoyo brindado en cada momento de mi vida, y por los sacrificios que han tenido que pasar en Pro de mi bienestar y el de la familia. A todas las demás personas que de una u otra manera han contribuido en mi formación profesional en especial a Jorge Duque, Juan Villa y el grupo de profesores de la facultad de ingeniería eléctrica y electrónica quienes siempre me han ayudado con la mayor disposición.
Carlos Fernando Patiño Acevedo
-
AGRADECIMIENTOS
Le doy gracias a Dios por todo lo que me ha brindado, a mis padres por su apoyo y tolerancia en mi familia, a todos los profesores que estuvieron conmigo en esta etapa de mi vida, pero especialmente a William Cuadrado, Jaime Hernández Martelo que estuvieron siempre en la mejor disposición de ayudarme e influyeron de manera muy importante en mi formación profesional.
Oswaldo Jiménez Mouthon
-
CONTENIDO
pag. INTRODUCCION 19 1. AUTOMGEN V8 21 1.1 CARACTERISTICAS TECNICAS 21 1.1.1 Configuración requerida para la instalación del software 21 1.1.2 Lenguajes de programación 22 1.1.3 PLC o tarjetas compatibles 22 1.1.4 Instalación 22 1.1.5 Ambiente de trabajo 23 2. CREACION DE PROYECTOS EN LENGUAJE LADDER 28
2.1 CONTROL DE UNA CINTA TRANSPORTADORA 28 2.1.1 Esquema eléctrico y simbología 28 2.1.2 Asignación de símbolos a las variables 29 2.1.3 Edición del ejemplo en lenguaje Ladder 30 2.1.4 Variables 33 2.1.5 Asignación de variables 33 2.1.6 Guardar y compilar el proyecto 36 2.2 PROGRAMACIÓN BASICA EN LADDER 36 2.2.1 Bobinas de set y reset 37 2.2.2 Contadores 37
-
2.2.3 Temporizadores 38 3 PROGRAMACION CON GRAFCET 39 3.1 IMPLEMENTACIÓN DE UN AUTOMATISMO CON GRAFCET 39 3.1.1 Simbología y diagrama Grafcet 40 3.1.2 Edición en Grafcet 41 3.1.3 Asignación de símbolos y variables 42 4. CIRCUITOS NEUMÁTICOS 45 4.1 CREACIÓN DE UN CIRCUITO ELECTRONEUMÁTICO 45 4.1.1 Adición de un cilindro neumático 45 4.1.2 Adición y configuración de una electroválvula neumática 46 4.1.3 Adición de objetos 48 5. SIMULACIÓN DE AUTOMATISMOS EN 3D 52 5.1 IMPORTACIÓN Y SIMULACIÓN DE PARTES OPERATIVAS EN 3D 52 5.1.1 Importación de elementos en 3D 52 5.1.2 Edición y asignación de variables de elementos en 3D 54 6. SUPERVISIÓN DE SISTEMAS AUTOMATIZADOS EN 2D 60 6.1 CREACIÓN DE SISTEMAS SUPERVISORIOS 60 6.1.1 Creación de un escritorio de trabajo 60 6.1.2 Adición y asignación de variables de elementos de entrada 61 6.1.3 Adición de visualizadores 63 6.1.4 Adición de texto al escritorio de trabajo 64 7. COMPILACIÓN Y SIMULACIÓN EN PLC 66
-
7.1 CONFIGURACIÓN DEL SIEMENS S7-200 66 7.1.1 Conexión del S7-200 66 7.1.2 Selección de la CPU 67 7.1.3 Parámetros de comunicación 68 7.1.4 Cargar el programa al PLC 68 7.2 CONFIGURACIÓN DEL SIEMENS S7-300 69 7.2.1 Conexión del S7-300 70 7.2.2 Parámetros de comunicación 70 7.2.3 Configuración de variables de entrada y salida del S7-300 72 7.2.4 Cargar el programa al PLC 73 8. EJERCICIOS PROPUESTOS 75 8.1 MANDO DE UN CILINDRO DE DOBLE EFECTO 75 8.2 SELECCIONADOR Y CONTADOR DE PIEZAS 77 8.3 CONTADOR Y DISTRIBUIDOR DE PIEZAS 82 9. CONCLUSIONES 90 BIBLIOGRAFIA 91 ANEXOS 92
-
LISTA DE TABLAS
Pág.
Tabla 1. Símbolos y variables 29 Tabla 2. Variables booleanas 33 Tabla 3. Variables numéricas 33 Tabla 4. Símbolos y variables del ejemplo 40
-
LISTA DE FIGURAS
Pag.
Figura 1. Opciones de Instalación 22 Figura 2. Ambiente de trabajo de AUTOMGEN V8 23 Figura 3. Tabulador Blancos 24 Figura 4. Tabulador Paleta 25 Figura 5. Tabulador Navegador 26 Figura 6. Control de una cinta transportadora 28 Figura 7. Esquema eléctrico 29 Figura 8. Asignación de símbolos 30 Figura 9. Selección esquema Ladder 31 Figura 10. Edición esquema Ladder 31 Figura 11. Selección de un solo contacto 31 Figura 12. Posicionar un contacto 32 Figura 13. Edición de un contacto 32 Figura 14. Esquema Ladder completo 32 Figura 15. Asignación de variable 34 Figura 16. Cuadro de dialogo “Edición de un texto” 34 Figura 17. Asignación de una entrada N.C. 35 Figura 18. Asignación de una marca 35
-
Figura 19. Asignación de variables completa 35 Figura 20. Compilación 36 Figura 21. Sintaxis de set y reset 37 Figura 22. Contadores 38 Figura 23. Temporizador 38 Figura 24. Contador de piezas 40 Figura 25. Diagrama Grafcet 41 Figura 26. Cuadro de diálogo “Asistente” para esquemas Grafcet 42 Figura 27. Asignación de símbolos a las variables 42 Figura 28. Asignación de variable a las transiciones 43 Figura 29. Asignación de variable a las acciones 43 Figura 30. Esquema completo en Grafcet 44 Figura 31. Adición de un cilindro neumático 46 Figura 32. Adición de una válvula neumática 46 Figura 33. Adición de alimentación y escape 47 Figura 34. Unión de elementos 47 Figura 35. Asignación de accionamientos y variables a las válvulas 48 Figura 36. Adición de objetos 48 Figura 37. Contactos eléctricos 49 Figura 38. Asignación de variables a contactos 49 Figura 39. Edición de elementos eléctricos de salida 50 Figura 40. Conexión de la fuente a la salida del PLC 50
-
Figura 41. Asignación de variable al solenoide 51 Figura 42. Simulación del circuito electroneumático 51 Figura 43. Ventana de configuración IRIS 3D 53 Figura 44. Importación de partes operativas 53 Figura 45. Cuadro de dialogo “Parameters” 54 Figura 46. Posicionamiento de las partes operativas 54 Figura 47. Cambio de color a los cubos 55 Figura 48. Borrar un elemento 56 Figura 49. Asignación de variable a un elemento 3D 56 Figura 50. Cuadro de dialogo “Traslación” 57 Figura 51. Asignación de la variable al sensor 58 Figura 52. Posicionamiento del sensor 58 Figura 53. Simulación en 3D y Grafcet 59 Figura 54. Simulación en 3D y esquema eléctrico 59 Figura 55. Creación de un escritorio 61 Figura 56. Escritorio de trabajo 61 Figura 57. Adición de botones pulsadores 62 Figura 58. Posicionamiento de una figura 62 Figura 59. Adición de un visualizador de valor digital 63 Figura 60. Asignación de variable a un visualizador 64 Figura 61. Adición de un texto 64 Figura 62. Posicionamiento de un texto 65
-
Figura 63. Sistema de supervisión 65 Figura 64. Conexión del PLC a la programadora 66 Figura 65. Selección CPU 67 Figura 66. PLC model 67 Figura 67. Prueba de conexión 68 Figura 68. Compilación en el S7-200 69 Figura 69. Opciones de conexión 69 Figura 70. Conexión entre el PLC y el PC 70 Figura 71. Comunicación con el S7-300 71 Figura 72. Prueba de conexión 71 Figura 73. Asignación de variables 72 Figura 74. Asignación de variables de entrada 73 Figura 75. Asignación de variables de salida 74 Figura 76. Compilación en el S7-300 74 Figura 77. Opciones de conexión 74 Figura 78. Control de un cilindro de doble efecto 75 Figura 79. Simulación en 3D 76 Figura 80. Configuración interna del cilindro en 3D 76 Figura 81. Variables 78 Figura 82. Cilindros neumáticos en Automsim 78 Figura 83. Programa primer folio 78 Figura 84. Programa segundo folio 79
-
Figura 85. Programa tercer folio 80 Figura 86. Alimentador de piezas 80 Figura 87. Cilindro de simple efecto y sensor de piezas rojas 81 Figura 88. Segunda banda transportadora y caja de depósito 81 Figura 89. Esquema completo 82 Figura 90. Circuito Electroneumático 84 Figura 91. Grafcet 85 Figura 92. Continuación del Grafcet 86 Figura 93. Esquema en 3D 87 Figura 94. Panel de control en 3D 88 Figura 95. Simulación completa 88
-
LISTA DE ANEXOS
Pag.
ANEXO A. Simbología neumática 92 ANEXO B. Video y programas 99
-
GLOSARIO
PLC: Controlador lógico programable Grafcet: Grafo de control de etapas de transición Ladder o KOP: Esquema de contactos para la programación de PLC IEC: International electrotechnical commission. Comisión Electrotécnica internacional IRIS: Herramienta de trabajo del software Automgen para realizar aplicaciones en 2D y 3D Folio: Área de trabajo del software Automgen para realizar programas
-
19
INTRODUCCIÓN
Desde los primeros sistemas automatizados se ha buscado la manera de implementar herramientas que simulen procesos en condiciones de trabajo reales para el desarrollo de aplicaciones con autómatas.
La utilización de software que permita al usuario interactuar con herramientas para la realización de automatismos sin la necesidad de contar con los componentes para su aplicación, se ha convertido en una parte importante en la enseñanza y en aplicaciones industriales ya que modelar un sistema o un proceso significa estar un paso adelante a la hora de tomar decisiones. Las principales ventajas que se obtienen con la simulación de procesos es la creación de un ambiente similar con condiciones aproximadas y estimar el comportamiento del proceso en forma dinámica. El contenido del presente documento esta estructurado por capítulos, dispuestos de tal forma que sirva de guía para adentrarse en el software AUTOMGEN V8, conocer su funcionamiento y manejarlo de manera eficaz, permitiendo al usuario desarrollar sus habilidades en la creación y simulación de automatismos orientados a la electroneumática y otros procesos industriales, todo esto de una manera gradual a medida que avanza por cada uno de ellos. El capitulo I, Contiene una descripción del software, se explica sus ventajas, sus características técnicas y su entorno de trabajo. En el capitulo II, se presenta la manera de implementar mandos de automatismos utilizando el lenguaje de programación Ladder, además pretende introducir al lector ala edición de programas en dicho lenguaje, explicando de una manera resumida aspectos importantes como son: El tipo de variables que utiliza y asignación de símbolos a las mismas, programación básica utilizando variables de entrada, salida, marcas, bobinas de set y reset, temporizadores y contadores. En el capitulo III, se detalla la manera de implementar mandos de automatismos utilizando Grafcet, así como su edición y asignación de variables. El capitulo IV, a la creación, simulación y asignación de variables de circuitos electroneumáticos, por medio de la herramienta de trabajo Automsim, así como
-
20
a la adición de elementos eléctricos que complementan dicha simulación tales como PLC, contactos, interruptores, solenoides y indicadores visuales luminosos. El capitulo V, contiene una descripción resumida para la importación, edición y asignación de variables de partes operativas en 3D de la librería de Automgen, así como su posicionamiento en el plano cartesiano para la realización de simulaciones. En el capitulo VI, se detalla la manera de realizar sistemas de supervisión en 2D, así como la adición de elementos tales como contactores, pulsadores y asignación de variables para la creación de un panel de supervisión. En el capitulo VII, se muestra de manera detallada la forma de establecer comunicación y descargar programas en los PLC S7-200 y S7-300. Finalmente, el capitulo VIII, posee ejercicios propuestos, los cuales complementan lo visto en los capítulos anteriores.
-
21
1. AUTOMGEN V8
AUTOMGEN V8 es un software de simulación y supervisión de parte operativas 2D y 3D que funciona en PC bajo sistema operativo Windows y posibilita de manera ágil el diseño de aplicaciones de automatización con PLC.
Actualmente la versión más avanzada de este software es AUTOMGEN V8, la cual permite la programación de diferentes PLC en los lenguajes más usados como Ladder y Grafcet e incorpora una nueva herramienta de trabajo llamada AUTOMSIM que permite la simulación de circuitos neumáticos, hidráulicos, eléctricos y de electrónica digital. Automgen posibilita:
• Diseño de aplicaciones de automatización. • Generación de programas para autómatas programables específicos y
para PC (uso del PC como autómata mediante tarjetas de entradas y salidas).
• Diseño de aplicaciones de supervisión de sistemas en 2D. • Simulación de partes operativas en 3D, generación de animaciones de
demostración. • Importación de dibujos 3D (3D Studio, AUTOCAD, SOLIDWORKS,
SOLIDCONCEPTER, etc.). • Simulación eléctrica, neumática, hidráulica y electrónica digital.
1.1 CARACTERISTICAS TÉCNICAS
1.1.1 Configuración requerida para la instalación del software Computador: PC, con PENTIUM o un mejor procesador. Sistema operativo: Microsoft WINDOWS 98SE, ME, NT4, 2000, 2003, XP, VISTA. RAM: 256 MB RAM. Video: 1024 x 768 16 Bits Conexión: usualmente Puerto RS232 o USB para conexión de PLC1
1Fuente: AUTOMGEN8 Technical Characteristics
-
22
1.1.2 Lenguajes de programación Ladder, Flow chart, Logic, Funtion blocks, Literal, Grafcet/SFC2
1.1.3 PLC o tarjetas compatibles SCHNEIDER (PB, SMC, TSX17-10, 17-20, 47, 07, 37, 57, ZELIO, ZELIO2, TWIDO), SIEMENS (S5, S7), ABB (CS31, AC31), KLOCKNER-MOELLER (PS3, PS4, PS414), GE-FANUC (90 Micro, 9030), CEGELEC (C50, C100, 8005, 8035), OMRON (C, CV, CS), MITSUBISHI (FX, Q), FESTO, PANASONIC, LEGO RCX, LANGUAGEC, PC (I/O drivers available for I/O driving - use a PC as a PLC).3
1.1.4 Instalación Introduzca el CD y la instalación comenzara automáticamente, en el cuadro de dialogo “Installation options” adicione el PLC y/o la tarjeta con que va ha trabajar, como se muestra en la figura 1, y siga los pasos que le indica el instalador. Figura 1. Opciones de instalación
2,3 Fuente: AUTOMGEN8 Technical Characteristics
-
23
1.1.5 Ambiente de trabajo Este software trabaja bajo un ambiente Windows y consiste de los siguientes elementos: Barra de herramientas, espacio de trabajo, buscador, tabulador y ventana de mensajes, tal como se muestra en la figura 2. Figura 2. Ambiente de trabajo de AUTOMGEN V8
Tabulador El tabulador consiste de 3 elementos (Blancos, Paleta y Navegador) los cuales ayudan al usuario a la creación de los programas en los diferentes lenguajes, simulación eléctrica, neumática, hidráulica y electrónica digital, configuración y comunicación de los compiladores ya sean el PC o PLC. La descripción de cada elemento se presenta a continuación:
-
24
a. Blancos El tabulador Blancos esta localizado debajo de la ventana buscador y en ella se puede acceder a los PLC o tarjetas que se configuraron en la instalación. Para activar el PLC o la tarjeta a utilizar solo es necesario dar clic sobre el icono del mismo (en este caso el S7300) y aparecerá una marca roja como se muestra en la figura 3. Figura 3. Tabulador Blancos b. Paleta El tabulador Paleta esta localizado debajo de la ventana buscador y en ella se puede acceder al programa de elementos gráficos, los cuales pueden ser seleccionados y puestos sobre la hoja de trabajo.
-
25
Figura 4. Tabulador Paleta
c. Navegador El Navegador es un elemento central para aplicaciones de administración. Es utilizado para accesos rápidos a diferentes elementos de aplicación: hojas de trabajo, símbolos, configuración, impresión, elementos 2D y 3D, etc. Las acciones sobre el navegador son realizadas haciendo doble clic sobre el elemento (abre el elemento) o haciendo clic sobre el botón derecho del ratón (añade un nuevo elemento al proyecto, especial acción sobre un elemento, etc.)
-
26
Figura 5. Tabulador Navegador
Barra de herramientas En esta barra se encuentran las herramientas necesarias para la compilación, puesta en marcha y parada de las simulaciones de los circuitos y programas realizados, así como las opciones de guardar y zoom. a. Botón Go!
Al hacer clic sobre este botón se puede observar de manera rápida resultados de aplicaciones de compilación.
La activación de este botón activa los siguientes mecanismos:
• Compilación de la aplicación. • Instalación del modulo RUN • Activación del modo RUN del PLC o la tarjeta. • Activación del display dinámico
Clic en para detener la simulación. b. Botones de Compilación
Para compilar, se debe hacer clic sobre
Para detener la compilación, se debe hacer clic sobre
-
27
c. Botones de Conexión Para conectar a un procesador, se debe hacer clic sobre
Para desconectar a un procesador, se debe hacer clic sobre d. Botones Run y Stop
Para colocar la tarjeta en modo Run, se debe hacer clic sobre
Para colocar la tarjeta en modo Stop, se debe hacer clic sobre e. botones de Zoom y Visualización dinámica
Para activar la visualización dinámica, se debe hacer clic sobre
Para realizar zoom hacia delante, se debe hacer clic sobre
Para realizar zoom hacia atrás, se debe hacer clic sobre
Para realizar zoom sobre una zona, se debe hacer clic sobre
Para centrar el esquema del programa, se debe hacer clic sobre
-
28
2. CREACION DE PROYECTOS EN LENGUAJE LADDER
El lenguaje de programación LADDER (escalera) permite representar gráficamente el circuito de control de un proceso dado mediante el uso simbólico de contactos N.A. y N.C., temporizadores, contadores, relés, etc. Este tipo de lenguaje debe su nombre a su similitud con los diagramas eléctricos de escalera.
2.1 MANDO DE UNA CINTA TRANSPORTADORA Diseñar el automatismo de mando de la cinta trasportadora de la figura 6, de forma que se cumpla las siguientes condiciones:
• La cinta trasportadora puede activarse o desactivarse a través de los pulsadores de marcha start y parada stop.
Figura 6. Cinta transportadora 2.1.1 Esquema eléctrico y simbología En la figura 7 se observa el esquema eléctrico convencional para la implementación de la aplicación.
-
29
Figura 7. Esquema eléctrico Para la solución del problema se utilizarán los símbolos y las variables, mostrados en la tabla 1. Tabla 1. Símbolos y variables
Símbolo Descripción Variable Start Pulsador de arranque %i0 Stop Pulsador de parada %i1 Motor Encendido cinta Transp. %q0 Retención Memoria de retención %m1
2.1.2 Asignación de símbolos a las variables La asignación de símbolos a las variables hace que la programación sea más amigable ya que el programador puede visualizar las variables por su nombre. Para la asignación se realizan los siguientes pasos: a) Abra un nuevo proyecto b) Haga clic derecho en el icono “Símbolos” del Tabulador “Navegador” y
seleccione “Crear una tabla de símbolos”. c) Haga clic en el icono “Nuevo símbolos” de la barra de herramientas. d) En el cuadro de dialogo “Propiedades de un símbolo”, en las interfases
“Nombre”, “Variable asociada” y “Comentarios asociados” asigne los símbolos a las variables, correspondientes a la tabla 1.Como se muestra en la figura 8.
-
30
Figura 8. Asignación de símbolos 2.1.3 Edición del ejemplo en lenguaje Ladder Para la edición de un diagrama ladder se realizan los siguientes pasos: a) Haga clic derecho en el icono “Folio” del Tabulador “Navegador” y
seleccione “añadir un nuevo folio”.
b) En el cuadro de dialogo “Crear un nuevo folio”, asigne un nombre deseado al folio y haga clic en OK.
c) Haga clic en el Tabulador “Paleta”. d) Haga clic en “Elementos Ladder”. e) Seleccione el esquema Ladder que se muestra en la figura 9.
-
31
Figura 9. Selección esquema Ladder
f) Mantenga oprimido el botón izquierdo del ratón y arrastre el esquema hasta
el área de trabajo de Folios, como se muestra en la figura 10. Figura 10. Edición esquema Ladder
g) Seleccione solo un contacto como se muestra en la figura 11. Figura 11. Selección de un solo contacto h) Mantenga oprimido el botón izquierdo del ratón y arrastre el contacto hasta
el área de trabajo de Folios y posiciónelo como se muestra en la figura 12.
i) En el cuadro de dialogo “mensaje AUTOMGEN” haga clic en ignorar.
-
32
Figura 12. Posicionar un contacto j) Haga clic derecho en el contacto y seleccione “vacío”, como se muestra en
la figura 13. Figura 13. Edición de un contacto
k) Seleccione el primer esquema Ladder y posiciónelo como se muestra en la
figura 14. Figura 14. Esquema Ladder completo
-
33
2.1.4 Variables Los siguientes son los tipos de variables que utiliza AUTOMGEN V8:
• Booleana: Este tipo de variable puede tener dos valores, uno verdadero (1) y una falso (0). La tabla 2 provee una lista completa de las variables usadas con la respectiva sintaxis de AUTOMGEN y el estándar IEC 1131-3.
Tabla 2. Variables booleanas TIPO Sintaxis de
AUTOMGEN Sintaxis de IEC 1131-3
Input I0 a I9999 %I0 a %I9999 Output O0 a O9999 %Q0 a %Q9999
System Bits U0 a U99 %M0 a %M99 User Bits U100 a U9999 %M100 a %M9999
Grafcet Steps X0 a X9999 %X0 a %X9999 Word Bits M0#0 a M9999#15 %MW0:X0 a %MW9999:X15
• Numérica: este tipo de variables puede tener un valor numérico,
diferente de los tipos existentes: 16 bits, 32 bits y punto flotante. La tabla 3 provee una lista completa de las variables usadas con la respectiva sintaxis de AUTOMGEN y el estándar IEC 1131-3
Tabla 3. Variables numéricas
TIPO Sintaxis de AUTOMGEN
Sintaxis de IEC 1131-3
Counter C0 a C9999 %C0 a %C9999 System words M0 a M199 %MW0 a %MW199
User words M200 a M9999 %MW200 a %MW9999 Long integer L100 a L4998 %MD100 a %MD4998
Float F100 a F4998 %MF100 a %MF4998 2.1.5 Asignación de variables Este procedimiento consiste en asignar las variables de entrada y salida a los contactos y bobinas respectivamente así como también pueden ser asignados contadores, temporizadores, marcas, etc. Para asignar las variables se realizan los siguientes pasos: a) Haga clic en el contacto, como se muestra en la figura 15.
-
34
Figura 15. Asignación de variable
b) Escriba la variable o haga clic en el icono de los 3 puntos suspensivos, el
cual desplegara el cuadro de dialogo “Edición de un text”, en donde se encuentran las opciones de asignación “Variable CEI”, “Variables AUTOMGEN” y “Operadores”. Como se muestra en la figura 16.
Figura 16. Cuadro de dialogo “Edición de un text”
Cuando se despliega el cuadro de diálogo, se puede elegir una de las siguientes acciones: • Asignar variables de entrada (%I), salida (%Q), bit (%M), temporización
(%T), contador (%C), etc. • Asignar las mismas variables que en “Variables CEI”, pero con la
sintaxis de Automgen. • Asignar operaciones lógicas y funciones adicionales a las variables.
c) Haga clic en el contacto que se muestra en la figura 17 y asigne la variable (/%1), la cual corresponde a una entrada normalmente cerrada. Haga clic en “OK”.
-
35
Figura 17. Asignación de una entrada N.C.
16 d) Haga clic en la bobina que se muestra en la figura 18 y asigne la variable
(%M100), la cual corresponde a una salida interna o marca. Haga clic en “OK”.
Figura 18. Asignación de una marca. e) Asigne el resto de variables como se muestra en la figura 19. Figura 19. Asignación de variables completa
-
36
2.1.6 Guardar y compilar el proyecto Para guardar y compilar un proyecto se realizan los siguientes pasos: a) En la barra de herramientas haga clic en Archivo > Guardar como. b) En el cuadro de dialogo “Guardar como”, Introduzca el nombre del proyecto. c) Haga clic en “Aceptar” para guardar el proyecto. d) Haga clic en el Tabulador “Blancos” y seleccione PC como se muestra en la
figura 20.
Figura 20. Compilación e) Haga clic en el icono “compile” del menú herramientas y verifique que el
programa no presente errores. f) Haga clic en el icono “Go!” del menú herramientas, para que la simulación
empiece o entre a modo RUN y oprímalo nuevamente para que termine. Como se esta simulando con el PC se debe forzar la entrada dando clic sobre %i0 que corresponde a start y cambiara de color de verde a amarillo, lo cual quiere decir que se ha activado, en consecuencia se activara la marca %m100, que a su vez activara los dos contactos %m100, que tienen como propósito encender la salida %q0, que corresponde al MOTOR que controla la banda transportadora. Para detener la banda transportadora dar clic en le contacto (/i1) que corresponde a stop. 2.2 PROGRAMACION BASICA EN LADDER Automgen permite el uso de herramientas muy útiles en la automatización como son los temporizadores, contadores, marcas, bobinas de set y reset, etc.
-
37
2.2.1 Bobinas de set y reset Una vez activa la bobina de SET (puesta a 1) no se puede desactivar (puesta a 0) si no es por su correspondiente bobina en RESET. Sirve para memorizar bits y usada junto con la bobina RESET dan una enorme potencia en la programación. Su sintaxis es como se muestra en la figura 21.
Figura 21. Sintaxis de set y reset El esquema de la figura 21, es la solución del ejemplo anterior (Control de una cinta transportadora), utilizando Bobinas de set y reset. 2.2.2 Contadores
El contador es un elemento capaz de llevar el cómputo de las activaciones de sus entradas, por lo que resulta adecuado para memorizar sucesos que no tengan que ver con el tiempo pero que se necesiten realizar un determinado número de veces.
En la figura 22 se muestra una aplicación con contadores el cual y cumple la función de:
• Inicializar el conteo de forma incremental a medida que el contacto
“sensor” con flanco ascendente es activado. • Activar la salida %qo cuando el contador es menor que 5. • Activar la salida %q1 cuando el contador es igual 5. • Activar la salida %q2 cuando el contador es mayor que 5. • Activar la entrada reset para inicializar el contador.
-
38
Figura 22. Contadores 2.2.3 Temporizadores El temporizador es un elemento que permite poner cuentas de tiempo con el fin de activar bobinas pasado un cierto tiempo desde la activación. En la figura 23 se muestra una aplicación con temporizadores el cual cumple la función de:
• Inicializar el contador “t0 (8s)” con el contacto start. • Transcurridos 8 segundos se activara el contacto “t0” que encenderá la
salida “o0” Figura 23. Temporizador
-
39
3. PROGRAMACIÓN CON GRAFCET
El GRAFCET (GRAFo de Control de Etapas de Transición) es un grafo o diagrama funcional normalizado, que permite hacer un modelo del proceso a automatizar, contemplando entradas, acciones a realizar, y los procesos intermedios que provocan estas acciones. No fue concebido como un lenguaje de programación de autómatas, sino un tipo de Grafo para elaborar el modelo pensando en la ejecución directa del automatismo o programa de autómata, pero en AUTOMGEN es utilizado como lenguaje de programación debido a que permite programar en un solo paso y es ampliamente útil en la solución de sistemas secuenciales.
3.1 IMPLEMENTACIÓN DE UN AUTOMATISMO CON GRAFCET
Mediante el siguiente ejemplo, se realizará la implementación de un automatismo utilizando la metodología de diseño GRAFCET. El ejemplo consiste en diseñar el automatismo de mando de un alimentador accionado por un cilindro neumático de simple efecto con retroceso por muelle (Ver figura 24). Las condiciones que debe cumplir el automatismo son las siguientes:
• El cilindro neumático sacara un cubo siempre y cuando el interruptor Marcha este encendido y el sensor este activado.
• Contar el número de cubos que serán expulsados por el cilindro
neumático.
• Al contar 5 piezas el proceso debe detenerse. • Reanudar el proceso para que se inicie un nuevo conteo.
-
40
Figura 24. Contador de piezas
3.1.1 Simbología y diagrama Grafcet Para la solución del problema se utilizan los símbolos y las variables, mostrados en la tabla 3. Tabla 4. Símbolos y variables del ejemplo
Simbología Descripción Variable Marcha Marcha del sistema i1 Sensor Sensor de piezas i2 Reanudar Reanudación de un nuevo ciclo i3 Cilindro Activación del cilindro o1 Alarma Ciclo completo o2 Contador Contador de piezas c1
El la figura 25, se observa el Grafcet de primer nivel para la solución del problema
-
41
Figura 25. Diagrama Grafcet 3.1.2 Edición en Grafcet Para la edición de un diagrama en Grafcet se realizan los siguientes pasos: a) Abra un nuevo proyecto b) Haga clic derecho en el icono “Folio” del Tabulador “Navegador” y
seleccione “añadir un nuevo folio”. c) En el cuadro de dialogo “Crear un nuevo folio”, asigne un nombre deseado
al folio y haga clic en OK. d) Para realizar esquemas en Grafcet, haga clic en el Tabulador “Paleta”, y
haga clic en “Elementos Grafcet”, o si lo prefiere haga clic derecho sobre el entorno de trabajo de Folios y seleccione “asistente”.
e) En el cuadro de dialogo “Asistente”, haga clic en “Grafcet”, para crear
esquemas en este lenguaje. En las interfaces “en línea”, “divergencia en O”, “divergencia en Y” seleccione la secuencia a utilizar y en “etapas” adicione etapas al esquema, como se muestra en al figura 26.
-
42
Figura 26. Cuadro de dialogo “Asistente” para esquemas Grafcet f) Haga clic en “Aceptar”. g) Posicione el esquema Grafcet en el área deseada, borre y adicione los
elementos que sean necesarios.
3.1.3 Asignación de símbolos y variables Asigne los símbolos a las variables para una mayor facilidad en la programación. Como se muestra en la figura 27. Figura 27. Asignación de símbolos a las variables Para realizar la asignación de variables de entrada, temporizadores, condiciones de los contadores, etc. Haga clic en la transición, como se muestra en la figura 28.
-
43
Figura 28. Asignación de variable a las transiciones
Para realizar la asignación de variables de salida, marcas, contadores, etc. Haga clic en la acción de la etapa, como se muestra en la figura 29. Figura 29. Asignación de variable a las acciones
En la figura 30 se observan todas las variables asignadas en donde cave destacar:
• El punto (.) entre sensor y Marcha significa “y”. • 2s/x10 significa que la etapa 10 realiza la transición después de 2
segundos
• El signo mas (+) significa incremento del contador.
• Los signos (=5) y (
-
44
Figura 30. Esquema completo en Grafcet
d. Por ultimo guarde, compile en el PC y simule.
-
45
4. CIRCUITOS NEUMÁTICOS Las aplicaciones que trabajan con aire comprimido (neumática y electroneumática), son la base de múltiples accionamientos industriales. Dentro de estas dos técnicas, la electroneumática a evolucionado de tal manera que hoy en día es muy utilizada en la industria e incluso en todo tipo de transporte, aéreo, marítimo y terrestre, debido principalmente a su simplicidad de mando y sus múltiples posibilidades de combinación con otras técnicas de mando (eléctrica, electrónica, PLC´s, etc.). 4.1 CREACION DE UN CIRCUITO ELECTRONEUMÁTICO AUTOMGEN V8 por medio de la herramienta de trabajo AUTOMSIM, permite la creación y simulación de circuitos neumáticos. Este software permite que el estudiante por medio de elementos gráficos como PLC, contactores, pulsadores, sensores, cilindros neumáticos, válvulas neumáticas, etc., Pueda simular procesos sin la necesidad de contar con dichos dispositivos. Siendo así una herramienta de simulación muy didáctica. En este capitulo se realizara el circuito electroneumático interconectado con el PLC del ejemplo del capitulo anterior (implementación de un automatismo con Grafcet). 4.1.1 Adición de un cilindro neumático Para adicionar un cilindro neumático a un circuito se realizan los siguientes pasos: a) Con el Programa en lenguaje Grafcet del capitulo anterior terminado prosiga
entonces a hacer clic derecho en el icono “Automsim” del Tabulador “Navegador” y seleccionar “Añadir AUTOMSIM”.
b) Haga clic en el Tabulador “Paleta” y seleccione “Neumático-actuadores”. c) Haga clic sostenido sobre el cilindro de simple efecto y arrástrelo hasta el
área de trabajo de Automsim, como se muestra en la figura 31.
-
46
Figura 31. Edición de un cilindro neumático 4.1.2. Adición y configuración de una electroválvula neumática Para adicionar y configurar una válvula neumático a un circuito se realizan los siguientes pasos: a) En el Tabulador “Paleta”, haga clic en “Neumático-válvulas”. b) Haga clic sostenido en la válvula 3/2 y arrástrela hasta el entorno de trabajo
de Automsim. Como se observa en la figura 32. Figura 32. Adición de una válvula neumática c) Haga clic en “Neumático”.
-
47
d) Haga clic sostenido sobre la alimentación neumática y el escape. Arrástrelos hasta el entorno de trabajo de trabajo de Automsim y posiciónelos como se muestra en la figura 33.
Figura 33. Adición de alimentación y escape e) Para unir la válvula con el cilindro, tan solo es necesario colocar el puntero
del ratón sobre los puntos de unión de la línea neumática y hacerlos coincidir. Como se muestra en la figura 34.
Figura 34. Unión de los elementos f) Haga doble clic sobre la válvula 3/2. g) En el cuadro de dialogo “Properties” podrá configurar los tipos de
accionamientos de las válvulas y en la interfaz “Symbol A #1” asignar las variables que activan los accionamientos. Como se muestra en la figura 35.
-
48
Figura 35. Asignación de accionamientos y variables a las válvulas. 4.1.3 Adición de objetos Para adicionar objetos se realizan los siguientes pasos: a) Haga clic derecho sobre el área de trabajo de Automsim y seleccione
“Añadir un Objeto”. b) En el cuadro de dialogo “Asistente objeto AUTOMSIM”, haga clic en
“Objetos predefinidos”, en donde se desplegaran todos los objetos que contiene la librería de Automsim para la creación de circuitos.
c) Haga clic en otros y seleccione “16 E and 16 S API”, el cual corresponde al
dibujo de un PLC. Como se muestra en la figura 36. Figura 36. Adición de objetos d) Arrastre el objeto hasta el lugar deseado. e) En el Tabulador “Paleta”, haga clic en “Eléctrico-contactos”.
-
49
f) Seleccione, posicione y conecte los 3 contactos como se muestran en la figura 37.
Figura 37. Contactos eléctricos g) Para la asignación de las variables a los contactos tan solo es necesario
hacer doble clic en el contacto y en la interfaz “Symbol” del cuadro de dialogo “Properties” asignar la variable correspondiente. Como se muestra en la figura 38.
Figura 38. Asignación de variables a contactos
-
50
h) En el Tabulador “Paleta”, haga clic en “Eléctrico-salidas”. i) Seleccione, posicione y conecte la salida luminosa y el solenoide como se
muestran en la figura 39.
Figura 39. Edición de elementos eléctricos de salida j) En el Tabulador “Paleta”, haga clic en “Eléctrico”. k) Seleccione, posicione y conecte las fuentes y la salida del PLC como se
muestra en la figura 40. Figura 40. Conexión de la fuente a la salida del PLC
-
51
l) Haga doble clic en la figura del solenoide y asígnele la variable correspondiente. Como se muestra en la figura 41.
Figura 41. Asignación de variable al solenoide m) Guarde, compile en el PC y simule. Como se observa en la figura 42. Figura 42. Simulación del circuito electroneumático
-
52
5. SIMULACIÓN DE AUTOMATISMOS EN 3D
Automgen permite la simulación de partes operativas en 3D y permite importarlas desde su librería o de otros programas tales como solidege, solids work, etc. 5.1 IMPORTACIÓN Y SIMULACION DE PARTES OPERATIVAS EN 3D Este capitulo va dirigido a la importación de partes operativas en 3D de la librería de Automgen V8, así como la asignación de variables y posicionamiento en el plano cartesiano de las mismas, para la realización de simulaciones de automatismos neumáticos. Se realizará el esquema en 3D del ejemplo de los capítulos anteriores (implementación de un automatismo con Grafcet y circuito electroneumático). En el cual es necesario utilizar un cilindro neumático, un alimentador de piezas y un sensor. 5.1.1 Importación de elementos en 3D Con el Programa en Grafcet y el circuito electroneumática terminado, prosiga entonces a importar elementos en 3D. Para importar elementos en 3D desde la librería de Automgen se realizan los siguientes pasos: a) Haga clic derecho en el icono “Iris” del Tabulador “Navegador” y seleccione
“Añadir un escritorio IRIS 3D”. b) En el cuadro de dialogo “Propiedades del objeto IRIS 3D” configure la
posición del alumbrado, color del fondo, etc. c) En el cuadro de dialogo “IRIS 3D” haga clic en “Opciones” y seleccione
“Abrir la ventana de configuración”. d) En la ventana de configuración IRIS 3D, podrá importar elementos de la
librería de Automgen, asignar las variables (ver figura 43), escribir las coordenadas de los elementos en el plano cartesiano, etc., Para iniciar haga clic en “Importar”.
-
53
Figura 43. Ventana de configuración IRIS 3D. e) En la dirección de programa (C:)/Archivos de
programa/IRAI/AUTOMEN8/i3d, encontrará todas las partes operativas de la librería de AUTOMGEN V8. Para iniciar seleccione “store with cubes.I3D ” y haga clic en Abrir. Como se muestra en la figura 44.
Figura 44. Importación de partes operativas
-
54
f) En el cuadro de dialogo “Parameters”. Por defecto tiene las variables asignadas (ver figura 45). Las modificaciones se pueden hacer directamente o mas adelante como se mostrará mas adelante. Haga clic en OK.
Figura 45. Cuadro de dialogo “Parameters” 5.1.2. Edición y asignación de variables de elementos en 3D Para la edición y asignación de variables se realizan los siguientes pasos: a) para asignar coordenadas cartesianas a elementos en 3D y así cambiar su
posición, diríjase a la interfaz “Posición” del cuadro de dialogo “IRIS 3D” y configurare la posición x: -10 (desplazamiento en x), como se observa en la figura 46.
Figura 46. Posicionamiento de las partes operativas
-
55
Automgen cuenta con sensores de colores, lo cual hace necesario para el ejemplo, cambiar los colores de los cubos a amarillo y utilizar un sensor de elementos amarillo, el cual simulara un sensor capacitivo o de final de carrera. b) Cambie el color de todos los cubos a amarillo, como se muestra en la figura
47. Figura 47. Cambio de color a los cubos. c) Haga clic en “verin” y borre “capter: 3” y “capter: 4” los cuales corresponden
a los sensores tipo Reed que no son necesarios en el ejemplo. Como se muestra en la figura 48.
-
56
Figura 48. Borrar un elemento d) Para asignar la variable de salida al cilindro de simple efecto haga clic en
“verin”, haga clic en “tige”, haga doble clic en “monoestable….”, como se muestra en la figura 49.
Figura 49. Asignación de variable a un elemento 3D e) En el cuadro de dialogo “Traslación”, podrá asignar la variable al cilindro.
-
57
f) En la interfase “Posición” seleccione “Pilotaje monoestable” y asigne la variable, Como se muestra en la figura 50. Para terminar haga clic en OK
Figura 50. Cuadro de dialogo “Traslación”
Una vez terminada la edición y asignación de variables del primer elemento se procederá a importar una nueva pieza, para ello se realizan los siguientes pasos: a) Haga clic en importar. b) Seleccione “sensor for yellow objects.I3D”. c) En el cuadro de dialogo “Parameters” asigne la variable del sensor, como se
muestra en la figura 51.
-
58
Figura 51. Asignación de la variable al sensor d) En la interfaz “Posición” del cuadro de dialogo “IRIS 3D”, configure la
posición x:-11.5, y: 0.8, z:-1.2. Como se muestra en la figura 52. Figura 52. Posicionamiento del sensor e) Cierre el cuadro de dialogo “IRIS 3D” f) Guarde, compile en el PC y simule. En la figura 53 y 54, se muestra la simulación del ejemplo.
-
59
Figura 53. Simulación en 3D y Grafcet Figura 54. Simulación en 3D y esquema eléctrico
-
60
6. SUPERVISIÓN DE SISTEMAS AUTOMATIZADOS EN 2D
Automgen permite la creación de sistemas de supervisión, los cuales proporcionan comunicación con los dispositivos de campo (controladores autónomos, autómatas programables, etc.) y controla el proceso de forma automática desde la pantalla del computador.
6.1 CREACIÓN DE SISTEMAS DE SUPERVISIÓN Para la creación de un sistema de supervisión es necesario realizar inicialmente un escritorio de trabajo, en el cual se adicionan todos los elementos para la interfaz hombre maquina por medio de pulsadores, interruptores, indicadores y supervisorios gráficos como tanques, válvulas, motores, etc. En este capitulo se creara el sistema de supervisión en 2D del ejemplo de los capítulos anteriores (implementación de un automatismo con Grafcet y simulación en 3D). En el cual se diseñara un panel de control que contenga los siguientes elementos:
• Interruptor de Marcha • Pulsador para Reanudar un nuevo ciclo • Indicador de Ciclo completado • Visualizador del Numero de piezas
6.1.1 Creación de un escritorio de trabajo Con el Programa en lenguaje Grafcet, el circuito electroneumático y el sistema neumático en 3D terminado, prosiga entonces a realizar el escritorio de trabajo en 2D, el cual es el primer escalón para crear sistemas de supervisión. Siga los siguientes pasos para su creación: a) haga clic derecho en el icono “Iris” del Tabulador “Navegador” y seleccione
“Añadir un objeto IRIS 2D”. b) En el cuadro de dialogo “Asistente objeto IRIS 2D”, haga clic en “Objetos de
base” y seleccione “Escritorio” (Ver figura 55). Por ultimo haga clic en “Abrir el objeto”.
-
61
Figura 55.Creación de un escritorio 6.1.2 Adición y asignación de variables de elementos de entrada Los pulsadores y contactores son algunos de los elementos de entrada que permiten acciones directas sobre los automatismos tales como arranque, parada, etc., para su configuración siga los siguientes pasos: a) Haga clic en el botón “Menú” del escritorio de trabajo y seleccione “Añadir
un objeto”, como se muestra en la figura 56. Figura 56. Escritorio de trabajo b) En el cuadro de dialogo “Asistente objeto IRIS 2D”, haga clic en “Objetos
predefinidos”, haga clic en “Botones pulsadores”, seleccione y asigne la variable correspondiente al botón deseado. Como se observa en la figura 57.
-
62
Figura 57. Adición de botones pulsadores c) Haga clic derecho sobre el pulsador y arrástrelo al lugar deseado. Haga clic
en el icono rojo para finalizar, como se muestra en la figura 58. Figura 58. Posicionamiento de una figura d) Repita el punto a. e) En el cuadro de dialogo “Asistente objeto IRIS 2D”, haga clic en “Objetos
predefinidos”, haga clic en “Interruptores”, seleccione y asigne la variable correspondiente al interruptor deseado.
-
63
f) Arrastre el interruptor al lugar deseado. 6.1.3 Adición de visualizadores Los visualizadores son elementos que permiten indicar estados del sistema tales como encendido de motores, válvulas, alarmas, etc., Para su configuración siga los siguientes pasos: a) Haga clic en el botón “Menú” del escritorio de trabajo y seleccione “Añadir
un objeto”. b) En el cuadro de dialogo “Asistente objeto IRIS 2D”, haga clic en “Objetos
predefinidos”, haga clic en “Visualizadores”, seleccione y asigne la variable de salida al indicador deseado.
c) Haga clic derecho sobre el indicador y arrástrelo al lugar deseado. Haga clic
en el icono rojo para finalizar. d) Para adicionar un visualizador de valores digitales repita el punto a. e) En el cuadro de dialogo “Asistente objeto IRIS 2D”, haga clic en “Objetos
base” y haga doble clic en “Valor digital”. f) Haga clic en el icono propiedades, como se muestra en la figura 59. Figura 59. Adición de un visualizador de valor digital g) En el cuadro de dialogo “Propiedades del objeto VALDIGI”, seleccione
“Enlaces”, y en la interfaz “Variable o símbolo”, asigne la variable o el símbolo deseado. Como se muestra en la figura 60.
-
64
Figura 60. Asignación de variable a un visualizador 6.1.4 Adición de texto al escritorio de trabajo Los textos en los sistemas de supervisión son empleados para indicar el nombre de los elementos que se encuentran en el. Para su realización siga los siguientes pasos: a) Haga clic en el botón “Menú” del escritorio de trabajo y seleccione “Añadir
un objeto”. b) En el cuadro de dialogo “Asistente objeto IRIS 2D”, haga clic en “Objetos
predefinidos”, seleccione “Texto a colocar en un escritorio” y escriba un texto. Como se muestra en la figura 61.
Figura 61. Adición de un texto
-
65
c) Haga clic derecho sobre el texto y arrástrelo al lugar deseado. Haga clic en el icono rojo para finalizar, como se muestra en la figura 62.
Figura 62. Posicionamiento de un texto Una vez terminado el sistema de supervisión en 2D, guarde, Compile en el PC y simule. El resultado final es como se muestra en la figura 63. Figura 63. Sistema de supervisión
-
66
7. COMUNICACIÓN CON EL PLC
Automgen V8 permite la compilación y simulación de programas en una amplia variedad de PLC, tales como SCHNEIDER (PB, SMC, TSX17-10, 17-20, 47, 07, 37, 57, ZELIO, ZELIO2, TWIDO), SIEMENS (S5, S7), ABB (CS31, AC31), KLOCKNER-MOELLER (PS3, PS4, PS414), GE-FANUC (90 Micro, 9030), CEGELEC (C50, C100, 8005, 8035), OMRON (C, CV, CS), MITSUBISHI (FX, Q), FESTO, PANASONIC, LEGO RCX, LANGUAGEC, PC (I/O drivers available for I/O driving - use a PC as a PLC). La Universidad Tecnológica de Bolívar cuenta en su laboratorio de automatización industrial con PLC de marca Siemens y por ende este capitulo va dirigido a la configuración del S7-200 y S7-300 para la simulación y compilación de programas. 7.1 CONFIGURACIÓN DEL SIEMENS S7-200 AUTOMGEN V8 permite programar fácilmente el PLC SIEMENS S7-200. Utilizando un ejemplo aprenderá a conectar, programar, seleccionar la CPU del PLC, comunicar y compilar el programa el S7-200. Lo único que necesita para este ejemplo es un cable USB/PPI, un PLC S7-200 y un computador con el software AUTOMGEN V8. 7.1.1 Conexión del S7-200 La figura 64 muestra un cable multimaestro USB/PPI que conecta el S7-200 con la programadora. Además asegúrese de conectar el PLC a la fuente de alimentación. Figura 64. Conexión del PLC a la programadora Fuente: Manual del sistema de automatización S7-200
-
67
7.1.2 Selección de la CPU Una vez terminado el ejemplo del capitulo anterior, se realizan los siguientes pasos para seleccionar la CPU requerida: a) En le tabulador “Navegador”, haga doble clic en el icono “Configuración”, o
bien haga clic sobre el signo mas (+). b) Haga doble clic en el icono “Post-procesadores”. c) Haga doble clic en el icono “STEP7 (S7200)”. d) Haga doble clic en el icono “Sistema”. Se desplegara una hoja de
Elementos en el área de trabajo (Ver figura 65). e) Haga doble clic en “Hardware setup”. f) Haga doble clic en “PLC model”, para configurar el tipo de CPU del PLC
S7-200. Figura 65. Selección CPU g) En el cuadro de dialogo “PLC model”, seleccione la CPU requerida. Como
se muestra en la figura 66. Figura 66. PLC model
-
68
7.1.3 Parámetros de comunicación Para establecer comunicación con el PLC SIEMENS S7-200 se realizan los siguientes pasos: a) En le tabulador “Navegador”, haga doble clic en el icono “Configuración”, o
bien haga clic sobre el signo mas (+). b) Haga doble clic en el icono “Post-procesadores”, en donde se desplegaran
los iconos de los PLC con los cuales AUTOMGEN V8 se puede comunicar. c) Haga doble clic en el icono “STEP7 (S7200)”. d) Haga doble clic en el icono “Módulo de comunicación”.
e) En el cuadro de dialogo “Comunicación S7 series 200 V8.004”, asegúrese que la interfaz del Puerto de comunicación este configurada para USB.
f) Haga clic en Hacer una prueba de conexión. Como se muestra en la Figura
67. Figura 67. Prueba de conexión 7.1.4 Cargar el programa al PLC
Para cargar el Programa al PLC SIEMENS S7-200 se realizan los siguientes pasos:
-
69
a) Haga clic en el Tabulador “Blancos” y seleccionar STEP7 (S7200). Como se muestra en al figura 68.
Figura 68. Compilación en el S7-200 b) Haga clic en el icono “Compile”. c) Haga clic en el icono “Go!”. d) En el cuadro de dialogo “Opciones de conexión”, seleccione la opción
Conectar y telecargar (ver figura 69), haga clic en OK, Figura 69. Opciones de conexión 7.2 CONFIGURACIÓN DEL SIEMENS S7-300 AUTOMGEN V8 permite programar fácilmente el PLC SIEMENS S7-300. Utilizando un ejemplo aprenderá a conectar, programar y compilar el programa el S7-300. Lo único que necesita para este ejemplo es un cable PC/MPI, un PLC S7-300 y un computador con el software AUTOMGEN V8.
-
70
7.2.1 Conexión del S7-300 Primero que todo es preciso conectar el S7-300 a una fuente de alimentación y posteriormente conectar el cable de comunicación PC/MPI entre el PLC y el computador como se muestra en la figura 70. Figura 70. Conexión entre el PLC y el PC Fuente: S7-300 primeros pasos 7.2.2 Parámetros de comunicación Una vez terminado el ejemplo del capitulo anterior se realizan los siguientes pasos para establecer comunicación: a) En le tabulador “Navegador”, haga doble clic en el icono “Configuración”, o
bien haga clic sobre el signo mas (+). b) Haga doble clic en el icono “Post-procesadores”, en donde se desplegaran
los iconos de los PLC con los cuales AUTOMGEN V8 se puede comunicar. c) Haga doble clic en el icono “STEP7 (S7300)”. d) Haga doble clic en el icono “Módulo de comunicación”. Como se muestra en
la figura 71.
-
71
Figura 71. Comunicación con el S7-300
e) En el cuadro de dialogo “Comunicación S7 series 300 V8.00”, asegúrese
que la interfaz del Puerto de comunicación este configurada para el COM 1 y la velocidad de transferencia este ajustada a 19200 bit/s.
f) Haga clic en Hacer una prueba de conexión. Como se muestra en la Figura
72. Figura 72. Prueba de conexión
-
72
7.2.3 Configuración de variables de entrada y salida del S7-300 Para configurar las variables del PLC S7-300 se realizan los siguientes pasos: a) En le tabulador “Navegador”, haga doble clic en el icono “Configuración”, o
bien haga clic sobre el signo mas (+). b) Haga doble clic en el icono “Post-procesadores”. c) Haga doble clic en el icono “STEP7 (S7300)”. d) Haga doble clic en el icono “Correspondencia de variables”. Se desplegara
una hoja de Declaración de variables en el área de trabajo (Ver figura 73). e) Haga doble clic en “Declaración de de variables”. f) Haga doble clic en “asignación lineal”, para configurar las entradas y salidas
del PLC S7-300. Figura 73. Asignación de variables
g) Haga doble clic en “bi0”. h) En el cuadro de dialogo “Asignación lineal”, configure el canal de entrada
como e0.0 (ver figura 74), y haga clic en OK.
-
73
Figura 74. Asignación de variables de entrada
i) Haga doble clic en “o0”. j) En el cuadro de dialogo “Asignación lineal”, configure el canal de salida
como a0.0 (ver figura 75) y oprima OK. Figura 75. Asignación de variables de salida
7.2.4 Cargar el programa al PLC Para cargar el Programa al PLC SIEMENS S7-300 se realizan los siguientes pasos:
-
74
a) Coloque el S7-300 en modo STOP b) Haga clic en el Tabulador “Blancos” y seleccionar STEP7 (S7300). Como se
muestra en al figura 76. Figura 76. Compilación en el S7-300 c) Haga clic en el icono “Compile”. d) Haga clic en el icono “Go!”. e) En el cuadro de dialogo “Opciones de conexión”, seleccione la opción
Conectar y telecargar (ver figura 77), haga clic en OK, Figura 77. Opciones de conexión Esperar unos segundos mientras el programa es descargado en el PLC Siemens. f) Coloque el S7-300 en modo RUN.
-
75
8. EJERCICIOS PROPUESTOS
8.1 MANDO DE UN CILINDRO DE DOBLE EFECTO. Diseñar un programa que permita controlar automáticamente la entrada y salida del vástago del cilindro de doble efecto activado por una electroválvula 5/2 biestable. (Ver figura 78).
• Configure El esquema Grafcet de manera tal que las dos salidas %q1 y %q2, correspondan a los accionamientos magnéticos y las 2 entradas %i1 y %i2, correspondan a los sensores de proximidad. Como se muestra en la figura 78.
• Realice el esquema completo con las conexiones al PLC grafico de la librería de Automsim.
• Asigne las variables al cilindro de doble efecto en 3D.(Ver figura 79) • Descargue el programa en el PLC Siemens S7-200 y S7-300.
Figura 78. Control de un Cilindro de doble efecto
-
76
Figura 79. Simulación en 3D
Figura 80. Configuración interna del Cilindro en 3D.
-
77
8.2 SELECCIONADOR Y CONTADOR DE PIEZAS
Diseñar un mando de automatismos utilizando: a) dos cintas transportadoras. b) un alimentador de piezas c) un sensor de piezas rojas. d) Un cilindro de simple efecto con retroceso por muelle activado por una
electroválvula monoestable 3/2. e) Un cilindro de doble efecto con sensores de proximidad tipo Reed, activado
por una electroválvula biestable 5/2 Realice el circuito electroneumático y asigne las variables como se muestra en la figura 81 y 82. El circuito debe hacer las siguientes acciones: a) El proceso se pondrá en Marcha con la entrada i0. Encendiendo las cintas
transportadoras. b) El cilindro de doble efecto debe alimentar de piezas de diferentes colores
una cinta transportadora. (ver figura 86).
c) El cilindro de simple efecto debe dejar pasar solo las piezas rojas a la siguiente cinta transportadora, cuando detecte piezas de dicho color por medio del sensor i4. (ver figura 87).
d) El proceso debe detenerse cuando hayan 5 piezas rojas en la caja por
medio de c1. (Ver figura 88). e) Adicionalmente deberá contar durante el proceso con un indicador que
señale que el ciclo ha sido completado por medio de o0. f) El proceso debe poder reanudar un nuevo conteo por medio de i3.
-
78
Figura 81. Variables
Figura 82. Cilindros neumáticos en Automsim
Realice el programa mediante una combinación Ladder y Grafcet, como se muestra en la figura 83, 84, 85.
Figura 83.Programa primer folio
-
79
Figura 84.Programa segundo folio
-
80
Figura 85.Programa tercer folio Figura 86. Alimentador de piezas
-
81
Figura 87. Cilindro simple efecto y sensor de piezas rojas Figura 88. Segunda banda transportadora y caja de deposito
-
82
Desarrolle el esquema en 3D para simular el proceso, como se muestra en la figura 89. Figura 89.Esquema completo
-
83
8.3 CONTADOR Y DISTRIBUIDOR DE PIEZAS Diseñar un mando de automatismos utilizando: a) Un cilindro de doble efecto con sensores de proximidad tipo Reed,
activado por una electroválvula biestable 5/2. b) Un cilindro de doble efecto, activado por una electroválvula biestable 5/2. c) uno cilindro de simple efecto con retroceso por muelle activado por una
electroválvula monoestable 3/2. d) Tres válvulas estranguladoras. e) 2 sensores capacitivos. f) 2 contactos N.A. y un contactor g) Un alimentador de piezas Realice el circuito electroneumático y asigne las variables como se muestra en la figura 90. El circuito debe hacer las siguientes acciones: g) Al detectarse una pieza con el sensor i2, el cilindro 3, se accionara y
desplazara la pieza hasta ser detectada por el sensor i3, que causara que el cilindro 2 se active y deposite la pieza en una caja.
h) El cilindro 1 se activa para cerciorarse que no se encuentran piezas en la
posición del sensor i3, en caso que la haya se debe accionar el cilindro 2 y el ciclo se repite nuevamente.
i) El programa deberá contar n veces el número de piezas y el proceso se
detendrá cuando llegue al número especificado. j) Adicionalmente deberá contar durante el proceso con alarmas que señalen
que el ciclo ha sido completado y que en caso de acabarse las piezas lo indique.
k) El pulsador i4, permite reanudar un ciclo l) El pulsador i5, permite reanudar el proceso después de haberse encendido
la alarma de faltante de piezas. Esto se implementa para medidas de seguridad.
-
84
Figura 90. Circuito electroneumático
Realice el programa en Grafcet, como se muestra en la figura 91
-
85
Figura 91. Grafcet.
-
86
Figura 92. Continuación de Grafcet Desarrolle el esquema en 3D para simular el proceso, como se muestra en la figura 93.
-
87
Figura 93. Esquema en 3D Desarrolle un panel de control en 2D, como se muestra en la figura 94.
-
88
Figura 94. Panel de control en 2D Esta aplicación fue implementada con elementos reales y un PLC OMRON CPM1A-10CDR-A-V1. Ver anexo B. Si usted desea puede realizar el mismo control con los PLC SIEMENS. Figura 95. Simulación completa
-
89
9. CONCLUSIONES
• La creación de circuitos electroneumáticos, con la ayuda elementos gráficos como PLC, pulsadores, contactores, solenoides, sensores y otros elementos de mando que posee el software AUTOMGEN, posibilta la simulación de automatismos sin necesidad de contar con los elementos físicos, lo que permite al diseñador conocer con anterioridad como se desempeñará el proceso real.
• La simulación de sistemas de mando electroneumáticos en 3D en AUTOMGEN incluye: cilindros de doble efecto con o sin sensores de proximidad, cilindros de simple efecto, cintas transportadoras de diferentes tamaños, alimentadores de piezas, sensores para piezas de colores, cajas, piezas redondas y cuadradas y brazo con pinzas de pilotaje numérico. Todo esto se logra con las librerías que trae el software incluidas en el directorio de trabajo.
• El software no permite la creación de elementos en 3D, pero es posible realizarlos en otro software (solidege, solid Works y muchos mas que se pueden encontrar en el mercado) e importarlos a Automgen como un archivo .3DS ampliando así las aplicaciones de este software.
• La creación de sistemas de supervisión en 2D permite visualizar estados pertinentes en las simulaciones, al mismo tiempo que permite accionar elementos de entrada como botones pulsadores e interruptores, para realizar mandos de automatismos, tales como, start, stop, marcha, etc. Adicionalmente cuenta con objetos de supervisión predeterminados como: tanques, válvulas, motores, tuberías y muchos más.
• Para cargar programas en el PLC SIEMENS S7-200 no es necesario
contar con el software STEP7 MicroWin instalado en el computador ya que Automgen V8 contiene los drivers necesarios para cargar programas en el.
-
90
• Se comprobó en el laboratorio la comunicación con el SIEMENS S7-200 la CPU 224 mediante el cable USB/PPI y la carga de los programas de ejemplo.
• Para cargar programas en el PLC SIEMENS S7-300 no es necesario contar con el software STEP 7 instalado en el computador ya que Automgen V8 contiene los drivers necesarios para cargar programas en dicho PLC.
-
91
BIBLIOGRAFIA
• Pagina wed del fabricante del software Automgen v8:
www.irai.com
� AUTOMSIM manual � Environment reference manual � Post-processor manual � AUTOMGEN8 Technical Characteristics � Language reference manual
• Manual del sistema de automatización S7-200
• SIMATIC S7-300. Primeros pasos
-
92
ANEXO A
SIMBOLOGIA NEUMATICA Simbología cilindros
Cilindro accionado automáticamente que cierra el aire. Cilindro simple no regulable, actúa en un solo sentido. Cilindro simple no regulable, con dos sentidos. Cilindro simple regulable, con un solo sentido. Cilindro simple regulable, con dos sentidos. Cilindro de simple efecto con un solo sentido, sin fuerza determinada en el retroceso. Cilindro con efecto en los dos sentidos. Cilindro de doble efecto y doble vástago. Cilindro de simple efecto con retroceso de muelle.
-
93
Cilindro de simple efecto con retroceso de muelle. Cilindro diferencial. Cilindro simple, telescópico. Cilindro doble efecto telescópico.
-
94
Simbología válvulas
Válvula distribuidora 2 vías, 2 posiciones, normalmente cerrada. Válvula distribuidora 2 vías, 2 posiciones, normalmente abierta. Válvula distribuidora 3 vías, 2 posiciones normalmente cerrada. Válvula distribuidora 3 vías, 2 posiciones normalmente abierta. Válvula distribuidora 4 vías, 2 posiciones. Válvula distribuidora 5 vías, 2 posiciones. Válvula distribuidora 4 vías, 3 posiciones, posición central de bloqueo. Válvula distribuidora 4 vías, 3 posiciones, posición central de desbloqueo.
-
95
Simbología Accionamientos
Accionamiento muscular en general Accionamiento por pulsador Accionamiento con palanca manual Accionamiento con pedal Accionamiento con rodillo (final de carrera) Accionamiento con rodillo escamoteable Accionamiento con leva Accionamiento con muelle Accionamiento por presión de aire comprimido Accionamiento por depresión Accionamiento servo-comando por presión Accionamiento servo-comando por depresión Accionamiento con electroimán Accionamiento con enclavamiento Accionamiento con emisor de pulso
-
96
Simbología de líneas de conexión y conexiones
Conducto de trabajo
Conducto flexible
Origen de presión
Conducción eléctrica
Conducto de mando
Conducto de escape
Conexiones fijas
Cruce de conexiones
Situación de escape
en línea
Silenciador
Escape no recuperable
-
97
Escape recuperable
Conexión ciega
Conexión de presión
Acoplamiento rápido
Acoplamiento rápido con 2 antirretornos
Acoplamiento rápido
conducto abierto
Acoplamiento rápido
conducto cerrado
Acoplamiento
rotativo de una vía
Acoplamiento
rotativo de 3 vías
-
98
Simbología válvulas de bloqueo o antirretorno Función OR Función AND Regulador de velocidad
-
99
ANEXO B
VIDEO Y PROGRAMAS
CD con video de aplicación y ejemplos de programas