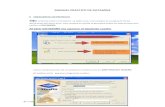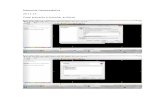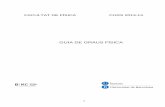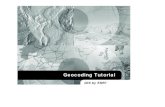Tutorial Datamine - Part 2
-
Upload
edyamix1992 -
Category
Documents
-
view
388 -
download
9
description
Transcript of Tutorial Datamine - Part 2


Importando el archivo de las Desviaciones
Antes de continuar, tome algunos minutos para revisar el archivo de desviaciones:
Abra el archivo database\tutorial\surveys.txt con un edior de texto cualquiera (talcomo el Notepad, vi, c.). Este tendrá una forma como la siguiente:
BHID,AT,BRG,DIP DH2675,0.0,180.29,29.95 DH2737,0.0,180.55,30.0 DH2812,0.0,179.91,27.4 DH2813,0.0,180.81,48.38 DH2832,0.0,168.13,29.42
El primer registro tiene nombre de los campos, y cada columna de datos está separada por una coma. Los nombres de los campos siguen la convención de nombres usadas por DATAMINE siendo reconocidos automáticamente como archivos de muestras al momento de la importación. BHID es el identifcador del sondaje (el mismo que en el archivo de collares). AT es la profundidad a lo largo del pozo a la cuaal ocurre la desviación, BRG y DIP son el azimut e inclinación respectivamente de cada muestra independiente. Salga desde eleditor de texto y regrese a DATAMINE.
Para im portar el archivo surveys.txt
1. Escoger el botón Data Im port en la barra de herramientas para desplegar eldiálogo Data Import.
2. En la pantalla de la categoría Drivers, baje y seleccione Text.3. Seleccione Tables en la caja " Tipo de Archivo" y presione OK.4. En la pantalla de "Busqueda del Archivo Origen" , haga click dentro de la caja Look
In y busque el directorio database\tutorial .
Seleccione el archivo surveys.txt y la opción Open para comenzar con el "Guia para la Importación".
26

Importando el archivo de Desviaciones (2)
El "Guia para la Importación" mostrará tres pantallas de dialogo; seleccione las siguientes opciones:
Guía de Im portación (1)
1. Seleccione Delim ited en la caja de " Tipos de Datos".2. En la caja de "Datos de Filas" , haga click en la opción Header Row.
Esto permitirá que los nombres de los campos de la primera fila sean usados alsetear la respectiva tabla de la base de datos.
3. Presionar el botón Next para proceder a la siguiente ventana de diálogo.
Guía de Im portación (2)
1. Seleccione Com m a en la caja de los Separadores.
La presentación previa mostrará líneas verticales dibujadas entre cada columna de datos, esta línea indica las divisiones de las columnas de información.
2. Presionar el botón Next para proceder a la siguiente ventana de diálogo.
Guía de Im portación (3)
1. La ventana de dialogo final controla el tipo de campo y permite seleccionar las columnas que serán ignoradas. Clickee en la columna BHID en la caja de vista previa y setee el campo como Alpha (alfanumérico) y el tipo es Attribute.
2. Clickee en las tres columnas restantes y seteelas como Num eric y Attribute.
Seleccione el botón Finish para comenzar la importación del archivo. El drivers de importación puede confirmar que 27 líneas fueron exitosamente leídas.
27

(3)Importando Archivos de Desviaciones
La ventana de diálogo Save to Datamine es desplegada. Escriba surveys en la caja Base filename y presione OK.:
Usted verá la ventana de diálogo completa - cli OK.
28

Importando el Archivo de Desviaciones (4)
Antes de proceder a la siguiente importación de archivo, debe chequear lo siguiente:.
Para ver los archivos desviaciones en la base de datos.
1. Seleccionar el botón Browse Database en la barra de herramientas.2. Hacer doble click en la categoría de archivos Downhole Surveys.3. Hacer clisk con el botón derecho del mouse en el archivo surveys y seleccione
List.
Los archivos son desplegados en la ventana de salida. Escoger el botón Continue buttpara ver más del archivo, o escoger cancel para terminar con el li ado de archivos. Si usted está sati echo con los contenidos del archivo, pase a la siguiente página, de lo contrario vaya a return to the start of this lesson e intente otra vez.
29

Importando las Muestras
Abra el archivo database\tutorial\assays.txt con su editor de texto de preferencia, por ejemplo Notepad. Este tendrá la siguiente forma:
BHID FROM TO AU CU DH2675 0.00 69.75 0.00 0.03 DH2675 69.75 72.00 0.00 0.03 DH2675 72.00 74.00 0.00 0.03 DH2675 74.00 76.00 0.00 0.03 DH2675 76.00 78.00 0.00 0.03 DH2675 78.00 80.00 0.00 0.03
El primer registro contiene los nombres de los campos y cada columna de datos es separada por una serie de espacios. Los nombres de campos siguen la convención de nombres usada por DATAMINE de tal forma que puede automáticamente ser reconocida como un archivo de muestras al momento de la importación. BHID es el identifcador del sondaje, FROM es la distancia a lo largo del pozo del inicio de cada muestra, TO es la distancia a lo largo del pozo del fn de cada muestra, y los campos AU y CU son campos de leyes defi dos por los usuarios. Salga desde el editor de texto y regrese a DATAMINE.
Para im portar el archivo assays.txt
1. Seleccione el botón Data Im port desde la barra de herramientas, para desplegar la ventana de diálogo Data Import.
2. En la pantalla de los drivers disponibles, baje y seleccione Text.3. Seleccione Tables en la caja de "Tipo de Archivo" y presione OK.4. En la pantalla de "Busqueda del Archivo Origen" , haga click dentro de la caja Look
In y busque el directorio database\tutorial .
Seleccione el archivo assays.txt y la opción Open para comenzar con el "Guia para la Importación".
30

Importando las Muestras (2)
El "Guía para la importación" mostrará tres pantallas de diálogo; seleccione las siguientes opciones:
Guía de Im portación (1)
1. Seleccione Delim ited en la caja de "Tipos de Datos".2. En la caja de "Datos de las Filas", haga click en la opción Header Row.
Esto permitirá que los nombres de los campos de la primera fila sean usados para setear la respectiva tabla de base de datos.
3. Presionar el botón Next para pasar a la siguiente ventana de diálogo.
Guía de Im portación (2)
1. Seleccione Space en la caja de los Separadores.2. Revisar la opción para Treat Consecutive Delim iters as One.
La presentación previa mostrará líneas verticales dibujadas entre cada columna de datos, indicando las divisiones de las columnas de información.
3. Presionar el botón Next para proceder a la siguiente ventana de diálogo.
Guía de Im portación (3)
1. La ventana de diálogo final controla el tipo de campo y permite seleccionar las columnas que serán ignoradas. Clikee en la columna BHID en la caja de vista previa y setee el campo como Alpha (alfanumérico) y el tipo es Attribute.
2. Clickee en las tres columnas restantes y seteelas como Num eric y Attribute.
Presionar el botón Finish para comenzar la importación del archivo. El driver de importación puede confirmar que 721 líneas fueron exitosamente leídas.
31

Importing Sample Assays (3)
The Save to Datamine dialog is then displayed. Type assays in the Base filename box, and choose OK:
You will see the completion dialog - cli OK.
32

Importando las Muestras (4)
Antes de finalizar con la importación, chequee la correcta importación del archivo de leyes.
Para ver el archivo de Leyes
1. Seleccione el botón Browse Database del menú de herramientas.2. Haga doble click en la categoría de archivos Downhole Sam ples.3. Seleccione el archivo assays y haga click en List.
El archivo es mostrado en la ventana de salida. Escoger el botón Continue para ver más delarchivo, o seleccione Cancel para finalizar con la visualización del archivo.
Si está sati echo con los contenidos del archivo, pase a la siguiente página, si no regrese a regresar al comienzo de esta lección e inténtelo nuevamente.
33

Importando la Litología
Abra el archivo database\tutorial\geology.txt con un editor de texto cualquiera (tal como elNotepad, vi, etc.). Este tendrá una forma como la siguiente:
BHID FROM TO ROCK DH2675 82.0 100.0 6.0 DH2675 100.0 112.0 8.0 DH2737 64.0 86.0 6.0 DH2737 86.0 116.0 8.0 DH2812 65.6 78.0 6.0 DH2812 78.0 106.0 8.0
El primer registro contiene los nombres de los campos, y cada columna de datos esta separada por espacios en blanco. Los nombres de campos siguen la convención de nombres usada por DATAMINE de tal forma que puede automáticamente ser reconocida como un archivo de muestras al momento de la importación. BHID es el identifcador del sondaje,FROM es la distancia a lo largo del pozo del inicio de cada muestra, TO es la distancia a lo largo del pozo del fin de cada muestra, y ROCK es la lit ogía defi da por el usuario (campo de tipo de ROCA). Salga desde el editor de texto y regrese a DATAMINE.
Para im portar el archivo geology.txt
1. Escoger el botón Im port en la barra de herramientas para mostrar la ventana de importación.
2. En la pantalla de los drivers disponibles, baje y seleccione Text .3. Seleccione Tables en la caja de "Tipo de Archivo" y presione OK.4. En la pantalla de "Busqueda del Archivo Origen" , haga click dentro de la caja Look
In y busque el directorio database\tutorial .5. Seleccione el archivo geology.txt y la opción Open para comenzar con el
"Guia para la Importación.
34

Importando la Litología (2)
El "Guía para la Importación" mostrará tres pantallas de dialogo; seleccione las siguientes opciones:
Guía de Im portación (1)
1. Seleccione Delim ited en la cja de Tipo de Datos.2. En la caja de "Datos de las Filas" , haga click en la opción de Header Row.
Esto permitirá que los nombres de los campos de la primera fila sean usados alsetear la respectiva tabla de la base de datos.
3. Seleccione el botón Next para pasar a la siguiente ventana de diálogo.
Guía de Im portación (2)
1. Seleccione Space en la caja de los Separadores.2. Chequee la opción Treat Consecutive Delim iters as One.
TLa presentación previa mostrará líneas verticales dibujadas entre cada columna de datos, esta línea indica las divisiones de las columnas de información.
3. Seleccione el botón Next para pasar a la siguiente ventana de diálogo.
Guía de Im portación (3)
1. La ventana de dialogo final controla el tipo de campo y permite seleccionar las columnas que serán ignoradas. Clickee en la columna BHID en la caja de vista previa y setee el campo como Alpha (alfanumérica) y el tipo es Attribute.
2. Clickee en las cuatro columnas restantes y seteelas como Num eric y Attribute.
Seleccionar el botón Finish para comenzar a importar el archivo. El driver de importación puede confirmar que 53 líneas fueron exitosamente leídas.
35

Importando la Litología (3)
La ventana de diálogo Save to Datamine es desplegada. Tipee geology en la caja Base filenam e, y seleccione OK:
Usted verá la ventana completa - cli OK.
36

Importando la Litología (4)
Antes de proceder finalizar con la importación, chequee por la correcta importación delarchivo de leyes .
Para ver el archivo de Geología.
1. Seleccione el botón Browse Database de la barra de herramientas.2. Haga doble click en la categoría de archivos Downhole Sam ples.3. Seleccione el archivo geology y escoja List.
El archivo es mostrado en la ventana de salida. Seleccione el botón Continue para ver más información del archivo, o seleccione Cancel para fnalizar la visualización del archivo.Si se encuentra sati echo con el contenido del archivo, pase a la siguiente página sino regrese a regresar al comienzo de este leccióne inténtelo nuevamente.
Ahora que ha importado exitosamente todos los archivos que necesitaremos, procesaremos esos archivos para crear los trazos de sondajes que usaremos para plotear y realizar elmodelamiento geológico:
Si desea realizar un alt puede salir tranquilamente de DATAMINE, ya que los archivos que hemos creado han quedado grabados en forma permanente en su base de datos.
Siguiente lección: Procesamiento de los Datos
37

Procesando los Datos de los Sondajes
En la lección previa, nosotros importamos los datos de sondajes de collares, desviaciones,muestras de leyes y ltología. El usuario tene ahora los siguientes archivos en su base de datos:
Archivos del Usuario
Registros Descripción Archivo de Iniciales
collars
surveys
assays
geology
26
27
721
53
Coordenadas de los collares de los Sondajes
Desviaciones de cada muestra
Leyes de Oro y Cobre
Lit ogía
_collars
_surveys
_assays
_geology
Use los archivos iniciales e ingréselos si todavía no lo hace.
En esta lección el usuario aprenderá como calcular las coordenadas 3D de las muestras, a analizar y compositar esos archivos. El archivo fnal contiene la posición y orientación 3D de cada muestra del sondaje además de cualquier información adicional,tales como leyes y lit ogía.
38

Sondajes en 3D
Para calcular las coordenadas 3D de los archivos de los Sondajes
1. Escoger el botón Desurvey Drillholes desde el menú de botones para ejecutar el superproceso HOLES3D.
2. En la carpeta de Files, pinche en el botón del "Buscador de Archivos" para seleccionar los archivos de entrada: collars en la caja de COLLAR, surveys en la caja de SURVEY, assays en la caja de SAMPLE1 y geology en la caja de SAMPLE2.
3. Escriba holes en la caja de OUT.4. En la carpeta de Fields, asigne el nombre respectivo de los campos en su caja
correspondiente: BHID en la caja BHID, XCOLLAR en la caja XCOLLAR, y asísucesivamente hasta el campo DIP. Los nombres de los campos seleccionados pueden cambiarse por algún otro campo existente desde la li a anexada a cada caja.
5. Seleccione OK para ejecutar el proceso.
El superproceso HOLES3D optimiza algunas de las tareas al momento de procesar los datos de los archivos de sondajes:
ñ Collares ordenados por BHID (MGSORT)ñ Desviaciones ordenadas por BHID y AT (MGSORT)ñ Muestras ordenadas por BHID y FROM (MGSORT)ñ Geología ordenada por BHID y FROM (MGSORT)ñ Une (respetando todas las divisiones) los archivos de Muestras y Geología
(HOLMER)ñ Collars is joined to the merged Assays and Geology file (SUBJOI)ñ Se generan las muestras con coordenadas en 3D (DESURV)
El archivo holes tendrá un total de 686 registros.
Cada uno de los puntos optimizados por HOLES3D tiene su comando equivalente en DATAMINE (especiicado entre paréntesis). Si el usuario desea customizar aún más elproceso de cálculo de las coordenadas 3D, se le recomienda usar los procesos alternativos indicados entre paréntesis.
39

Estadística de los Sondajes
Ejecute el "Buscador de Archivos" y pinche dos veces en la categoría de archivos de Sondajes, allí seleccione el archivo recién generado (holes), de tal forma que conozca los campos que posee el archivo de sondajes con cordenadas 3D:
Cam poBHID
X, Y, Z
LENGTH
A0
B0
C0
FROM
TO
AU, CU,ROCK
RADIUS
DescripciónNombre del Identifcador de cada Sondaje
Coordenadas del centroide de cada Muestra
Largo de las Muestras
Azimut de la Muestra
Inclinación de la Muestra
No usado
Profundidad a lo largo del Pozo del Inicio de cada Muestra
Profundidad a lo largo del Pozo del Final de cada Muestra
Atributos de cada Muestra
No usado
DATAMINE dispone de un amplio rango de herramientas de propósito general y especializado al área de exploraciones y geoquímica. Pinche en el nombre del comando mostrado en la siguiente tabla para ver algunos ejemplos:
Count records within keyfields
M enu:
Barra de Herramientas:Ejemplo:
Aplicaciones | Estadísticas | Utildades Estadísticas | Count on Keyfi ds(Ninguno)
Cuenta las ocurrencias de cada (ordenado) tipo de roca en el campo ROCK
Com puto de Parám etros M enu:Estadísticos
Barra de Herramientas:Ejemplo:
Aplicaciones | Estadísticas | Computo Estadísti
Calcula la estadística de las leyes para la Roca Tipo 8
Cálculo de estadística bi-variable
M enu:
Barra de Herramientas:Ejemplo:
Aplicaciones | Estadísticas | Calculate Bivariate Stati ics
Compute grade stati ics for rock type 8
40

Compositando las Muestras
El composito es una técnica estandar usada para la regularización del largo o bien de la altura (distancia en la vertical) de las muestras.
Para crear los compositos
1. Seleccione el botón Com posite Down Drillholespoder mostrar la ventana del comando COMPDH.
del menú de botones para
2. En la carpeta de Files, use el botón de Buscador de Archivos para seleccionar elarchivo holes dentro de la caja de IN.
3. Escriba el nombre de holesc en la caja de OUT .4. En la carpeta de Fields, ingrese los campos: BHID en la caja BHID, FROM en la caja
de FROM, TO en la caja de TO y ROCK en la caja de ZONE. El nombre de los campos seleccionados puede cambiarse por algún otro desde el lstado anexado a cada una de las cajas.
Especifque ROCK en la caja de ZONE para asegurar que comience un nuevo composito cada vez que se produzca una variación lit ógica.
5. En la carpeta de Param eters, escriba 5 en la caja de INTERVAL de tal forma que los compositos tengan un largo de 5 metros de largo, y un valor para MINCOMP de 0.001
Haga click en la opción de AutoHelp para ver información adicional acerca de cada parámetro del proceso.
6. Haga click en OK.
Los resultados son mostrados en la "Ventana de Salida":
>>> COM POSITING W ITHIN FIELD ROCK >>> 500 SAM PLES PROCESSED >>> 753 RECORDS IN FILE HOLESC >>> 686 SAM PLES INPUT >>> 753 COM POSITES OUTPUT
Intente con el botón o el menú Drillholes | Com posite Over Benches y composite respetando la altura de los bancos.
Si usted desea tomar un descanso, puede salir de DATAMINE sin grabar. No requerirá ninguna acción adicional para grabar los archivos antes de salir.
Siguiente Lección: Visualización y Ploteo de secciones
41

Visualización y Ploteo de Secciones
Los archivos de ploteo pueden ser creados en forma interactiva en la Ventana Design,o alternativamente usando algunos procesos DATAMINE. La creación interactiva tiene la ventaja de que "el usuario ve lo que va a plotear", lo que facilita bastante las tareas de ploteo.La Ventana Design tiene la característica de multi oteo que se encarga de este tpo de situaciones en donde se necesita generar una familia de secciones o plantas de ploteo. Como se mencionó anteriormente, usted puede también usar los comandos de ploteo de DATAMINE, para esto simplemente grabe en una macro los procesos utilizados en la creación de un sólo archivo de ploteo y luego edite su macro para añadirle secciones adicionales.
En esta lección descubrirá como generar rápidamente vistas y archivos de ploteo en forma interacti
42

Cargando Sondajes en la Ventana Design
Los sondajes compositados que creamos anteriormente, deben ser cargados en la ventana Design antes de que podamos visualizarlos:
Para cargar el archivo de sondajes com positado
1. Elija el menú Data | Load | Drillholes .2. Busque el archivo holesc y presione Select. 3. Presione ENTER para cancelar el filtro. 4. Presione ENTER cuando sea consultado para confirmar cada uno de los atributos de
las muestras AU, CU y ROCK.
La ventana Design permanece mostrando una vista en planta (vista por defecto) centrada en el origen del sistema de coordenadas, por lo que los sondajes aún no están visibles.
Para centrar la vista con respecto a los datos cargados
1. Desde el menú principal elij View | Zoom | Fit All Data.
Los sondajes deberían ahora mostrarse en la vista en planta por defecto.
Cada comando en los menúes de la ventana Design tiene su correspondiente "Quick Command" (comando rápido) el cual es mostrado, al ejecutar dicho comando, en la barra de estado en la parte de abajo de la pantalla. El Quick Command para Zoom all data es za. Los Quick Commands pueden ser usados cuando usted desee ejecutar un comando de algún menú sin necesidad de buscarlo a través de éste. Simplemente digite los caractéres (1, 2, 3 o 4 caractéres según corresponda) sin presionar 'Enter'.
43

Visualizando Sondajes
Usando los comandos desde el menú View | Set Viewplane se pueden ver los sondajes desde cualquier dirección. Antes de revisar dichos comandos, usted debería actualizar la ventana del visualizador para ayudarse a seguir los cambios de vista realizados en la ventana Design:
Para actualizar el visualizador 3D
Haga Click en el ícono de actualización del visualizador la ventana del visualizador 3D es mostrada. Ahora haga click (con el botón izquierdo del mouse) en algún punto y mantenga elbotón presionado para rotar la vista o haga click con el botón derecho para desplegar elmenú de herramientas. En la ventana del visualizador podemos observar que el plano de la vista, defi do en la ventana Design, está representado por un rectángulo con lí tes defi dos por líneas blancas las cuales indican los límites de la vista observada en la ventana Design.
Regresaremos al visualizador en una lección posterior.
Para cam biar a una sección N-S (Norte-Sur)
1. Regrese al menú View | Set Viewplane y elija Plane By 1 Point (plano por un
punto), o haga click sobre el ícono .2. Haga click en un punto sobre uno de los sondajes ubicados aproximadamente en el
medio de las secciones.3. Elija N-S Section.
Ahora los sondajes deberían ser mostrados en la sección N-S seleccionada. Si elvisualizador es minimizado o desactivado por otra ventana, presione las teclas Ctrl + Tab almismo tiempo para desplazarse a través de las ventanas. Note que la posición de las líneas límites del rectángulo han cambiado.
El Comando Rápido para Plane By 1 Point es 1. Digite 1 en el teclado para cambiar desde una vista en planta a una sección y viceversa.
Para configurar y aplicar clipping en la visualización
1. Desde el menú elij View | Set Clipping Lim its o haga click sobre el ícono .
La ventana 'View Clipping Limit (fjar límites de visualización) es mostrada.
44

2. Las secciones están separadas en 25m, de tal forma que asigne 12.5 para configurar el área de influencia hasta la mitad de la distancia con las secciones contiguas, la primera distancia especifcada es medida en dirección del observador.
3. Tipee 12.5 para configurar el área de influencia en dirección contraria al punto de vista del observador.
4. Actve la opción Use Clipping o presione el botón para activar o desactivar elclipping recién defi do (comando rápido: uc).
Ahora volvamos a la vista en planta (comando rápido: 1) y desactivemos el clipping . La vista está ahora centrada en el punto que usted seleccionó. Podemos centrar la vista con
más detalles utilizando el comando Zoom Extents. Este comando es diferente al Zoom all data, ya que al utilizarse no cambia el plano de la vista.
Para m overse en planos paralelos
1. Desde el menú principal, elija View | Set Viewplane | Move Orthogonal (comando
rápido: m pl) o haga click sobre el ícono .
La ventana de movimiento de plano es mostrada .
2. Tipee 25 (distancia del plano) para moverse 25 metros hacia adelante, o tipee -25 para moverse 25 metros hacia atrás.
45

Para cam biar a una sección rotada
Otro comando muy usado es Plane By 2 Points (comando rápido: 2). En esta oportunidad, cuando se le pida seleccionar los 2 puntos que defi rán la sección rotada, use el botón derecho del mouse para pinchar en las muestras más cercanas del sondaje (snap),entonces seleccione Vertical para una sección vertical. Si necesita volver a centrar la vista tipee el comando rápido za.
Para acercarse o alejarse en la vista actual
1. Elija View | Zoom | Zoom In/Out (comando rápido: zx o zz).2. Haga click para defi r una de las esquinas del área donde desea obtener un
acercamiento 3. Mantenga el botón presionado mientras mueve el mouse para definir completamente
el área de interés. Una vez defi da la esquina contraria del área suelte el botón delmouse.
Para alejarse de la vista de acercamiento (volver a la vista inicial) tipee el comando rápido zz.
Ahora experimente con los otros comandos del menú de vistas. Si pierde la ubicación
espacial presione , o tpee 1y seleccione plan, y fnalmente presione o tipee "za"para centrar la vista.
46

Grabando y Recuperando Vistas
Otra útil característica de la ventana Design es la posibilidad para nombrar y almacenar vistas especifcas, de tal forma que el usuario puede regresar a las posiciones anteriormente almacenadas en cualquier minuto. La primera posición para probar esta propiedad será una
vista en planta, presione (o escriba el comando rápido 1), haga click en un punto en el
centro y seleccione Plan. Si es necesario centrela vista presionando o escribiendo za.
Para grabar la vista actual
1. Desde el menú, elija View | Save View.2. En la ventana del buscador de archivos window, seleccione la carpeta de su base de
datos y tipee el nombre views como nombre de la carpeta para guardar las defi ciones de las vistas y presione ENTER o haga click en el botón Select.
3. Tipee el nombre de la definición de la vista Plan1 y presione ENTER.4. Presione ENTER para aceptar las coordenadas X, Y y Z del centro de la vista.5. Presione ENTER para aceptar el azimut, dip, dimensions y distancias de clipping de la
vista actual.
Ahora cambie la posición de la vista, a una sección vertical rotada con el comando Plane By
2 Points .
Para recuperar una vista grabada
1. Desde el menú, elija View | Get View .2. Escriba el número 1 desde la lista desplegada y presione ENTER.
Mientras esto está fresco en su memoria, puede grabar todas las que desee y que pueda necesitar más adelante en otra lección:
Para grabar todas las vistas
1. Seleccione Plane By 1 Point y haga snap (pinche con el botón derecho) sobre uno de los collares de los sondajes ubicado sobre el extremo izquierdo de la pantallSeleccione N-S Section para mostrar una sección con el norte a la izquierda de la pantalla y el sur a la derecha.
2. Centre la vista en este plano seleccionando Fit Data On Plane .3. Configure las distancias de clipping con un radio de influencia de 12.5m, usando el
comando Set Clipping , además deberá asegurarse de que el botón toggle Use
Clipping este activado.4. Grabe la vista en el archivo de vistas con View | Save View, y nombre la sección
como 7925E asegurándose que la coordenada X este en la ubicación 7925. Por defecto todas las otras configuraciones permanecerán intactas.
5. Ahora seleccione Move Plane y cambie la vista -25 metros (al este). Revise la posición de la vista en el visualizador.
47

6. Grabe la vista con View | Save View, y nómbrela Section 7950E. Por defecto todas las otras configuraciones permanecerán intactas.
7. Repita los pasos 5 y 6 hasta que se haya alcanzado y grabado la Section 8100E , es decir ocho secciones en total.
El archivo VIEW S es una tabla de base de datos del tipo defi ción de sección y puede ser li ada y editada en DATAMINE. Por lo tanto el usuario no debe preocuparse si comete algún error, estos siempre podrán ser corregidos después.
48

Leyendas y Colores
El color del trazo de un sondaje es controlado por una leyenda. Una leyenda por defecto será creada en forma automática cuando se cargue el archivo de sondajes. El usuario podrá defi r los colores y parámetros de la leyenda con los comandos del menú Form at | Legend:
Para definir una nueva leyenda
1. Desde el menú, elija Form at | Legend | Use Percentile Fill.2. El siguiente cuadro será desplegado:
3. Tipee CU como el campo a colorear4. Tipee 6 para definir el número de intervalos.5. Haga click en OK
La vista se actualizará aplicando la nueva leyenda.
Ahora repita los pasos de arriba, pero esta vez cree una leyenda por percentiles para elcampo ROCK y defi endo 2 intervalos. Las muestras que posean tipos de roca con códigos 6 y 8 se colorearán con azul y todas las otras muestras con el color por defecto (Blanco).
Usted puede elegir alternativamente sus propios colores para cada intervalo de la leyenda:
Para defi r una Leyenda con colores e intervalos defi dos por el usuario
1. Elij Form at | Legend | Assign Fill Codes y luego No para no aplicar filros. Los campos disponibles serán mostrados con sus valores mínimos y máximos.
2. Tipee el nombre del campo ROCK y luego presione ENTER o haga click en OK. 3. Escoja un color desde la paleta, por ejemplo magenta, y luego ingrese el nombre
del intervalo Rock, presione ENTER o haga click en OK. 4. Tipee 6 y presione ENTER para las próximas 2 preguntas y así defnirá el rango del
intervalo (from y to). 5. Repita los pasos 4 y 5 para la Roca 8 considerando un color distinto, como por
ejemplo amarill6. Haga click en OK.
49

Trazos y Marcas
Cambie a una de las vistas en planta grabadas previamente (gvi). Elija el menú Drillholes | Display Control | Drillhole Settings, seleccione la opción 'Drill e Display', acticualquiera de los botones toggle que este actualmente apagado, y haga clck en OK. Los Collares, intersecciones, fin-del-sondaje y las separaciones entre muestras podrán entonces visualizarse. Use los botones toggles para activar o apagar las marcas como desee.
En el mismo panel, presione Display Settings para cambiar el formato o el estilo de las trazas y marcas como se muestra en la figura.
50