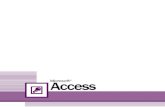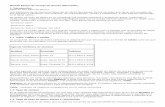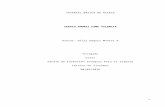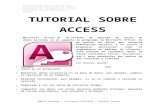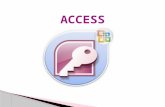TUTORIAL ACCESS
Transcript of TUTORIAL ACCESS

TUTORIAL DE ACCES
JOSE LUIS MONTOYA CANO
Asesor: Dilly Dagnis Montes R
Centro de formación integral para el trabajoCefit
Técnica laboral en sistemas nocturnoEnvigado
2016
1

INTRODUCCION.
Una vez comenzó el despegue de los programas informáticos se empezaron a
almacenar datos en los archivos de los programas, lo cual era más cómodo, pero
aun así tenían grandes dificultades a la hora de querer modificar registros,
estructuras o simplemente buscar información.
A finales de los años sesenta nacen las bases de datos. En estas bases de datos
se guardan los datos utilizados por los usuarios, empresas, etc. Y los programas
que los utilizan no se tienen que preocupar de su mantenimiento ni almacenaje por
lo que un cambio en la base de datos no tiene por qué afectar en principio a los
programas que la utilizan.
Como definición de base de datos entendemos que se trata de un conjunto de
datos interrelacionados y almacenados sin redundancias innecesarias, los cuales
sirven a las aplicaciones sin estar relacionados de una manera directa entre ellos.
Una base de datos puede ser utilizada por varias aplicaciones y usuarios. Toda
base de datos debe permitir insertar, modificar y borrar datos por lo que en las
bases de datos se guarda información de dos tipos:
Los datos de usuarios (datos usados por las aplicaciones)
Los datos de sistema (datos que la base de datos utiliza para su gestión. Ej. Datos
de los usuarios que tienen acceso a la base de datos)
2

CONTENIDO
INTRODUCCION..........................................................................................................................................2
1. TEORIA..................................................................................................................................................4
2. TABLAS..................................................................................................................................................6
Tabla de clientes en Access que muestra el diseño de los registros y los campos........................6
a. Campos..........................................................................................................................................7
b. Registros........................................................................................................................................7
c. Llave primaria................................................................................................................................7
d. Llave foránea.................................................................................................................................8
3. FORMULARIOS..................................................................................................................................11
a. Formularios......................................................................................................................................11
b. Formulario con asistente................................................................................................................12
2.3 Botones de comando..................................................................................................................13
2.4 Herramientas de diseño.............................................................................................................14
4. PANEL DE CONTROL ANIDADO....................................................................................................16
5. INFORMES..........................................................................................................................................19
a. Informes............................................................................................................................................19
b. Asistente para informes:.................................................................................................................20
6. CONSULTAS.......................................................................................................................................21
a. Asistente para Consultas:..............................................................................................................21
b. Consultas con Parámetros.............................................................................................................24
Consulta de parámetros con dos parámetros.....................................................................................26
7. CONCLUSIONES...............................................................................................................................28
8. CIBERGRAFIA....................................................................................................................................29
3

1. TEORIA
Durante nuestra sesión inicial aprendimos sobre los usos que se dan a las bases de
datos en distintas empresas. Aunque parezca increíble, hoy en día es imposible encontrar
a una pequeña, mediana o gran empresa que no cuente con al menos una base de datos
-sin importar su formato- que les apoye en algún proceso de negocio como repositorio de
datos.
Como bien sabes, las bases de datos están dentro de los sistemas de información y
comunicación que se emplean de manera cotidiana. Cohen y Asín (2000) afirma que las
empresas han cambiado la forma de operar debido al uso efectivo de los sistemas de información,
ya que les ha permitido automatizar la operación, y por si fuera poco, los sistemas de información
valga la redundancia, les proporciona información más que valiosa para la toma de decisiones, lo
que sin duda les provee de una ventaja competitiva.
Estoy casi seguro que Herman Hollerith no imaginaba hasta donde llevaría el procesamiento
automático de la información cuando creo la máquina tabuladora.
Las bases de datos proveen de varias ventajas a las empresas, entre las más importantes se
encuentran la globalización de la información, la compartición de información entre los distintos
niveles de la organización (Cohen & Asín, 2000).
Por ejemplo, analicemos cómo funciona la base de datos en un proceso de inventarios de una
determinada empresa y veremos su impacto en la organización.
Caso: Administración de inventarios
La empresa X cuenta con una bodega donde almacenan todos los artículos que manejan, así que
básicamente guardan datos sobre existencias. Los datos que requieren mantener son: el código
con el que identifican el artículo y su nombre, la cantidad que tienen disponible y su precio
unitario, así como el proveedor que les proporciona dicho artículo.
4

Existen varias maneras que aumente su existencia un determinado artículo, tal cual sería el caso
del ingreso de mercancía por el concepto de compras esto quiere decir que previamente se
realizó una solicitud de compra. Otra manera en cómo puede incrementar el inventario es
recibiendo un traspaso desde otra bodega. Un traspaso significa que la mercancía que se
encontraba en una bodega en determinada ubicación pasa a reubicarse en una nueva bodega.
Un concepto importante dentro del traspaso de mercancía entre bodegas es el de transito de la
mercancía, esto se refiere al tiempo que tarda la mercancía entre que salió de una bodega y llego
a la otra bodega. Si analizas bien este concepto te percataras que en la base de datos se registra
una disminución en el inventario de la bodega que envío la mercancía sin que esto signifique un
aumento en el inventario de la mercancía de la bodega que la recibirá. Así que la base de datos
también deberá almacenar datos referentes a la mercancía en tránsito enviada y por recibir.
Aumentado el transito cada vez que se envía la mercancía y disminuyendo el transito cuando se
recibe, lo que invariablemente repercutirá en el aumento del inventario de la bodega receptora.
Una segunda forma de disminuir el inventario es cuando se vende la mercancía de una de las
bodegas.
Ya una vez explicado de manera breve cómo se comportan los inventarios, es importante que
tengas presente que de los datos almacenados por cada uno de los movimientos en la base de
datos se podrán emitir reportes tales como Existencia actual y valor de inventario o un reporte
sobre la rotación del inventario.
Si acaso te preguntas el qué tiene que ver el proceso de inventarios con la base de datos, déjame
decirte que para toda empresa que maneje inventarios es importante registrar a detalle cada uno
de los movimientos que sean efectuados con el inventario, ya que, en conjunto con una aplicación
de base de datos, la empresa puede administrar su inventario de una manera más eficiente.
Si te interesa conocer más a fondo sobre el tema de inventarios te invito a leer el libro
Fundamentos de Administración de Inventarios de Max Müller el cual puedes encontrarlo en
Google Books.
.
5

2. TABLAS
Una tabla es un objeto de base de datos que usa para almacenar datos sobre un
tema en concreto, como empleados o productos. Una tabla consta de registros y
campos.
Cada registro contiene datos sobre una instancia del asunto de la tabla, como un
empleado en particular. Un registro también se denomina normalmente una fila o
una instancia.
Cada campo contiene datos sobre un aspecto del asunto de la tabla, como el
nombre o la dirección de correo electrónico. Un campo también se denomina
normalmente una columna o un atributo.
Un registro se compone de valores de campo, como Contoso, Ltd. o
[email protected]. Un valor de campo también se denomina normalmente un
hecho.
Tabla de clientes en Access que muestra el diseño de los registros y los campos
1. Un registro
2. Un campo
6

3. Un valor de campo
Una base de datos puede contener muchas tablas, cada una almacena
información sobre un tema diferente. Cada tabla puede contener muchos campos
de diferentes tipos de datos, como texto, números, fechas e hipervínculos.
a. Campos
Un campo en Microsoft Access es una pieza de información relacionada con
una persona o cosa. Los campos relacionados se agrupan juntos para formar
un registro. En una base de datos, donde se almacena la información con
respecto a información de los empleados de una empresa, un registro sería la
información relacionada a un solo empleado. Un campo, por ejemplo, sería la
información específica sobre el empleado, tal vez el nombre, la fecha de
contratación o el número de seguridad social.
b. Registros
Cada fila de una tabla representa un registro que reúne la información de un
elemento es decir que es el conjunto de información referida a una misma
persona u objeto. Un registro vendría a ser algo así como una ficha de datos
relacionado
c. Llave primaria
Al diseñar una base de datos, se divide la información en tablas de modo que
cada tabla se corresponda a un tema, como por ejemplo Clientes o Pedidos.
Esto ayuda a evitar datos redundantes y contradictorios.
7

Por ejemplo, cada cliente puede tener muchos pedidos. En lugar de almacenar
la dirección del cliente en cada registro de la tabla Pedidos, esa información se
almacena una sola vez en un registro de la tabla Clientes. Para combinar la
información del cliente con el resto de la información sobre el pedido, puede
crear una relación entre las dos tablas, mediante el uso de campos de clave.
Claves principales
Una tabla solo puede tener una clave principal. Una clave principal es un
campo o un conjunto de campos que:
*Tiene un valor único para cada registro
*Está indexada
*Identifica el registro
d. Llave foránea
Llave Foránea o Clave externa en una tabla puede tener una o más claves
externas. Este tipo de clave contiene valores que se corresponden con los
valores de la clave principal de otra tabla. Por ejemplo, puede tener una tabla
Pedidos en la que cada pedido tenga un número de identificación de cliente
que se corresponda con un registro de una tabla Clientes. El campo de
identificador de cliente es una clave externa de la tabla Pedidos.
La correspondencia de valores entre campos principales es la base de la
relación de una tabla. La relación de una tabla se puede usar para combinar
datos de tablas relacionadas. Por ejemplo, suponga que tiene una tabla
Clientes y una tabla Pedidos. En la tabla Clientes, cada registro se identifica
por el campo de clave principal (identificador).
8

Para asociar cada pedido a un cliente, se agrega un campo de clave externa a
la tabla Pedidos correspondiente al campo de identificador de la tabla Clientes
y luego se crea una relación entre las dos claves. Al agregar un registro a la
tabla Pedidos, usa un valor para el identificador de cliente de la tabla Clientes.
Siempre que desee ver información sobre el cliente de un pedido, usa la
relación para identificar con qué datos de la tabla Clientes se corresponden los
registros de la tabla Pedidos.
9
Clic en Crear y posteriormente en Tabla
Tabla Creada

10
Aquí quedaría el Registro
Clic en Vista de Hoja de Datos

3. FORMULARIOS
Los formularios son como los expositores de una tienda, que hacen que sea más
fácil ver u obtener los artículos que se buscan. El diseño de los formularios es
importante, dado que son objetos con los que los usuarios agregan, editan o
visualizan los datos almacenados en la base de datos de Access. Si son varios los
usuarios que van a usar la base de datos, será fundamental disponer de unos
formularios bien diseñados con los que ser eficaces y poder especificar datos con
precisión.
Existen diversos modos de crear un formulario en una base de datos de escritorio
de Access. En este artículo se indican algunos de ellos.
a. Formularios
11

b. Formulario con asistente
Access ofrece varias herramientas para la creación rápida de formularios en la
pestaña Crear, que permiten crear un formulario con un solo clic. No obstante,
si desea ser más selectivo en relación con los campos que aparecerán en el
formulario, puede usar el Asistente para formularios. El asistente también
permite definir cómo se agruparán y ordenarán los datos; asimismo, puede
usar campos de más de una tabla o consulta, siempre y cuando defina
previamente las relaciones entre las tablas y las consultas.
En el grupo Formularios de la pestaña Crear, haga clic en la opción Más
formularios y, a continuación, haga clic en Asistente para formularios.
Siga las instrucciones incluidas en las páginas del Asistente para formularios.
12

2.3Botones de comando
Un botón de comando se usa en un formulario para iniciar una acción o un
conjunto de acciones. Por ejemplo, se puede crear un botón de comando que
abra otro formulario. Para que un botón de comando realice una acción, se
escribe una macro o un procedimiento de evento que se asocia a la propiedad
Al hacer clic del botón de comando. Asimismo, se puede incrustar una macro
directamente en la propiedad Al hacer clic del botón de comando. De este
modo, se puede copiar el botón a otros formularios sin que se pierda la
funcionalidad del botón.
13
Clic aquí para crear Botón

2.4Herramientas de diseño
En este apartado veremos las opciones más interesantes de la pestaña de Diseño que
aparece cuando entramos en la Vista Diseño del formulario.
Si lo desplegamos podemos elegir entre Vista Diseño (la que estamos
describiendo ahora) y la Vista Formulario que nos presenta los datos del origen del
formulario tal como lo tenemos definido en la vista diseño.
Además, disponemos de la Vista Presentación que nos permite trabajar casi del
mismo modo en que lo hacemos con la Vista Diseño, pero con las ventajas de la
Vista Formulario, pues nos muestra a tiempo real los datos del formulario para que
nos hagamos una idea aproximada de cómo será su aspecto final.
También podremos acceder a las vistas Tabla dinámica, Hoja de datos y Gráfico
dinámico, que ya hemos comentado.
En el grupo Temas encontrarás herramientas para dar un estilo homogéneo al
formulario. Lo veremos más adelante.
En la parte central puedes ver el grupo Controles en el que aparecen todos los
tipos de controles para que sea más cómodo añadirlos en el área de diseño como
veremos más adelante. También encontramos algunos elementos que podemos
incluir en el encabezado y pie de página.
14

En el grupo Herramientas podrás encontrar el botón Agregar campos existentes
entre otros, que hace aparecer y desaparecer el cuadro Lista de campos en el que
aparecen todos los campos del origen de datos para que sea más cómodo
añadirlos en el área de diseño como veremos más adelante.
Todo formulario tiene asociada una página de código en la que podemos
programar ciertas acciones utilizando el lenguaje VBA (Visual Basic para
Aplicaciones), se accede a esta página de código haciendo clic sobre el botón
Botón Página de código.
Con el botón Botón hoja de propiedades hacemos aparecer y desaparecer el
cuadro Propiedades del control seleccionado. Puedes ver cómo funciona la hoja de
propiedades en el siguiente básico Básico. Si lo que quieres es profundizar en las
propiedades del formulario haz clic aquí Avanzado.
15

4. PANEL DE CONTROL
ANIDADO
Si tenemos una base de datos de Access que va a ser utilizada por usuarios, nos
será realmente útil crear un panel de control o formulario de acceso, que permita al
usuario manejar la aplicación de forma sencilla.
Lo más cómodo para que el usuario maneje la base de datos con facilidad es ir
crear formularios para las acciones más habituales, como introducción de registros
en las tablas, búsqueda de información, creación de informes y etiquetas, etc. Una
vez creados estos formularios creamos un panel de control que enlace con los
formularios que va a utilizar el usuario. Estos formularios pueden ser a su vez,
paneles de control secundarios.
El panel de control principal permitirá la entrada a los demás formularios.
Access dispone de un asistente para crear el Panel de Control, en el menú
Herramientas – Utilidades de la base de datos – Administrador del panel de
control.
Si aún no hemos creado ningún panel de control aparece un cuadro de diálogo,
preguntándonos si queremos crearlo en este momento. Contestamos Sí.
16

Crear un panel de control para una base de datos de Access:
Pulsamos en el botón Nueva para ir agregando cada una de las páginas
(formularios, en nuestro ejemplo) a los que queremos acceder mediante el panel
de control.
Así, vamos agregando uno a uno los enlaces que va a tener nuestro panel de
control principal.
En nuestro ejemplo hemos añadido enlaces a los formularios Búsqueda, Entrada
de datos, Etiquetas e Informes.
17

Una vez creados los enlaces, seleccionamos el primero (búsqueda) y pulsamos en
Modificar para enlazarlo realmente con el formulario Búsqueda, que permite al
usuario buscar registros. En Comando seleccionamos Abrir el formulario en modo
Edición y seleccionamos el formulario Búsqueda. Pulsamos Aceptar para finalizar.
De esta forma vamos seleccionando cada uno de los enlaces y los vamos
asociando al formulario indicado en cada caso, mediante la opción comando y
formulario.
El resultado de nuestro ejemplo será un panel de control con la siguiente
apariencia:
18

5. INFORMES
Los informes constituyen un modo de ver, formatear y resumir la información
contenida en la base de datos de Microsoft Access. Por ejemplo, se puede crear
un sencillo informe de números de teléfono de todos los contactos o un informe del
total de ventas en distintas regiones y períodos de tiempo.
En este artículo se proporciona información general acerca de los informes en
Access. Aquí aprenderá las nociones básicas para crear un informe y a usar
opciones como ordenar, agrupar y resumir datos, además de a obtener una vista
previa de un informe e imprimirlo.
a. Informes
Es posible crear informes “no enlazados” que no muestren datos, pero para el
objeto de este artículo, se dará por sentado que un informe está enlazado a un
origen de datos como una tabla o consulta. El diseño de un informe se divide
en secciones que se pueden ver en la vista Diseño. Para crear mejores
informes, debe comprender cómo funciona cada sección. Por ejemplo, la
sección en la que eligió colocar un control calculado determina cómo calcula
Access los resultados. En la siguiente lista se muestra un resumen de los tipos
de sección y sus usos.
19

b. Asistente para informes:
Muestra un asistente de varios pasos que permite especificar campos, niveles
de ordenación y agrupación y opciones de diseño.
20
Crear InformeClic e Crear
Informe Creado
Clic en Asistente para Informes

6. CONSULTAS
Con las consultas, es más fácil ver, agregar, eliminar y cambiar datos en una base de datos de
Access. Otros motivos para usar consultas:
Encontrar datos específicos rápidamente, filtrándolos según criterios concretos
(condiciones)
Calcular o resumir datos
Automatizar tareas de administración de datos como, por ejemplo, revisar de vez en
cuando los datos más actuales.
Obtiene un conjunto más sólido de opciones de consulta cuando trabaja con una base de datos
de escritorio de Access, pero las aplicaciones web de Access ofrecen algunas de las opciones de
consulta que se muestran a continuación. Para más información sobre las aplicaciones web de
Access, sobre el nuevo tipo de base de datos que diseña con Access y sobre la publicación en
línea, vea Crear una aplicación de Access.
a. Asistente para Consultas
Para iniciar con la creación de una consulta en Access debemos ir a la
ficha Crear y pulsar el botón Asistente para consultas que se
encuentra dentro del grupo Consultas.
21

Se mostrará el primer paso del proceso el cual nos permite elegir el
tipo de consulta que deseamos crear. En este ejemplo crearé una
consulta sencilla.
En el segundo paso del proceso podremos elegir la tabla que contiene
la información que necesitamos. Además podremos elegir todas o
algunas de las columnas de la tabla seleccionada, solamente será
necesario pasarlas del recuadro de la izquierda al recuadro de la
derecha.
22

El último paso del Asistente para consultas nos permite asignar un
título a la consulta.
Por ahora dejaré seleccionada la opción Abrir la consulta para ver
información y pulsaré el botón Finalizar. Esto cerrará el Asistente para
consultas y mostrará el resultado de la consulta:
23

En el panel izquierdo podrás observar la lista de consultas que hayas
creado. Si no ves la lista de Consultas es probable que estés
observando algún otro tipo de objeto de Access, solamente haz clic
sobre el título del panel izquierdo y selecciona la opción Consultas.
b. Consultas con Parámetros
Puede usar criterios en una consulta en Microsoft Access para restringir el
conjunto de registros que devuelve la consulta. Para consultar registros
diferentes cada vez que ejecuta una consulta determinada, puede que desee
la consulta que solicite criterios indicar la, por ejemplo, "fecha desde" a "una
fecha a". Una consulta que pida criterios se denomina una consulta de
parámetros. En este artículo se muestra cómo crear consultas de parámetros
en Microsoft Access. Para que una consulta en las bases de datos de escritorio
de Access pida criterios cuando la inicie, cree una consulta de parámetros.
Esto le permite usar la misma consulta una y otra vez sin tener que abrirla
constantemente en vista Diseño para cambiar los criterios.
Antes de empezar el proceso paso a paso que aparece más abajo, resulta útil
entender estos términos:
Parámetro Un parámetro es una información que se proporciona a una
consulta cuando esta se inicia. Se puede usar solo o como parte de una
expresión mayor para formar un criterio en la consulta. Puede agregar
parámetros a cualquiera de los siguientes tipos de consulta:
Selección
Tabla de referencias cruzadas
Anexar
24

Creación de tabla
Actualización
Criterios Los criterios son los "filtros" que se agregan a una consulta para
especificar qué elementos se devolverán cuando se inicie la consulta.
Para más información sobre los tipos de consultas mencionados arriba,
consulte Introducción a las consultas.
Crear un parámetro es parecido al hecho de agregar un criterio normal a una
consulta:
Cree una consulta de selección y luego ábrala en la vista Diseño.
En la fila Criterios del campo al que desee aplicar un parámetro, escriba entre
corchetes el texto que desee que aparezca en el cuadro de parámetro. Por
ejemplo, [Especifique la fecha de inicio:]
5.3 Consulta de parámetros simple.
25

Repita el paso 2 para cada campo en el que desee agregar parámetros.
Cuando inicie la consulta, el indicador aparecerá sin los corchetes.
Indicador de parámetro con el texto "Especifique la fecha de inicio:"
Escriba el valor que busca y haga clic en Aceptar.
Puede usar varios parámetros en un criterio. Por ejemplo, Entre [Especifique la
fecha de inicio:] y [Especifique la fecha de finalización:]generará dos
indicadores cuando inicie la consulta.
Consulta de parámetros con dos parámetros.
Agregar un parámetro a una consulta de unión
26

Como no se puede ver una consulta de unión en la cuadrícula de diseño de la
consulta, tendrá que hacer las cosas de una forma un poco distinta:
Abra la consulta de unión en la vista SQL.
Agregue una cláusula WHERE que contenga los campos a los que desee
agregar parámetros.
Si ya existe una cláusula WHERE, compruebe si los campos a los que desee
agregar parámetros ya están incluidos en la cláusula. En caso contrario,
agréguelos.
Escriba el indicador de parámetro en la cláusula where, por ejemplo, WHERE
[FechaDeInicio] = [Especifique la fecha de inicio:]
Tenga en cuenta que tiene que agregar el mismo filtro a cada sección de la
consulta. En la imagen anterior, la consulta incluye dos secciones (separadas
por la palabra clave UNION), por lo que se tiene que agregar el parámetro dos
veces. Pero cuando se inicia la consulta, el indicador solo aparece una vez
(siempre que lo haya escrito exactamente igual en cada sección).
27

7. CONCLUSIONES
Las bases de datos nos permiten registrar datos sobre cualquier proceso de la empresa,
aunque también aplica para los procesos de contabilidad, compras, punto de ventas o
producción. Y a partir de los datos registrados nos permite emitir reportes que nos
servirán para tomar decisiones.
Microsoft Access es un sistema de gestión de bases de datos incluido en el paquete
ofimático denominado Microsoft Office. Igualmente, es un gestor de datos que recopila
información relativa a un asunto o propósito particular, como el seguimiento de pedidos
de clientes o el mantenimiento de una colección de música, etcétera. Está pensado en
recopilar datos de otras utilidades (Excel, SharePoint, etcétera) y manejarlos por medio
de las consultas e informes.
28

8. CIBERGRAFIA
https://support.office.com/
https://exceltotal.com
http://jldexcelsp.blogspot.com.co/2012/03/pasar-parametros-una-consulta-en-ms.html
http://www.cyta.com.ar/biblioteca/bddoc/bdlibros/manualdeaccess/consultas.htm
http://www.aulaclic.es/access-2010/
https://www.gcfaprendelibre.org/tecnologia/curso/access_2010/
trabajar_con_bases_de_datos/1.do
https://support.office.com/es-es/article/Tutoriales-y-v%C3%ADdeos-de-Access-2013-
a4bd10ea-d5f4-40c5-8b37-d254561f8bce
http://es.slideshare.net/JoseMendozaCastillo/manual-access-2013-43224627
https://es.wikipedia.org/wiki/Microsoft_Access
https://basededatosi.wordpress.com/2012/07/21/la-importancia-de-las-bases-de-datos-en-
las-empresas/
http://slideplayer.es/slide/5493016/
29