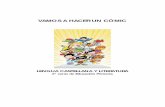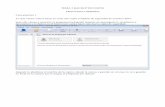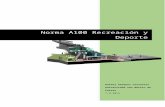Tutorial-01:EstadísticadescriptivaconCalc. Índice · anteriores cien veces en cada una de las...
Transcript of Tutorial-01:EstadísticadescriptivaconCalc. Índice · anteriores cien veces en cada una de las...
-
PostData Curso de Introducción a la Estadística
Tutorial-01: Estadística descriptiva con Calc.
Este documento pdf lleva adjuntos algunos de los ficheros de datos necesarios. Y está pensadopara trabajar con él directamente en tu ordenador. Al usarlo en la pantalla, si es necesario,puedes aumentar alguna de las figuras para ver los detalles. Antes de imprimirlo, piensa sies necesario. Los árboles y nosotros te lo agradeceremos.
Fecha: 6 de septiembre de 2017. Si este fichero tiene más de un año, puede resultar obsoleto.Busca si existe una versión más reciente.
Índice1. Tablas de frecuencia sencillas. 1
2. Gráficos de barras y sectores. 12
3. Cómo usar las referencias a celdas de la hoja de cálculo. 15
4. Media aritmética. 22
5. Medidas de posición: mediana, percentiles, moda. 34
6. Varianza y desviación típica. 38
7. Ejercicios adicionales y soluciones. 45
1. Tablas de frecuencia sencillas.En el Tutorial-00 hemos aprendido a cargar un fichero de datos (de tipo csv) en la hoja de cálculoCalc. Ahora ha llegado el momento de empezar a hacer algo con esos datos. Para empezar, vamosa practicar obteniendo algunas tablas de frecuencia. Veremos en primer lugar tablas muy sencillas,aquellas en las que no es necesario agrupar los datos en clases o intervalos. Vamos a empezarabriendo, para ello, el fichero
que hemos usado en el Tutorial-00 (lo hemos adjuntado aquí otra vez para facilitarte las cosas).Una vez abierto, el contenido aparecerá como en la siguiente figura. Nuestro primer objetivo esaprender a construir una tabla de frecuencia de la variable var3, cuyos valores ocupan la terceracolumna de la tabla (la columna C en Calc).
1
var1 var2 var3A 54,717 4E 52,676 8A 7,278 4E 1,253 4C 24,436 5B 82,398 5F 94,411 3E 17,865 6D 27,52 6F 14,274 2A 61,88 4A 22,722 4C 95,965 3B 39,324 3D 7,697 3C 90,413 2C 27,803 6E 3,667 4B 82,971 5D 12,873 2C 24,736 5F 90,227 6E 57,626 5D 43,317 2D 48,753 6E 85,698 4C 67,137 5C 40,335 3C 5,114 4F 66,487 4C 64,502 4F 68,473 10C 93,551 6B 99,958 8B 6,545 4D 68,5 5B 12,324 7C 46,934 3B 39,819 5F 53,643 8D 96,927 6F 1,565 7C 69,73 5B 71,935 4F 49,702 7D 91,794 5B 49,464 6C 50,237 8D 41,296 7A 46,791 4E 4,851 3D 97,207 5E 62,763 5B 100,349 4D 27,802 1C 16,836 5C 8,743 7E 35,278 3B 25,879 3F 92,638 7F 43,749 6F 44,623 5D 59,452 5D 14,801 2B 26,214 8D 7,949 5B 12,229 5D 56,527 5C 18,989 6D 61,798 5F 8,907 3B 60,841 11C 40,645 6D 30,4 10C 98,595 4C 40,558 1D 72,253 3B 66,126 8E 21,192 9A 80,592 5B 35,933 4F 11,506 10D 57,848 4D 53,967 4A 79,924 7F 92,49 5D 98,402 4C 93,414 3F 29,211 2D 44,215 5B 52,775 2D 98,147 6E 88,266 5D 59,841 4D 71,893 3F 51,115 9D 38,691 6A 67,342 5E 69,227 4F 68,253 5F 79,154 2D 91,234 2F 34,506 8D 68,738 4C 7,917 3C 96,253 6C 19,45 8F 48,193 4C 95,277 4E 76,456 4C 94,542 8C 17,533 4A 40,77 2C 18,345 5A 71,732 10C 48,668 6D 46,761 12E 96,568 5C 15,239 9B 99,274 5B 25,902 8C 54,578 8B 40,935 5C 30,435 2B 63,727 5B 85,225 10D 89,316 6F 12,601 5C 64,213 6C 78,69 5D 6,86 5E 68,31 7C 58,265 4C 51,88 3D 39,496 4F 42,379 3C 65,308 3E 40,479 4C 20,392 3F 91,987 3C 75,58 3E 53,995 3F 46,912 7D 11,601 8D 53,498 5A 12,312 4F 84,374 5B 10,752 4E 21,281 5F 4,434 7C 69,858 5B 56,57 3F 9,735 4E 37,737 4D 95,199 7B 20,118 3B 25,384 2B 68,571 5D 18,761 7B 23,102 5D 19,311 4C 65,462 6F 16,211 2C 88,886 5C 97,148 2F 77,416 6C 52,652 10C 1,734 4C 93,299 2D 96,328 9D 80,561 4F 9,134 6F 24,226 6F 52,678 2D 66,32 7C 31,217 4B 85,788 8F 41,76 5D 72,808 5E 14,275 4C 97,445 4D 58,417 7E 6,678 4B 98,155 6A 52,52 6B 90,673 5A 26,192 4B 16,134 3C 99,61 5C 100,662 3F 55,904 3B 4,906 6D 53,294 2F 12,372 3F 67,867 4D 6,286 8D 90,909 8D 79,896 7D 27,355 7B 80,882 6D 53,908 5F 64,34 10C 24,842 4C 40,544 4B 7,733 4F 15,617 8D 99,492 6C 44,234 4E 74,481 6C 70,239 7E 43,994 5A 69,537 5C 94,595 6F 43,671 8A 69,737 4B 51,975 8D 78,18 4E 98,173 5C 1,828 7B 92,679 6C 4,124 4D 94,626 7C 41,388 7A 50,674 5F 23,935 7D 3,956 2B 62,153 6A 32,17 5D 6,342 3F 66,874 5D 84,337 6C 46,859 0A 13,616 3A 17,157 5C 19,994 5B 82,204 7F 85,893 4C 51,931 7C 18,299 1D 53,544 5B 96,498 6D 65,507 5F 21,126 8D 55,456 2E 69,244 4C 77,31 6E 95,97 9E 19,228 7B 27,972 10D 51,857 4C 38,114 5D 47,467 6B 10,792 2A 52,238 5D 42,413 5D 35,732 5E 79,647 13F 54,173 3B 2,611 6B 87,971 3B 75,281 6F 53,787 5A 11,799 0B 94,461 10D 100,965 4D 54,558 6B 63,115 6E 13,7 4B 28,575 1C 62,207 3B 27,12 5D 73,389 7F 66,668 6F 42,994 3D 90,628 5B 43,553 3D 16,542 4E 36,49 2B 53,358 2D 98,472 8C 86,154 8B 25,204 4D 98,791 6A 5,821 5E 33,737 5D 90,318 4F 36,746 3F 71,768 9D 71,264 4A 79,271 9C 81,547 6E 47,52 11C 66,2 3A 3,582 2B 84,822 2A 70,498 6A 65,171 8C 85,992 10A 25,488 3A 13,101 7F 8,441 3C 91,833 4A 93,905 5E 45,889 9C 64,423 3F 55,697 5B 97,742 3E 69,934 4E 39,652 8D 62,281 9D 12,478 2C 35,229 8D 81,602 3B 31,485 3F 78,873 7C 55,537 8A 97,403 6D 25,97 3D 74,126 5E 26,987 4A 8,542 2D 51,86 11A 87,246 7A 54,974 7F 95,434 6A 20,719 4B 96,279 3B 39,732 5D 29,57 10B 3,645 5C 79,355 4D 59,228 5A 2,67 3F 97,456 5E 50,701 6D 2,815 5B 23,93 9A 23,245 5B 77,917 4F 24,724 5B 16,675 5C 37,473 4C 78,413 3B 17,751 7D 60,569 4D 49,502 10D 58,672 5C 35,132 4C 45,758 2B 65,932 9E 95,704 4C 30,926 7C 94,318 3B 59,251 5C 61,969 4C 22,855 1C 79,528 6D 23,928 5F 95,7 6D 56,754 4F 100,75 8D 98,323 5F 72,57 5B 93,389 8A 92,666 8C 96,86 4B 72,912 2C 58,667 5E 37,954 3F 21,135 4C 17,512 8C 85,711 8E 29,101 5C 91,738 8F 12,465 2E 75,438 11D 49,92 5F 85,732 4C 54,708 4E 65,291 6D 22,113 9A 6,379 10F 24,436 7D 54,989 4A 5,886 7D 91,379 2C 59,709 3D 72,826 5C 51,551 10C 38,433 5A 73,137 5F 72,897 3E 27,737 5A 25,936 6F 92,748 4B 98,342 4F 48,367 6E 35,433 5A 92,269 7E 58,207 6C 8,372 6F 45,113 4B 92,759 3A 88,397 4F 99,805 5B 35,752 2F 52,984 4D 31,942 6B 32,354 9E 64,858 3C 6,43 5D 42,855 3B 85,989 6C 85,912 3B 97,375 3D 6,871 5B 49,826 4F 52,454 4A 71,33 4B 79,177 7B 52,877 5F 24,565 9C 5,155 10E 71,734 3A 100,875 4D 63,854 6E 95,665 1C 44,256 7C 92,324 8D 80,213 5C 24,926 3D 40,486 3B 14,205 5A 77,979 3D 42,492 3C 84,964 7C 5,676 6A 92,768 5D 97,412 5B 31,505 8D 36,516 4C 59,908 9B 62,393 6A 26,837 5F 10,883 5B 43,791 8C 58,215 4D 64,895 0C 44,975 3A 34,303 7C 19,346 3F 62,859 4B 84,784 11B 33,419 2C 71,633 7C 61,95 3F 42,382 6F 19,13 5E 25,935 3E 28,546 4D 6,8 3C 90,431 3C 15,521 2B 90,96 8E 28,574 3D 93,736 4F 22,938 4F 7,93 4F 68,1 4B 93,795 8F 32,661 8B 95,429 7B 93,669 6B 57,885 2C 16,581 2F 83,948 7C 76,395 5D 6,628 3F 22,704 5D 88,655 8C 34,386 5E 84,72 4B 98,197 5B 87,784 4D 16,254 5D 87,545 4B 67,264 12F 85,998 3B 78,22 5D 15,98 3E 40,734 3A 48,727 3B 34,422 2D 61,665 4C 8,665 1A 23,698 9D 24,817 5B 7,467 5B 82,553 5A 90,473 8F 26,909 8D 74,851 5A 46,415 8D 8,857 3C 23,699 4C 75,583 3C 31,858 6C 54,639 6D 43,315 5C 13,31 4E 34,689 3A 50,834 3C 20,338 5A 19,172 3C 12,408 7C 27,826 5D 15,662 2A 31,827 3D 71,336 3B 75,422 2D 43,317 1E 49,442 2D 65,568 6B 52,549 7A 46,363 0D 28,898 6F 10,811 3D 46,3 4F 86,388 10B 14,745 2B 16,655 6B 82,459 7F 86,706 4D 24,169 3B 64,87 2D 87,962 8B 37,673 3D 5,111 5F 23,375 3B 49,112 5B 15,715 6F 6,343 2F 35,122 4C 41,577 4D 75,12 3C 31,106 5E 46,396 5D 59,486 5D 20,973 4F 30,278 4B 83,401 6D 51,171 3B 68,202 2B 94,989 8C 80,999 10B 5,584 5D 67,544 5B 99,717 2C 77,512 2B 93,161 7B 64,294 6F 40,719 4C 34,943 5D 59,51 4C 7,798 4B 33,453 6E 92,433 4F 98,539 6E 84,975 5B 38,919 3B 59,698 7B 54,338 7C 44,154 6B 18,833 7D 100,659 4C 29,623 4B 43,895 7A 64,953 3C 92,707 0B 81,357 4A 69,194 6D 60,417 5A 36,77 7E 89,39 6C 96,448 6C 47,461 5B 80,418 7E 18,354 4C 81,452 4E 14,441 5C 86,912 6E 100,137 6B 75,51 5D 97,492 6B 39,831 2C 61,174 4D 28,842 3B 68,678 9F 10,58 5D 95,374 3C 43,806 7C 70,83 5D 76,662 6D 72,865 7F 84,503 6C 98,706 6F 15,793 6C 95,61 4F 32,38 5D 34,942 7F 83,349 7D 84,985 3E 6,238 4B 23,123 7C 5,403 7B 90,846 6F 80,8 3B 33,724 4F 71,755 7A 39,116 1F 59,956 5C 55,351 6D 10,883 3C 64,933 7A 4,459 3B 59,833 5C 31,384 3C 87,221 7D 18,191 8C 2,368 3B 19,72 7A 86,661 2A 78,214 5B 21,686 4F 64,637 3C 92,767 2E 79,791 5C 25,979 4D 93,736 4E 24,461 5B 87,833 3C 26,65 4F 47,743 9F 83,417 5C 62,493 4D 4,914 9C 42,779 7D 68,264 3D 79,767 2B 58,984 3B 98,869 4F 56,914 3A 96,67 4C 86,266 5D 34,807 5E 8,278 8D 86,69 4E 94,179 5F 83,607 4D 38,26 5A 80,738 9A 9,491 7C 19,363 3B 54,479 3A 42,97 2E 15,637 6F 29,862 2B 8,244 8D 5,34 5D 16,624 2F 85,598 7B 11,837 4D 30,2 5F 38,447 6C 56,145 2D 69,399 4C 44,277 5C 66,532 5A 93,597 3C 95,328 5C 68,905 6D 23,19 7E 71,615 5B 64,753 8B 62,305 2F 25,295 1C 97,488 7D 54,381 5C 28,172 5A 67,3 8C 49,344 4C 50,154 7C 68,561 6B 99,889 9A 94,829 10D 71,694 7F 28,204 4C 83,741 1B 50,804 6C 70,781 2C 23,851 6B 81,366 7B 2,567 3F 77,866 5B 67,454 7D 45,501 5C 59,891 2F 54,475 5F 40,491 5D 69,826 3D 45,746 3C 38,391 7B 69,65 4B 65,382 3F 31,151 3F 29,106 1A 44,286 8C 31,588 9D 49,713 2B 77,737 4B 3,893 8A 28,881 5C 90,689 6E 6,997 8A 99,866 7C 91,928 10C 17,374 8D 31,26 3F 57,878 4D 41,16 4C 44,986 5F 51,445 4B 55,188 4F 17,399 5A 29,363 6B 62,639 5F 14,454 4D 20,421 4B 100,899 5D 86,435 3B 33,331 6C 15,708 5C 23,801 7C 24,287 2B 14,955 3B 4,201 9A 12,814 2C 46,343 3C 29,703 7E 84,365 6B 65,425 4B 16,776 7B 71,85 1C 43,259 5B 2,134 4B 63,766 2D 68,761 4D 76,945 8D 21,173 5D 8,682 4A 30,743 1D 76,82 2D 52,774 4D 53,323 5C 34,512 6B 26,735 3D 22,898 4B 87,907 8D 39,64 4B 24,465 2C 41,129 5D 59,154 4C 9,9 2D 76,139 4E 61,696 3C 61,801 6A 47,332 5F 90,21 8A 85,219 3E 69,243 9C 25,855 10D 42,305 4E 5,676 3D 34,888 3C 36,919 7B 34,709 7F 27,59 6F 24,724 7E 60,154 3B 60,224 3D 37,525 3D 73,863 5B 50,762 9C 3,227 6C 71,503 6E 56,811 7B 39,784 6B 9,244 5C 52,192 2D 40,725 2D 36,65 9C 68,769 6E 76,303 2D 60,655 9E 35,929 2B 20,151 7C 34,661 5E 6,665 3B 23,621 8D 31,612 7E 2,845 5A 40,459 4B 75,397 6A 43,939 1D 91,723 3D 49,638 5C 36,166 3B 33,46 4F 100,741 7D 8,301 5C 41,469 4A 92,331 2C 96,262 6B 23,972 6F 13,772 6D 10,397 7E 24,947 3B 27,592 2E 72,399 5B 47,243 4A 57,274 5A 15,237 4D 91,795 7F 41,943 4E 60,177 3E 17,409 3D 55,162 4C 93,865 2C 25,709 4A 70,97 5C 57,815 4E 94,173 4B 11,646 6C 62,679 4D 75,42 5D 2,767 8F 3,466 3D 61,44 5F 100,152 5B 5,467 8C 26,836 3C 38,877 5F 42,215 4F 14,455 5D 28,433 5B 66,412 8D 84,399 11E 31,141 2F 36,935 4A 53,312 4C 68,937 6C 78,67 3F 91,77 5B 1,899 3F 13,574 6D 85,285 2C 94,29 1B 14,762 6B 64,355 4F 98,897 6D 22,176 2C 80,661 6B 69,345 6C 58,346 6C 13,896 6B 43,168 0D 23,257 6C 67,28 4C 48,486 4C 57,969 1C 65,605 8D 66,18 1A 30,333 10D 60,194 5A 58,1 9B 43,692 6D 72,426 2C 2,759 6C 52,838 8C 95,579 5F 95,325 8C 3,491 4C 14,718 2D 59,855 4B 27,744 3F 75,951 6D 20,297 7C 78,276 3D 82,926 3F 89,759 3D 74,668 3E 20,398 7F 43,312 6D 89,376 5B 16,449 3D 58,432 9E 21,349 3C 62,936 2B 65,345 5F 32,426 6F 86,148 6E 97,466 4D 73,546 2E 87,185 2B 93,175 5B 27,776 7C 82,695 6C 62,494 6A 40,143 6C 19,29 8A 50,425 7D 58,664 7D 54,387 5F 83,251 5E 91,459 1D 49,139 6D 69,63 3A 24,636 6D 31,845 5D 11,62 3C 98,274 4C 82,441 0B 39,949 3C 89,398 5B 47,304 6B 36,558 7A 83,431 8A 63,255 6B 33,6 4D 76,366 5D 27,265 2E 97,144 7F 85,891 2B 2,435 7C 74,314 2C 100,921 3A 63,938 4C 71,543 5D 66,513 8C 40,19 4F 98,492 6B 57,15 3A 19,12 5B 84,218 5F 22,194 9D 62,144 4A 94,415 4C 18,908 6E 37,764 4B 43,747 4B 80,253 4C 45,446 5F 91,915 4D 1,249 3F 14,519 5C 19,822 5F 65,987 8C 90,772 3F 98,399 6D 100,795 6F 99,287 4D 19,416 5C 56,174 4C 81,217 4E 20,901 8D 68,895 6B 96,118 3C 78,132 7B 16,523 2D 95,816 4B 7,916 7B 11,978 6F 76,386 5C 24,838 3F 79,61 4D 56,384 3E 36,13 5F 53,772 4E 78,872 4E 34,889 6B 87,248 4D 12,316 3C 66,182 7C 96,464 3C 41,765 5D 91,612 5B 9,816 6B 24,611 5C 20,134 8F 41,54 4B 29,64 6F 51,677 2D 45,148 7E 97,889 6D 10,837 8C 86,591 4A 23,67 6F 36,102 6D 22,112 7D 27,927 6C 58,306 6C 73,485 5F 12,143 6E 37,265 10F 18,704 8E 19,938 3F 39,778 7F 19,417 5B 23,128 6C 99,251 7D 86,375 4A 88,562 6F 57,936 3B 20,451 4D 74,806 3B 7,724 2B 64,723 2C 87,351 4C 12,963 7C 87,794 2E 45,631 2D 55,694 3F 44,37 2E 91,483 8F 66,911 4B 68,23 4C 15,716 5B 88,743 5C 73,228 9C 19,486 5D 7,594 4B 56,801 2F 47,998 4C 2,133 5A 94,961 4D 80,595 9C 4,785 7A 48,13 3B 70,229 4B 10,313 4B 30,484 5C 43,441 3E 53,186 3E 91,971 7B 3,565 8D 20,178 5B 83,299 9B 7,989 3C 3,843 8E 96,251 6C 86,428 6E 49,943 4D 24,238 3D 4,652 6D 83,28 5E 1,714 14C 28,612 7C 28,293 3B 40,446 7D 10,376 5A 59,441 6B 15,794 4C 98,893 4F 62,428 6B 31,363 3E 72,69 5C 80,114 4E 94,996 5B 41,231 6B 43,805 6D 72,814 5D 46,398 3D 38,16 5D 49,388 1A 40,254 5B 68,481 7D 64,129 5E 40,45 6B 64,157 3E 77,368 7F 54,453 5B 13,651 4D 85,641 3F 96,504 4C 60,532 4B 30,969 4B 83,225 4B 30,39 4F 20,205 6D 8,91 2C 22,856 4F 4,463 6B 21,67 6E 53,471 7C 31,744 9D 88,858 4C 36,23 8F 42,176 3C 77,757 3D 6,747 2B 9,681 5C 64,36 1D 68,677 4C 43,655 3D 60,902 7B 35,174 3D 75,888 3C 17,127 4F 88,933 9C 93,248 8F 95,441 4D 19,404 4B 50,934 7D 98,185 7F 19,927 5D 52,945 6B 15,734 4B 65,425 9B 92,556 7E 75,863 8B 36,848 4F 77,22 3E 69,421 4F 63,786 4C 23,323 5B 37,665 7E 78,505 4F 23,751 5B 80,305 8C 44,959 3D 33,998 2C 75,77 4F 37,718 10C 70,585 3C 91,769 5F 26,663 4B 54,306 2D 56,708 8C 68,506 7E 1,711 6B 66,41 5C 50,897 8B 82,283 14D 47,431 9E 75,108 5B 58,22 5D 54,781 1E 49,74 4C 92,966 5B 25,666 4C 61,271 5D 23,858 5B 5,688 5B 98,47 3D 38,153 6D 15,77 5B 11,615 5F 1,475 2D 30,869 6C 3,959 9D 75,652 3A 40,42 3B 74,596 6D 17,505 4D 94,795 2D 16,297 2C 27,803 7F 18,758 6A 16,884 1B 91,232 7B 19,77 5C 95,833 5D 49,903 4C 31,566 13F 99,473 10D 31,51 2F 17,89 4A 30,143 4E 61,822 3D 33,607 8D 53,937 5C 50,579 4B 41,288 3C 16,367 6C 16,506 6F 6,195 6B 10,481 10B 3,627 4C 27,207 7D 16,568 6B 65,801 8A 37,607 9A 33,928 7C 60,858 5C 59,111 4B 40,751 4A 28,354 7B 6,28 7E 37,187 8C 66,327 3E 23,683 4B 7,985 5C 69,567 7D 84,42 5E 48,659 6B 42,894 10F 77,768 6E 14,307 6A 57,561 8D 64,834 3B 40,323 6C 39,269 3C 88,67 4C 99,198 5D 40,384 5F 77,672 4B 80,5 6B 49,226 3F 6,683 6A 21,167 6A 50,646 7E 77,703 4E 75,696 5E 22,809 16C 38,83 6D 41,103 6D 67,549 2E 92,368 6F 57,214 6C 3,827 3B 15,601 4C 82,357 3D 81,817 7E 46,298 4C 72,383 5D 71,231 4C 66,491 3F 45,424 8A 56,312 4B 69,365 10C 40,727 6E 85,951 6E 87,916 6A 99,641 7D 31,495 4E 81,311 6E 32,445 7B 25,988 2D 88,551 8D 36,381 6C 53,814 1A 78,466 2B 92,223 4F 52,31 5F 58,604 0C 37,76 4F 48,866 5C 94,767 5B 56,266 7E 63,77 0C 22,735 6A 99,678 5D 15,688 1C 12,54 6E 45,981 7C 68,883 3B 87,636 7F 18,858 5D 92,658 9A 88,251 8C 37,692 5E 64,647 9F 42,479 3C 26,824 7B 59,969 9B 88,236 3E 84,594 6B 29,573 7D 94,423 6B 55,709 8C 42,48 4C 86,429 10C 24,151 6A 75,564 4E 55,378 3B 21,69 9F 4,268 6F 84,404 7A 70,8 3F 62,526 7
http://www.postdata-statistics.com/
-
Si echamos un vistazo a los valores de esa columna veremos que se trata de números enteros. Peroes difícil saber, simplemente mirando, y teniendo en cuenta que hay 1300 filas, cuál es el valormáximo de esos números. Afortunadamente, Calc nos permite averiguar eso de una forma muysencilla. Vamos a utilizar una función de la hoja de cálculo, la primera que encontramos. Veremosmuchas más antes de que acabe el curso. La función que vamos a ver se llama MAX y sirve paraencontrar el valor máximo en un conjunto de celdas ocupadas por números.
Una advertencia: en algunas versiones anteriores (pero recientes) de Calc, el nombre de estafunción, y de algunas otras aparecía con acento, MÁX. Y así lo verás en algunas figuras de estetutorial, que se prepararon con esas versiones previas. Asegúrate de cuál es el nombre correcto enla versión de Calc que estés utilizando.
Empezamos por situarnos en una celda no ocupada de la hoja de cálculo. Yo he usado la celda E4,pero puedes usar otra celda libre. Por cierto, aprovechamos para indicar que las celdas de la hojade cálculo se denotan así, con la letra de la columna seguida (sin espacio) del número de la fila,como en E4. Haz clic en esa celda y asegúrate de que está seleccionada, como en esta figura:
Ahora usa el menú Insertar de Calc, y selecciona Función
2
-
Aparecerá un cuadro de diálogo en el que tenemos que desplazarnos hacia abajo por la lista defunciones para buscar la función MAX, como se ve en la siguiente figura:
Una vez seleccionada esa función con un click, pulsamos en siguiente (o hacemos doble click en lafunción, es lo mismo). Aparece este diálogo, en el que debemos indicar cuáles son las celdas quecontienen los números de los que queremos hallar el máximo. En nuestro caso, esas celdas estánen la tercera columna, y van desde la C2 hasta la C1301. Ten en cuenta, para entender esto, quela primera celda de esa columna, la C1, está ocupada por el nombre de la variable. En Calc, paradecir “desde la celda C2 hasta la celda C1301” escribimos
C2:C1301
separando los nombres de las dos celdas con dos puntos. Esto es lo que se llama un rango de celdas(no hay que confundirlo con el rango o recorrido en sentido estadístico, del que se habla en laSección 2.3.1 del libro). Escribimos ese rango en el campo que se llama número 1 (no te preocupesde los otros, puedes dejarlos vacíos).
3
-
Fíjate también en el campo llamado Resultado, que muestra una vista previa del valor que vamosa obtener. Esta información es especialmente útil para detectar errores anticipadamente.
Ahora pulsamos en Aceptar, y el resultado aparece en la casilla que habíamos seleccionado.
Pon a salvo tu trabajo. Ficheros binarios de tipo ods.Antes de seguir adelante, vamos a hacer algo muy importante, y a aprender la diferencia entrelos ficheros csv y otro tipo de ficheros, a los que llamaremos ficheros binarios. Vamos a recordardonde estamos: hemos empezado con un fichero csv, lo hemos abierto en Calc, y ahora le hemosañadido una “operación con los datos”, usando la función MAX. Los ficheros csv no sirven paraalmacenar ese tipo de operaciones, porque no están pensados para ello. Son ficheros muy simples,adecuados para intercambiar información, pero no para procesarla. Para almacenar las operacionesjunto con los datos, tenemos que usar otro tipo de ficheros. Podemos seguir trabajando así un rato,pero si ocurre algo o nos equivocamos, perderemos todo el trabajo que llevemos hecho. Por eso
4
-
vamos a guardar ahora nuestro trabajo, usando un formato de fichero que nos permita almacenarlas operaciones. Usamos el menú Archivo, y seleccionamos Guardar como...
Aparecerá un cuadro de diálogo, como el que se ve en la siguiente figura,
en el que debemos:
1. Elegir (y recordar) la carpeta en la que guardaremos el fichero. Recuerda que para los ficheroscsv usamos la subcarpeta datos del Directorio de Trabajo.
2. Elegir un nombre para el fichero. Vamos a usar
Tut01-PracticaConCalc.ods
Usa exactamente este nombre. No lo cambies, porque lo necesitarás en las próximas secciones.
3. Seleccionar el tipo de archivo Hoja de cálculo ODF (.ods).
De esa forma, cuando pulsemos sobre el botón Aceptar guardaremos datos y fórmulas en un mismofichero, distinto del csv con el que hemos empezado. En este paso puedes, si quieres, cambiar elnombre del fichero, aunque es recomendable que el nombre sea, si no igual, al menos parecido aldel fichero csv con el que hemos empezado. Lo que sin duda habrá cambiado es la extensión del
5
-
fichero, que habrá pasado de .csv a .ods. Estos ficheros ods no son, desde luego, tan sencilloscomo los csv. Es un ejercicio saludable abrir uno de ellos con el Bloc de Notas, por ejemplo esteque acabamos de crear. Verás algo como esto:
Es una jerigonza imcomprensible de código, en la que es básicamente imposible reconocer nuestrosdatos originales. La diferencia es que el csv es un fichero de texto plano (que también llamaremos unfichero fuente), mientras que este ods es un fichero binario. Simplificando un poco: los ficherosfuente los podemos escribir y entender las personas, mientras que los binarios están pensados paraque los entienda el ordenador.
Obtener la tabla de frecuencias.Volvamos al trabajo de obtener la tabla de frecuencia de la variable var3. Habíamos obtenido elvalor máximo del rango C2:C1301, que es 16, y lo habíamos guardado en la celda E4.
Ejercicio 1.Busca el valor mínimo de ese rango y guárdalo en la celda E5.
¡No sigas, si no has hecho este ejercicio!
6
-
Como muestra la siguiente figura, deberías obtener un 0.
Ahora ya sabemos que ese rango contiene valores del 0 al 16. Asi que tenemos que obtener unatabla de frecuencias como esta:
0 1 2 3 4 5 6 7 8 9 10 11 12 13 14 15 16? ? ? ? ? ? ? ? ? ? ? ? ? ? ? ? ?
En Calc, vamos a obtener esta tabla en vertical, en la columnas G y H (puedes usar otras). Paraello, empieza por colocar un 0 en la celda G2:
Ahora queremos colocar, en el rango de celdas G3:G18, el resto de los números del 1 al 16, queforman la cabecera de la tabla de frecuencias. Si sabes algo sobre hojas de cálculo, sabrás que hayuna forma muy rápida de hacer esto. Adelante, en ese caso. Si eres un recién llegado a este mundo,por el momento te toca escribir esos números “a mano”. Pero no te preocupes, porque es la últimavez que te lo pedimos: en la Sección 3 de este tutorial te enseñaremos a ir mucho más rápido, yempezarás a entender cuál es el verdadero sentido y la utilidad de una hoja de cálculo como Calc.
7
-
En cualquiera de los dos casos, suponemos que ahora el estado de la hoja de cálculo es este:
Y queremos que las frecuencias aparezcan justo a la derecha de estos valores, en el rango H2:H18.El primer paso consiste en marcar ese rango, como en esta figura:
Es muy importante que todo el rango (y sólo el rango) esté marcado, exactamente como aparece enesa figura. Puesto que es la primera tabla de frecuencias que hacemos, lo vamos a hacer con muchocuidado y saldrá bien. Pero en el futuro, cuando haya problemas, recuerda que la mayoría de loserrores al obtener tablas de frecuencia con Calc se deben a que no se ha seleccionado correctamenteel rango que ocupa la tabla.A continuación vamos a utilizar una nueva función de Calc, que se llama, adecuadamente, FRECUENCIA.Sin tocar nada (asegúrate de que el rango G2:G18 aparece marcado en azul) vamos al menúInsertar, opción Función, y en el cuadro de diálogo localizamos esa función FRECUENCIA. Esconveniente que coloques ese cuadro de diálogo de forma que no cubra las columnas G y H, comoverás que hemos hecho nosotros:
8
-
Pulsa en Siguiente y asegúrate de rellenar los campos de este cuadro de diálogo de esta manera:
1. En datos indica los posiciones que ocupan los datos originales de var3, es decir C2:C1301,
2. En grupos debes indicar las posiciones donde está la lista de valores distintos. O sea, la queserá la primera columna de la tabla de frecuencias. Es decir G2:G18.
También se pueden seleccionar esos rangos marcándolos con el ratón, y con la práctica, en muchoscasos, decidirás si prefieres usar el ratón o el teclado. Haz experimentos, si quieres, y si algo nofunciona, pulsa en Cancelar y vuelve al paso anterior. En cualquier caso, al final debe quedar comoen esta figura:
Ahora puedes pulsar en Aceptar y verás aparecer tu nueva y flamante tabla de frecuencias:
9
-
¡Enhorabuena! Acabamos de dar el primer paso para convertirnos en gurús de la Estadística. Unvistazo rápido a la tabla que acabamos de obtener nos informa, por ejemplo, de que:
el valor que más aparece es el 5, que se repite (su frecuencia es) 246 veces.
el valor 15 no aparece en la tabla (su frecuencia es 0).
la tabla de frecuencias tiene una “forma” curiosa, con valores que aumentan desde el 0 hastael 5 y luego vuelven a disminuir.
Algunas observaciones adicionales.
En nuestro blog PostData hay una entrada, a la que puedes llegar con este enlace:
http://fernandosansegundo.wordpress.com/2012/09/07/tablas-de-frecuencias-en-hojas-de-calculo-calc-y-excel
en la que se explica como hacer esto en la hoja de cálculo Excel. Es esencialmente igual, perohay una pequeña diferencia al final del proceso, que te conviene conocer si vas a usar Excel.Además, en esa entrada hay un vídeo que resume el proceso.
No hemos hecho tablas de frecuencias de las variables var1 y var2 del fichero de datosTut01-PracticaConCalc.csv. La variable var1 nos obligaría a aprender algunos trucos sobreel uso de la hoja de Cálculo que no vamos a necesitar (porque usaremos programas másavanzados, como R), así que dejaremos ese asunto pendiente hasta más adelante (pero si teintriga, busca información sobre la función CONTAR.SI de Calc). Por su parte, la variablevar2 requiere agrupar los datos en clases, y nos va a llevar a aprender más sobre hojas decálculo. Lo haremos en la Sección 4.3.
Pero antes, en la próxima sección, vamos a avanzar en nuestra comprensión del funcionamiento delas hojas de cálculo.
De momento, y para practicar lo que acabamos de aprender, vamos a hacer varios ejercicios.
10
http://fernandosansegundo.wordpress.com/2012/09/07/tablas-de-frecuencias-en-hojas-de-calculo-calc-y-excel
-
Ejercicio 2. En este ejercicio vamos a usar otro fichero de datos, que tienes aquí adjunto:
.
Usando este fichero, haz lo siguiente:
1. Abrelo con Calc, verás que contiene una única columna de datos, de una variable llamada x.¿Cuáles son sus valores mínimo y máximo?
2. Antes de seguir, guarda tu trabajo en un fichero de tipo ods, llamado
Tut01-PracticaConCalc-01.ods
¡No lo olvides! Acostúmbrate a grabar los ficheros, de lo contrario puedes perder tu trabajo.Además, vas a necesitar algunos de estos ficheros en futuros tutoriales.
3. Construye la tabla de frecuencias de esa variable.
4. ¿Cuál es el valor con mayor frecuencia? ¿Cuál el de menor? ¿Cuál es la frecuencia del valor11?
5. ¿Cuántos valores menores o iguales que 7 toma la variable x (sumando todas las repeticionesque aparezcan en la columna A)?
Tienes las soluciones al comienzo de la siguiente sección. Pero no te apresures a mirarlas, esimprescindible que aprendas a hacer estas operaciones antes de seguir.
¡No sigas, si no has hecho los ejercicios!
11
x1078107586710977997876768111110109910898109108978898889118669910779989119106675106888811787787897610788667118771081098869710889788968881091091071297789667712101059698898998106811987796589896119111398888899127810998811911868881097899989897791010988998988101010877861079567767899119107109810811678108910879778887781069106589106751011981069868988910869910861089109681081087106988911791291199811999910781087778897105898511779961078811865810681011810119891098116699971088988139777126898810811810119711767878971087109999898128991088888887798912910897799788109610711799988867887910710779777978886778867691079
-
2. Gráficos de barras y sectores.Para empezar a dibujar algunos gráficos con Calc, vamos a usar el fichero Tut01-PracticaConCalc-01.csv(con el que has hecho el Ejercicio 2 del final de la sección anterior). Con este fichero vamos a apren-der a dibujar gráficos de sectores y columnas en Calc. Pero antes, veamos la solución de ese ejercicio.Si todo ha ido bien, has debido obtener este resultado:
aunque es posible que hayas colocado los valores en otras celdas. Como ves, los valores mínimo ymáximo de x son, respectivamente, 5 y 13, el valor con mayor frecuencia es 8 (su frec. es 140), elde menor frecuencia es 13 (su frec. es 2), y la frecuencia de 11 es 26. Para calcular cuántos valoresmenores que o iguales a 7 toma x tienes que sumar las frecuencias de 5, 6 y 7. Se obtiene:
10 + 45 + 88 = 143.
Gráfico de sectores. Vamos a empezar dibujando uno de estos gráficos que corresponda a latabla de frecuencias que acabamos de obtener. Seleccionamos toda la tabla,
12
-
Y ahora vamos al menú Insertar, opción Gráfico. Aparecerá un gráfico y un cuadro de diálogo,como en la figura. No te preocupes por el gráfico, aún tenemos que ajustarlo.
En ese cuadro de diálogo selecciona Círculo y espera unos segundos.
Verás aparecer un gráfico de sectores. ¡Pero es incorrecto, todavía debemos hacer otra cosa! En elcuadro de diálogo, en la ventana de la izquierda, ve a 2. Rango de datos y asegúrate de marcarla casilla de la opción Primera columna como etiqueta. Al hacerlo verás que el gráfico cambia.Al hacer esto le estamos pidiendo a Calc que interprete las dos columnas de esa tabla como unatabla de valores y frecuencias.
13
-
y ya puedes pulsar en Finalizar. Puedes colocar ese gráfico dentro de la hoja de cálculo, dondemás te convenga, pinchando sobre el pequeño marco gris que lo rodea y arrastrando con el ratón.No pinches en la zona blanca del gráfico (y si lo haces, usa Ctrl+Z para deshacer.) También puedescopiar y pegar el gráfico si lo necesitas en otro documento.
Gráfico de barras. Para terminar esta sección vamos a añadir un gráfico de barras (o columnas,la diferencia en todo caso es la orientación vertical u horizontal). El gráfico de sectores que hemosobtenido no es de los peores, pero en general desaconsejamos el uso de este tipo de gráficos.Queremos que entiendas cómo se hacen, y lo que significan, pero insistimos, demasiadas vecesresultan confusos. Para obtener un gráfico de barras los pasos son muy parecidos. Vamos rápido:volvemos a seleccionar la tabla completa, menú Insertar, opción Gráfico, pero ahora elegimoscolumnas, de nuevo en Rango de datosmarcamos la casilla de Primera columna como etiqueta,y veremos aparecer este gráfico:
Los valores aparecen como etiquetas al pie de cada columna. Fíjate en lo fácil que resulta, en estegráfico, localizar los valores de mayor y menor frecuencia.
14
-
Ejercicio 3.Haz un gráfico de barras para la variable var3 del fichero Tut01-PracticaConCalc.csv, que en-contrarás adjunto en la página 1.
En ese mismo fichero, la representación gráfica adecuada para la variable var2, una vez agrupada enclases, es un histograma. Todavía no hemos aprendido a agrupar por clases en Calc. Y, en cualquiercaso, con Calc no es fácil dibujar histogramas correctamente. Pero no hay que preocuparse. En elpróximo tutorial empezaremos a usar R, la herramienta a la que más tiempo vamos a dedicar, yveremos que con R, dibujar histogramas es muy fácil.
3. Cómo usar las referencias a celdas de la hoja de cálculo.Este apartado va dirigido a aquellos lectores que tienen escasa o nula experiencia con una hoja decálculo como Calc o Excel. Para ellos, es obligatorio una lectura atenta de lo que sigue, y ademáses necesario ir reproduciendo simultáneamente todos los pasos en un ordenador. Si te atascas enalguno de ellos, vuelve a leer, asegúrate de que estás haciendo exactamente lo que se describeen el texto. Y si aún así tienes problemas, pide ayuda a quien sepa más que tú (ya sabes...). Si,por el contrario, te mueves con soltura en este tipo de programas, seguramente no vas a aprendernada nuevo. Aún así te recomendamos, al menos, una lectura rápida para comprobar que no haysorpresas, y para que te familiarices con la terminología que vamos a usar. Después, puedes pasardirectamente al siguiente apartado.En la Sección 1, al construir la tabla de frecuencias para la variable var3, teníamos que rellenaruna rango de celdas de Calc con los números del 1 al 16. Y dijimos entonces que había una formarápida de hacer esto, que vamos a ver a continuación. Empieza por abrir de nuevo con Calc elfichero Tut01-PracticaConCalc.csv (lo tienes en la página 1 de este tutorial), recordando lospasos necesarios para esa tarea. Si lo tienes a mano, también puedes usar el fichero de tipo ods,pero te recomendamos empezar a partir del csv.Vamos a suponer, para empezar, que Calc está abierto, el fichero se ha cargado, y estamos en esteestado:
de manera que la celda G2 contiene el número 0. Recuerda, G2 significa: columna G y fila 2. Nuestroobjetivo es que aparezcan los números 1 al 16 en las celdas G3:G18 (recuerda que los dos puntosindican un rango o grupo de celdas contiguas en la hoja de cálculo). Vamos a ir paso a paso, en elfuturo podrás ir más rápido. La idea básica es que:
el contenido de cada celda se obtiene sumando 1 al de la celda que tiene encima.
La propiedad más importante de una hoja de cálculo es que es muy fácil utilizar descripcionescomo “la celda que está encima” o “la celda situada dos posiciones hacia la derecha”, etcétera. Yademás, esas descripciones se pueden copiar y pegar, también muy fácilmente. No te preocupes siahora mismo todo esto parece un poco confuso, con la práctica lo verás claro.
15
-
Ahora, haz clic con el ratón sobre la celda G3, y pulsa la tecla =. Al usar esta tecla le estamosdiciendo a Calc que esa celda va a contener una fórmula, algo que la hoja de cálculo va a tener quecalcular, en lugar de simplemente un valor que nosotros tecleamos directamente. A continuacióndel símbolo igual, teclea G2+1, como se ve en la figura. Esa es la expresión de la fórmula que Calctiene que calcular. Y significa, como es fácil imaginar, “toma el contenido de G2 y súmale 1”.
Cuando pulses Entrar, en la casilla G3 aparecerá un 1. Pero si haces clic sobre esa casilla, y miras enla Línea de Entrada (indicada por la flecha roja de la figura), verás la fórmula que hemos utilizado.
Hasta aquí, seguramente, no hemos hecho nada demasiado espectacular. Ahora empieza lo bueno:asegúrate de tener seleccionada la celda G3 (aparecerá resaltada, con un rectángulo negro másgrueso). Vamos a copiar esa celda al Portapapeles. Puedes pulsar Ctrl+C, o usar el botón derechodel ratón como muestra la figura
16
-
Al hacerlo puede que veas que la celda G3 queda doblemente resaltada, con una línea de trazos(depende de la versión de Calc que uses). Ahora haz clic en la celda G4 y, manteniendo pulsado elratón, arrástralo para marcar (seleccionar) las restantes celdas del rango, de la G4 a la G18. Si sehace correctamente, las celdas quedarán marcadas en azul, como en esta figura:
Ahora vamos a pegar en esas celdas la fórmula que hemos copiado al Portapapeles, Para ello puedespulsar Ctrl+V, o puedes de nuevo usar el botón derecho del ratón (y seleccionar Pegar, claro). Elresultado será la lista de números que queríamos:
17
-
Para entender mejor lo que ha sucedido, haz clic con el ratón en una de las celdas del rango (yo heusado la G13) y mira en la Línea de Entrada, para ver la fórmula que Calc está utilizando. Verásque allí aparece =G12 + 1. Lo que Calc hace, cuando copia una fórmula, es copiar la descripciónde la fórmula en términos de posiciones relativas y no absolutas. Es decir, que al usar descripcionescomo “la celda de arriba”, si estamos en G13 eso significa la celda G12, y si estuviéramos en E7significaría E6. Este tipo de descripciones relativas es lo que hace que sea muy fácil manejar yoperar con rangos de celdas en la hoja de cálculo, para repetir operaciones con todos los datos deun conjunto. Más adelante en esta sesión, veremos que hay ocasiones en que, precisamente, lo quenecesitamos es usar una posición absoluta, y veremos cómo se hace esto.
Deshacer operaciones
Antes de seguir adelante, vamos a aprender a deshacer operaciones; esto será muy útil si cometemosalgún error, para evitarnos tener que retroceder hasta el principio. En la barra de herramientas deCalc verás un par de símbolos en forma de flechas curvadas, llamados respectivamente deshacer yrehacer.
Pulsa el símbolo de deshacer y verás desaparecer la lista de números que obtuvimos en el últimopaso. Si vuelves a pulsarlo Calc deshace la anterior operación que hicimos, y así sucesivamente.
18
-
Haz clic unas cuantas veces sobre ese símbolo, y luego haz clic sobre el símbolo rehacer, hasta quehayas entendido como funcionan. Si eres más amigo del teclado, puedes usar Ctrl+Z y Ctrl+Y enlugar de deshacer y rehacer, respectivamente. Estas combinaciones de teclas funcionan en muchosotros programas, además de Calc, así que es bueno que las conozcas.Usa estas dos herramientas para volver a la situación en la que sólo estaban ocupadas las celdasG2 (con un 0) y G3 (con un 1, resultado de la fórmula =G2+1). Ahora podemos seguir adelante.
Otra manera de copiar las fórmulas
Haz clic en G3 y fíjate en que la esquina inferior derecha de esa celda aparece un pequeño cuadradonegro. Haz clic sobre ese cuadrado, y manteniendo el botón izquierdo del ratón pulsado, arrastralopara cubrir el resto del rango G3:G18. Si lo haces correctamente, mientras arrastras verás queesas celdas van quedado enmarcadas por un rectángulo rojo. En la figura puedes ver un momentointermedio del proceso:
Al llegar a G18 libera el ratón, y verás que aparecen de nuevo los números del 2 al 16 en esas aceldas.Este procedimiento de arrastrar es útil para copiar una fórmula rápidamente a un pequeño rangode celdas.Si quieres guardar el trabajo que has hecho en esta hoja, recuerda que debes hacerlo en formato ods,y no en formato csv. Es importante entender que el formato ods es capaz de almacenar fórmulas ygráficos, mientras que el csv sólo almacena los datos. Es bueno, para practicar esto, que después deltrabajo de esta sección guardes el fichero en los dos formatos, con nombres distintos si es preciso,y que después los abras para ver las diferencias. En cualquier caso, si tratas de guardar un ficheroque contiene fórmulas o gráficos en formato csv, Calc te avisará con un mensaje de advertencia
Números (pesudo)aleatorios con Calc
Para aprender algo nuevo, y practicar un poco más con el manejo de fórmulas, vamos a usar otrafunción de Calc. A lo largo del curso vamos a necesitar muchas veces hacer experimentos condatos elegidos “al azar”. Tendremos sobradas ocasiones de discutir en detalle lo que queremos decircon esto, pero por el momento puedes pensar que es como si lanzáramos un dado muchas vecesy fuéramos anotando los resultados. Naturalmente, un ordenador no es un dado, y no se pueden
19
-
fabricar números verdaderamente aleatorios usando un programa de ordenador. Pero se puedenobtener números pseudoaleatorios, que son más que suficientes para nuestros propósitos. Veamoscómo hacerlo con Calc. Abrimos una hoja de cálculo nueva (Menú Archivo → Nuevo →Hoja decálculo, o simplemente Ctrl+N).Vamos a usar el rango A1:A100 para simular 100 lanzamientos de un dado. Para conseguir estovamos a usar una función de Calc, como las funciones MIN, MAX y FRECUENCIA que ya hemos visto.La función que necesitamos ahora se llama ALEATORIO.ENTRE (en inglés es RANDBETWEEN). Estafunción sirve para obtener un número entero aleatorio entre dos valores que elegimos nosotros.Podríamos usar el menú Insertar→ Función, como aprendimos a hacer, pero vamos a hacerlo deotra manera para ver que el resultado es el mismo (dejamos para el lector la tarea de comprobarel uso de los menús).Empezamos haciendo click, por ejemplo, en la celda A1. Y ahora tecleamos:
=ALEATORIO.ENTRE(
Da igual que uses mayúsculas o minúsculas, pero tienes que empezar con el = (que le dice a Calcque a continuación viene una fórmula) y abrir un paréntesis al final. Justo después de escribir elparéntesis verás aparecer un mensaje que indica que Calc ha reconocido la función que estamosusando, y nos da alguna pista sobre la forma correcta de usarla:
En particular, esta función necesita dos números, sus argumentos, que Calc representa como Menory Mayor. En el caso de un dado, usaremos 1 y 6 como valores Menor y Mayor, respectivamente.Así que terminamos de escribir la función son esos valores, separados por punto y coma. ¡Esto esimportante! En las hojas de cálculo los rangos se indican con dos puntos, como sabemos, y losargumentos de funciones se separan con punto y coma. Muchos de los errores que se cometen sedeben a confundir cosas como estas. Una vez tecleado esto:
20
-
pulsamos Entrar, y obtenemos algo como esto:
¡Atención! Si lo haces en tu ordenador, obtendrás probablemente otro número del uno al seis. Al finy al cabo de eso se trata. Estamos simulando el lanzamiento de un dado, y es como si tú lanzarasun dado y yo otro.Ahora queremos repetir esto cien veces. Y evidentemente, no se trata de que repitas los pasosanteriores cien veces en cada una de las casillas A2:A100. No, lo que vamos a hacer es copiar lafórmula de A1, como hemos aprendido a hacer. Hay varias formas de hacer esto. Mira la figura,que te da una pista del procedimiento que hemos usado nosotros.
El resultado final es una colección de cien números del uno al seis, de la que aquí mostramos elfinal (los tuyos serán distintos, claro).
21
-
Si guardas el fichero (en formato ods, claro), cada vez que lo abras Calc volverá a calcular esosnúmeros aleatorios y obtendrás cien distintos cada vez (¿Cuánta suerte crees que necesitas para quete salgan dos veces los mismos cien números? Más adelante en el curso contestaremos...) Si quieresvolver a calcular los números sin tener que cerrar y abrir Calc, prueba a pulsar simultáneamenteCtrl + Mays + F9.
4. Media aritmética.En esta sección, y en las siguientes, vamos a empezar a usar las características de la hoja de cálculopara explorar los conceptos que se discuten en el Capítulo 2 del libro. Empezaremos con la mediaaritmética, analizando como calcularla según la situación de partida.
4.1. El caso de valores no agrupados.El fichero adjunto
contiene treinta valores de los que queremos calcular la media aritmética. Empieza por abrir elfichero con Calc. Al hacerlo, debes ver esto en tu pantalla:
Vamos a calcular la media aritmética de estos números, y lo haremos de varias maneras. Empezamosrecordando la definición, que es:
x̄ =x1 + · · ·+ xn
n=
n∑i=1
xi
n.
Así que la receta dice que tenemos que:
1. sumar todos los números
2. y dividir el resultado por n, que es la cantidad de números que tenemos (en este ejemplo,n = 30).
22
912712127101654869124119797106131210511111010
-
Podríamos hacerlo al revés, dividir primero todos los números por n y luego sumar, pero no hayventajas en hacer esto y, en cambio, sí que hay inconvenientes. Cada división supone la posibilidadde cometer un error de redondeo. Así que, hablando en general, cuando hacemos cálculos es muchomejor posponer la división, siempre que sea posible.Naturalmente, sumar un grupo de números es una operación tan habitual (y no sólo en Estadística),que Calc ofrece herramientas para hacerlo cómodamente. La primera que vamos a ver es la másrápida. Selecciona con el ratón todas las celdas del rango que ocupan los valores, para que quedencomo en esta figura:
y después haz clic sobre el símbolo de sumatorio Σ de la barra de herramientas, al que señala laflecha roja de la figura. Al hacerlo aparecerá el número 274 en la celda A31, inmediatamente debajodel rango que ocupan los números que sumamos. Este es el procedimiento más rápido, pero no esel más flexible. En particular, a veces queremos más libertad a la hora de colocar el resultado dela suma en otras celdas, o sólo queremos sumar una parte del rango, etcétera. Para aprender acontrolar más el proceso, fíjate en la fórmula que Calc ha introducido en la celda A31, que puedesver en la línea de entrada.
Verás que esa fórmula dice =SUMA(A1:A30). A estas alturas, empieza a resultar muy fácil de enten-der. Calc está usando una función llamada SUMA, aplicada a todo el rango, de la misma forma que
23
-
hicimos con MIN o MAX. Para ver la diferencia con el método anterior, sitúate en cualquier celda deotra columna (yo voy a usar la C7) e introduce allí la misma fórmula:
=SUMA(A1:A30)
El resultado, naturalmente, vuelve a ser 274.
Ahora, antes de acabar el cálculo de la media, vamos a hacer un pequeño experimento. Asegúratede que la celda que hayas usado (para mi la C7) está seleccionada, y haz clic en la línea de entrada;en ese momento verás que el contenido de la celda se muestra de otra manera.A continuación, cambia la fórmula de la línea de entrada por esta:
=SUMA(A5:A8)
y pulsa Entrar. Debe aparecer 45, y si miras el contenido del rango A5:A8 verás que, en efecto, es:
12 + 7 + 10 + 16 = 45.
Como último paso del experimento, selecciona de nuevo la celda que hayas usado, cópiala y pégala(por ejemplo con CTRL+C, CTRL+V) en la de debajo (en mi caso, copio la C7 en C8). El resultadoes 38.
Ejercicio 4. ¿Por qué ha sucedido esto?
¡No sigas, hasta no haberlo intentado entender al menos!
24
-
Si no lo ves claro, la flecha roja de la figura te da la pista que necesitas para entender lo que hapasado:
Volviendo al cálculo de la media, el resultado es, ahora, inmediato. Puedes usar esa cualquier celda,en la que introducimos esta fórmula:
=SUMA(A1:A30)/30
y al pulsar Entrar obtendrás 9.133 como valor de la media (con cuatro cifras significativas, recuerdael Capítulo 1).Hay otra forma de calcular la media. Siendo una operación esencial en Estadística, Calc no puedesino incluir una función que calcula directamente la media de los valores de cierto rango. Esafunción, lamentablemente, no se llama MEDIA o algo parecido, sino PROMEDIO (en inglés la situaciónes parecida; en lugar de MEAN, se llama AVERAGE). Para ver a esta función actuando, seleccionacualquier celda (yo he usado C10), y escribe la fórmula:
=PROMEDIO(A1:A30)
El resultado (sorpresa, sorpresa) es 9.133.Nos imaginamos que puedes estar preguntándote, ¿y si puedo calcular la media en un sólo pasocon PROMEDIO, a cuento de qué nos has estado enredando con sumas por aquí, sumas por allá? Larespuesta, en el próximo apartado.Debes guardar esta hoja de cálculo (¡cuidado! ¿qué debes recordar?), porque vamos a trabajarcon ella varias veces en esta sesión, y usaremos el resultado que hemos obtenido. Pero te re-comiendo que borres el 274 de A31 para evitar errores más adelante. Basta con que seleccio-nes esa celda y pulses Supr. Recuerda grabar los cambios, nosotros hemos llamado al ficheroTut01-mediaAritmeticaConCalc.ods. Pero no cierres la hoja de cálculo, porque vamos a seguirusándola a continuación.
4.2. Media aritmética a partir de una tabla de frecuencias.Vamos a calcular la media aritmética a partir de una tabla de frecuencias, así que empezamosfabricando una.
Ejercicio 5.Recuerda lo que aprendimos en la Sección 1, para obtener una tabla de frecuencias de los treintavalores de la hoja Tut01-mediaAritmeticaConCalc.csv que estamos usando. ¡Manos a la obra,ya sabes hacerlo!
¡No sigas, hasta que tengas esa tabla de frecuencias!
25
-
El resultado está en esta figura, en el rango G3:H15:
Ahora vamos a imaginar que no tenemos los datos originales, sólo esta tabla de frecuencias, yvamos a calcular la media a partir de esa información. Para aprender un truco nuevo, y hacer másrealista el experimento, haz clic con el botón derecho sobre la letra A que encabeza esa columna, yluego haz clic en Ocultar:
Al hacerlo verás que la columna A parece haber desaparecido. En realidad sigue ahí (y las opera-ciones que dependen de ella no se ven afectadas), pero no es visible. Puedes hacerla aparecer ahoramismo con deshacer (recuerda Ctrl+Z, Ctrl+Y). O, más adelante, haciendo clic en la esquinasuperior izquierda (se seleccionará toda la hoja de cálculo), y haciendo después clic con el botónderecho en la columna B para seleccionar mostrar en el menú contextual que aparece.
26
-
Volvamos al tema de la media. La fórmula que vamos a usar, en este caso, es esta:
x̄ =x1 · f1 + x2 · f2 + · · ·+ xk · fk
f1 + f2 + · · ·+ fk=
k∑i=1
xi · fi
k∑i=1
fi
Es decir, que tenemos que dar estos cuatro pasos:
1. Multiplicar cada valor por la correspondiente frecuencia.
2. Sumar el resultado de todas esas multiplicaciones. Eso dará como resultado el numerador.
3. Sumar todas las frecuencias. Eso dará como resultado... ¿qué crees que saldrá? Lo haremos,sobre todo, para comprobar que no ha habido errores al hallar las frecuencias. Eso nos daráel denominador.
4. Dividir para obtener la media.
Pero antes, vamos a practicar la excelente costumbre de añadir comentarios a los datos, paraevitar errores, y para que cuando volvamos a verlos (nosotros u otras personas), dentro de dosdías, todavía podamos entender lo que nos traíamos entre manos. Insistiremos a lo largo del cursoen la idea de que los análisis de datos no documentados son tan buenos como si no existieran. Enmi caso, los datos están el columna G y sus frecuencias en la H, así que añado rótulos descriptivosen la parte superior de la tabla. Basta hacer clic en cada celda y escribir la palabra o frase quequeramos (en este caso sin el =, porque no es una fórmula).
27
-
Ahora vamos con el primero de los cuatro pasos. En la columna I (conviene usar esta, parasimplificar), hago clic en I3 y tecleo = para comenzar con una fórmula. Después de escribir = hagoclic con el ratón en G3 (y veo que el nombre de esa celda aparece en H3, a continuación del =).
Sin hacer clic en ningún otro sitio, tecleo un asterisco (que representa la multiplicación), y actoseguido hago clic en H3, que aparece en I3.
Lo que hemos hecho, en este caso, es introducir una fórmula seleccionando con el ratón las celdas queintervienen, en lugar de teclear sus nombres. Cuando te acostumbras, resulta una forma bastantecómoda de trabajar. Ya podemos pulsar Entrar, y ver el resultado, que es naturalmente 8. Loque viene a continuación es algo ya conocido. Copiamos y pegamos la fórmula de I3 en las celdasdel rango I4:I15 (por ejemplo, haciendo clic en el pequeño cuadrado negro de la esquina inferiorderecha y arrastrando). El resultado debe ser este:
El segundo paso consiste en sumar los valores que acabamos de obtener. Pero ya hemos aprendidovarias formas de sumar los números de una columna. ¿Recuerda el lector que, al final del apartadoanterior, le dijimos que ya veríamos la necesidad de aprender a hacer estas sumas? Ahora es el(primer) momento en que las necesitamos. En cualquier caso, el mejor sitio para colocar esa sumaes, probablemente, la celda I17 debajo, pero no pegado a los datos, para distinguirlo y poderrotularlo. El resultado es 274, que es el numerador de la fórmula de la media. Hemos añadido a lafigura varias flechas, para señalar varios aspectos en los que creemos que debes reparar.
28
-
En el tercer paso sumamos las frecuencias. Después de la discusión previa, no sorprenderá saberque el resultado lo vamos a colocar en H17. Hacemos clic en esa celda e introducimos (de la maneraque más te guste) la fórmula:
=SUMA(H3:H15)
El resultado (¡como no podía ser de otro modo! ¿por qué?) es 30, el denominador de la fórmula.Y, finalmente, tenemos que hacer la división para obtener la media. Hacemos clic, por ejemplo, enI21 e introducimos la fórmula:
=I17/H17
Al pulsar Entrar no hay sorpresa, el resultado es 9,133, como ya obtuvimos en el apartado anterior.
Acuérdate de guardar el fichero Tut01-mediaAritmeticaConCalc.ods con estos cálculos, lo vamosa necesitar más adelante.
4.3. El caso de valores agrupados.En las Observaciones adicionales de la página 10 hemos dejado pendiente la tarea de obtener latabla de frecuencia de las variable var2 en la tabla de datos Tut01-PracticaConCalc.csv. Eseva a ser el trabajo de la próxima sección. Pero, antes de hacer esto, vamos a pedir al lector quepractique lo que ya hemos aprendido sobre el cálculo de la media aritmética.
29
-
Ejercicio 6. Carga el archivo Tut01-PracticaConCalc.ods, con la tabla de frecuencias que yahicimos para var3 , y calcula la media de esa variable por los dos métodos que hemos visto (con y sintabla de frecuencia). Debes obtener 5.040 (com cuatro cifras significativas). Si quieres guardar el re-sultado, hazlo con otro nombre, porque volveremos a usar el archivo Tut01-PracticaConCalc.ods.
Si has hecho el ejercicio que se pedía al final de la anterior sesión, tendrás cargado en Calc el ficheroTut01-PracticaConCalc.ods. Y seguramente has ocupado algunas columnas con los cálculos dela media de var3. Nosotros vamos a empezar otra vez a partir del fichero csv original (que estáadjunto en la página 1), así que, si quieres, haz lo mismo (y luego grabaremos nuestro trabajo deesta sección en formato ods, con otro nombre). Nuestro punto de partida, por tanto, es así:
Lo primero que tenemos que hacer es calcular el rango de var2, es decir, el mínimo y máximo deesa variable. Puesto que los valores de var2 ocupan las celdas B2:B1301, es fácil obtener estosvalores usando MIN y MAX:
Antes de seguir adelante, nosotros hemos grabado el fichero en formato ods, con nombre
30
-
Tut01-mediaAritmeticaVar2.ods,
para no correr riesgos.
Ahora tenemos que dividir el rango en intervalos (clases). ¿Cuántas clases? No vamos a dar, comohemos dicho en la teoría, reglas fijas para esto: ni muchas, ni pocas. En este caso en particu-lar, vamos a usar diez clases. Concretando, los diez intervalos que vamos a usar son estos (cadadesigualdad define un intervalo):
x ≤ 11, 11 < x ≤ 21, 21 < x ≤ 31, . . . 91 < x ≤ 101.
En este paso es fundamental asegurarse de que los intervalos cubren todo el rango de los valores.Por eso hemos llegado a 101.¿Cómo le explicamos a Calc que queremos usar estos intervalos? Afortunadamente es muy fácil.Basta con colocar en una columna los extremos de los intervalos, así:
Los extremos de los intervalos ocupan las celdas del rango G5:G14. A continuación, usamos lafunción FRECUENCIA, con la que ya estamos familiarizados, para obtener la tabla de frecuencias enel rango adyacente H5:H14. No olvides que antes de usar FRECUENCIA tienes que haber seleccionadotodas las celdas del rango H5:H14. De lo contrario, se producirán errores. Las dos siguientes figurasresumen el proceso. El cuadro de diálogo de la función es:
Y el resultado es:
31
-
Para entender el resultado lo mejor es un ejemplo: la celda G8 contiene el valor 40 (y, por supuesto,G7 contiene 30). Así que Calc coloca en la celda H8 el número de datos (del total de 1300) que caenen el intervalo:
31 < x ≤ 41,que, en este ejemplo, resultan ser 131. Y hace lo mismo con todas las demás celdas de la tabla defrecuencia. Sólo la primera, H5, es especial, porque en ese caso no hay límite inferior, y puesto queG5 contiene 10, Calc coloca ahí los valores del intervalo
x ≤ 11.
Ya tenemos la tabla de frecuencias de var2. ¡No olvides rotular las columnas de la tabla! El siguientepaso, para calcular la media, es obtener las marcas de clase para cada uno de los intervalos. Lasvamos a colocar en la siguiente columna, en el rango I5:I14. Vamos a empezar con un caso fácil,y dejamos la complicación para el final. En el Capítulo 2 hemos dicho que la marca de clase de unintervalo de la forma (a, b] es el valor:
a + b
2.
Por ejemplo, para nuestro intervalo (31, 41], es decir 31 < x ≤ 41, eso significa que la marca declase es:
31 + 41
2= 36.
Para obtener las marcas de clase en Calc, en todos los casos salvo en el del primer intervalo, usamosla traducción directa de estas operaciones al lenguaje de Calc. Es decir, en I6 colocamos la fórmula:
=(G6+G5)/2
y copiamos esta fórmula en I7:I14. En la figura se muestra el resultado.
32
-
¿Y para el primer intervalo, que es x ≤ 11? Bueno, si se observan nuestros datos, veremos que sontodos positivos. Así que podríamos asumir que el intervalo es:
0 < x ≤ 11.
Esto no está mal, aunque tiene el inconveniente de que todos los demás intervalos son de longitud10, y este sería de longitud 11. No hay, en principio, ninguna regla que nos obligue a tomar todoslos intervalos de la misma longitud. Pero, puesto que el mínimo de los datos es 1.249, no hayinconveniente alguno en usar como intervalo:
1 < x ≤ 11,
y obtener como marca de clase 6. Para ello introducimos en I5 la fórmula:
=(G5+1)/2
A partir de aquí el resto de las operaciones son conocidas: multiplicamos las marcas de clase porlas frecuencias, sumamos estos productos (la suma es el numerador de la media), después sumamoslas frecuencias (para comprobar que en el denominador se obtiene 1300, ¡no se te ocurra saltarteesto y usar directamente 1300!), y finalmente hacemos la división. La figura muestra el resultadode todos estos pasos:
Y la media que se obtiene es 51.68 (con cuatro cifras significativas).Naturalmente, también podemos calcular la media sin agrupar, directamente a partir de los datos.Podemos sumar toda el rango B2:B1301 y dividir por 1300, o bien podemos aplicar directamentela función PROMEDIO a ese mismo rango.
Ejercicio 7.Calcula la media aritmética por esos dos procedimientos.
¡No sigas, si no has hecho este ejercicio!
33
-
El resultado, el mismo en ambos casos, es 51.77 con cuatro cifras significativas. ¡Y no coincide conel que hemos obtenido a partir de la tabla de frecuencias! Y no es que nos hayamos equivocado,es así. Es el momento de pararse a pensar por qué sucede esto. Y si al cabo de un rato no llega lainspiración, hay que releer el Ejemplo 2.1.4 (pág. 24) del libro.
5. Medidas de posición: mediana, percentiles, moda.Vamos a continuar nuestro trabajo, aprendiendo lo necesario sobre la forma de obtener, en Calc, lasmedidas de posición (mediana, cuantiles, percentiles) y las tablas de frecuencia relativas y acumula-das. Aparte de su interés en Estadística, estas operaciones nos van a brindar nuevas oportunidadesde practicar las operaciones propias de la hoja de cálculo.
La mediana
Vamos a volver a trabajar sobre el fichero (adjunto en la página 22)
Tut01-mediaAritmeticaConCalc.csv,
que hemos usado en las dos secciones anteriores. Lo cargamos en Calc, y en la celda C2 introducimosla fórmula
=MEDIANA(A1:A30)
Obtendrás 9.5 como resultado. Para ver por qué, es necesario ordenar los datos del rango A1:A30.Selecciona ese rango con el ratón y usa el menú Datos → Ordenar.
En el cuadro de diálogo que aparece, asegúrate de que aparece seleccionada la columna A y elsentido ascendente (de menor a mayor). Pulsa aceptar y obtendrás una lista de valores ordenadosen el rango A1:A30. Puesto que tenemos n = 30 valores, debemos mirar a las celdas A15, quecontiene 9, y A16, que contiene 10, para comprender porque la mediana es 9.5. Dos comentariossobre la herramienta de ordenación de Calc:
En el futuro puede que quieras ordenar una tabla, con varias columnas de datos, en la quetodos los datos de una fila forman una cierta unidad, y por lo tanto las filas deben conservarsepara no perder información. En ese caso, antes de usar ordenar, debes asegurarte de quetoda la tabla está seleccionada, y después debes elegir cuál de las columnas de la tabla se usapara ordenarla.
Recuerda que puedes deshacer (y rehacer) esta operación si es necesario.
34
-
Cuartiles y percentiles.
Ahora, con los datos todavía ordenados, vamos a preguntarnos cuál sería el primer cuartil. La ideainformal es que, al igual que la mediana deja por debajo el 50% de los datos, el primer cuartildebería dejar por debajo el 25%. Y puesto que 30/4 = 7.5, miramos las celdas A7 y A8. Ambascontienen un 7, así que es de esperar que ese primer cuartil valga 7. Y en efecto, si tecleamos en lacelda C4 la fórmula:
=CUARTIL(A1:A30;1)
obtendremos como respuesta 7. Fíjate en que la fórmula tiene dos argumentos, separados por puntoy coma. El primero es el rango del que calculamos el cuartil, y el segundo es el tipo de cuartil quecalculamos. Usamos 1 para el primer cuartil, 3 para el tercer cuartil, y 2 para la mediana. De lamisma forma se deduce que el tercer cuartil es 11. Ahora vamos a buscar un percentil, por ejemploel percentil 66. Con la misma idea informal que antes, este valor deja por debajo el 66% de losvalores. Y puesto que 30 · 0.66 = 19.8, miramos las celdas A19 y A20, que contienen ambas 10.¿Cuál crees que va a ser el percentil 66? Preguntemos a Calc. Introducimos, en Calc la fórmula
=PERCENTIL(A1:A30;0,66)
Ahora nos debemos fijar en que los porcentajes se indican como “tantos por uno” (y recuerda quedesdichadamente Calc, en español, sigue la costumbre de usar la coma para los decimales). Elresultado, como muestra la figura, es 10.14.
¿De dónde sale un número como 10.14? Nos hemos entretenido en este ejemplo, sobre todo parahacer al lector consciente de esta situación. Queremos advertir, desde el principio, que el cálculode los cuartiles y percentiles no es tan sencillo como parece sugerir la idea informal con la quehemos empezado el trabajo. Hay muchas formas distintas de definir los percentiles (por ejemplo,el programa R ofrece nueve formas distintas de calcularlos), dependiendo del fin que se les vaya adar. En la Sección 2.2.3 (pág. 32) del libro puedes encontrar más referencias sobre este asunto.
Antes de abandonar este apartado, sólo queremos comentar que en Calc existe una función MODA,cuyo funcionamiento debería ser evidente.
5.1. Tablas de frecuencias relativas y acumuladas.Para este apartado usaremos el fichero
Tut01-PracticaConCalc.ods,
que obtuvimos en la Sección 1. En ese fichero tiene que estar guardada la tabla de frecuencias deuna variable var3, que ocupa el rango C2:C1301 de la hoja de cálculo. Por eso, al abrir el ficheronos encontraremos en una situación parecida a esta:
35
-
Vamos a empezar por calcular las frecuencias relativas en el rango I2:I18. Esto es muy fácil,porque cada una de esas frecuencias es igual a la correspondiente frecuencia absoluta, dividida porel número de datos (1300). Así que introducimos en I2 la fórmula
=H2/1300
y copiamos esa fórmula en el resto del rango I2:I18. No olvides rotular la columna I. El resultadoserá algo como:
Antes de seguir vamos a comprobar que las cosas parecen bien hechas. Sitúate en I20 y calcula lasuma de las frecuencias relativas. Si lo hemos hecho bien, esa suma debe ser 1.Ahora vamos con las frecuencias acumuladas, que son algo más difíciles. Las vamos a situar en elrango J2:J18. Vamos a recordar que si f1, . . . , fk son las frecuencias absolutas, y f ′′1 , . . . , f ′′k sonlas acumuladas, se cumple esta relación (ver el Capítulo 2, página 27 del libro):
f ′′1 = f1, f′′2 = f2 + f
′′1 , f
′′3 = f3 + f
′′2 , . . . , f
′′k = fk + f
′′k−1.
Esta relación es la que vamos a usar en Calc. En la celda J2 escribimos la fórmula:
=H2
porque en H2 es donde está f1. Y ahora, en J3 vamos a usar la relación:
f ′′2 = f2 + f′′1
para obtener f ′′2 . Ya sabemos que f2 está en H3. ¿Dónde está f ′′1 ? Lo acabamos de poner en J2.Así que la fórmula es:
36
-
=H3+J2
Lo bueno de proceder así es que ahora esa fórmula se puede copiar desde J3 a las restantes celdasdel rango (es decir, a J4:J18) y se obtienen todas las frecuencias acumuladas. El resultado es:
y, naturalmente, la última de las frecuencias acumuladas es igual a n = 1300.Ya sólo nos quedan las frecuencias relativas acumuladas. Dejamos este último paso como ejerciciopara el lector. El resultado debe ser el de la figura:
Ejercicio 8.
1. Obtén esa tabla de frecuencias relativas acumuladas.
2. Usando esa tabla de frecuencias relativas acumuladas, calcula la mediana de var3.
3. Confirma la respuesta usando la función MEDIANA de Calc.
Cuando los datos se presentan agrupados por intervalos, los cálculos son similares, pero utilizandolas marcas de clase. No entraremos en detalles.
37
-
6. Varianza y desviación típica.Hemos recorrido ya una buena parte de nuestra introducción a la Estadística Descriptiva con lahoja de cálculo Calc. Para concluir este tutorial, vamos a aprender a calcular la varianza y des-viación típica (poblacionales) con Calc. También aprenderemos a calcular la cuasivarianza y lacuasidesviación típica (muestrales). No te preocupes si todavía no entiendes por qué es necesariaesta diferencia entre poblacional y muestral, ya se aclarará más adelante. De momento, lo únicoimportante es que sepas que hay dos tipos de objetos, y que te fijes en cuál estamos calculando encada caso. Al principio del curso el protagonismo es para las cantidades poblacionales, pero pocoa poco los muestrales irán ganando en importancia.
Sea x = (x1, . . . , xn) un vector de datos (no agrupados). La fórmula de la varianza poblacional es:
V ar(x) =
n∑i=1
(xi − x̄)2
n.
El valor x̄ representa la media de x, así que este cálculo presupone que ya hemos calculado la mediade x. Como en casos anteriores, podemos ver esta fórmula como una receta para realizar, en variospasos, el cálculo correspondiente:
1. Como hemos dicho, debemos haber calculado la media x̄.
2. Debemos restarle la media x̄ a cada uno de los valores xi.
(x1 − x̄), (x2 − x̄), . . . , (xn − x̄).
3. Después elevamos cada diferencia al cuadrado, para obtener los n valores
(x1 − x̄)2, (x2 − x̄)2, . . . , (xn − x̄)2.
4. Sumamos los cuadrados y
5. Dividimos por n.
Como se ve, buena parte del trabajo consiste en aplicar la misma operación a toda una lista devalores, y eso hace que esta tarea sea fácil de abordar con una hoja de cálculo como Calc. Y, aligual que sucedía con la media, el cálculo se puede hacer de varias formas distintas, dependiendodel punto de partida y de nuestros deseos.
Para practicar con un ejemplo vamos a volver al mismo punto del comienzo de la Sección 4.1(página 22), es decir, que volvemos a cargar el fichero
Tut01-mediaAritmeticaConCalc.csv,
que aparece adjunto en esa página. Cuidado: usamos el csv, no el fichero de tipo ods que obtuvimosal final de esa sección, y que vamos a usar en breve.Una vez abierto el fichero, para el primer paso del método vamos a calcular la media otra vez,usando PROMEDIO para abreviar.
Ejercicio 9.Abre el fichero csv y haz ese cálculo de la media. Coloca el resultado, con un rótulo, en las celdasA31:A32.
¡No sigas, si no has hecho este ejercicio!
38
-
El resultado se muestra en la siguiente figura:
Obtendrás, como ya sabíamos, x̄ = 9.133. Guardamos el fichero en formato ods, con nombre, porejemplo
Tut01-varianzaConCalc.ods.
Antes de seguir adelante, vamos a insistir en la necesidad de rotular y comentar bien nuestrotrabajo. El problema es que, puesto que los datos empiezan en la celda A1 parece que nos hemosquedado sin sitio para incluir un rótulo. No hay problema, hagamos algo de sitio. Haz clic con elbotón derecho del ratón en el número 1 al principio de la primera fila de la hoja de cálculo. Enel menú que aparece haz clic en Insertar filas, y verás como aparece una fila vacía, y todo elcontenido de la hoja se desplaza una posición hacia abajo.
39
-
Y si necesitas insertar, por ejemplo, cinco filas vacías, empieza seleccionando cinco filas (si lohaces bien, verás sombreada completamentes toda esas filas), antes de usar Insertar filas. Seinsertarán tantas filas como filas tengas seleccionados. No te preocupes, cuando se inserta una fila,Calc actualiza todas las fórmulas automáticamente, así que, por ejemplo, el cálculo que hemoshecho de la media no se ve afectado. En concreto, puedes comprobar que ahora la media apareceen la celda A33, y se calcula con =PROMEDIO(A2:A31), usando el nuevo rango que ocupan losdatos. Escribamos en la celda A1 el rótulo datos.
Referencias absolutas en la hoja de cálculo
Ahora vamos con el segundo paso, para calcular las diferencias (xi − x̄). Vamos a colocarlas en elrango B2:B31. Para calcular la primera, nos situamos en la celda B2, e introducimos la fórmula:
=A2-A33
Recuerda que la media x̄ está en A33. El resultado es x1 − x̄ = −0.1333 (con cuatro cifras signifi-cativas):
Ahora, como hemos hecho en casos anteriores, vamos a copiar esa fórmula a las restantes celdas delrango B3:B31. Recuerda que puedes pinchar en el pequeño cuadrado negro de la esquina inferiorderecha de B2 y arrastrar para cubrir todo el rango. Se obtiene (sólo se muestran las primerasfilas):
Una pequeña luz de alarma se debería encender en algún rincón de nuestra cabeza: si estamosrestando 9.133, ¿cómo es que los resultados son números enteros, sin decimales? Ahora que algo
40
-
ha llamado nuestra atención, fíjate mejor: los resultados son los datos de partida, sin modificaciónalguna. ¡Y la razón por la que esto sucede es que estamos restando 0!Enseguida vamos a ver lo que ha pasado, y a ponerle remedio. Pero queremos llamar la atencióndel lector sobre el hecho de que es necesario, imprescindible de hecho, preguntarse constantementepor las operaciones que hacemos, si son correctas, incluso tratando de anticipar el resultado paradetectar posibles errores o problemas.
Veamos cuál ha sido el problema. Hagamos una pequeña comprobación. En la celda B3 esperamostener el resultado de A3, menos la media 9.133, que está en A33. Es decir, que la fórmula paracalcular B3 tiene que ser:
=A3-A33
Pero si te sitúas en B3, verás que la fórmula que aparece en esa celda es:
=A3-A34
De la misma forma, en B4 tenemos
=A4-A35
Ahora ya debería empezar a estar claro lo que ha pasado: hemos sido víctimas de la forma deactualizar las referencias relativas en una hoja de cálculo. Cuando copiamos la fórmula de B2 en lacelda de abajo, todas las referencias a celdas que aparecen en la fórmula se sustituyen por referenciasa las correspondientes celdas de abajo. Y la celda situada debajo de A33 es A34, que contiene nada,es decir un 0. Por eso hemos restado ceros.De acuerdo, ese es el problema. ¿Y la solución? Calc normalmente utiliza referencias relativas, peroen ocasiones como esta necesitamos una forma de emplear referencias absolutas, que apunten aposiciones inmutables dentro de la hoja de cálculo. Afortunadamente, es muy sencillo hacer esto.
Empecemos por deshacer los últimos pasos (usando el icono de la barra de herramientas deCalc, o con Ctrl+Z), hasta dejar la columna B libre. Y ahora, en B2 introducimos la fórmula:
=A2-$A$33
con dos símbolos $ adicionales. Con cada uno esos símbolos le estamos diciendo a Calc que dejefijo el elemento correspondiente. Es decir $A significa “no cambies la columna A”, y “$33” significa“no cambies la fila 33”. Al introducir esa fórmula, el resultado en B3 es el mismo que antes (claro),pero cuando copiamos esa fórmula en el resto del rango B3:B31, las cosas cambian (a mejor):
Antes de avanzar, escribe en B1 un rótulo para esa columna, por ejemplo, datos - media.De acuerdo, ya hemos superado este escollo, tenemos calculadas las diferencias xi − x̄ y podemosseguir con el tercer paso, elevando esas diferencias al cuadrado. ¿Cómo se hace esto en Calc? En lamayoría de los lenguajes informáticos, Calc incluido, la operación “elevar al cuadrado” se representamediante la notación ^2 (en algunos casos se utiliza **2). Así que en la celda C2 escribimos lafórmula:
=B2^2
y la copiamos en el rango C3:C31. No te olvides de rotular la columna C.
41
-
Los últimos pasos son sencillos. Nos situamos en C33 (serviría cualquier celda libre, pero esta esconveniente) e introducimos la fórmula para sumar todos los valores del rango C2:C31. Es decir:
=SUMA(C2:C31)
El resultado, 243.5 (con cuatro cifras significativas) es el numerador de la varianza:
n∑i=1
(xi − x̄)2.
Para calcular la varianza sólo tenemos que dividir por 30, cosa que hacemos en la celda C35:
42
-
La varianza, por tanto, es 8.156 (con cuatro cifras significativas).
La varianza usando funciones propias de Calc
Hay otra forma de obtener ese resultado. Puesto que la varianza de un conjunto de datos es unvalor que se calcula con mucha frecuencia, Calc incluye una función para obtenerla directamente.Nos situamos en C37 y usamos el menú Insertar→ Función. En el cuadro de diálogo que aparece,en Categoría elegimos Estadística y entonces, en el cuadro Función navegamos hacia abajo,hasta el final de la lista de funciones, donde veremos varias funciones cuyo nombre empieza porVAR, como en esta figura (los nombres en inglés son los mismos):
La que nos interesa ahora es VARP (recuerda VARianza Poblacional). La que se llama VAR es lacuasivarianza muestral (con n − 1 en lugar de n en el denominador), que usaremos mucho másadelante en el curso. Las dos versiones con una a al final, las que se llaman VARA y VARPA, sonvariantes de estas, que sirven para los casos en los que el conjunto de datos contiene alguna omisión.Este problema de los datos ausentes (missing data, en inglés) es uno de los problemas prácticosmás frecuentes en Estadística, y a veces influye enormemente en la manera adecuada de proceder.De momento, no obstante, sólo necesitamos VARP. La seleccionamos haciendo doble clic sobre sunombre, y en el siguiente paso la aplicamos al rango A2:A31 así:
43
-
Obtenemos, en C37, el mismo resultado que ya teníamos en C35. Y el lector se volverá a preguntar,¿y no podríamos habernos ahorrado todos estos pasos, entonces? La respuesta es que, en este caso,sí, podríamos haber usado directamente VARP. Pero cuando lo que tenemos, como punto de partida,no son los datos, sino una tabla de frecuencias, entonces es necesario seguir pasos parecidos a estos.Ese es, de hecho, casi todo el trabajo que nos falta por hacer en esta sección.
Desviación y cuasidesviación típica.
Pero, antes de ir a eso, un último paso. La desviación típica (poblacional) es la raíz cuadrada de lavarianza (poblacional). La podemos obtener, por tanto, calculando la raíz cuadrada de C35 (o deC37). ¿Cómo se calcula una raíz cuadrada en Calc? Usando la función RAIZ (en inglés es SQRT, desquare root) Dejamos como ejercicio para el lector comprobar por este método que la desviacióntípica es 2.849. Hay otra forma, usando la función DESVESTP, de desviación estándar poblacional.Hay cuatro funciones que empiezan por DESVEST, que son las raíces de las correspondientes VAR (susanálogas en inglés tienen nombres que empiezan por STDEV, de standard deviation). El siguienteejercicio para el lector es comprobar que DESVESTP produce el mismo resultado que RAIZ aplicadoa VARP.Acuérdate de guardar tu trabajo de esta sección en un fichero, con formato ods, claro. Nosotros lohemos llamado Tut01-varianzaConCalc.ods.
6.1. Varianza a partir de la tabla de frecuencias.Volvamos a cargar el fichero Tut01-mediaAritmeticaConCalc.ods, que guardaste al final de laSección 4.2, y que contiene una tabla de frecuencias para los 30 datos con los que hemos trabajado enaquella sección. Vamos a usar ahora esa tabla de frecuencias para calcular la varianza poblacionalde los datos (que ya hemos calculado, y sabemos que vale aprox. 8.156). Cuando los datos sepresentan así, en forma de una tabla de frecuencias, no existe una función de Calc, como VARP,que nos permita obtener la varianza a partir de la tabla. Así que lo que haremos en estos casos esusar la fórmula:
k∑i=1
fi · (xi − x̄)2
k∑i=1
fi
=f1 · (x1 − x̄)2 + · · ·+ fn · (xn − x̄)2
f1 + f2 + · · ·+ fn.
La siguiente figura resume el trabajo que hay que hacer para conseguir el resultado. Dejamos allector la tarea de reproducir estos valores. No hay nada nuevo aquí, sólo hay que poner juntas laspiezas.
Hemos destacado en color rojo las novedades con respecto al cálculo de la media, que puedes usarcomo referencia para completar el primer apartado del siguiente ejercicio:
44
-
Ejercicio 10.
1. Repite las operaciones de la anterior figura, hasta completar el cálculo de la varianza.
2. Calcula la varianza y desviación típica de la variable var3 del fichero
Tut01-PracticaConCalc.csv,
(adjunto en la página 1), aplicando la función VARP (y DESVESTP) directamente sobre losdatos.
3. Vuelve a calcular esos mismos valores a partir de la tabla de frecuencias que obtuvimos en laSección 1, y que debes tener guardada en el fichero
Tut01-PracticaConCalc.ods
Compara los resultados con los del apartado anterior.
7. Ejercicios adicionales y soluciones.
Ejercicios adicionales.11. Queremos saber la edad media de los empleados de una empresa que tiene tres fábricas. La
primera fábrica tiene 150 trabajadores, con una edad media de 32 años. La segunda tiene 241trabajadores con una edad media de 39 años, y la tercera tiene 165 trabajadores, con unaedad media de 37 años. ¿Cuál es la edad media del conjunto de trabajadores de la empresa?Una indicación. La media no es “la media de las medias”:
32 + 39 + 37
3.
Para calcular correctamente la media necesitas algo más parecido a lo que hacemos cuandonos dan una tabla de frecuencias.
12. Este ejercicio explora una idea similar a la del anterior.
a) Las calificaciones finales de un estudiante en cuatro asignaturas fueron 82, 86, 90 y 70. Silos respectivos créditos1 otorgados a esos cursos son 3,5,3 y 1 determinar una calificaciónmedia apropiada. De nuevo, es posible que pienses que la calificación media es:
82 + 86 + 90 + 70
4,
pero si te preguntamos por la calificación media por crédito, ¿crees que ese es el resultadocorrecto? ¿Qué tipo de media es la que estamos calculando aquí?
b) Supongamos que he hecho un viaje a pie en tres etapas. En la primera etapa he recorrido25 kilómetros en 6 horas. En la segunda he recorrido 21 kilómetros en 4 horas y en latercera, 32 kilómetros en 7 horas. ¿Cuál ha sido mi velocidad media en ese viaje, medidaen kilómetros por hora? ¿Ves la relación con el apartado anterior?
c) El átomo de Cloro tiene dos isótopos, cuya masa es de 35u (unidades de masa atómica)y 37u, respectivamente. El 75.5 % de los átomos de Cloro son isótopos del primer tipo,y el resto son isótopos del segundo tipo. ¿Cuál es la masa atómica media del Cloro?
Las medias que aparecen en este ejercicio son ejemplos de medias ponderadas, ver el enlace:
http://es.wikipedia.org/wiki/Media_ponderada.
13. En la página 19 hemos hablado de números pseudoaleatorios con Calc, y hemos presentadola función ALEATORIO.ENTRE(). Esta función genera números aleatorios enteros. Si queremosgenerar números reales no enteros (como los valores de una variable cuantitativa continua)podemos usar la función ALEATORIO(). El resultado de esta función es un número pseudo-aleatorio entre 0 y 1. Vamos a hacer algunos experimentos con ella.
1El crédito es una unidad de medida académica que, en esencia, mide el tiempo de formación del estudiante. Verhttp://es.wikipedia.org/wiki/Crédito_académico
45
http://es.wikipedia.org/wiki/Media_ponderadahttp://es.wikipedia.org/wiki/Cr%C3%A9dito_acad%C3%A9mico
-
a) Usa la función ALEATORIO() para generar 100 números aleatorios entre 0 y 1. Calculasu media. Calcula su desviación típica. Repite el proceso varias veces (recuerda Ctrl+ Mays + F9) y observa los valores de la media y la desviación típica cada vez. ¿Quéobservas?
b) Ahora calcula 100 números aleatorios entre 30 y 50, y repite los pasos anteriores, paraobservar la media y la desviación típica. Indicación: para generar estos números sólonecesitas multiplicar por 20 y sumar 30.
c) Más ambicioso: trata de construir una hoja Calc en la que, tras introducir dos númerosa y b (con a < b), Calc construya 100 números pseudoaleatorios del intervalo (a, b) ycalcule su media y desviación típica.
14. Para percibir algunas de las dificultades que nos vamos a encontrar em el trabajo con losdatos, nada como la práctica. El fichero:
contiene datos sobre temperaturas medias mensuales registradas en distintos observatoriosmeteorológicos españoles, desde enero de 2007 a diciembre de 2012. Los datos proceden delINE (Instituto Nacional de Estadística de España, ver http://www.ine.es). El fichero, ademásde la tabla de datos propiamente dicha, contiene varias filas iniciales y varias finales coninformación adicional sobre los datos. En cuanto a la tabla, daremos algunas indicaciones:
La primera columna contiene el nombre del observatorio.
La primera fila (la cabecera) contiene el código del mes correspondiente a la observación.Por ejemplo 2011M09 significa Septiembre de 2011.
Las columnas se han separado con tabuladores. Los valores aparecen entrecomillados.
Un valor como "." significa que ese dato no está disponible, es un dato ausente. ELproblema de los datos ausentes (en inglés, missing data) va a ser uno de nuestros com-pañeros inseparables en el Análisis de Datos.
Sabiendo esto:
a) Lee el fichero con Calc. Es muy posible que antes tengas que esquilarlo un poco.
b) Calcula la media de las temperaturas en Guadalajara durante ese periodo de tiempo.
c) Calcula la temperatura media durante el mes de Agosto en todos los observatorios.
Fin del Tutorial01. ¡Gracias por la atención!
46
Climatología Boletín Mensual de Estadística: Agosto 2014
ClimatologíaUnidades:Grados centígrados, Horas, Milímetros
2007M012007M022007M032007M042007M052007M062007M072007M082007M092007M102007M112007M122008M012008M022008M032008M042008M052008M062008M072008M082008M092008M102008M112008M122009M012009M022009M032009M042009M052009M062009M072009M082009M092009M102009M112009M122010M012010M022010M032010M042010M052010M062010M072010M082010M092010M102010M112010M122011M012011M022011M032011M042011M052011M062011M072011M082011M092011M102011M112011M122012M012012M022012M032012M042012M052012M062012M072012M082012M092012M102012M112012M12Temperaturas medias mensuales"""""""""""""""""""""""""""""""""""""""""""""""""""""""""""""""""""""""""""""""""""""""""""""""""""""""""""""""""""""""""""""""""""""""""""""""" Andalucía: ALMERIA (aeropuerto)"11.9""14.9""15.0""17.0""19.8""23.0""26.1""27.0""24.5""20.5""16.0""13.8""13.4""14.6""15.4""17.7""18.8""23.3""26.2""27.3""24.0""20.7""14.7""12.3""11.9""12.4""15.2""16.1""20.6""23.6""26.0""28.0""24.0""21.4""17.8""13.9""12.5""13.3""14.0""17.5""19.5""22.9""27.6""27.9""24.7""19.9""15.3""13.7""12.9""12.9""14.5""18.8""21.0""23.2""25.5""27.2""24.4""21.1""16.8""13.4""12.2""10.8""14.5""15.6""20.4""24.1""25.8""26.7""23.7""19.3""16.4""13.5" Andalucía: CADIZ"10.2""13.9""13.8""15.6""19.0""22.1""26.1""25.1""23.4""19.0""14.8""11.9""14.2""15.4""15.4""17.8""18.4""23.3""24.3""24.1""22.7""19.7""14.8""12.7""12.1""13.7""16.0""16.2""19.6""23.0""24.4""26.2""23.6""22.3""17.5""14.2""13.0""14.4""15.6""18.6""19.7""21.7""26.4""27.8""24.9""19.3""15.9""14.6""13.4""13.8""15.0""18.9""21.8""24.2""24.8""25.3""24.5""22.7""16.4""13.3""12.7""10.9""15.6""15.9""21.4""23.1""24.1""25.4""23.8""20.4""16.5""14.1" Andalucía: CORDOBA (aeropuerto)"9.3""12.8""13.3""16.4""19.9""23.8""28.4""27.5""25.1""19.6""13.3""10.5""11.1""13.6""14.1""17.0""19.1""25.2""27.6""28.1""23.5""18.9""11.5""8.8""9.1""11.2""14.7""15.6""21.0""26.1""28.4""29.2""24.3""21.7""15.1""10.6""10.0""11.3""13.4""17.7""19.6""23.9""29.3""29.4""24.7""17.9""11.9""11.0""10.1""10.9""13.8""18.8""21.9""25.4""27.5""28.2""24.8""20.9""14.0""10.0""9.0""8.1""14.2""15.6""22.2""26.9""28.2""29.5""24.8""19.4""14.5""11.1" Andalucía: GRANADA (Armilla)"7.2""9.8""10.4""12.2""17.2""22.1""26.6""25.7""21.7""15.9""10.6""7.3""8.1""9.8""11.2""13.8""16.3""22.5""25.9""26.1""21.2""16.0""8.6""6.5""6.1""8.3""11.8""11.8""18.6""24.1""27.3""26.2""20.7""18.6""12.9""9.0""7.1""8.8""10.5""14.8""16.6""21.6""27.4""27.2""21.9""15.6""9.7""9.4""8.0""8.6""10.3""16.0""17.9""22.9""25.5""26.2""22.2""17.4""11.4""7.2""6.6""5.1""10.8""11.7""19.1""25.0""25.9""27.5""21.6""16.2""11.0""7.5" Andalucía: JAEN"9.3""11.0""11.6""13.0""18.1""22.4""27.6""26.8""23.0""17.5""12.8""9.9""10.4""12.6""12.5""15.6""17.0""24.1""26.8""27.5""21.7""16.8""10.1""8.1""7.3""10.1""14.0""13.3""20.4""24.9""28.2""28.1""22.3""20.4""14.2""9.7""8.0""9.3""11.4""16.3""18.0""21.8""29.2""28.9""23.5""16.5""10.8""9.9""9.0""10.0""11.8""18.3""20.4""24.2""26.5""27.3""23.9""20.0""12.9""9.6""9.3""7.2""13.3""12.8""21.3""26.1""27.6""28.9""23.0""17.1""12.0""9.4" Andalucía: HUELVA"10.8""13.4""14.0""15.8""19.1""22.1""25.8""24.8""23.2""19.9""14.9""11.9""12.7""14.2""14.8""16.7""17.7""23.1""25.6""26.2""23.0""19.3""13.5""11.1""10.8""11.8""15.5""15.6""19.9""24.4""26.4""26.9""23.7""21.7""16.4""12.9""11.6""12.7""14.2""18.1""19.1""21.8""27.2""28.0""24.2""18.8""14.1""12.7""11.9""12.5""14.2""18.3""21.4""24.5""25.5""26.2""23.9""21.6""15.0""11.5""10.9""9.4""14.4""15.1""21.7""25.0""27.2""27.4""23.6""19.5""14.8""12.2" Andalucía: MALAGA (aeropuerto)"11.8""14.7""14.9""16.0""20.6""24.0""25.8""26.7""23.6""20.4""15.5""13.5""13.1""14.7""16.2""16.9""20.2""23.1""27.0""27.5""23.7""19.8""13.8""12.0""11.5""12.6""14.4""16.3""20.2""24.4""27.1""26.6""23.8""21.4""17.7""14.3""12.5""13.6""14.3""17.1""19.6""23.1""26.7""27.6""24.2""19.5""15.4""13.4""13.0""13.2""14.5""18.1""20.2""23.4""26.7""27.8""24.5""20.6""15.7""13.6""12.6""11.1""14.3""17.3""20.0""25.5""26.5""27.8""23.8""19.2""15.7""13.7" Andalucía: SEVILLA (aeropuerto)"11.0""14.0""15.2""17.1""21.3""24.7""29.1""27.6""25.4""21.0""15.3""12.1""12.9""15.3""16.0""18.5""20.0""26.6""28.5""28.7""24.3""20.1""13.3""10.7""10.9""12.7""16.5""17.1""22.4""26.8""29.5""29.8""25.6""23.2""17.1""12.6""11.4""13.3""15.0""19.5""21.3""24.9""30.3""30.6""26.0""19.5""14.0""12.8""12.0""12.8""15.1""20.0""23.4""27.3""28.4""29.1""25.8""22.8""15.5""11.8""11.1""9.8""15.3""15.8""23.2""26.9""27.7""28.9""24.9""19.8""15.0""11.6" Aragón: HUESCA"5.5""8.5""9.5""14.3""16.8""20.6""23.2""22.3""19.4""15.5""8.3""5.0""6.6""9.3""9.4""12.5""15.8""19.9""23.6""23.8""19.3""14.6""7.7""4.5""4.1""7.0""10.7""11.8""18.6""23.0""24.8""25.0""20.0""16.2""10.8""5.8""4.8""5.6""8.9""13.4""15.1""20.0""25.4""24.2""19.3""14.0""8.3""4.7""5.1""8.6""9.8""15.6""18.7""20.7""22.8""25.4""22.6""17.2""11.3""7.1""6.5""5.5""12.2""11.5""18.4""23.0""23.8""26.4""20.5""15.7""10.0""7.2" Aragón: TERUEL"4.3""7.0""7.1""10.4""14.2""18.8""22.1""20.9""17.7""12.0""5.8""3.6""5.2""6.8""7.6""11.2""13.6""17.4""22.4""22.6""17.3""12.1""4.8""3.3""2.3""4.7""8.0""9.2""16.4""20.7""23.7""23.4""17.7""14.5""9.1""4.6""2.8""4.5""6.5""11.2""12.6""17.4""23.6""21.9""17.9""11.8""6.0""4.2""4.1""5.7""7.8""13.9""16.3""19.7""22.0""23.5""19.8""13.9""9.3""4.9""4.3""1.9""8.0""10.0""16.9""21.7""22.9""24.3""17.5""13.4""8.3""5.0" Aragón: ZARAGOZA (aeropuerto)"6.4""10.4""10.9""15.1""18.4""22.5""25.0""24.0""20.6""16.2""10.2""6.3""7.7""9.7""11.3""15.1""17.9""21.9""25.2""25.1""20.7""15.4""9.4""6.3""5.9""8.3""11.7""13.4""20.3""25.0""26.8""26.7""21.8""17.8""11.7""7.1""6.2""7.3""10.6""15.0""16.8""22.1""27.2""25.4""21.1""15.7""9.8""5.9""6.2""9.4""11.1""17.2""20.3""22.7""24.2""26.7""23.6""17.4""12.5""8.5""7.3""6.3""12.4""13.3""20.5""24.9""25.1""27.6""21.8""16.7""10.8""8.2" Asturias: OVIEDO"11.4""12.7""11.7""13.5""15.4""17.6""19.2""19.3""17.4""15.4""11.5""10.7""9.8""11.8""9.8""11.6""14.2""16.5""18.3""19.2""16.6""13.7""9.0""7.4""7.9""7.7""10.1""10.6""13.9""17.4""18.5""19.3""17.7""16.3""11.9""7.6""6.6""7.8""9.9""12.9""13.4""16.4""19.3""19.6""17.7""14.2""10.1""7.4""8.1""9.9""10.6""15.0""14.9""16.5""17.5""19.1""18.8""16.1""12.5""9.3""8.1""6.2""11.1""9.5""15.2""17.3""18.0""20.4""18.1""14.6""10.0""9.8" Balears, Illes: MAO"11.8""12.1""11.7""15.5""18.7""21.8""23.9""24.5""21.8""18.4""13.5""11.6""."".""."".""."".""."".""."".""."".""."".""."".""."".""."".""."".""."".""10.0""10.5""11.5""14.1""16.7""20.7""25.2""24.4""21.6""18.3""14.0""11.2""10.5""10.8""12.1""15.8""19.0""21.2""23.6""25.2""23.5""19.9""16.9""13.1""10.9""7.7""12.5""14.8""18.4""23.6""24.4""26.6""22.7""19.9""16.0""12.4" Balears, Illes: PALMA"11.0""12.0""12.0""15.8""19.0""22.4""24.4""24.7""21.8""18.0""12.6""10.0""13.0""12.9""13.7""16.0""18.5""22.4""25.6""26.0""23.5""20.0""14.5""11.7""11.4""11.5""12.8""15.0""20.3""23.5""26.5""26.8""23.3""19.9""16.7""13.2""11.3""11.8""12.3""15.3""17.9""21.6""26.2""25.8""23.3""19.2""15.0""12.1""11.4""12.3""13.5""17.7""20.3"