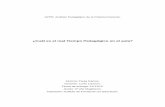Tu aula en tiempo real - Gobierno de Canarias
Transcript of Tu aula en tiempo real - Gobierno de Canarias
2 Manual Versión 1.0.
Índice ¿Qué es Aula Digital Canaria? 4
1. Añadir situaciones de aprendizaje del ADC a un curso EVAGD. 4
1.1. Añadir situaciones de aprendizaje a un curso EVAGD 4
1.2. Importar situaciones de aprendizaje utilizadas en otras clases 6
1.3. Vincular situaciones de aprendizaje 7
1.4. Desvincular una situación de aprendizaje 8
2. El contenido de una situación de aprendizaje 10
2.1. Acceder a las situaciones de aprendizaje de un curso 10
2.2. Características básicas de las situaciones de aprendizaje 11
2.3. Control de aula 14
2.3.1. Dirígete aquí 14
2.3.2. Bloquear pantalla 14
2.3.3. Bloquear alumnos y alumnas 15
2.4. Detalles de los ejercicios 17
2.4.1. Resumen de ejercicio 17
2.4.2. Entrar en el Detalle de una actividad (ejercicio) 18
2.4.3. Consultar la respuesta correcta de los ejercicios 19
2.4.4. Consultar respuestas de un alumno y alumna 19
2.4.5. Estadísticas de los ejercicios 22
2.5. Detalles de vídeos y audios 23
2.6. Foros de debate (*funcionalidad disponible próximamente) 25
2.6.1. Activar debate asociado a un vídeo/audio (*funcionalidad disponible próximamente) 25
2.6.2. Funcionalidades de los debates 26
2.7 Evaluar ejercicios 28
2.8 Ver el contenido del alumno o alumna 31
2.9 Ver la versión docente 32
2.10 Ver las situaciones de aprendizaje en modo PDI 34
3. Autoría sobre las situaciones de aprendizaje 35
3.1 Modificar el orden de las actividades 36
3.2 Renombrar las actividades 36
3.3 Ocultar y mostrar las actividades 38
3.4 Asignar actividades a un alumno o alumna 39
3 Manual Versión 1.0.
3.5 Añadir nuevas actividades 42
3.6 Añadir y modificar textos 43
3.7 Añadir imágenes 45
3.8 Añadir vídeos de YouTube y Vimeo 48
3.9 Añadir ejercicios de respuesta múltiple 50
3.10 Añadir ejercicios de respuesta de texto 53
3.11 Añadir ejercicios de relacionar con flechas 56
3.12 Añadir ejercicios de verdadero/falso 59
3.13 Añadir ejercicios de debate (*funcionalidad disponible próximamente) 63
3.14 Añadir ejercicios no interactivos 65
3.15 Borrar contenidos 67
3.16 Ocultar contenidos 70
4. Herramientas del Aula Digital Canaria 72
4.1 Sincronizar participantes del curso EVAGD con ADC 72
4.2 Analíticas 72
4.2.1 Evolución semanal de la clase 72
4.2.2 Cuaderno de notas 74
5. Preguntas frecuentes 76
5.1 ¿Qué pasa si se pierde la conexión? 76
5.2 ¿El alumnado puede trabajar con la situación de aprendizaje en distintos dispositivos? 78
4 Manual Versión 1.0.
¿Qué es Aula Digital Canaria? Aula Digital Canaria (ADC) es una solución integral para dotar a un curso en EVAGD de herramientas
para el trabajo digital de los alumnos y las alumnas y para gestionar la información de un curso en
tiempo real. Proporcionará mayor control y la posibilidad real de responder a las necesidades
individuales de los alumnos y las alumnas.
Aula Digital Canaria permite:
Añadir y personalizar secuencias didácticas. Permite:
o Añadir situaciones de aprendizaje dentro de tus cursos.
o Ordenar las actividades/apartados de una situación de aprendizaje según el criterio
del/de la docente.
o Ocultar los apartados (por ejemplo, la evaluación final) y mostrarlos cuando te
convenga.
o Añadir enlaces y documentos adicionales a modo de apartados. Además, dentro de los
apartados existentes en la situación de aprendizaje, se podrá modificar contenido que
ya haya y añadir nuevos materiales (textos, imágenes, vídeos y ejercicios).
o Generar dinámicas grupales creando y evaluando ejercicios específicos y debates.
Realizar la evaluación continua de un grupo de aula. Permite:
o Comprobar las respuestas del alumnado a cada pregunta, incluso qué han respondido
en los intentos anteriores.
o Evaluar preguntas de respuesta de texto. ¡Ahora la libreta del alumno/a es online!
o Evaluar ejercicios no interactivos como, por ejemplo, trabajos grupales.
o Acceder a informes sobre la evolución diaria y semanal del progreso de la clase.
o Revisar el cuaderno de notas para verificar los avances del alumnado a nivel de área,
materia o ámbito, situación de aprendizaje, apartado y ejercicio.
1. Añadir situaciones de aprendizaje del ADC a un curso EVAGD.
1.1. Añadir situaciones de aprendizaje a un curso EVAGD
Esta opción permite al profesorado, añadir situaciones de aprendizaje ADC a sus cursos EVAGD. Los
pasos a seguir para añadir la actividad son los siguientes:
1. Acceder a uno de los cursos EVAGD (tienes que estar matriculado con “rol profesor” con
permisos de edición).
2. Activar la edición del curso en el “Menú de acciones” >> “Activar Edición”.
3. Pulsar en “Añadir una actividad o un recurso”.
5 Manual Versión 1.0.
4. Seleccionar “Aula Digital Canaria” y pulsar el botón “Agregar”.
5. Seleccionar en los desplegables los valores de:
1. Estudio
2. Área, Materia o Ámbito
6. Una vez seleccionados los valores anteriores se mostrarán las situaciones de aprendizaje
correspondientes. Seleccionar entonces la situación de aprendizaje.
7. Pulsar el botón “Creación de Actividad”.
6 Manual Versión 1.0.
8. La situación de aprendizaje queda añadida al curso de EVAGD.
1.2. Importar situaciones de aprendizaje utilizadas en otras clases
La primera vez que se añade una SA a un curso, se importa la SA original; las siguientes veces se podrá
elegir entre importar la SA original o importar la utilizada en otras clases. Los pasos a seguir son los
siguientes:
1. Seguir los pasos del 1 al 6 descritos en el apartado Integrar situaciones de aprendizaje en un curso
EVAGD
2. Solo en el caso de que el contenido ya se hubiese importado a otro curso se mostrarán 2 opciones:
a) Añadir las situaciones de aprendizaje del contenido original.
b) Añadir las situaciones de aprendizaje que se han utilizado en otra clase.
3. Seleccionar la opción “b”.
7 Manual Versión 1.0.
4. Una vez seleccionada la opción “b”, se muestra una lista de las clases en las que se utilizaron las
SA del estudio y área, materia o ámbito indicados.
5. Seleccionar una clase.
6. Seleccionar una situación de aprendizaje.
7. Pulsar el botón “Creación de Actividad”.
1.3. Vincular situaciones de aprendizaje Vincular una SA significa conectar las SA de varios cursos, esto implica que los cambios que se realicen
sobre una de ellas se replicarán en todas las SA vinculadas. Esto evita tener que “retrabajar”, teniendo
que crear la misma actividad varias veces.
La vinculación se realiza en el momento de añadir la SA a un curso, la opción estará visible solo si ya se
ha añadido la misma SA en otro curso. La primera vez que se añade una SA no se puede vincular, ya
que se importa la SA original.
Ejemplo: una docente de inglés de 5º de Primaria da clase en los grupos 5º A, 5º B y 5º C. La docente
incorpora la SA 1 en las tres clases y las vincula. Si la docente modifica la SA 1 de la clase de 5º A, estas
modificaciones también se mostrarán automáticamente en la SA 1 de las clases 5º B y 5º C.
Los pasos a seguir para realizar la vinculación son los siguientes:
1. Seguir los pasos del 1 al 6 descritos en el apartado Integrar situaciones de aprendizaje en un curso
EVAGD
2. Solo en el caso de que el contenido ya se hubiese importado a otro curso se muestran 2 opciones:
a) Añadir las situaciones de aprendizaje del contenido original.
b) Añadir las situaciones de aprendizaje que se han utilizado en otra clase.
8 Manual Versión 1.0.
3. Para vincular se debe seleccionar la opción “b”.
4. Una vez seleccionada la opción “b”, se muestra una lista de las clases en las que se utilizaron las
SA.
5. Seleccionar una de las clases.
6. Marcar la casilla de “Vinculación”.
7. Seleccionar una de las SA.
8. Pulsar el botón “Creación de Actividad”.
Se debe tener en cuenta que:
La opción de vinculación solo está permitida para las clases del curso escolar vigente.
La decisión de vincular afectará a todas las SA del mismo estudio y área/materia/ámbito
seleccionado que se añadan al curso (o a todas se les importará el contenido original o a todas
se les importará, y vinculará, el contenido de la clase).
Cuando una SA está vinculada, al abrirla se podrá ver un icono en la parte inferior izquierda con
la leyenda “contenido vinculado”.
Pulsando sobre el botón, veremos en qué otras clases está presente.
1.4. Desvincular una situación de aprendizaje Si se desvincula una SA, estaremos “desconectándola” del contenido que se esté utilizando en otra
clase. Así, en el ejemplo anterior, si el docente desvincular la SA1 de 5ºA, los cambios realizados en ella
dejarán de verse en 5ºB y 5ºC.
Los pasos a seguir para desvincular SA son los siguientes:
1. Pulsar en el botón “Contenido vinculado”.
9 Manual Versión 1.0.
2. Pulsar en el botón “Desvincular”.
Se debe tener en cuenta que:
Una vez desvinculada una SA, no hay posibilidad de vuelta atrás: las SA ya no se podrán volver
a vincular.
10 Manual Versión 1.0.
2. El contenido de una situación de aprendizaje
2.1. Acceder a las situaciones de aprendizaje de un curso Una vez añadidas las situaciones de aprendizaje al curso EVAGD, se accede a ellas pulsando sobre el
enlace. Esta acción abre el Aula Digital Canaria con la situación de aprendizaje correspondiente.
11 Manual Versión 1.0.
2.2. Características básicas de las situaciones de aprendizaje Al abrir el Aula Digital Canaria, se entra en el panel inicial de la situación de aprendizaje:
Para entrar en una actividad/apartado de la situación de aprendizaje basta con hacer clic sobre ella
desde el panel inicial.
Una vez dentro de la actividad, se podrá navegar por los contenidos:
- A través de los botones de avanzar y retroceder entre actividades.
- A través del menú superior que da acceso al listado de actividades.
12 Manual Versión 1.0.
Además, las situaciones de aprendizaje cuentan con:
- Barra superior siempre fija. Aunque el alumno y alumna mueva el scroll siempre estará visible.
Da acceso al menú, al buscador y a las herramientas y recursos que puedan existir en la
situación de aprendizaje (notas del alumno y alumna, glosario…).
- Botones de avanzar y retroceder siempre fijos. Siempre están visibles, aunque se mueva el
scroll, lo que facilita cambiar de actividad/apartado.
-
Los cambios de sección dentro de una actividad, se marcan con un cambio de fondo. Además de hacer
más atractiva la situación de aprendizaje, ayuda a diferenciar los contenidos entre sí.
13 Manual Versión 1.0.
La botonera de respuesta de los ejercicios tiene las siguientes funcionalidades:
ATENCIÓN Todos los ejercicios tienen 3 intentos. Una vez que se acierta, se agotan los intentos disponibles. Todos los ejercicios se pueden evaluar.
14 Manual Versión 1.0.
2.3. Control de aula
Las opciones de control de aula se activan con el botón derecho del ratón:
2.3.1. Dirígete aquí
Esta función permite que todos los alumnos y alumnas se dirijan a un punto concreto de una
actividad.
Para activar la función:
- Se pulsa el botón derecho de ratón.
- Se selecciona “Dirígete aquí”.
- Se hace clic en el punto concreto de la actividad donde queremos que vayan los alumnos y
alumnas.
Todos los alumnos y alumnas que estén conectados a la situación de aprendizaje, tanto si están en
esta actividad, como si están en otra, serán dirigidos automáticamente al punto seleccionado.
2.3.2. Bloquear pantalla
Esta función bloquea la navegación de los alumnos y alumnas entre actividades. Podrán navegar en la
actividad e interactuar con ella (consultar contenidos, responder ejercicios…) pero no podrán ir a otras
actividades.
Para activar la función:
- Se pulsa el botón derecho de ratón.
- Se selecciona “Bloquear pantalla”.
Al bloquear, todos los alumnos y alumnas conectados a la situación de aprendizaje serán redirigidos a
la actividad y se les bloqueará la navegación. Tanto docente como alumno y alumna verán un aviso en
la zona superior de la pantalla.
15 Manual Versión 1.0.
Para desbloquear la pantalla:
- Se pulsa con el botón derecho del ratón.
- Se selecciona “Desbloquear pantalla”.
2.3.3. Bloquear alumnos y alumnas
Esta función bloquea toda la situación de aprendizaje. El alumno y alumna visualizará una alerta
solicitándole que preste atención al o a la docente. Se trata de una funcionalidad interesante cuando
se quiera realizar alguna explicación en la pizarra, por ejemplo, para que todo el alumnado esté
atento.
16 Manual Versión 1.0.
Para activar la función:
- Se pulsa el botón derecho de ratón.
- Se selecciona “Bloquear alumnos/as”.
Para desbloquear:
- Se pulsa con el botón derecho del ratón.
- Se selecciona “Desbloquear alumnos/as”.
17 Manual Versión 1.0.
2.4. Detalles de los ejercicios
2.4.1. Resumen de ejercicio
Todos los ejercicios cuentan con una Barra Analítica con el resumen de actividad (ejercicio).
Si se pulsa sobre el icono se accederá al listado de alumnos y alumnas que aún no han
respondido el ejercicio. Esto permite tener un control constante de los alumnos y alumnas que no
han finalizado sus tareas.
En esta barra de resultados muestra un resumen, ordenado por colores, de:
- Gris: alumnos y alumnas que aún no han iniciado el ejercicio.
- Amarillo: alumnos y alumnas que han comenzado a responder el ejercicio y aún no han
terminado.
- Rojo: alumnos y alumnas que no han respondido.
- Verde: alumnos y alumnas que han respondido.
- Violeta: alumnos y alumnas que han respondido, pero están pendientes de evaluación (Ver
Aptdo. 2.7).
Si se pulsa el icono se podrá entrar en el Panel de Detalles del ejercicio (Ver Aptdo 2.4.2.).
18 Manual Versión 1.0.
2.4.2. Entrar en el Detalle de una actividad (ejercicio)
El Panel de Detalle de Actividad se activa pulsando el icono del Resumen de la actividad
(ejercicio).
Dentro del Panel de Detalle de Actividad se puede:
Pulsando en Mostrar la respuesta correcta el/la docente podrá ver la solución de la pregunta.
Esta función solo está disponible en las preguntas de autoevaluación. Ver Aptdo. 2.4.4.
Este icono muestra sobre qué alumno y alumna se están consultando las repuestas. Ver Aptdo.
2.4.5.
Esta barra inferior nos muestra la cantidad de alumnos y alumnas que aún no han hecho el
ejercicio (en gris), cuáles están trabajando (en amarillo), cuáles han respondido correctamente (verde),
no han respondido correctamente (rojo) o están pendientes de ser evaluados (violeta). Pulsando sobre
cada zona de color veremos la lista concreta de alumnos y alumnas que están en cada situación.
Facilita acceso al resumen estadístico de las respuestas de la pregunta. Ver Aptdo. 2.4.5.
19 Manual Versión 1.0.
Este botón cierra el Panel de Detalles.
2.4.3. Consultar la respuesta correcta de los ejercicios
El profesorado puede consultar las respuestas correctas de todas las preguntas interactivas de
autoevaluación.
ATENCIÓN
Solo se puede ver la respuesta correcta si se está viendo a “Todos” los alumnos y alumnas.
Si se accede al detalle de un alumno o alumna concreto (ver Aptdo. 2.4.5.), esta función
queda oculta.
Para ver las respuestas correctas de los ejercicios, es necesario entrar en el Panel de Detalle de
Actividad pulsando el icono situado en el resumen inferior de la actividad.
Después, se pulsa “Mostrar la respuesta correcta”.
Para ver otras orientaciones didácticas sobre la explotación de los ejercicios y los contenidos, ver cómo
activar el Modo docente en el Aptdo. 2.9.
2.4.4. Consultar respuestas de un alumno y alumna
Por defecto, cuando se entra en el Panel de Detalle de los ejercicios, se muestra toda la clase. Hay que
pulsar sobre el icono “Todos”.
20 Manual Versión 1.0.
Se abrirá el listado completo de los alumnos y alumnas de la clase. Si se pulsa sobre uno o una se
accederá a sus respuestas.
Cuando consultamos el detalle de un alumno o alumna concreto, se verá su última respuesta y, en la
zona inferior del Panel de Detalles, se activará una opción que permite Mostrar intentos anteriores.
21 Manual Versión 1.0.
ATENCIÓN Todos los ejercicios interactivos tienen 3 intentos. Una vez que se acierta, se agotan los intentos disponibles. Todos los ejercicios pueden ser evaluados.
22 Manual Versión 1.0.
2.4.5. Estadísticas de los ejercicios
Dentro del detalle de los ejercicios se puede acceder a la pestaña “Resumen”, que permite acceder a
datos estadísticos sobre el bloque de preguntas que se está visualizando.
23 Manual Versión 1.0.
2.5. Detalles de vídeos y audios
Tanto los audios como los vídeos tienen su propia barra analítica que permite obtener información
relevante. Así,
Si se pulsa sobre el icono se accederá al listado de alumnos y alumnas que aún no han
completado la reproducción del audio o vídeo.
En esta barra de resultados muestra un resumen, ordenado por colores, de:
- Gris: alumnos y alumnas que no han iniciado la reproducción.
- Amarillo: alumnos y alumnas que están reproduciendo el audio/vídeo en este momento.
- Rojo: alumnos y alumnas que han comenzado a producir el audio/vídeo, pero no han
finalizado.
- Verde: alumnos y alumnas que han reproducido completo el audio o vídeo.
24 Manual Versión 1.0.
Si se pulsa el icono se podrá entrar en el Panel de Detalles.
Este icono indica sobre qué alumno o alumna estamos consultando información. Se puede ver el
resumen de todos los alumnos y alumnas o ver esa información individualmente.
Muestra la cantidad de reproducciones y las zonas o momentos más reproducidos.
Muestra con más detalle qué alumnos y alumnas aún no han reproducido el audio/vídeo (en gris),
cuáles lo han visto completo(verde), y cuáles no lo han completado (rojo). Si se pulsa sobre cada zona
de color se verá el detalle concreto de qué alumnos y alumnas están en cada situación.
Este botón cierra el Panel de Detalles.
25 Manual Versión 1.0.
2.6. Foros de debate (*funcionalidad disponible próximamente) Los foros de debate pueden activarse de dos modos:
- Activar un foro asociado a un vídeo/audio.
- Crear un ejercicio específico de debate (Ver Aptdo. 3.13).
2.6.1. Activar debate asociado a un vídeo/audio (*funcionalidad disponible próximamente)
Asociados a los audios y los vídeos, se pueden crear debates o foros de discusión que permiten
explotar didácticamente estos recursos multimedia.
Basta con pulsar el botón para activar un foro.
Para ver cómo funcionan los foros, se puede consultar el Aptdo. 2.6.
Si se desea, se puede desactivar cualquier debate ya creado. Habría que pulsar de nuevo el icono del
debate y confirmar la acción en la ventana que aparece.
El debate solo queda desactivado, no se borra. Si se vuelve a activar, se verán todas las intervenciones
pasadas.
26 Manual Versión 1.0.
2.6.2. Funcionalidades de los debates
Por defecto, en los debates solo se muestran las tres últimas intervenciones.
Para ver todos los comentarios y realizar otras tareas, hay que pulsar “+ Ver todos los comentarios”.
Dentro del panel del foro de debate es posible:
- Responder a un comentario.
- Borrar un comentario. Solo disponible para el profesorado. Si se borra un comentario con
respuestas se borrará todo (el comentario original y sus respuestas).
- Reportar un comentario. Solo disponible para alumnos y alumnas.
27 Manual Versión 1.0.
Cuando un alumno y alumna reporta un comentario, el/la docente lo verá marcado en naranja y
podrá borrarlo si lo considera inapropiado.
Para cerrar el panel de discusión, hay que pulsar la X de la esquina derecha.
28 Manual Versión 1.0.
2.7 Evaluar ejercicios La mayoría de los ejercicios son de autoevaluación, pero se han añadido ejercicios que el profesorado
puede evaluar:
- Ejercicios de respuesta de texto en las que el alumno y alumna deberá redactar su propia
respuesta. Son la versión digital de la libreta del alumno o alumna.
- Ejercicios de debate en las que los alumnos y alumnas deberán aportar sus comentarios a un
pequeño foro de discusión.
- Ejercicios no interactivos.
En el caso de las preguntas de respuesta de texto, cuando un alumno o alumna las responde, recibe un
aviso de que ha enviado su respuesta al/a la docente y que está pendiente de evaluación.
El/La docente podrá ver en la barra analítica del Resumen de las actividades (ejercicios), marcado en
color violeta, que hay alumnos y alumnas pendientes de evaluación (Ver Aptdo. 2.4.).
En el caso de los ejercicios no interactivos, como el alumno o alumna no interactúa con ellos, es el
profesorado el que decidirá si informa de la evaluación o no al alumnado.
Para evaluar estos ejercicios, ya sean de respuesta de texto como no interactivos, es necesario pulsar
el icono situado en el Resumen de la actividad (ejercicio).
Después, localizar y seleccionar el alumnado que está pendiente de evaluar. Puede localizarse:
- Desde el icono superior, se mostrará el listado del alumnado y se verá, rodeados con un
círculo violeta, quiénes están pendientes.
- Desde la barra inferior, pulsando sobre la zona violeta, se verá únicamente el alumnado
pendiente de ser evaluado.
29 Manual Versión 1.0.
Tras seleccionar al alumno o alumna se mostrará su respuesta y se podrá evaluar.
30 Manual Versión 1.0.
Se recuerda que, en la escala de valoración, las opciones “Muy mejorable” y “Mejorable” suponen no
superar el ejercicio, mientras que a partir de “Aceptable” se considera aprobado.
La puntuación seleccionada afecta a la puntuación del ejercicio:
● Muy mejorable: 0 %
● Mejorable: 25 %
● Aceptable: 50 %
● Bien: 75 %
● Excelente: 100 %
Y si se añade un comentario, el alumno o alumna lo visualizará en su situación de aprendizaje.
NOTA: si se comete un error a la hora de evaluar/calificar, se puede corregir. Basta con pulsar “Editar
evaluación”, modificar la valoración y/o el comentario y, por último, pulsar “Guardar evaluación”.
31 Manual Versión 1.0.
ATENCIÓN Los alumnos y alumnas tendrán tres intentos para resolver correctamente los ejercicios de respuesta de texto. Si su valoración es “Muy mejorable” o “Mejorable” podrán volver a responder y habrá que volver a evaluar el ejercicio. Si su valoración es “Aceptable” o superior, el ejercicio estará superado y ya no podrán volver a responder.
2.8 Ver el contenido del alumno o alumna El Aula Digital Canaria permite al profesorado acceder a una situación de aprendizaje como si fuese
un alumno o alumna. De este modo se podrá ver todo lo que ha hecho, sus ejercicios, sus respuestas…
Para hacerlo, se pulsa el icono situado en la botonera Smart.
Y se elige uno de los alumnos y alumnas. Los alumnos y alumnas que están conectados a la situación
de aprendizaje se destacan con un icono verde.
Se recibirá un aviso de que se ha activado la situación de aprendizaje como alumno/a y se podrá ver en
la zona superior izquierda el avatar del alumno o alumna que se esté consultando.
32 Manual Versión 1.0.
Para dejar de ver la situación de aprendizaje del alumno y alumna, basta con volver a pulsar el icono
.
2.9 Ver la versión docente La versión docente (guía del profesorado) facilita contenidos y materiales específicos para el/la
docente que le permitirán ver orientaciones sobre la explotación didáctica de la situación de
aprendizaje en el aula.
Sin modo docente
Con modo docente
Para activar el modo docente se pulsa el botón de Ajustes de la botonera Smart.
34 Manual Versión 1.0.
2.10 Ver las situaciones de aprendizaje en modo PDI Esta opción está pensada para facilitar que la situación de aprendizaje sea visible desde la pizarra
digital, guardando la privacidad de las notas de los alumnos y alumnas, mostrando las puntuaciones en
modo anónimo.
Esta función permite consultar el Panel de Detalles de la actividad (ver Aptdo. 2.4) sin que se muestre
el nombre de los alumnos o las alumnas.
Así, se puede mostrar un resumen de qué alumnos o alumnas aún no han acabado, quienes han
aprobado o suspendido, o se podría mostrar la respuesta concreta de un alumno o alumna para poder
analizar sus aciertos o fallos sin que se sepa quién es.
Para activar esta función, se pulsa el botón de Ajustes de la botonera Smart.
A continuación, se activará el selector del Modo PDI.
35 Manual Versión 1.0.
3. Autoría sobre las situaciones de aprendizaje Una de las grandes ventajas que aportarán las situaciones de aprendizaje es la posibilidad de
personalizarlas y adaptarlas a las necesidades del aula. De este modo se podrá:
- Modificar el orden de las actividades de una situación de aprendizaje.
- Cambiar el nombre de las actividades.
- Ocultar actividades de una situación de aprendizaje.
- Añadir nuevas actividades.
- Editar y modificar los contenidos de una actividad (añadir textos, imágenes, vídeos e incluso
ejercicios).
ATENCIÓN Si se han creado las situaciones de aprendizaje vinculadas entre distintas clases, en caso de añadir o modificar contenidos en una de ella, se reflejará automáticamente el mismo cambio en la otra (por ejemplo, si se añade un ejercicio en la situación de aprendizaje 1 en la clase de 1ºA, se verá también en la clase de 1ºB). Es importante tenerlo en cuenta, ya que, si no se necesita compartir los cambios entre clases, se tendrán que desvincular las situaciones de aprendizaje. Ver cómo hacerlo en Aptdo. 1.4.
36 Manual Versión 1.0.
3.1 Modificar el orden de las actividades Para modificar el orden de las actividades, basta con seleccionar la tarjeta de la actividad que se quiere
mover, y arrastrarla a su nueva posición.
En cuanto se haga, la situación de aprendizaje de los alumnos y alumnas se actualizará, cambiando de
posición las actividades.
3.2 Renombrar las actividades Para modificar el nombre de una actividad, hay que desplegar el menú de opciones.
37 Manual Versión 1.0.
A continuación, hay que seleccionar la opción “Editar”. Esto permitirá reescribir el nombre de la
actividad.
38 Manual Versión 1.0.
3.3 Ocultar y mostrar las actividades Esta funcionalidad permite evitar que los alumnos y alumnas visualicen una actividad o apartado
concreto.
De este modo, se podrían tener contenidos ocultos que se irían mostrando cuando se considerara
oportuno. O permitirá mantener una actividad oculta mientras se realizan actualizaciones y se le
añaden nuevos contenidos.
Para ocultar una actividad, basta acceder a su menú de opciones y seleccionar “Ocultar”.
Una vez que una actividad está oculta, se puede volver a mostrarla. Basta con seleccionar la opción
“Mostrar”.
Otro modo de ocultar y mostrar actividades es dentro del propio contenido.
Se entra en la situación de aprendizaje y se activa el Modo edición.
39 Manual Versión 1.0.
En la zona inferior de la pantalla se habilita un botón que permite mostrar u ocultar el
apartado/actividad.
3.4 Asignar actividades a un alumno o alumna Si se deseara, se podrían asignar, de forma específica, actividades concretas a determinados alumnos o
alumnas.
En la zona inferior de cada actividad se muestra quién puede verla. Por defecto, TODOS los alumnos y
alumnas de la clase podrán acceder a ella.
40 Manual Versión 1.0.
Para asignar una actividad en concreto a un alumnado en concreto se pulsa en los tres puntos que
aparecen en la parte superior derecha para desplegar el menú. Y luego “Asignar”.
Ahora, se pulsa “Selección múltiple”.
41 Manual Versión 1.0.
Por último, se selecciona a quién se quiere asignar la actividad y se pulsa “Asignar”.
42 Manual Versión 1.0.
3.5 Añadir nuevas actividades Para complementar las situaciones de aprendizaje, es posible añadir documentación adicional, como si
fuesen actividades complementarias. Se pueden añadir PDFs y links.
Al final de la lista de actividades de la situación de aprendizaje, se debe pulsar el botón “Nuevo
contenido”.
Se podrá elegir entre subir un fichero PDF que se tenga en el ordenador o añadir un enlace a una
página web.
Estos contenidos se comportarán como cualquier otra actividad, es decir, se podrá modificar su orden,
ocultarla, asignarla a uno o varios alumnos o alumnas y, además, se podrán borrar.
43 Manual Versión 1.0.
3.6 Añadir y modificar textos Dentro de cada actividad o apartado de la situación de aprendizaje se va a poder modificar textos
existentes y añadir nuevos contenidos propios.
ATENCIÓN Los textos editados por la Consejería existentes pueden sufrir cambios y mejoras a lo largo del curso escolar (para corregir erratas, para incorporar otros contenidos…), por lo que si se hacen cambios sobre ellos, se pueden perder los cambios del/de la docente. Se recomienda no modificarlos o realizar modificaciones menores (p. ej. corrección de erratas). Si se necesita hacer cambios más relevantes, se debería ocultar el texto original (Ver Aptdo. 3.16.) y añadir un nuevo texto.
Para comenzar a trabajar con los textos, hay que activar el Modo Edición pulsando el icono del lápiz.
Si se hace clic sobre los textos editados por la Consejería ya existentes se podrán modificar.
Además, se podrán añadir nuevos textos. Al situar el ratón sobre cualquier elemento, aparece el
botón + en la zona inferior.
44 Manual Versión 1.0.
Al pulsar el botón +, la primera opción disponible es la de añadir un texto.
Tras seleccionar “Añadir un texto” se podrá redactar directamente o pegar desde cualquier otro
documento.
Además de redactar, si se selecciona un trozo de texto, además, se podrá darle formato con el menú
contextual:
45 Manual Versión 1.0.
Por último, hay que salir del Modo Edición para que se publiquen los cambios.
Los alumnos y alumnas recibirán un aviso en tiempo real indicándoles que ha habido cambios en la
situación de aprendizaje y podrán ver las modificaciones realizadas.
3.7 Añadir imágenes Para comenzar, hay que activar el Modo Edición pulsando el icono del lápiz.
Al situar el ratón sobre cualquier elemento, aparece el botón +, que hay que pulsar, en la zona inferior.
46 Manual Versión 1.0.
Se selecciona la segunda opción, que permite añadir una imagen.
Luego se pulsa en "Subir una imagen" y se buscará en el PC. Tras seleccionarla, se añadirá a la situación
de aprendizaje.
Para que los alumnos y alumnas vean la nueva imagen hay que salir del Modo Edición.
47 Manual Versión 1.0.
Los alumnos y alumnas recibirán un aviso en tiempo real indicándoles que ha habido cambios en la
situación de aprendizaje y podrán ver las modificaciones realizadas.
48 Manual Versión 1.0.
3.8 Añadir vídeos de YouTube y Vimeo Para comenzar, hay que activar el Modo Edición pulsando el icono del lápiz.
Al situar el ratón sobre cualquier elemento, aparece el botón +, que hay que pulsar, en la zona inferior.
Se selecciona la tercera opción, que permite añadir un vídeo.
Se pega la url del vídeo de YouTube o de Vimeo que se quiera añadir.
Después, se pulsa la tecla INTRO para que se guarde el cambio.
49 Manual Versión 1.0.
Para que los alumnos y alumnas vean el nuevo vídeo hay que salir del Modo Edición.
Los alumnos y alumnas recibirán un aviso en tiempo real indicándoles que ha habido cambios en la
situación de aprendizaje y podrán ver las modificaciones realizadas.
ATENCIÓN Los vídeos de YouTube o Vimeo solo podrán verse con conexión a Internet.
50 Manual Versión 1.0.
3.9 Añadir ejercicios de respuesta múltiple Para comenzar, hay que activar el Modo Edición pulsando el icono del lápiz.
Al situar el ratón sobre cualquier elemento, aparece el botón +, que hay que pulsar, en la zona inferior.
Se selecciona “Añadir actividades (ejercicios) interactivas”.
Esta opción permite crear bloques de ejercicios interactivos. De esta manera, se podrá crear un bloque
con varios ejercicios.
Para comenzar, en el menú “Selecciona una actividad” se elige el tipo de ejercicio que se desee crear.
En este caso, para el ejemplo se va a elegir un ejercicio de “Respuesta múltiple”.
51 Manual Versión 1.0.
Tras añadir el ejercicio, hay que configurarlo, para lo que se debe:
- Redactar su enunciado y los textos de sus opciones.
- Marcar la/s opción/es correcta/s haciendo clic en su casilla. Si no se marca ninguna opción
correcta no se podrá salir del Modo Edición.
- Añadir nuevas opciones, mover o eliminar pulsando los iconos situados al lateral de cada
opción.
52 Manual Versión 1.0.
Si se desea, se pueden añadir nuevos ejercicios en el bloque. Solo se tiene que volver a repetir el
proceso pulsando en "Selecciona una actividad" y elegirlo.
Cuando se haya terminado, para que los alumnos y alumnas vean los ejercicios, hay que salir del Modo
Edición.
ATENCIÓN Una vez que publiques un ejercicio, no se podrán modificar sus textos ni sus opciones. Si ha habido algún error habrá que borrarlo y volver a crearlo.
Los alumnos y alumnas recibirán un aviso en tiempo real indicándoles que ha habido cambios en la
situación de aprendizaje y podrán ver las modificaciones realizadas.
53 Manual Versión 1.0.
3.10 Añadir ejercicios de respuesta de texto Para comenzar, hay que activar el Modo Edición pulsando el icono del lápiz.
Al situar el ratón sobre cualquier elemento, aparece el botón +, que hay que pulsar, en la zona inferior.
Se selecciona “Añadir actividades (ejercicios) interactivas”.
Esta opción permite crear bloques de ejercicios interactivos. Así, se podrá crear un bloque con varios
ejercicios.
Para comenzar, en el menú “Selecciona una actividad” hay que elegir el tipo de ejercicio que se quiera
crear. En este caso, para el ejemplo, se elegirá una actividad de “Respuesta de texto”.
54 Manual Versión 1.0.
Tras añadir el ejercicio, se debe configurar. Solo hay que redactar su enunciado.
A continuación, se añade el resto de ejercicios que se desean agregar al bloque. Solo hay que volver al
menú “Selecciona una actividad” y elegir el nuevo ejercicio.
Cuando se haya terminado, para que el alumnado pueda ver ejercicio hay que salir del Modo Edición.
55 Manual Versión 1.0.
ATENCIÓN Una vez que se publique un ejercicio, no se podrán modificar sus textos ni sus opciones. Si ha habido algún error habrá que borrarlo y volver a crearlo.
Los alumnos y alumnas recibirán un aviso en tiempo real indicándoles que ha habido cambios en la
situación de aprendizaje y podrán ver las modificaciones realizadas.
56 Manual Versión 1.0.
3.11 Añadir ejercicios de relacionar con flechas Para comenzar, hay que activar el Modo Edición pulsando el icono del lápiz.
Al situar el ratón sobre cualquier elemento, aparece el botón +, que hay que pulsar, en la zona inferior.
Se selecciona “Añadir actividades (ejercicios) interactivas”.
Esta opción permite crear bloques de ejercicios interactivos. Así, se podrá crear un bloque con varios
ejercicios.
Para comenzar, en el menú “Selecciona una actividad” se elige el tipo de ejercicio que se quiera crear.
En este caso, se elige un ejercicio de “Respuesta tap-tap”.
57 Manual Versión 1.0.
Tras añadir el ejercicio, es necesario:
- Redactar los enunciados de cada origen y de cada destino. Si se necesitan más opciones, basta
con situarse sobre una de las existentes y añadir con el botón +.
58 Manual Versión 1.0.
- Reordenar los destinos usando las flechas.
A continuación, se añade el resto de ejercicios que se deseen agregar al bloque. Solo hay que
volver al menú “Selecciona una actividad” y elegir el nuevo ejercicio.
Cuando se haya terminado, para que los alumnos y alumnas vean el ejercicio se debe salir del
Modo Edición.
ATENCIÓN
Una vez que se publique un ejercicio, no se podrán modificar sus textos ni sus opciones. Si
ha habido algún error habrá que borrarlo y volver a crearlo.
Los alumnos y alumnas recibirán un aviso en tiempo real indicándoles que ha habido cambios en la
situación de aprendizaje y podrán ver las modificaciones realizadas.
59 Manual Versión 1.0.
3.12 Añadir ejercicios de verdadero/falso Para comenzar, hay que activar el Modo Edición pulsando el icono del lápiz.
Al situar el ratón sobre cualquier elemento, aparece el botón +, que hay que pulsar, en la zona inferior.
Se selecciona “Añadir actividades (ejercicios) interactivas”.
60 Manual Versión 1.0.
Esta opción permite crear bloques de ejercicios interactivos. Así, se podrá crear un bloque con varios
ejercicios.
Para comenzar, en el menú “Selecciona una actividad” se elige el tipo de ejercicio que se quiera crear.
En este caso, se elige un ejercicio de “Respuesta verdadero falso”.
Tras añadir el ejercicio, es necesario:
- Redactar el enunciado principal.
- Redactar los enunciados de cada opción de respuesta.
- Seleccionar si cada enunciado específico es verdadero o falso.
61 Manual Versión 1.0.
- Añadir más opciones de respuesta con el botón + o eliminar alguna de las existentes.
A continuación, se añade el resto de ejercicios que se desee agregar al bloque. Solo hay que volver al
menú “Selecciona una actividad” y elegir el nuevo ejercicio.
Cuando se haya terminado, para que el alumnado vea el ejercicio se debe salir del Modo Edición.
ATENCIÓN
Una vez que se publique un ejercicio, no se podrán modificar sus textos ni sus opciones. Si
ha habido algún error habrá que borrarlo y volver a crearlo.
62 Manual Versión 1.0.
Los alumnos y alumnas recibirán un aviso en tiempo real indicándoles que ha habido cambios en la
situación de aprendizaje y podrán ver las modificaciones realizadas.
63 Manual Versión 1.0.
3.13 Añadir ejercicios de debate (*funcionalidad disponible próximamente) Para comenzar, hay que activar el Modo Edición pulsando el icono del lápiz.
Al situar el ratón sobre cualquier elemento, aparece el botón +, que hay que pulsar, en la zona inferior.
Hay que seleccionar la última opción para añadir un ejercicio de debate.
El ejercicio de debate tiene un enunciado que habrá que configurar.
Después, se debe pulsar el botón para activar el debate asociado.
64 Manual Versión 1.0.
Para conocer las funcionalidades de los debates, se puede consultar el Aptdo. 2.6.2.
Para que los alumnos y alumnas vean el ejercicio se debe salir del Modo Edición.
ATENCIÓN
Una vez que se publique un ejercicio, no se podrán modificar sus textos ni sus opciones. Si
ha habido algún error habrá que borrarla y volver a crearla.
Los alumnos y alumnas recibirán un aviso en tiempo real indicándoles que ha habido cambios en la
situación de aprendizaje y podrán ver las modificaciones realizadas.
65 Manual Versión 1.0.
ATENCIÓN Todos los ejercicios de debate también se pueden evaluar, como si fuesen ejercicios de respuesta de texto. De este modo, se podrán valorar individualmente las intervenciones de cada alumno y alumna en el foro. Para ver cómo evaluar un ejercicio, se puede consultar el Aptdo. 2.7.
3.14 Añadir ejercicios no interactivos Para comenzar, hay que activar el Modo Edición pulsando el icono del lápiz.
Al situar el ratón sobre cualquier elemento, aparece el botón +, que hay que pulsar, en la zona inferior.
Se selecciona la última opción para añadir un ejercicio no interactivo.
66 Manual Versión 1.0.
Para configurar el ejercicio solo hay que redactar su enunciado.
Para que los alumnos y alumnas vean el ejercicio hay que salir del Modo Edición.
ATENCIÓN Una vez que se publique un ejercicio, no se podrán modificar sus textos ni sus opciones. Si ha habido algún error habrá que borrarlo y volver a crearlo.
Los alumnos y alumnas recibirán un aviso en tiempo real indicándoles que ha habido cambios en la
situación de aprendizaje y podrán ver las modificaciones realizadas.
67 Manual Versión 1.0.
ATENCIÓN Todos los ejercicios no interactivos también se pueden evaluar, como si fuesen ejercicios de respuesta de texto. De este modo, se podrán valorar individualmente las intervenciones de cada alumno y alumna en el foro. Para ver cómo evaluar un ejercicio, se puede consultar el Aptdo. 2.7.
3.15 Borrar contenidos Es posible borrar cualquier contenido que se haya creado (textos, imágenes, vídeos, ejercicios…).
ATENCIÓN
Los contenidos editados por la Consejería no pueden borrarse, solo ocultarse (Ver Aptdo.
3.16.).
Para comenzar, hay que activar el Modo Edición pulsando el icono del lápiz.
Para borrar cualquier contenido, hay que pulsar el icono de borrar situado en su esquina superior.
68 Manual Versión 1.0.
En el caso de querer borrar ejercicios, se podrá:
Borrar todo el bloque de ejercicios.
Borrar solo un ejercicio. Habrá que pulsar sobre el ejercicio y, al situarse sobre él, se activará
el botón para borrarlo.
ATENCIÓN
Si se borra un contenido por error el/la docente podrá recuperarlo con los botones
inferiores de la pantalla para deshacer acciones.
69 Manual Versión 1.0.
Se pueden deshacer los cambios de la sesión activa, es decir, todos los cambios que se
hagan mientras esté el navegador abierto. Si se cierra el navegador web, ya no se podrán
deshacer los cambios realizados.
Para que los alumnos y alumnas vean los cambios que se hayan realizado, hay que salir del Modo
Edición.
70 Manual Versión 1.0.
3.16 Ocultar contenidos Se podrá ocultar cualquier contenido a los alumnos y alumnas, bien sean contenidos ya existentes
editados por la Consejería o bien añadidos por el/la docente.
Para ocultar un contenido, activa el Modo Edición.
Se puede ocultar cualquier contenido pulsando este icono:
71 Manual Versión 1.0.
En el caso de querer ocultar ejercicios, se podrá:
Ocultar todo el bloque de ejercicios.
Ocultar solo un ejercicio. Habrá que pulsar sobre el ejercicio y, al situarte sobre él, se activará
el botón para ocultarlo.
Para que los alumnos y alumnas vean los cambios que se hayan realizado, hay que salir del Modo
Edición.
72 Manual Versión 1.0.
4. Herramientas del Aula Digital Canaria
4.1 Sincronizar participantes del curso EVAGD con ADC Cuando se añade una situación de aprendizaje, los y las participantes del curso EVAGD se sincronizan
automáticamente con los de la situación de aprendizaje del Aula Digital Canaria. Esto significa que
quienes estén matriculados en el curso EVAGD con el rol profesorado o con el rol alumnado se
añadirán automáticamente, con el mismo rol, a la situación de aprendizaje del ADC.
Sin embargo, puede ser necesario “forzar” la sincronización de participantes, por ejemplo, debido a
movimientos en la matriculación del alumnado. Los pasos a seguir para sincronizar a demanda son los
siguientes:
1. Situarse en el bloque Aula Digital Canaria que se muestra en EVAGD.
2. Pulsar sobre la opción “Actualizar listado de participantes”.
Una vez finalizada la sincronización se mostrará el mensaje: “participantes actualizados
correctamente”.
4.2 Analíticas
4.2.1 Evolución semanal de la clase
Esta funcionalidad permite acceder a un panel analítico que mostrará qué tal han trabajado los
alumnos y alumnas día a día, a lo largo de la semana.
Se accede desde el bloque del Aula Digital Canaria pulsando en “Evolución semanal de la clase”
73 Manual Versión 1.0.
Una vez se ha pulsado en esta opción, se abre el Aula Digital Canaria donde se muestra la pantalla de
analíticas:
En esta gráfica se muestran los valores que se tienen en cuenta para el cálculo:
74 Manual Versión 1.0.
De este modo, se podrá obtener de un vistazo un resumen de la evolución del trabajo de los alumnos y
alumnas y analizar qué situaciones han influido en la mejora o en la devaluación de los resultados.
4.2.2 Cuaderno de notas
Esta funcionalidad permitirá ver los resultados de los alumnos y alumnas en cada asignatura, situación
de aprendizaje y actividad.
Se accede desde el bloque del Aula Digital Canaria pulsando en “Cuaderno de notas”
Primero, hay que buscar el contenido en el que están trabajando los alumnos y alumnas:
Se entra en la situación de aprendizaje y se elige un apartado o actividad que se quiera consultar.
75 Manual Versión 1.0.
Una vez dentro de una actividad, se podrán comprobar las notas por ejercicio:
Cada tipo de ejercicio tiene un icono representativo:
Preguntas de ABC
Respuesta múltiple
Relacionar con flechas
Arrastrar
Combos desplegables
Rellenar huecos
Respuesta de texto.
No interactivos.
76 Manual Versión 1.0.
5. Preguntas frecuentes
5.1 ¿Qué pasa si se pierde la conexión? El contenido va a detectar automáticamente si el alumno o alumna tiene conexión a Internet.
Cuando la conexión se pierde, el sistema lanza un aviso al alumno o alumna, y tratará de recuperarla.
El alumno y alumna puede seguir trabajando con normalidad mientras se trata de reconectar.
Si el sistema no consigue recuperar conexión, el alumno o alumna recibirá un mensaje que le
solicitará que decida qué quiere hacer:
- Tratar de recuperar la conexión de nuevo.
- Trabajar en Modo Desconectado.
77 Manual Versión 1.0.
Si como docente se entra en Modo Desconectado, se podrá seguir viendo la situación de aprendizaje,
pero no se podrán utilizar las funcionalidades Smart hasta que no se recupere la conexión.
Si el alumno y alumna entra en Modo Desconectado, todo el trabajo que realice (preguntas que
responda) se almacenará temporalmente en su ordenador. Esta función es interesante para, por
ejemplo, llevarse el equipo escolar a casa y trabajar sin tener que consumir datos de Internet.
ATENCIÓN El contenido detecta automáticamente que se ha perdido la conexión, pero NO es capaz de detectar que se ha recuperado, por lo que el/la docente o el alumno o alumna tendría que “avisarle”. En el momento en el que se tenga de nuevo conexión (p. ej., cuando un alumno o alumna regresa al aula), se deberá pulsar el icono superior de la izquierda.
De este modo, el sistema tratará de volver a conectarse y se enviarán al profesorado las respuestas del alumno y alumna y toda la información quedará sincronizada.
78 Manual Versión 1.0.
5.2 ¿El alumnado puede trabajar con la situación de aprendizaje en distintos
dispositivos? Sí, puede hacerlo, aunque lo recomendable es que siempre utilicen el mismo equipo.
Cada vez que entren a la situación de aprendizaje desde otro ordenador, el sistema les enviará un
mensaje para comprobar si hay cambios desde la última vez que entraron. Así, siempre verán la última
versión que se tenga guardada, con sus últimas respuestas.