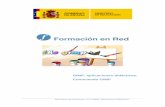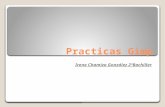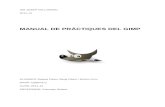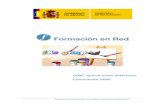Tratamiento de imágenes con Gimp · última versión de gimp para windows es la 2.8.2 En las...
-
Upload
truongdung -
Category
Documents
-
view
218 -
download
0
Transcript of Tratamiento de imágenes con Gimp · última versión de gimp para windows es la 2.8.2 En las...

Tratamiento de imágenes con Gimp
Una imagen digital es una representación bidimensional de una imagen a partir de una matriznumérica, frecuentemente en binario . Dependiendo de si la resolución de la imagen es estática odinámica, puede tratarse de una imagen matricial (o mapa de bits) o de un gráfico vectorial. Elmapa de bits es el formato más utilizado. Las imágenes digitales se obtienen mediante un procesode digitalización de una imagen analógica. Podemos obtener imágenes digitales de dispositivosde conversión analógica-digital como escáneres y cámaras digitales o programas informáticoscomo Paint, Corel-Draw, AutoCAD, QCAD, GIMP, etc.
Como ya señalamos hay dos tipos de imágenes digitales:
• Imágenes vectoriales: son imágenes formadas por líneas, curvas, circunferencias, etc.,generadas matemáticamente mediante vectores y ecuaciones. Su edición es muy sencilla,ya que las distintas formas que componen la imagen vectorial son identificadas de formaautomática por el ordenador, facilitando su manipulación. Se pueden ampliar y reducirfácilmente sin distorsión y ocupan poco espacio de memoria. Algunos de los programasinformáticos que trabajan con ellas son el Corel Draw y el Inkscape y se suelen utilizarpara diseño gráfico.
• Mapa de bits (bitmap): son imágenes formadas por píxeles, donde cada pixel almacenainformación sobre el color que toma. Su edición es bastante compleja, ya que el ordenadorno puede identificar formas de manera automática, y la selección de las formas a editar hade ser manual. Son imágenes que ocupan mucho espacio en memoria y que no se puedenampliar sin perder definición, pero en cambio su calidad fotográfica es superior a lasvectoriales tal como se puede comprobar en las imágenes inferiores. Podemos editarlascon programas como el Gimp o el Photoshop.
Imagen vectorial Imagen de mapa de bits
Nosotros vamos a utilizar el programa de edición de imágenesGIMP, que trabaja con imágenes de mapa de bits. Una imagendigital está compuesta por un conjunto de unidades de imagenelementales llamadas píxeles, donde cada píxel almacenamediante una combinación de bits el color que toma, dentro dela gama de colores posibles. En una imagen en blanco y negrocon un bit nos es suficiente para poder codificar la información,como podemos ver a la derecha. El número de bits utilizadospara representar el color de un pixel se denomina profundidadde color, en gimp se puede trabajar con 24 bits (8 niveles derojo, 8 de verde y 8 de azul) que nos dan un total de 16.777.216colores.
Página 1

Se denomina resolución al tamaño de la imagen en horizontal yvertical, medido en pixeles. Por ejemplo, en esta imagen (MarioBros) tiene una resolución de 16 x 16 pixeles (horizontales xverticales). Una mayor resolución se traduce en mayor calidad ynivel de detalle de la imagen digital, pero también implica unaumento del tamaño en memoria de la misma.
El tamaño de una imagen (en píxeles) se calcula multiplicando la resolución horizontal por laresolución en vertical. Ejemplo: Una foto de una cámara digital presenta un tamaño en píxelesde 3072 x 2304. La resolución será por tanto de 7 Megapíxeles.
En las siguientes imágenes vemos como mejora la resolución a medida que aumentamos elnúmero de pixels.
Otro parametro es la resolución de impresión que se mide en ppi (pixels per inch – pixels porpulgada). Una resolución de 200 ppi ya es aceptable y según como sea la resolución de la imagennos determinará el tamaño que tiene que tener la misma. Para conseguir 200 ppi en una fotografíade 2000x2000 tendría que tener un tamaño de 10 pulgadas (aprox. 25 cm), pero si queremos unaresolución mejor, de 400 ppi en esa misma imagen el tamaño se tendría que reducir a la mitad (5pulgadas).
La descarga del programa debe hacerse desde http://www.gimp.org/downloads. Laúltima versión de gimp para windows es la 2.8.2
En las versiones anteriores de gimp se trabajaba con varias ventanas abiertas, normalmente lacaja de herramientas, el área de trabajo donde estaba la imagen y la ventana de capas, canales,rutas y deshacer. En la versión 2.8 ya nos permite trabajar con una ventana única yendo aVentanas – Modo de ventana única. Por comodidad para el trabajo con gimp debemos tenervisible la caja de herramientas (en caso de no aparecer la activamos en Ventanas – Caja deherramientas) y varios diálogos empotrables que seleccionaremos de modo personal y entre losque deberiaís tener están las opciones de herramientas, la ventana de capas y la de deshacer.Los activamos en Ventanas – Diálogos empotrables y los arrastramos para colocarlosnormalmente a la derecha o a la izquierda debajo de la caja de herramientas.
También es recomendable marcar las siguientes pestañas en: Editar - Preferencias - Caja deherramientas - mostrar color de frente y fondo - pinceles, patrones y degradados activos eimagen activa
La pantalla nos quedaría con la siguiente disposición:
Página 2

Pinchando en Imagen-propiedades de la imagen, nos aparece información como dimensiones,resolución, tamaño, espacio de color (el más habitual es RGB (red-green-blue)),...
Podemos escalar nuestras imágenes, pinchando en Imagen-escalar imagen y en este menuaumentamos o disminuimos el ancho o el alto. Si queremos guardar la relación entre las dosdimensiones debemos dejar activada la cadena, en caso contrario pinchando sobre ella ya no nosguarda la relación. A la hora de crear una imagen en Archivo-Nuevo podemos seleccionartamaños standard como A3 o A4. Para establecer la resolución de impresión iremos a Imagen-Tamaño de la impresión.
Vamos a empezar analizando las diferentes opciones de la caja de herramientas:
De izquierda a derecha y de arriba a abajo, las funciones serían:
1. Permite seleccionar una zona rectangular.2. Permite seleccionar una zona elíptica.3. Permite hacer una selección “a mano alzada”.4. Selecciona regiones contigüas.5. Selecciona regiones por colores similares.6. Selecciona formas de la imagen.7. Selecciona una zona que contiene objetos en el frente.
Página 3
Área de trabajo
Caja de herramientas
Ventanas de capas, deshacer y
opciones de herramienta
Unidades y escala de visualización de la imagen
Ventana de navegación
Ventana de máscara rápida

8. Herramienta de rutas: crea y edita rutas.9. Recoge colores de la imagen.10. Zoom.11. Medición de distancias y ángulos.12. Mover capas, selecciones y otros objetos.13. Alinear capas, selecciones y otros objetos.14. Quita zonas del borde, de la capa o de la imagen.15. Rota capas, selecciones o rutas.16. Escala capas, selecciones o rutas.17. Inclina la capa, selección o ruta.18. Cambia la perspectiva de la capa, selección o ruta.19. Voltea la capa, selección o ruta.20. Deforma una selección con una rejilla.21. Crea o edita capas de texto.22. Rellena con un color o patrón el área seleccionada.23. Rellena el área seleccionada con un degradado de colores.24. Dibuja bordes duros con un lápiz.25. Dibuja bordes suaves con un pincel.26. Goma: borra el color de fondo o la transparencia.27. Aérografo: pinta con presión variable mediante un pincel.28. Dibujar con tinta.29. Copia selectivamente a partir de una imagen, utilizando un pincel.30. Elimina irregularidades de la imagen.31. Clona desde una imagen de origen tras realizar una transformación de perspectiva.32. Herramienta de enfoque y desenfoque, usando un pincel.33. Herramienta de emborronado, usando un pincel.34. Ilumina u oscurece selectivamente el papel.
1. Herramientas de pintura
Pincel
Para trabajar con el pincel en diferentes colores, se selecciona el color de frente con el queremosdibujar (no el de fondo) en la opción que queramos, HSV es intensidad, saturación y valor y RGBes rojo, verde y azul . También se puede dibujar utilizando los colores de los diferentesdegradados, para ello seleccionamos el pincel, vamos a Dinámica y escogemos Random Color,desplegamos las opciones de dinámica y en opciones de color escogemos el degradado quequeramos.
Para hacer una línea recta se pulsa la tecla de Mayúsculas y se hace clic en el lugar donde sequiere comenzar la línea, aparece una línea recta que une el último punto dibujado con la posicióndonde está el puntero del ratón, al hacer clic de nuevo se dibuja la línea recta uniendo ambospuntos. Si se mantienen presionadas simultáneamente las teclas Mayús y Ctrl pulsando primero lade mayúsculas, se pueden dibujar trazos rectos en ángulos con incremento de 15 grados, esdecir, a 15, 30, 45, 60 grados, etc. Esto también es aplicable a la goma y a las otras herramientasde dibujo.
Podemos hacer el pincel con un trozo de una fotografía, hacemos la selección sobre la foto, lacopiamos en el portapapeles y esta pasa a ser la primera opción de pincel arriba a la izquierda.
Modo esta opción es para la interacción entre capas, con sólo una capa no varía nada.
Opacidad: con ella controlamos la transparencia de los trazos. A un valor menor, el color de lostrazos se vuelve más transparente; con un valor de 100 la transparencia desaparece.
Tamaño: Aquí podemos regular el grosor del pincel.
Página 4

Dinámica : Si desplegamos pinchando en el signo + este apartado, lo que podremos conseguirpor ejemplo es que el pincel varíe el color (o la opacidad, la dureza (menos difusa) o el tamaño)dependiendo de la velocidad con la que movemos el ratón.
Desvanecimiento: En dinámica escogemos Fade tapering Con esta opción conseguimos que eltrazo se vaya desvaneciendo hasta desaparecer en el momento que excede la distanciaespecificada. Aumente el número de píxeles en l ongitud de desvanecimiento para que el trazosea mayor.
Jitter: Al aplicar jitter conseguimos que los brochazos no caigan en el punto en el que se pasa labrocha, y los desvía un poco de forma aleatoria.
Incremental: Esta opción activa el modo de pintura incremental para la herramienta, en el que laopacidad del color se incrementa cada vez que la brocha pasa sobre el mismo lugar, pero nopuede exceder la opacidad original del color. La opacidad la marcamos nosotros, por defecto estáen el 100%. Si la ponemos al 25%, al pasar una línea de este color cuatro veces por el mismopunto, conseguiremos una opacidad del 100% en el punto de intersección. El control de opacidadajusta el nivel de transparencia de la herramienta
Con el aerógrafo pintamos áreas de color suavemente, la barra de desplazamiento en Flujocontrola la cantidad de color que aplica. Un valor alto da como resultado pinceladas oscuras. Alcontrario, un color bajo provoca que casi no pinte. Tasa es la velocidad con la que se aplica elcolor.
Con la herramienta lápiz tenemos estas mismas opciones. La diferencia con el pincel esque el lápiz hace los bordes muy definidos y el pincel suavizados, aunque a simple vista no seaprecia, para verlo tendríamos que ampliar mucho la imagen con el zoom pinchando variasveces en la lupa. Si quisiésemos ver la imagen a tamaño real en pantalla podemos pulsar elnúmero 1. Las teclas de + y – realizan la misma función que el zoom acercándose y alejándose dela imagen.
Si queremos borrar algo de la imagen utilizamos la goma. Usaremos pinceles diferentes paraborrar zonas más grandes o pequeñas; también el zoom cuando sea necesario borrar zonas conprecisión. Como color de borrado utiliza el color de fondo actual; por lo tanto, si nuestra imagentiene por ejemplo un fondo de color azul, deberemos utilizar ese mismo color como fondo antes deiniciar el borrado. Si necesitamos limpiar la ventana (borrarlo todo) pinchamos en Editar-Limpiar(o la tecla Supr).
En filtros – renderizado – Gfig podemos seleccionar diferentes formasgeométricas para nuestras imágenes. Para rellenarlas de color hay quecambiar los valores de RGB. En trazar seleccionamos el borde. Paraeliminarlas, pinchamos en el icono de borrar objeto y después en el puntode control (cuadrado negro).
Para trazar líneas similares a las de una pluma, utilizamos la opción tinta, jugando con eltamaño y la velocidad regulamos el grosor de la línea.
Para rellenar de color o de un patrón un área cerrada, se utiliza el cubo de pintura. Se escogeel color o patrón y se hace click en la zona correspondiente. Si queremos rellenar con undegradado de colores, pinchamos en el cuadrado, herramienta de mezcla, que está pegadoal cubo de pintura, en este caso para rellenar tenemos que seleccionar la zona de tal forma quequede la línea discontinua intermitente por fuera y marcamos dos puntos con el ratón dentro de laselección para hacer el relleno. Si queremos rellenar toda la imagen, vamos al menú de Editar-rellenar con color de frente, de fondo o patrón.
Si queremos conseguir un efecto de difuminado, la herramienta es emborronar. En elparámetro tasa determinamos el grado de difuminado.
Página 5

Desenfocar o enfocar : Esta herramienta se utiliza para disminuir o aumentar el enfoque deuna imagen o parte de la misma.
El modo Desenfoque mancha la imagen mezclando los colores unos con otros, dando comoresultado una transición suave entre ellos. Para desenfocar toda la imagen es mejor utilizar losfiltros de desenfoque.
El modo Enfoque ocasiona que los píxeles adyacentes con color similar se agrupen. Si se usa deforma moderada puede enfocar un poco las áreas borrosas.
Blanquear o ennegrecer, herramienta de marcado a fuego : Esta herramienta es parablanquear o ennegrecer zonas de una imagen. Seleccionando rango-puntos de luz se hace másevidente.
Pintar usando patrones o regiones de la imagen, herramienta de clonado : Estaherramienta se usa para pintar una zona de la imagen tomando como muestra una parte de laimagen o uno de los patrones incluido en GIMP. La opción por defecto, es pintar usandoregiones de la imagen y puede servir para corregir pequeños “inconvenientes” de una imagen.Para hacerlo presionamos la tecla Ctrl y pinchamos en la región de la imagen que desea usarpara comenzar a pintar. Luego desplazamos el cursor a la zona que quiere pintar. Marcandoalineación-fijo clonamos un punto fijo desplazándonos con el cursor.
Sanear irregularidades de la imagen : Esta herramienta es similar a la anterior (permiteutilizar una zona de la imagen para retocar otra) con la diferencia que no copia una zona en otrasino que utiliza una zona para difuminar otra.
Clonación con perspectiva : Las dos herramientasanteriores sirven para copiar zonas iguales, pero si en algunaocasión esa copia la hacemos en una imagen que tengaperspectiva no nos valen por lo que tendremos que utilizar estetipo de clonación, marcando primero modificar la perspectivaen la que estableceremos nuestras líneas de fuga, paraposteriormente marcar clonar con perspectiva, que se realizade forma análoga a la clonación normal.
2. Herramientas de selección
Seleccionar regiones rectangulares : Hacemos clic y arrastramos con el ratón hastamarcar la zona que queremos seleccionar. Si presionamos la tecla Ctrl después de hacer clic estepunto se convertirá en el centro de la selección. Si presionamos la tecla Mayús después de hacerclic, la selección será cuadrada.
Si queremos hacer un documento nuevo con una capa o selección que hayamos copiado,pinchamos en el menú Editar - pegar como – imagen nueva. En el caso de querer quitar unaselección pinchamos en Seleccionar – ninguno.
Página 6

Al marcar la casilla de verificación difuminar los bordes, con el radio de difuminación señalamos lazona que queremos quede difuminada.
Seleccionar regiones elípticas : Sirve para hacer selecciones elípticas y circulares. Elmodo de selección es idéntico al anterior. En el caso de que queramos seleccionar diferenteszonas se puede hacer de dos formas: Pulsando la tecla Mayús y seleccionando las siguientes outilizando el icono añadir a la selección actual que es el segundo Modo en la barra deherramientas. De esta forma podemos copiar y pegar varias zonas separadas como si se tratasede una sola. Esta función también se puede realizar con las otras herramientas de selección.
Selección libre : Se presiona el botón izquierdo del ratón para comenzar a seleccionar unazona. Cuando se libera, se forma un área de selección que une el punto de inicio y el punto final.Si queremos extraer una parte de la selección, pulsamos Ctrl (aparece un signo menos que nosindica que va a extraer una zona de la selección actual) y marcamos posteriormente la zona quequeremos quitar, o lo hacemos pinchando en el tercer icono de la función Modo en laspropiedades de herramienta.
Selección contigüa : Cuando se hace clic sobre la imagen se seleccionan los píxelescontiguos más similares por color al pixel sobre el que se ha hecho clic. El umbral de selección sedetermina en opciones de herramienta. A veces es más fácil seleccionar zonas por tener un colorparecido que hacerlo con la herramienta de mano alzada. Para ir sumando zonas recordad quehay que pulsar Mayús. Es importante ajustar el umbral, con un valor demasiado altoseleccionariais zonas no deseadas y con un valor bajo os quedaríais con una zona pequeña. Estaherramienta nos permite eliminar el color de fondo de las imágenes.
Selección por color : Selecciona zonas que tienen el mismo color al pixel sobre el que seha hecho clic, aunque no sean contiguas.
Selección de formas de la imagen : Selecciona formas adaptándose al color de las zonaspor las que pasa marcando regiones que están bien delimitadas por cambios de color. Pinchamosen el punto de inicio de la silueta, con lo que se crea un punto de control simbolizado con unpequeño circulo negro, volvemos a hacer clic tantas veces como sea necesario a lo largo de lasilueta, separando los puntos si hay pocos cambios de colores. Para cerrar la silueta se vuelve ahacer clic sobre el primer punto de control. Cuando finalizamos hacemos clic dentro del contorno.Si durante el proceso deseamos mover uno de los puntos de control, pasamos el puntero del ratónpor encima y lo arrastramos a la nueva posición.
Selección del primer plano : Selecciona una zona que contiene objetos en el frente.Enmarcamos el objeto que se quiere seleccionar intentando seleccionar lo menos posible delfondo. Cuando se suelta el botón del ratón, la parte no seleccionada se cubre con una máscaraazul oscuro. El puntero del ratón se vuelve ahora un icono de brocha con el que pintamos con unalínea continua en el frente seleccionado sobre los colores que se quiere seleccionar (no sobre lospíxeles del fondo) y se pulsa enter para aceptar la selección.
Rutas : Cuando queremos hacer una selección no regular de la imagen, la podemos hacercon el lazo, pero una solución más precisa es creando una ruta a partir de líneas rectas y curvasque podemos modificar hasta que se adapten a nuestra área y posteriormente la convertimos enselección pulsando return sobre la zona.
Herramienta recoge-color : Capta el color a partir del pixel de la imagen que marquemos.
Máscara rápida : En la esquina inferior izquierda de la ventana imagen tenemos un icono(cuadrado con línea discontinua) que nos permite activar la máscara rápida. Cuando lo pinchamostoda la imagen se llena de un color rojizo, lo que hemos hecho es poner una máscara que nospermita poder borrar zonas para que luego se conviertan en zona seleccionada. Para elloutilizamos la goma de borrar eliminando la zona de máscara que queremos que sea la selección.
Página 7

Cuando finalizamos volvemos a hacer clic sobre el icono de máscara rápida que se ha convertidoen un cuadrado de línea continua.
Combinación de máscara rápida y degradado Combinando estas dos herramientas podemosconseguir un efecto de transparencia gradual. Activamos la máscara rápida, marcamos laherramienta de mezcla con un degradado de colores frente a fondo, eligiendo como color de frenteel negro y como color de fondo el blanco, pinchamos en el borde izquierdo de la imagen yarrastramos el ratón hasta el borde derecho, hacemos clic otra vez en máscara rápida, la mitad dela imagen queda seleccionada, borramos esa zona seleccionando editar – limpiar y por últimoquitamos la selección. Esta operación se puede hacer más fácilmente pinchando en laherramienta de mezcla, elegimos frente a transparente, marcamos el color blanco como color defrente y seleccionamos el área marcando dos puntos con el ratón. En desplazamiento regulamosel efecto de la transparencia.
Canal alfa a selección: Con esta función se seleccionan las partes opacas de una imagen y lastransparentes no se seleccionan. Vamos a utilizarla para hacer un cartel. Creamos un documentode 400 x200 e insertamos un texto arial bold de tamaño 70 que ponga “ EL GIMP”. En la capa detexto que se crea pinchamos con el botón derecho y seleccionamos alfa a selección. Marcamosel contorno del texto y lo rellenamos con un degradado. A partir de estacapa creamos una capa nueva que le llamamos borde, vamos aseleccionar – agrandar aumentando el tamaño en 5 píxeles. Laselección de la capa borde la rellenamos con un patrón y para terminarbajamos la capa para que se vea el texto.
3. Herramientas de transformación
Recortar una imagen : Con esta herramienta se tiene la capacidad de seleccionar con detalleel área de una imagen y realizar un recorte de la misma. Para ello hacemos clic en una esquina dela zona a recortar y, manteniendo pulsado el botón izquierdo del ratón, lo arrastramos en diagonalpara formar un marco de selección y haciendo enter sobre el mismo obtenemos la imagenrecortada.
Rotar : Nos permite rotar una imagen o selección sobre un eje.
Para girar la imagen completa elegimos la herramienta y se hace clic sobre la imagen. Paracomenzar a rotarla mantenemos pulsado el botón del ratón sobre la imagen y la arrastramos.Aparece el cuadro de diálogo Rotar, que especifica el ángulo de rotación (una cifra positiva indicaun giro de la imagen en el sentido de las agujas del reloj; una cifra negativa un giro de la imagenen sentido antihorario de las agujas del reloj) y el punto sobre el que gira la imagen. Se puedemodificar el centro de giro arrastrando el círculo con una cruz que aparece al centro de la imageno por medio del cuadro de diálogo (centro X y centro Y). También se puede ajustar la rotaciónmodificando el ángulo en el cuadro de diálogo.Para que rote la figura hacemos clic en el botónRotar. En opciones de herramienta podemos limitar los giros a intervalos de 15º y seleccionandoimagen – transformar, podemos girar la imagen 90º o 180º.
Escalar : Con esta herramienta podemos modificar el tamaño de la imagen, de una seleccióno ruta. Para ello hacemos clic sobre la imagen, con lo que aparece cuadro de diálogoRedimensionar mostrando las medidas de la imagen en píxeles. Para escalar la imagen de formaproporcional se mantiene presionada la tecla Ctrl mientras se arrastra alguno de los cuadraditosque enmarcan la imagen en las esquinas de la misma. Cuando se tiene la imagen como se desea,se pincha en el botón Escala. Una vez escalada la imagen, queda un espacio libre representadopor cuadrados grises a modo de tablero de ajedrez que indican transparencia.
Otra forma de redimensionar una imagen consiste en pinchar en Imagen - Escalar la imagen yahí introducimos nuevas medidas. Comprobará que, cuando introduce una cifra para variar lamedida de Anchura o Altura la otra cambia para mantener la proporcionalidad de la imagen. Si se
Página 8

desea introducir medidas no proporcionales debe hacer clic en el icono con forma de cadenasque se encuentra a la derecha de Anchura y Altura. Aparecerán entonces los eslabones separadosy podrá introducir las cifras de forma independiente. La diferencia mediante esta forma de escalaes que con esta última se cambia también el tamaño del lienzo mientras que con la anterior seescala el contenido de la imagen (no cambia el tamaño del lienzo). El escalado de las imágenessiempre (si se puede) debe hacerse a la baja y no al alza. Digamos que una imagen “va bien degrande a pequeña y mal de pequeña a grande”, ya que en este caso pierde mucha nitidez.
Con las herramientas inclinar , perspectiva y voltear podemos respectivamenteinclinar, cambiar la perspectiva o voltear horizontal o verticalmente una imagen o selección de lamisma.
Mover : Para mover una selección, hay que cortar la misma, a continuación pegarla y porúltimo anclar la capa.
Para realizar capturas de pantalla, la opción más sencilla es ir a Archivo – Crear – Captura depantalla y elegir si queremos toda la pantalla o solo la ventana activa. También se puede hacerdesde el portapapeles, pulsando la tecla Impr pant si queremos capturar toda la pantalla o alt +Impr pant si sólo queremos la ventana activa. Posteriormente pincharíamos en Archivo – Crear –Desde el portapapeles.
El icono con la letra , nos permite introducir texto en nuestras imágenes como una nuevacapa.
Las capas son como transparencias puestas unas encima de otras. La parte que no está rellenaen una capa deja ver el contenido de la capa de debajo. Las zonas que parecen un tablero deajedrez formadas por cuadraditos grises indican transparencia. La ventaja que tiene trabajar concapas es que lo que se haga en una no influye en el contenido de las otras. Una capa puede serborrada, duplicada, combinada con otras. A una capa se le puede cambiar el tamaño de formaindependiente, se pueden mover, se les puede cambiar el orden de apilación, etc. Tambiénpermiten distintos grados de transparencia.
En la ventana de capas, los botones de la parte inferior de izquierda aderecha, sirven para: Crear una capa nueva, subir la capa seleccionada,bajar la capa seleccionada, duplicar la capa activa, anclar la capa, borrarla capa activa.
En la parte superior tenemos:
Modo de combinación. La forma de combinación de la capa en la imagenlo elegimos aquí.Control de la opacidad. Se puede establecer la transparencia de la capadesplazando el botón deslizante o introduciendo directamente el porcentajede opacidad deseado en el cuadro de texto.Bloquear. Representado por un pincel, nos permite proteger los píxeles deuna capa.Bloqueo de transparencia. Sirve para poder rellenar una capa (con uncolor sólido o un patrón) o una parte de ella sin que afecte a las zonas transparentes de la misma.Nombre de la capa. Sirve para identificar la capa (es útil cuando una imagen está compuesta pormuchas capas). Puede modificarse haciendo doble clic sobre el nombre de cada capa.Capa seleccionada. Se encuentra coloreada e indica que lo que hagamos en la ventana imagensurtirá efecto en ella.Visibilidad de la capa. Si el ojo está visible vemos la capa en la ventana imagen. Si hacemos clicsobre el ojo, éste desaparece y la capa deja de estar visible en la ventana imagen.Capa enlazada. Este icono en forma de cadena (que se activa y desactiva haciendo clic sobre él)permite la transformación agrupada de todas las capas que están enlazadas
Página 9

Con varias imágenes abiertas, quitando el modo de ventana única, en la ventana de capas sepuede arrastrar y llevar capas de unas imágenes a otras. También se puede hacer con copiar ypegar, de esta forma nos crea una capa flotante, que pinchando con el botón derecho y en nuevacapa, la transformamos en una capa normal. En el caso de que nos interese copiar y pegarelementos de las imágenes en la misma capa en la que se encuentran, se realizaría de la mismamanera y la selección flotante la anclaríamos en la propia capa.
4. Herramientas de color
Modos de color: Se denominan así los sistemas que se utilizan para describir los colores. EnGIMP se puede trabajar con modo RGB (rojo, verde, azul) en el que un pixel puede ser lacombinación de 256 niveles de rojo, 256 niveles de azul y 256 niveles de verde (256 x 256 x256 =16.777.216 colores), escala de grises (256 niveles de grises) imagen – modo- escala de grises eindexado (podemos especificar los colores con los que vamos a trabajar con un máximo de 256colores) por ejemplo para trabajar sólo en blanco y negro sería: imagen – modo- indexado- usarpaleta en blanco y negro. La diferencia entre una imagen RGB e indexada (aparte del número decolores de la imagen) es que se pierde la información de los canales de color (rojo, verde y azul).
Cuando se desea pasar una imagen a blanco y negro es conveniente antes pasarla a escala degrises para controlar mejor las zonas que van a terminar siendo blancas o negras. El motivo esque Gimp hace una estimación en escala de grises de los colores de la imagen; posteriormentetransforma en blanco los valores mayores de 128 y a negro los menores. Para mejorar unaimagen que va a ser convertida a escala de grises, desplegamos el menú Colores –componentes – mezclador de canales. Marcamos la casilla Monocromo y modificamos loscanales rojo, verde y azul hasta obtener la imagen que deseamos.
Con objeto de controlar las zonas más claras y oscuras se puede modificar el brillo y el contrasteen Colores – brillo y contraste.
Cuando trabajamos en blanco y negro el difuminado (imagen-modo-indexado-difuminado) nosabre diferentes posibilidades: Floyd-Steinberg(normal), Floyd-Steinberg (sangrado de colorreducido) y el posicionado.
Herramientas de color: Sirven para modificar los colores de una imagen. Podemos acceder aellas a través del menú de Colores o Herramientas – Herramientas de color. Son las siguientes:
Balance de color: Podemos modificar las sombras, los tonos medios o los puntos de luz, en loscolores “luz” (rojo, verde y azul) o en los colores “tinta” (cián, magenta y amarillo). Podemosconservar el brillo de la imagen manteniendo marcada la casilla conservar la luminosidad.
Tono y saturación: Podemos ajustar los valores de tono (matiz del color según su tonalidadpodemos decir que un color es rojo, verde, amarillo,... según su tono), saturación (fuerza o purezadel color, 0%- gris 100%-saturación completa) y luminosidad (brillo) de cada color. Por defectoestá seleccionado el botón Principal para que los cambios afecten a todos los canales de color.
Colorear: Con esta herramienta podemos colorear la imagen con 256 niveles del colorseleccionado.
Brillo y contraste: Podemos modificar el brillo y el contraste de una imagen utilizando estaopción. Afecta a toda la gama de tonos.
Umbral: Reduce los colores de la imagen a blanco y negro, pero se controla a través de un rango,los colores que se van a convertir en blanco y los que se van a convertir en negro.
Página 10

Niveles: Con esta herramienta controlamos las sombras,medios tonos y luces en el canal de valor o en cada uno delos canales rojo, verde y azul arrastrando tres cursores:blanco, gris y negro.
Curvas: Permite el ajuste dela curva tonal de salida deuna imagen tanto para elcanal valor como para loscanales rojo, verde y azul.
Posterizar: Es una herramienta que nos permite reducir el número de colores de una imagen.
Desaturar: Convierte colores en niveles de gris.
En el menu de colores tenemos más opciones como:
Invertir: Con el que conseguimos el negativo de la imagen. Primero la pasamos a escala degrises y posteriormente pinchamos en invertir para obtener el negativo.
Inversión del valor: Invierte el valor del brillo de los píxeles.
Auto: Tiene diferentes apartados para modificar la imagen de forma automática.
El menu de colores-mapa, nos abre más posibilidades:
Colorear desde muestra: Sirve para colorear la imagen con los colores propios de la misma, o sise tienen dos imágenes abiertas se puede utilizar una como origen para colorear la otra, haciendoclic en obtener colores de muestra y posteriormente en la imagen de muestra pinchando sobre elcolor que se quiere aplicar o introduciendo degradados.
Intercambio de color: Sustituye un color seleccionado de la imagen por otro elegido por nosotros.
Mapa alienígena: Permite modificar los colores primarios (rojo, verde y azul), así como el tono,saturación y luminosidad. Más frecuencia implica más transformación del pixel.
Mapa de degradado:Colorea la imagen con el degradado activo en la caja de herramientas.
Mapa de paleta: Colorea la imagen utilizando los colores de la paleta activa. La paleta lapodemos seleccionar en ventanas-diálogos empotrables-paletas.
Rotar los colores: Sirve para modificar el mapa de colores de una imagen atendiendo a laposición en el círculo cromático. Cambia los dos colores marcados con las flechas.
Página 11

5. Filtros
Están diseñados para mejorar una imagen, disimular sus efectos o alterarla. Su origen seencuentra en la interposición de cristales delante del objetivo de una cámara fotográfica con objetode alterar la luz que llega a la película. El filtro digital lo podemos aplicar las veces que nos hagafalta, cumpliendo las siguientes restricciones:
● No pueden aplicarse sobre zonas transparentes.● No pueden aplicarse a más de una capa simultáneamente.● Muchos de ellos sólo funcionan sobre imágenes RGB.
Para aplicar un filtro tenemos que tener activa la imagen sobre la que vamos a aplicarlo o realizaruna selección en caso de que queramos aplicar el filtro sobre una zona concreta de dicha imagen.
Filtros de desenfoque
Sirven para suavizar zonas en las que los bordes son demasiado marcados o el contraste es muyacusado, para resaltar un primer plano (desenfoncando el fondo), etc . Con la herramienta deprimer plano lo seleccionamos, para elegir el fondo vamos a seleccionar – invertir. Aplicamos elfiltro -desenfoque – desenfoque las veces que queramos.
Desenfoque de movimiento: Este filtro aplica distintos tipos de borrosidad para dar sensación demovimiento. Podemos elegir la amplitud del desenfoque en píxeles y el ángulo. Hay tres tipos:
Lineal: Produce un efecto similar a cuando hace viento.Radial: Parece que la selección se mueve girando.Acercamiento: Nos produce un acercamiento de laselección.
Activando la casilla de verificación Vista previa, podemosver los cambios aplicados sobre la imagen antes deaceptarlos. En los modos radial y acercamiento lasmodificaciones se producen por defecto partiendo delcentro de la imagen. Estos valores podemos cambiarlosvariando los valores x e y del apartado desenfoquecentral.
Desenfoque enlosable: Afecta a toda la imagen, no se puede aplicar a una selección. Podemoselegir el radio de desenfoque y la dirección. Hay 2 tipos IIR (para imágenes no generadas porordenador) y RLE (para imágenes generadas por ordenador).
Desenfoque gaussiano: Modifica el valor de los píxeles, estableciendo el valor de cada unocomo el promedio de todos los píxeles incluídos en el radio definido en el cuadro de diálogo. Portanto a más radio más desenfoque. Con el filtro gaussiano selectivo no actúa sobre todos lospíxeles. Se aplica si el valor del píxel – valor pixel adyacente es menor que delta. De esta formaconserva los contrastes.
Pixelar: Pixeliza las imágenes, podemos elegir el tamaño del pixel.
Filtros de realzar
Se usan para mejorar las imágenes con imperfecciones (ruido, desenfoque, falta de contraste,...).El más utilizado es el de quitar ojos rojos. Primero seleccionamos el ojo y posteriormenteaplicamos el filtro.
Filtros de distorsiones
Página 12

Son muy variados y consiguen resultados espectaculares. Son:Aplicar lentes, borrar las otras filas, coord. polares,desplazamiento, distorsión de lente, doblar según curva,grabado, IWarp (deformación), mosaico, ondas, ondular,página doblada, papel de periódico, persianas, propagarvalor, remolino y aspiración, repujado, vídeo, viento.
Filtros de luces y sombras
Son: Destello con degradado, destello de lente, efectos de iluminación, moteado,supernova, efecto Xach, perspectiva, sombra arrojada, aplicar lentes y mosaico de cristal.
Para los relacionados con sombras (los que están subrayados) se marca previamente el elementocon alguna de las herramientas de selección.
Filtros de ruido
Se denomina ruido a los píxeles aleatorios que se entremezclan entre los pixeles “aceptables” quecomponen la imagen y que lo único que hacen es entorpecer su correcta reproducción. Los filtrosde ruido son:
Escoger: Introduce ruido en una imagen de forma aleatoria sin poder controlar su color. Esposible variar el número de veces que deseamos que se repita el proceso y la cantidad de ruidoaumentando o disminuyendo la aleatorización.
Esparcir: Podemos controlar la cantidad de esparcimiento de ruido.
Lanzar: Añade ruido a una imagen y lo mezcla con ella. Resulta interesante para hacer fondos.
Manchar: Añade ruido a una imagen consiguiendo un efecto como si la imagen se derritiera, si semarca repetir muchas veces.
Ruido HSV: Introduce más o menos ruído dependiendo del tono, saturación, y brillo de los píxelesexistentes en la imagen.
Ruido RGB: Añade ruido, pudiendo controlar el color a añadir.
Filtros de detectar bordes
Estos filtros buscan las áreas de la imagen con mayor contraste de color y resalta los píxeles quese encuentran en dichas zonas. Son: Arista, diferencia de gaussianas, Laplace, Neón y Sobel.
Filtro genérico
Dilatar: Refuerza y amplía las zonas más claras de una imagen o selección.
Erosionar: Encoge las zonas más claras de una imagen o selección.
Matriz de convolución: Sirve para crear un filtro desde cero mediante un cálculo matemático.
Filtros para combinar
Componen una imagen teniendo como origen dos o más imágenes.
Mezcla con profundidad: Puede utilizarse para combinar dos imágenes o capas (es obligatorioque tengan el mismo número de pixels).
Página 13

Película: Permite la combinación de varias imágenes abiertas en GIMP simulando una tira depelícula (en cada fotograma se situaría una imagen). En este caso no es necesario que tengan elmismo número de pixels.
Filtros artísticos
Con estos filtros se pueden simular técnicas de pintura manual. Son: Aplicar lienzo, brillo suave,cubismo, depredador, entelar, fotocopia, GIMPresionista, ondular, pintura al óleo, Van Goghy viñeta.
Filtros decorativos
Son: añadir bisel, añadir borde, cromado Stencil(necesita partir de dos imágenes en escala degrises y del mismo tamaño, una sirve para cromarla otra), diapositiva, difuminar borde, esculpidoStencil (la imagen debe estar en escala de grises),esquinas redondeadas, foto antigua y manchasde café.
Filtros de mapa
A partir de una imagen como origen la repite en tamaño reducido o la deforma de diferentesmaneras. Son: Baldosas pequeñas, crear sin costuras, deformar, desplazar, enlosado depapel, enlosar (la nueva imagen debe ser mayor que la original), espejismo, mapa de relieve,mapear objeto y traza fractal.
Filtros de renderizado
Algunos de estos filtros nos sirven para crear imágenes completamente nuevas desde cero. Son:Nubes (fog, nubes de diferencia, plasma, ruido sólido), naturaleza (fractal IFS, llama),patrón (examinador CML, laberinto, Patrones de difracción, Qbista, puzzle, rejilla, seno,tablero de ajedrez), circuito, diseñador de esferas, espirógrafo de GIMP, explorador defractales, Gfig, lava y nova de líneas.
Filtros web
Permite asignar direcciones web a zonas de una imagen, para poder posteriormente pinchar sobreellas al entrar en la página web.
Filtros de animación
Crean imágenes en capas diferentes apareciendo a continuación una sucesión de fotogramascomo si fuera una película, el archivo se guarda en formato gif (con animación).
Fundir: Necesita por lo menos tres capas en la imagen. Para hacer la animación va introduciendola información que hay en las dos capas superiores. En el diálogo nos pide los fotogramasintermedios que queremos introducir en la aplicación, y el radio máximo de desenfoque quequeremos introducir (eleva considerablemente el tiempo de ejecución del filtro). Tras aplicarlo, hayque ir a la imagen resultante y a filtros-animación-reproducción. Si nos gusta posteriormente laguardamos exportándola al formato gif (marcando para animación e indexado de colores).
Globo giratorio: Crea una animación con una secuencia de imágenes de una fotografía en formade globo, simulando el giro del mismo. En su ventana seleccionamos el número de fotogramas yel de colores de indexado (si ponemos 2, nos queda en blanco y negro, a mayor número decolores más calidad hasta 255).
Página 14

Ondas: Crea una imagen multicapa añadiendo un efecto de rizado a la imagen actual (para crearel efecto de una ola).
Ondas: Se llama igual que el anterior, pero en este caso crea una imagen multicapa con un efectocomo si cayese una piedra sobre la imagen actual.
Quemado: Necesita dos capas. El contenido de la capa superior aparece con un efecto dequemado.
Desoptimizar: En imágenes de varias capas, el filtro crea una capa con el contenido del fondo,otra con el contenido del fondo y la primera capa, la siguiente con el contenido del fondo y de laprimera y de la segunda capa, y así sucesivamente.
Optimizar: Con este filtro podemos realizar nuestras propias animaciones insertando diversoselementos en capas diferentes y marcandolos tiempos que queremos que estén activas(hay que acordarse de darle a enter al hacerlos cambios porque sino no los ejecuta),además con objeto de reducir el tamaño delarchivo cuando se guarde como archivo gif,se queda con la información estrictamentenecesaria, desechando por ejemplo laspartes transparentes de las capas. Hay dosmodos de realizarlo: combine (mantiene loscontenidos de las capas anteriores si haytransparencia y replace (en cada fotogramaintroduce exclusivamente las capas una auna).
Si tenemos un fondo sobre el que queremos que aparezcan dos capas y que se mantenganpondríamos:
capa3(500ms)(combine)capa2(500ms)(combine)fondo(500ms)
Alfa a logotipo: Estos filtros nos permiten aplicardiferentes logotipos sobre zonas opacas en capastransparentes, como hemos hecho con este textoescrito con el lápiz encima de un relleno transparente.
Por último desde el menú archivo-create podemos crear botones, logotipos, patrones (quedebemos guardar como patrón de gimp con la extensión .pat en el directorio C:\Archivos deprograma\GIMP-2.0\share\gimp\2.0\patterns para volver a utilizarlos cuando queramos) o temasde páginas web como botones, flechas, cabeceras, etc.
Ej: ¿Cómo crear una sombra a un texto o a una selección de una imagen?
En una nueva imagen de 400 x 200 píxeles con fondo blanco escribimos “EL GIMP” con fuenteArial Bold y tamaño 90. Duplicamos la capa de texto y a la nueva capa le ponemos como nombre“sombra”. Seleccionamos la capa sombra y le aplicamos el filtro-desenfoque-desenfoquegaussiano con un valor de 10. Para que tenga impresión de sombra, elegimos capas-transformar-desplazamiento e introducimos los valores x e y el valor de 5, para desplazar lacapa 5 píxeles a la derecha y hacia abajo. Para terminar rellenamos con un patrón la capa texto,seleccionamos la capa y haciendo botón derecho sobre ella, seleccionamos alfa a selección, y
Página 15

arrastramos el patrón que queramos a la capa texto para que se rellene. Si queremos que el textosiga una curva, le damos la forma en filtros – distorsiones – desplazar según curva. La sombratambién la podemos crear con el filtro de pixelizar o duplicando la capa de la imagen, la bañamosde negro, le aplicamos la perspectiva en el suelo y finalmente la desenfocamos y le aplicamos unaopacidad del 50%.
Ej: ¿Cómo hacer un marco para fotos?
1. Hacemos una selección rectangular del tamaño que tendría el marco de la fotografía.2. Como queremos seleccionar el marco pinchamos en seleccionar – invertir.3. Pinchamos en máscara rápida y el marco nos queda fuera de la máscara.4. Elegimos un filtro, filtros – distorsiones – ondas con una amplitud y longitud de onda de 5.5. Suavizamos un poco los bordes con filtros – desenfoque - desenfoque gaussiano,6. Pinchamos de nuevo en máscara rápida.7. Rellenamos la zona seleccionada con el patrón que más nos guste yendo a editar – rellenarcon patrón.8. Terminamos quitando la selección en seleccionar – ninguno.
Ej: ¿Cómo hacer un fotomontaje utilizando la máscara con dos imágenes?.
1. Se copia una imagen y se pega como capa nueva para superponerla exactamente sobre la otra.2. Aplicamos capa-máscara de capa-transferir el canal alfa de la capa. Ahora con el pincelnegro conseguimos transparencia y con el blanco opacidad.3. Por último Aplicar máscara de capa.4. Se consigue un efecto más bonito haciéndolo a media fotografía con un degradado negro-blanco.
Página 16