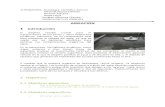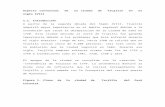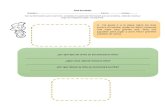TRABAJO.docx
-
Upload
ulisees-ave-lino-maldonado -
Category
Documents
-
view
217 -
download
4
Transcript of TRABAJO.docx
MANTENIMIENTO CORRECTIVOSe denomina mantenimiento correctivo, aquel que corrige los defectos observados en los equipamientos o instalaciones, es la forma ms bsica de mantenimiento y consiste en localizar averas o defectos y corregirlos o repararlos. Histricamente es el primer concepto de mantenimiento y el nico hasta la Primera Guerra Mundial, dada la simplicidad de las mquinas, equipamientos e instalaciones de la poca. El mantenimiento era sinnimo de reparar aquello que estaba averiado.Este mantenimiento que se realiza luego que ocurra una falla o avera en el equipo que por su naturaleza no pueden planificarse en el tiempo, presenta costos por reparacin y repuestos no presupuestadas, pues implica el cambio de algunas piezas del equipo.RECOMENDACIONES GENERALES1. Actualiza tu sistema operativoMuy importante. Tu sistema operativo es la base en la que corren todas tus aplicaciones. Si ste tiene problemas, ten por seguro que tus aplicaciones las tendrn. Problemas de incompatibilidad o infecciones de virus pueden evitarse teniendo un sistema operativo actualizado. Si dispones de una red con un gran nmero de mquinas, no permitas que las actualizaciones automticas que vienen con el sistema operativo se ejecuten por su cuenta en cada mquina, ya que te saturarn la red. Imagina una red de 100 mquinas Windows descargando una actualizacin de 50 megas por mquina. T conexin echar humo!
2. Actualiza los driversSiguiendo por la misma lnea, es posible encontrarnos con problemas debido a drivers desfasados que no saben interactuar con software actualizado. Recuerda que los drivers siempre debes descargarlos de la pgina web oficial del fabricante.
3. Actualiza tu software tilMuy similar a los puntos anteriores. Si tu software no est actualizado, te puedes encontrar con bugs ya solventados en la ltima versin, incompatibilidades con otros productos ya soportadas o problemas de seguridad ya parcheados que pueden poner en compromiso una estacin de trabajo o toda la red.4. Elimina el software innecesarioDisponer de programas que ya no se utilizan en las mquinas pueden implicar un problema, ya no slo por el espacio en disco innecesario que consumen, sino porque debido a su desuso, probablemente no nos estemos preocupando de actualizarlo y puedan llegar a dar los problemas comentados en el anterior punto, especialmente si es software que se ejecuta automticamente al inicio.5.Antivirus actualizado y configuradoDependiendo de la situacin, se podra definir esto como activo (eliminar un virus ya existente) ms que preventivo, pero sigue siendo muy importante. Un antivirus actualizado, configurado para hacer escanees peridicos y con un escaneo activo de la informacin que gestiona el usuario en ese momento nos puede evitar muchos quebraderos de cabeza. Ten muy en cuenta el tipo de antivirus y las prestaciones de hardware de la mquina, o la medicina ser peor que la enfermedad.
6. Comprueba el log de eventosEl PC puede darte bastante informacin sobre su estado a travs de sus logs. Por ejemplo, en el caso de sistemas Windows, disponemos de un log de eventos en la administracin de mquina (en un Windows XP, clic derecho en Mi pc/Administrar/ Herramientas de sistema/visor de sucesos)Aqu podemos encontrar una serie de logs informativos, avisos a tener en cuenta y hasta errores en la mquina. El comprobar y controlar estos errores hoy puede ahorrarnos un desastre mayor el da de maana.7. Haz backupsIndependientemente del cario con el que trates tu mquina o tu red, hay cosas que jams podrs controlar. Un disco duro que se estropea o una mquina robada no entiende de antivirus al da o logs de eventos impecables. Si dispones de informacin importante, deberas hacer un backup para que se encuentre en otro dispositivo (ya sea otro PC, un disco duro o incluso un USB si fuese lo nico a mano). En el caso de una red, es primordial acostumbrar al usuario a que deje toda su informacin relevante en las unidades de red designadas, y jams en su disco duro local. En redes grandes, es imposible (o muy costoso) hacer backups de todas las estacione de trabajo, pero muy viable hacerlas de un servidor central. As mismo, sera ideal que estos backups se encontrasen en un emplazamiento diferente al original (si entran a tu casa y te roban tanto el porttil como el disco duro externo donde est el backup, nos quedaremos con el mismo problema)8. Da los permisos estrictamente necesarios (inclyete!)En general, todos acabamos trabajando como administradores de nuestra mquina. Esto, en s, es un problema de seguridad. El mero hecho de acceder a una web infectada de forma accidental, y que nuestro usuario no disponga de permisos para escribir en el directorio de Windows, nos puede ahorrar bastantes problemas. En general los ltimos sistemas operativos intentan tener esto en cuenta y se gestiona de forma pasiva, pero si lo pensamos un poco, nos daremos cuenta de que en general, tanto nosotros como los usuarios de nuestra red no necesitan ser administradores para crear documento de texto, imprimir archivos o navegar por internet. Incluso si algn usuario necesita un permiso especial para ejecutar un programa, se puede controlar que nicamente se ejecute como administrador dicho programa, dejando el resto como usuario estndar.9.Utiliza SaizUn corte de luz puede daar nuestra mquina. El SAI no slo nos puede salvar de pequeos micro cortes o darnos el tiempo suficiente para ir al servidor y apagarlo correctamente en caso de corte de luz, sino que controla subidas de tensin que puedan quemar literalmente la mquina. Para uso domstico existen regletas que al menos nos salvarn de un pequeo micro corte, evitando el apagado incorrecto de nuestra mquina.10. Limpia fsicamente la mquinaEsto en grandes empresas quiz es complicado, y posiblemente vaya ms enfocado a usuario domstico, pero algo tan mundano como el polvo, puede ser devastador para nuestro equipo. Limpiar de polvo el interior de nuestra mquina puede ser la diferencia entre funcionar o no funcionar, e incluso podemos llegar a ver mejoras de rendimiento en st
Herramientas bsicas para resolucin de problemasHOJA DE RECOGIDA DE DATOS La Hoja de Recogida de Datos tambin llamada Hoja de Registro, Verificacin, Chequeo o Cotejo. Sirve para reunir y clasificar las informaciones segn determinadas categoras, mediante la anotacin y registro de sus frecuencias bajo la forma de datos. Una vez que se ha establecido el fenmeno que se requiere estudiar e identificadas las categoras que lo caracterizan, se registran estas en una hoja, indicando la frecuencia de observacin.
Lo esencial es de los datos es que el propsito este claro y que los datos reflejen la verdad. Estas hojas de recopilacin tienen muchas funciones, pero la principal es hacer fcil la recopilacin de datos y realizarla de forma que puedan ser usadas fcilmente y analizarlos automticamente. De modo general las hojas de recogida de datos tienen las siguientes funciones: De distribucin de variaciones de variables de los artculos producidos (peso, volumen, longitud, talla, clase, calidad, etc.) De clasificacin de artculos defectuosos. De localizacin de defectos en las piezas. De causas de os defectos. De verificacin de chequeo tareas de mantenimiento. Una vez que se ha fijado las razones para recopilar los datos, es importante que se analice las siguientes cuestiones: La informacin es cuantitativa o cualitativa. Como, se recogern los datos y en qu tipo de documentos se har. Como se utilizar la informacin recopilada. Como se analizar. Quien se encargar de la recogida de datos. Con que frecuencia se va a analizar.
DONDE SE VA A AFECTUARUna secuencia de pasos tiles para aplicar esta hoja en un Taller es la siguiente: 1. Identificar el elemento de seguimiento. Ejemplo: la cantidad de fallas de las maquinas. 2. Definir el alcance de los datos a recoger. Siguiendo el ejemplo anterior, la hoja de recogida de datos se puede usar para verificar todas las maquinas similares. 3. Fijar la periodicidad de los datos a recolectar (cada hora, diariamente, semanalmente, etc.) 4. Disear el formato de la hoja de recogida de datos, de acuerdo con la cantidad de informacin a recoger, dejando un espacio para totalizar los datos, que permita conocer: las fechas de inicio y termino, las probables interrupciones, la persona que recoge la informacin, fuente etc. Cabe indicar que este instrumento se utiliza tanto para la identificacin y anlisis de problemas como de causas. DIAGRAMA DE PARETO
Es una herramienta que se utiliza para priorizar los problemas o las causas que los genera. El nombre de Pareto fue dado por el Dr. Juran en honor del economista italiano Vilfredo Pareto (1848-1923) quien realiz un estudio sobre la distribucin de la riqueza, en el cual descubri que la minora de la poblacin posea la mayor parte de la riqueza y la mayora de la poblacin posea la menor parte de la riqueza. El Dr. Juran aplic este concepto a la calidad, obtenindose lo que hoy se conoce como la regla 80/20. Segn este concepto, si se tiene un problema con muchas causas, podemos decir que el 20% de las causas resuelven el 80% del problema y el 80% de las causas solo resuelven el 20% del problema. Procedimiento para elaborar el diagrama de Pareto:1. Decidir el problema a analizar. - Seleccionar los problemas que se desea investigar (Ejemplo: Objetos defectuosos.)- Decidir los tipos de datos a analizar y como clasificarlos (Ejemplo: tipo de defecto, localizacin, proceso, maquina, etc.).- Definir el mtodo de recoleccin de datos. 2. Disear una tabla para conteo o verificacin de datos, en el que se registre los totales. 3. Recoger los datos y efectuar el clculo de totales. 4. Elaborar una tabla de datos para el diagrama de Pareto con la lista de tems, los totales individuales, los totales acumulados, la composicin porcentual y los porcentajes acumulados. 5. Jerarquizar los tems por orden de cantidad llenando la tabla respectiva. 6. Dibujar dos ejes verticales y un eje horizontal. Marque en el eje vertical izquierdo con una escala de cero hasta el total general (cantidad de tems acumulados). A continuacin marcar el eje vertical derecho con una escala de 0% hasta 100%. Luego divida el eje horizontal en un nmero de intervalos igual al nmero de tems clasificados. 7. Construya un grfico de barras en base a las cantidades y porcentajes de cada tem. 8. Dibuje la curva acumulada. Para lo cual debe marcar los valores acumulados (Total acumulado o porcentaje acumulado) en la parte superior, a lado derecho de los intervalos de cada tem, y finalmente una los puntos con una lnea continua. 9. Escribir cualquier informacin necesaria sobre el diagrama (ttulo, unidades, etc.) sobre los datos (periodo de tiempo, nmero total de datos, etc.) Para determinar las causas de mayor incidencia en un problema se traza una lnea horizontal a partir del eje vertical derecho, desde el punto donde se indica el 80% hasta su intercepcin con la curva acumulada. De este punto trazar una lnea vertical hacia el eje horizontal. Los tems comprendidos entre esta lnea vertical y el eje izquierdo (de cantidades acumuladas) constituyen las causas cuya eliminacin resuelve el 80% del problema. EL HISTOGRAMA El histograma ilustra la frecuencia con la que ocurren cosas o eventos relacionados entre s. Se usa para mejorar procesos y servicios al identificar patrones de ocurrencia. Se trata de un instrumento de sntesis muy potente ya que es suficiente una mirada para apreciar la tendencia de un fenmeno.
EL HISTOGRAMA SE USA PARA:. Obtener una comunicacin clara y efectiva de la variabilidad del sistema. . Mostrar el resultado de un cambio en el sistema. Identificar anormalidades examinando la forma. Comparar la variabilidad con los lmites de especificacin.PROCEDIMIENTO DE ELABORACION 1. Reunir datos para localizar por lo menos 50 puntos de referencia. 2. Calcular la variacin de los puntos de referencia, restando el dato del mnimo valor del dato de mximo valor. 3. Calcular el nmero de barras que se usaran en el histograma (un mtodo consiste en extraer la raz cuadrada del nmero de puntos de referencia). 4. Determinar el ancho de cada barra, dividiendo la variacin entre el nmero de barras por dibujar. 5. Calcule el intervalo o sea la localizacin sobre el eje X de las dos lneas verticales que sirven de fronteras para cada barrera. 6. Construya una tabla de frecuencias que organice los puntos de referencia desde el ms bajo hasta el ms alto de acuerdo con las fronteras establecidas por cada barra. 7. Elabore el histograma respectivo.Los histogramas ms fciles de entender tienen no menos de 5 barras y no ms de 12. De acuerdo con la grfica obtenida podemos apreciar distintos tipos de histograma: normal, bimodal, de dientes rotos o de peine, cortado y distorsionado.DIAGRAMA DE CAUSA/EFECTOEs una de las tcnicas ms tiles para el anlisis de las causas de un problema. Se suele llamar "diagrama de espina de pescado" o diagrama de Ishikawa. El diagrama causa/efecto permite definir un efecto y clasificar las causas y variables de un proceso. Es un excelente instrumento para el anlisis del trabajo en grupo y que permite su aplicacin a temas como el estudio de un caso, determinacin de causas de la avera de una instalacin elctrica, etc. Se compone de un rectngulo que se sita a la derecha y donde se escribe el resultado final (efecto o consecuencia) y al que llega una flecha desde la izquierda. Otras fechas se disponen como en una espina de pescado sobre la ms grande, que es la columna vertebral. Se representan lneas oblicuas que reflejan las principales causas que influyen sealando a la flecha principal. A cada flecha oblicua principal le llegan otras flechas secundarias que indican sub-causas y, en la medida que el anlisis tenga niveles ms profundos, las sub divisiones pueden ampliarse. En la prctica para elaborar un diagrama de causa/efecto se suele emplear mayormente el modelo de las cuatro o seis M (4M, o 6M), o de las 4P, segn la cantidad de elementos que se pueda incluir en el anlisis de causa.1. Elaborar un enunciado claro del efecto (problema), datos de soporte. 2. Dibujar el diagrama del esqueleto de pescado colocando el efecto (problema) en un cuadro en el lado derecho. 3. Identifique de 3 a 6 espinas mayores.4. Dibuje las espinas mayores como flechas inclinadas dirigidas a la flecha principal. 5. Identifique causas de primer nivel relacionadas con cada espina mayor. 6. Identifique causa de segundo nivel para cada causa de primer nivel. 7. Identifique causas de tercer nivel para cada causa de segundo nivel, y as sucesivamente. 8. Identifique causa raz potenciales que le permitan llegar a conclusiones. Para la determinacin de las causas debe apoyarse aplicando adecuadamente la tcnica Lluvia de Ideas. DIAGRAMA DE DISPERSION Se utiliza para estudiar las relaciones posibles entre dos variables. Por ejemplo la relacin entre el espesor y la resistencia de la rotura de una pieza metlica o entre el nmero de visitas y los pedidos obtenidos por un vendedor, o el nmero de personas en una oficina y los gastos de telfono, etc.LOS DIAGRAMAS DE DISPRCION PUEDEN SER:a. De Correlacin Positiva Se caracterizan porque al aumentar el valor de una variable aumenta el de la otra. Un ejemplo de correlacin directa son los gastos de publicidad y los pedidos obtenidos. b. De Correlacin Negativa Sucede justamente lo contrario, es decir, cuando una variable aumenta, la otra disminuye. Un ejemplo es el entrenamiento que se le da al personal y la disminucin de errores que se consiguen en el desempeo de sus funciones. c. De Correlacin No Lineal. GRAFICO DE CONTROL Se utilizan para estudiar la variacin de un proceso y determinar a qu obedece esta variacin. Un grfico de Control es una grfica lineal en la que se han determinado estadsticamente un lmite superior (lmite de control superior) y un lmite inferior (lmite inferior de control) a ambos lados de la media o lnea central. La lnea central refleja el producto del proceso. Los lmites de control proveen seales estadsticas para que la administracin acte, indicando la separacin entre la variacin comn y la variacin especial. Estos grficos son muy tiles para estudiar las propiedades de los productos, los factores variables del proceso, los costos, los errores y otros datos administrativos. UN GRAFICO DE CONTROL MUESTRA:a) Muestra si un proceso est bajo control o no. b) Indica resultados que requieren una explicacin. c) Define los lmites de capacidad del sistema, los cuales previa comparacin con los de especificacin pueden determinar los prximos pasos en un proceso de mejora. ANALISIS POR ESTRATIFICACION Este es un instrumento que nos permite pasar de lo general a lo particular en el anlisis de un problema. Por ejemplo, suponiendo que un departamento o seccin est estudiando los defectos de la produccin obtenidos en tres turnos de trabajo. Los datos recogidos pueden ser representados en un histograma o incluso llevados a un grfico de control, obtenindose una apreciacin general, de acuerdo con lo que reflejan los datos en estos grficos. Se puede obtener informacin ms til estratificando los datos de defectos que se registran en cada turno de trabajo, y observar as si hay diferencias de un turno con respecto a otro. Ello servir de base para un anlisis ms profundo, en el turno donde se registre la mayor dispersin de los datos. Otro caso puede ser por ejemplo el anlisis sobre el absentismo. As despus de haber conocido y trasladado a un grfico la tendencia global se analizan las causas ms importantes para determinar su respectivo peso especfico. Se podr advertir que el absentismo es posible estratificarlo por edades, secciones, turnos de trabajo, por da, semana, mes ao, estacin, sexo, distancia del domicilio al centro de trabajo, nivel jerrquico, etc. El resultado obtenido ser una serie de histogramas u otro grfico, dibujados por caracterstica, que ponga en evidencia el problema en cada categora o estrato particular. FALLAS COMUNES DESPUS DE UN MANTENIMIENTO PREVENTIVO FALLAS COMUNES DESPUS DE UN MANTENIMIENTO PREVENTIVO.AVERAS: No siempre conseguiremos armar una computadora perfectamente a la primera vez es posible que se presente algn fallo.Cdigos de error al arranca la PC:UN PITIDO LARGO: problema de memoria. Compruebe si ha insertado correctamente el mdulo de memoria. Si es as y el problema persiste, entonces posiblemente estar estropeado.UN PITIDO LARGO Y DESPUES 2 CORTOS: Error de vdeo. Posiblemente la tarjeta de vdeo no est lo suficientemente ajustada al zcalo.UN PATIDO LARGO Y 3 CORTOS: error de vdeo. La tarjeta de vdeo no funciona o bien hay un problema con su memoria.UN PATIDO CONTINUO: error de placa. Si se produce este pitido, es posible que la placa est estropeada, aunque tambin puede ser debido a algn otro componente. Otro problema habitual es que el Led de la disquetera est siempre encendido debido a una mala colocacin de los conectores. Si el cable dispone de dos conectores para unidades de 3,5" entonces debe usar el otro conector. Lo correcto es que, si hay una sola disquetera, se conecte al del final del cable. De todos modos si creemos que falla la tarjeta madre ser mejor comprobar las conexiones de todos los componentes, desconectar y conectar de nuevo los componentes como la memoria procesador y tarjeta de video
AVERAS DE LA PILA O BATERA: Cuando se agota la pila o batera aparecer un mensaje en pantalla indicando un error en CMOS o BIOS (CMOS checksum error o BIOS checksumerror). En este caso habra que cambiar la pila y a continuacin volver a definir la configuracin de la PC a travs del SETUP. En algunos casos no aparece ningn mensaje sino que encontraremos en la pantalla de inicio que nos pide el sistema operativo sino se dispone de autoconfiguracin del disco duro al principio, en este caso, observaremos que la fecha y hora son incorrectas. Entraremos en el SETUP y verificaremos la configuracin; habitualmente habr desaparecido la configuracin de disco duro, la hora y la fecha, la disquetera, etc. Dependiendo del equipo volvindolo a configurar otra vez funcionar perfectamente. Si al apagar la mquina y volver a encenderla ms tarde vuelve a pasar lo mismo es que la pila est agotada y si el problema persiste ser problema de la CMOS y habr que volver a sustituirla.
AVERAS EN EL MICROPROCESADOR: Los problemas que puede acarrear este componente son generalmente irreversibles, normalmente una frecuencia de trabajo no adecuada o la falta de disipador o ventilador, suelen acabar a corto o largo plazo con la vida del microprocesador, pero hay que tener otros factores en cuenta.Si la PC no arranca pero el microprocesador se calienta, puede deberse a un fallo de la tarjeta madre, del zcalo, o incluso una insercin no adecuada del microprocesador en el mismo.Si el equipo no arranca y el microprocesador no se calienta, posiblemente la tensin de trabajo sea insuficiente. Se revisarn los Jumpers de la tarjeta madre referentes a la alimentacin de la misma, pero en el caso de que la configuracin del microprocesador se realice sin Jumpers, a travs del Setup, deberemos mirarlo dentro de este programa. Puede ser que est seleccionada una tensin de 33 voltios cuando el micro necesite 5 voltios. Por el contrario si hacemos trabajar un micro con una tensin de 5 v, el equipo tampoco arranca pero el micro se calienta. Si mantenemos mucho esta circunstancia el micro puede llegar a quemarse, habra que apagar el equipo inmediatamente.Si la maquina se bloquea frecuentemente, ello puede ser debido a una frecuencia de trabajo del micro no adecuada. Para neutralizar esta eventualidad, habr que revisar los Jumpers de la tarjeta madre el Setup dependiendo de cmo se configure.En general cuando nos encontremos con un error de este tipo debemos seguir los siguientes pasos:1 Comprobar que el microprocesador est insertado correctamente en su zcalo.2 Verificar que todos los puentes de configuracin de la tarjeta madre estn colocados en funcin del tipo del microprocesador que tenemos instalado.3 Nos aseguraremos que el resto de los componentes imprescindibles para que funcione el sistema estn correctamente montados, espacialmente la fuente de alimentacin, la memoria RAM y la tarjeta de video.4 Si despus de realizar estas comprobaciones arrancamos el equipo y sigue sin funcionar, el error est en el micro procesador o en la tarjeta madre.5 Probaremos con otro microprocesador, o con otra tarjeta madre, hasta que encontremos el culpable.6 Una vez encontrado, habr que sustituirlo
10 Tips para el mantenimiento de las computadoras Muchos Cibercafs sufren de grandes prdidas por el slo hecho de no darle la suficiente importancia al mantenimiento de sus equipos.
Y es que existen distintas tareas de mantenimiento que debes realizar con regularidad para asegurar el ptimo funcionamiento de tu negocio. Recuerda que cuando tus equipos fallan puede representarte horas valiosas ($$) en las cuales dejaras de ofrecer servicio, incluso, dependiendo de la falla, tu red completa podra quedar inhabilitada causndote una prdida considerable que puedes evitar siguiendo algunos de los sencillos consejos que hoy te brindamos. Algunas tareas requieren un nivel mnimo de preparacin tcnica, pero para otras, seguramente tendrs que solicitar la ayuda de un tcnico con mayor conocimiento y preparacin.1. Instlate un buen antivirus y asegrate que se actualice por le menos una vez por semana. Recomendacin: AVG o PCTools ambos gratuitos.2. Realiza una revisin completa de virus al menos una vez por semana.3. Debes contar con un programa anti-spyware efectivo que mantenga tus equipos libres de estos desagradables bichos. Recomendacin: SpyBot4. Debes realizar un chequeo anti-spyware al menos 2 veces por semana misma frecuencia en la que debes actualizar tu software.5. Realiza una limpieza de archivos temporales y de toda clase de software o documentos instalados por tus usuarios. Se recomienda hacerlo cada 15 das.6. Asegrate que las actualizaciones de Windows se realicen en tus equipos por lo menos una vez por mes bajo tu control.7. Reinstala tu Windows al menos cada 6 meses en todos tus equipos e incluso antes si notas que un equipo presenta fallas regulares o se muestra muy lento.8. Limpieza de mousse al menos una vez por semana, es muy desagradable trabajar con un mouse sucio.9. Limpieza fsica de los equipos es recomendada al menos 1 vez al ao. 10. Limpieza de impresoras se recomienda una vez por ao. MODELO DE RELACION DE PROBLEMASEl Monitor NO Enciende Cuando Atranca El Windows. Pero Cuando Enciendes EL CPU .el monitor enciende
Solucin: .Si tu Monitor funciona en otra Pc, omitimos que sea Problema del Monitor, ahora si tu CPU presenta fallas al entrar al Sist. Operativo, deberas especificar, cul es su comportamiento, o que tipo de error da.
.Intentemos buscar errores, ya que no nos das un anlisis.
.EL CPU No Prende, El Monitor tampoco: Puede ser Problema Elctrico, alguna falla proveniente de la Fuente de Poder tal vez, intenta cambiando la fuente de poder..EL Monitor No prende, EL CPU Arranca Bn: X esta obvia razn, no sabes si el Equipo stara entrando en Windows o no. Si tienes conectado tu Monitor a una Tarj. De Video, quita la Tarj. De Video y Conecta el Monitor al Puerto PCI de la Pc. .El Monitor No Prende, El CPU No Arranca: Que error puede ser. Intenta Cambiar las Memorias RAM, pueden estar daadas. -Una DE Mis Recomendaciones: Antes de Que Arranque EL Windows(Antes DE Que empiece A Cargar) Presionen F8 y Toquen Inicial EN Modo Seguro ,Y Restauren EL Sistema A Una Semana Antes... Eso Los Ayudara SI el Problema Sigue Verifiquen Las Soluciones Anteriores Problema: Su Monitor No enciende Y El CPU Cuando Lo Enciende NO hace un Sonido Como Un Pi. -SE Le Tilda El CPU Y Pasa EL Problema del Monitor y El CPU
Causa: Se Da El Contacto Con El Mother Solucin: 1-LOs Que tengan Placa de video separada, Intenta Sacarla y Volverla a Poner O Dejar descansar La PC. Y Tal vez se Encienda LA PC Pero se LE Puede Volver a Tildar. 2- Comprar UN Nuevo Meter. La PC disminuy su rendimiento
Posibles causas: ste es el problema ms habitual entre los usuarios. Puede haber muchas razones que expliquen una baja en el rendimiento de la PC. La ms comn es la presencia de datos fragmentados, presencia de spyware, registro corrupto, y programas innecesarios. Solucin: -Chequear los programas que tenemos instalados, borrar los archivos innecesarios, y ganar velocidad y rendimiento, ya sea desfragmentando el disco, o bien aadiendo memoria a la mquina -Para Mejorar EL Sistema Pueden Instalarse EL CClear Aparecen pantallas de error, los programas se tildan y se cierran
Causa: El posible que nuestra PC tenga spyware o programas espa, y que sa sea la causa de que los programas no respondan y se deban finalizar. Otra causa puede ser la falta de memoria RAM. Solucin: Si bien alcanzara con actualizar un programa anti-spyware, las causas pueden venir de otro lado, como drivers mal instalados. Si notamos que el problema puede venir de la memoria RAM, se le puede agregar mayor memoria virtual a la PC y as optimizar su rendimiento. La computadora se reinicia automticamente o se apaga
Causa: Pueden ser dos. La presencia de un gusano (un tipo de virus), o alguna obstruccin dentro del gabinete o el cooler. Esto ltimo sucede cuando la PC no puede refrescarse: antes de recalentarse, sencillamente se apaga. Solucin: Si se trata de un virus, correr los antivirus correspondientes. Si el problema es una obstruccin, una buena forma de evitarlo es mantener el interior del gabinete y el cooler limpios, tener la CPU en un lugar ventilado, y evitar su exposicin al humo. Si el problema persiste, el problema puede ser la fuente de la PC, por lo que habra que chequear si sta funciona correctamente o si est bien conectada. Ruidos extraos y vibraciones provenientes del gabinete (CPU)
Causa: Algn componente del gabinete o hardware est fallando, ya sea el cooler, la fuente, cables mal conectados, o placas mal colocadas. Aqu las causas pueden ser mltiples. Solucin: Abrir el gabinete y chequear que est todo bien conectado. Si no encontramos ninguna anormalidad, lo ms conveniente es llamar al servicio tcnico.
La pgina de inicio o el buscador se cambi solo
Causa: Es probable que hayamos sido vctimas del high-jacking. Esto quiere decir que tenemos un spyware instalado en nuestra PC, que pudo haber provenido tanto de un mail como de una red social. Solucin: Es probable que el spyware haya instalado un java script en el navegador para cambiar las opciones personales. Corriendo algn programa de diagnstico, se puede evitar la llamada al servicio tcnico.
PROBLEMAS RELACIONADOS CON EL MANTENIMIENTO CORRECTIVO
LA COMPUTADORA NO ARRANCA A veces el PC no arranca al encenderlo o prenderlo. Hay varias razones que pueden provocar ese fallo y hacer que Windows tampoco arranque.1. Comprueba si realmente has encendido el PC
Es frecuente que un PC no arranque por la sencilla razn de que en realidad no hayas llegado a encenderlo. Haz estas comprobaciones: Vuelve a pulsar el botn de encendido. Quiz antes no lo presionaras del todo o con la fuerza suficiente. Muchas fuentes de alimentacin o poder tienen un interruptor propio. Suele estar en la parte de atrs en los PC fijos, en la propia fuente. Asegrate de que est encendida antes de arrancar el PC. Tu equipo est conectado a una regleta, extensin o ladrn elctricos? O a un Sistema de Alimentacin Ininterrumpida (SAI/UPS)? O de cualquier otra forma que no sea directamente en el enchufe de la pared? Si es as, verifica que esos sistemas intermedios estn encendidos y conectados.2. Chequea los cables
Cables desconectados o que se hayan aflojado son otra razn muy habitual por la que el PC puede no encenderse. Comprueba: En equipos fijos. La conexin del cable en la fuente de alimentacin y en la pared. En laptops porttiles. La conexin al PC, la de la pared y la de ella al transformador (el dispositivo cuadrado o rectangular entre el enchufe de corriente y el equipo). Las conexiones a regletas, SAIs, etc. Y las de esos sistemas a la toma principal de corriente de la pared.3. Hay corriente elctrica?
Est claro que el PC no funcionar si falta la corriente por la razn que sea. Enciende una luz para comprobar que no ha habido un corte general. Si hay luz, quiz este mal el enchufe de la pared, la regleta, el SAI, etc.
El modo ms fcil de comprobarlo es conectndoles una lmpara, un radiocasete u otro aparato que sepas que est en condiciones. Si tampoco funcionan sabrs que ah est el problema. Tendrs que arreglar el conector de la pared (usa otro entretanto), cambiar la regleta, el SAI o lo que sea.4. Comprueba el voltaje
La red elctrica de cada pas usa un voltaje determinado. Los ms normales son 220/230 V, habitual en Europa, o 110/115/120, usados en Estados Unidos y varios otros pases latinoamericanos. Consulta esta lista para saber el voltaje del pas donde ests.
Algunas fuentes de alimentacin tienen un interruptor o algo similar para poder cambiarlo. Por lo general de 220/230 V a 110/115 V o al contrario. Comprueba que sea el correcto.
IMPORTANTE:Un voltaje inadecuado puede daar tu equipo de forma irreversible. En especial si usas uno mayor del que permite tu fuente de alimentacin. Tenlo en cuenta sobre todo si piensas conectar tu PC en un pas distinto del tuyo. Su voltaje puede ser diferente. Quiz necesites un transformador que d el voltaje adecuado.5. Espera un tiempo y luego vuelve a encender el equipo
Sigue esta solucin slo si el PC ya ha estado encendido hace poco pero no arranca ahora. La razn puede ser un exceso de temperatura de la CPU u otro componente de hardware. Es normal que el equipo no se inicie en ese caso como forma de protegerlo (o que arranque y se apague solo).
Si consigues que encienda pasado un tiempo, pincha en este enlace para saber la temperatura de la CPU y cul debe tener. Si sigue sin arrancar echa un vistazo a estas soluciones cuando el PC se calienta. Pon en prctica las que puedas y luego intenta arrancar otra vez.
6. Verifica los conectores de la placa
Esto es para equipos fijos. A veces los cables o conectores internos se aflojan o estn mal puestos. Pasa con bastante frecuencia cuando es uno mismo quien ha montado el PC. Es ms raro si ya lo has comprado montado.
El manual de la placa principal (motherboard) explica la forma correcta de conectar todos los cables y conectores necesarios. Si no tienes el manual descubre el modelo de tu placa siguiendo los pasos de ese enlace. Despus entra en el sitio web del fabricante, busca tu modelo y descarga su manual.Cuando ya tengas claro cmo deben ir:1. IMPORTANTE: Desconecta el equipo. No basta que est apagado, tienes que desconectarlo desenchufando el cable de corriente.
2. Abre la caja del PC y verifica... Las conexiones de los botones y LEDs del panel frontal, como el de encendido y reinicio. Las conexiones de corriente (ATX o similares) de la placa principal, la CPU y los ventiladores (en especial el de la CPU). Los cables de datos y alimentacin elctrica del disco duro y otras unidades. Asegrate tambin de que estn bien conectadas la tarjeta de vdeo u otras que haya.Si los conectores estn bien puestos, el problema puede ser que algn cable se haya estropeado. El modo de chequearlo es probar con otros que puedas conseguir.7. Revisa la fuente de alimentacin o cmbiala
Llegado a este punto lo ms probable es que el fallo sea culpa de la fuente de alimentacin. Ve si hace ruido y comprueba que se mueve su ventilador al arrancar el PC. En caso contrario cmbiala por otra.
A veces el problema de la fuente es menos claro. Funciona en apariencia pero algo dentro de ella est mal. No es fcil comprobarlo. Necesitas un aparato especial llamado multmetro, conocimientos de electricidad, saber ciertos datos sobre la fuente y tener MUCHO cuidado. Llvala a un especialista salvo si tienes claro cmo hacerlo t.8. Comprueba la motherboard o placa principal
Todo lo anterior est bien? Entonces quiz haya un problema con la placa principal o alguno de sus componentes. Asegrate usando un comprobador de placas. La mayora son unas tarjetas que se conectan directamente en la placa (como conectaras una tarjeta de vdeo por ejemplo). Algunos modelos se conectan de forma externa, mediante un cable USB, serie o paralelo. Esos aparatos son baratos, chequean la placa y te dicen con certeza si se ha estropeado.
EL SISTEMA FALLA DESPUES DE UN TIEMPO1.- SE SOBRE CALIENTA Y PARA EVITAR DAOS MAYORES SE APAGA AUTOMATICAMENTE. (Puede fallar el ventilador, el disipador que ya no hace su trabajo, falta de pasta trmica en el microprocesador, demasiado polvo en el ventilador, problemas de la fuente de alimentacin, problemas de voltaje en la tarjeta madre, etc.)
2.- ESTA DAADA LA TARJETA MADRE. (Puede ser que algunos de los capacitores estn reventados y eso cause problemas en la conductividad del voltaje)
3.- VIRUS. (Puede ser algn VIRUS que este daando los comandos y de la orden de apagado automtico despus de un tiempo determinado)
4.- FUENTE DE AQLIMENTACION. (Puede ser que la fuente de alimentacin de tu CPU no est trabajando adecuadamente y eso impide el enviar el voltaje adecuado para que tu maquina contine trabajando.
5.- OTROS. (Tambin puede ser algo ms simple; que algn cable interno este haciendo tierra con alguna parte del chasis o case del equipo y provoque que se apague inevitablemente, si es as debes evitar cualquier descarga esttica, incluso la tuya, ya que el cuerpo constante mente tiene su propia carga y al momento de tocar algn metal nos provoca una ligera descarga elctrica y eso tambin daa a una computadora.) PANTALLAS AZULES La pantalla azul aparece en Windows cuando se produce un error grave. Es tan temida que se le apellida pantalla azul de la muerte. Pero a menudo tiene una solucin bastante simple. Casi siempre se debe a un driver defectuoso o a algn problema con los dispositivos u otro hardware. Pero tambin puede tener otras causas.
Si necesitas los archivos de tu disco o te preocupa perderlos intenta primero recuperar tus datos del disco duro. Para poder ponerlos a salvo. Luego prueba estas soluciones en el orden en que las pongo.1. Vuelve a la configuracin que funcionabaWindows arrancar con la ms reciente configuracin de drivers y registro del sistema que no dio problemas. Eso puede resolver lo que ha causado el fallo. Apaga el PC. Lee este paso completo antes de hacer lo que indico y encenderlo de nuevo. Vas a tener que pulsar la tecla F8 repetidamente hasta ver una pantalla de fondo negro con las opciones de arranque avanzadas.
Empieza a pulsar F8 en cuanto le des al botn de encendido. No esperes ni un segundo. Si aparece el logo de Windows perders la oportunidad.
IMPORTANTE:Pincha aqu para ver soluciones si F8 no funciona.
Usa las flechas del teclado para elegir la opcin de arrancar con La ltima configuracin vlida/buena conocida. Pulsa Intro.3. Recupera el driver anteriorCuando la pantalla azul sale despus de actualizar un driver de un dispositivo, es casi seguro que ah est el problema.Reinicia el PC en modo seguro.Sigue las instrucciones para recuperar el driver anterior del dispositivo que est provocando el fallo. Eso desinstala el controlador nuevo que da problemas y reinstala el que hubiera antes (que en principio deba funcionar).3. Restaura el sistema
Puede resolver errores debidos a drivers o a programas defectuosos.
Elige volver a un punto de restauracin previo a la instalacin del dispositivo o del programa que falla. O regresa a un punto en que todo funcionaba bien.
Ve cmo restaurar el sistema en:Windows 7 Windows XP Windows Vista IMPORTANTE: No consigues entrar en el PC porque el fallo es demasiado grave? Ve cmo restaurar el sistema sin entrar en Windows . 4. Actualiza los drivers
Cuando no tengas claro qu dispositivo est fallando, prueba a descargar los drivers de todos ellos y ponlos al da.5. Revisa el disco duro y la RAMLos problemas en ellos son otras dos causas comunes de las pantallas azules. Sobre todo los de la memoria RAM.
Hay buenas opciones de corregir los errores del disco si no tiene una avera mecnica. Basta usar una herramienta que incluye Windows. El chequeo de la RAM te dir si hace falta o no que la sustituyas.
Reparar el disco duro y testear la memoria6. Pon al da tu motherboard o placa baseQuiz no admita el dispositivo aunque sus drivers sean los adecuados. Una solucin posible es descargar drivers de la motherboard actualizados.7. Comprueba que no tienes un virusAlgunos pueden infectar el sector de arranque del disco y provocar errores de pantalla azul o impedir que Windows se cargue. Usa Avira, Avast, AVG, Panda o Microsoft Security Essentials si no tienes ningn antivirus instalado. Todos tienes versiones gratis.8. Actualiza Windows
Usa Windows Update para instalar las actualizaciones y Servicie Pack ms modernos de tu Windows. A menudo corrigen bugs que dan lugar a errores graves.
Ve cmo: Actualizar Windows 7 Actualizar XP:
Instala lo que te pida el sitio web. Luego usa la opcin Personalizada para descargar tanto las actualizaciones opcionales como las de alta prioridad. Actualizar Windows Vista:Sigue el enlace de arriba de Windows 7. El procedimiento es muy parecido.9. Repara WindowsNo perders nada de lo que haya en tu disco. El proceso slo reinstala elementos que tienen que ver con el sistema. Reparar Windows 7 (reparacin de inicio) Reparar Windows XP Reparar Windows Vista (en ingls)10. Restaura la BIOS a la configuracin de fbrica
Los cambios inadecuados en la BIOS pueden provocar fallos. Tambin tenerla configurada para un mximo rendimiento (overclocking) si tiene esa opcin.Entra en la BIOS.Cambia los parmetros de la BIOS. Sigue el enlace y ve al apartado La BIOS Setup. Muestra sus opciones habituales.
NOTA:El modo concreto de cargar las configuraciones de fbrica (Default) o el nivel de overclocking vara de unas BIOS a otras.11. Descifra el cdigo del error
Sigue estas instrucciones.12. Comprueba los componentes de la placa
La idea es asegurarse de que todo est bien conectado. Me refiero a las tarjetas de vdeo y audio, mdulo/s de memoria RAM, cables de conexin, etc. A veces se aflojan y provocan un mal contacto elctrico que causa el error en Windows.
IMPORTANTE:Recolocar los componentes de hardware implica cierto riesgo. Si lo haces mal, puede ser peor el remedio que la enfermedad. Busca ayuda en caso necesario.1. Desenchufa SIEMPRE el PC de la corriente ANTES de abrirlo.2. Sigue estos tutoriales con imgenes (en ingls) sobre cmo
Recolocar las tarjetas de la placaRecolocar los mdulos de RAMRecolocar los conectores de discos duros y dispositivos 13. Actualiza la BIOS
Busca la ayuda de un experto o hazlo t con extrema precaucin. Si corre mal puede dejar inservible el PC.1. Descubre la marca y el modelo de tu placa y la versin de la BIOS.2. En el enlace que incluyo ahora te digo que no descargues los drivers de la BIOS. Pero en este caso S tienes que hacerlo. Sigue al pie de la letra las instrucciones para actualizarla que indique cada fabricante.
Descarga actualizaciones de la BIOS de tu placa 14. Haz de detective1. Desconecta todos los dispositivos externos conectados al PC, excepto el teclado y el monitor.2. Reconctalos UNO A UNO. Si aparece la pantalla azul tras hacerlo sabrs que ese dispositivo es el culpable. Lo ms probable es que tenga un problema fsico o que sea incompatible con tu versin de Windows. Comprueba su compatibilidad o llvalo a un servicio tcnico.Lo ideal es que probaras a sustituir uno a uno tambin los otros componentes del PC: las tarjetas de vdeo y audio, el disco duro, el teclado, el monitor, la RAM, la CPU o hasta la propia motherboard. Pero es improbable que los tengas todos por duplicado.
Llegado a este punto, la alternativa ms cabal es llevar tu equipo a un servicio de reparacin.
Problema: El sistema falla despus de instala un hardware y software.
1.- Antes de instalar cualquier cosa crea copias de seguridad de tu sistema y de tus archivos de datos personales e importantes.2.- Apareci un conflicto entre el nuevo hardware y software y el existente.3.- Debes desinstalar el software y hardware.
F.Problema: El hardware no es compatible con el sistema operativo.Solucin: visite el sitio web de los proveedores de producto y descarga un controlador actualizado.Problema: Word, Excel, Power Point, Causan una operacin ilegal y se cierra.Solucin: Las versiones recientes tienen recuperacin de archivos perdidos, abre el programa que se cerr y checa si aparece el archivo perdido.
Los ventiladores hacen mucho ruido:Limpiando el disipador y poniendo nueva grasa trmica entre el disipador y el procesador, se arregla algo del problema porque baja unos grados la temperatura.
Tambin se puede poner una gota de aceite en el eje del ventilador, eso hace que vuelva a funcionar con la fuerza que tena en un principio.Los ventiladores de la pc son de suspensin magntica, as que es casi imposible que se gasten porque no tiene rose.
Y despus de todo eso, lo mejor de todo es regular la velocidad del ventilador.Las tarjeta madres nuevas tienen opciones para regular la velocidad, entrando al BIOS se puede poner en velocidad baja al ventilador del procesador y eso lo deja en 1000 revoluciones o menos y as casi ni se escucha.
Problemas de Memoria: La falla ms comn es cuando la computadora se traba y se congela la pantalla volvindose azul, esto se debe al mal funcionamiento de la memoria RAM, ya sea porque es de una marca llamada pirata, se quema o los pines que contiene se daan al ser tocados; la solucin es cambiar del todo la tarjeta.
Problemas con algunas tarjetas Las fallas que presenta son: manchas en el monitor, no carga elvdeo, no alcanza buenas resoluciones y la ausencia de colores; la solucin es cambiarla del todo o acudir con alguien que pueda buscar el pin que este daado y repararlo. Un da encendemos nuestra PC y nos damos cuenta de que esta enciende, pero no tenemos imagen, ni sonido. Hacemos todo tipo de pruebas y no hay caso, no recibimos imagen (descartando que el monitor haya sufrido algn desperfecto).
LECTORES DE CD Y DVDPresentan es que se atora la pieza o tapa que contiene el CD o DVD debido a una banda que contiene y est rota, la solucin sera cambiar esa banda por una nueva para que se pueda abrir y cerrar correctamente y evitar empujar esa pieza; otra falla que presenta es que no se leen los discos, esto se debe a que el lente no funciona, lo ms recomendable es cambiar la pieza por completo o limpiar el lente con lquidos especiales. PROBLEMAS CON PERIFERICOS Los perifricos son dispositivos electrnicos fsicos que permiten que la computadora interacte con el mundo exterior. Son considerados tambin perifricos los sistemas que almacenan o archivan la informacin. Los perifricos permiten realizar operaciones de entrada/salida (E/S), de almacenamiento o de comunicacin. Un perifrico puede conectarse con uno de los puertos que posee un computador. Un perifrico puede conectarse con uno de los puertos que posee un computador.
MONITOREn hardware, un monitor es un perifrico de salida que muestra toda la informacin de forma grfica de una computadora. El monitor se conecta a la computadora a travs de una tarjeta grfica (adaptador o tarjeta devdeo).La Pantalla No Esta Sincronizada1. Checa si el cable de la seal est firmemente conectado al enchufe. 2. Revisa el manual para verificar que coincidan los niveles de las seales de entrada/salida de la computadora y monitor. 3. Asegrate que la frecuencia de actualizacin de la pantalla esta adecuada para el monitor. C) Problema: La posicin de la pantalla no est centrada 1. Ajusta los controles del movimiento horizontal y vertical para mover la ventana visible. 2. Asegrate que tu monitor soporta la resolucin y la calidad de colores que le manda tu tarjeta de video. D) Problema: La pantalla es muy oscura o muy clara. 1. Los controles del brillo y contraste deben estar en una posicin apropiada
TecladoUn teclado es un perifrico de entrada que permite introducir rdenes y/o datos a la computadora o dispositivo digital. El teclado se conecta al computador por medio de un puerto serial o al USB. Bsicamente el teclado est compuesto por un grupo de teclas, similares a las de una mquina de escribir, correspondiendo cada tecla a uno o varios caracteres, funciones u rdenes.MOUSE El ratn es un dispositivo que controla el movimiento del cursor o indicador en la pantalla de visualizacin. Un ratn es un objeto pequeo que puedes mover a lo largo de una superficie dura, plana. Su nombre viene de su forma, que recuerda a un ratn, el cable que lo conecta al ordenador equivale a la cola del ratn.ImpresoraUna impresora es un perifrico de ordenador que permite producir una copia permanente de textos o grficos de documentos almacenados en formato electrnico, imprimindolos en medios fsicos, normalmente en papel o transparencias, utilizando cartuchos de tinta o tecnologa lser.La impresora no imprime Vas a tener que quitar el papel que est dentro de la impresora. La regla bsica es comenzar a tirar lenta, pero firmemente, del papel en la que sera la direccin de salida normal.Y si no puedes retirar todo de una sola vez,presta atencin a los pedazos sueltos y retralos con una pinza,pues si quedan ah seguramente van a causar problemas.
Agregar una impresoraA travs de las indicaciones del fabricante, conecte la impresora al equipo. Windows instalar automticamente la impresora. Si Windows no puede instalarla, o bien si ha quitado la impresora y desea volver a agregarla, siga estos pasos:1. Para abrir Impresoras, haga clic en el botnInicio, enPanel de control, enHardware y sonidoy, por ltimo, en Impresoras.2. Haga clic enAgregar una impresora.3. En elAsistente para agregar impresoras, seleccioneAgregar una impresora local.4. En la pginaElegir un puerto de impresora, asegrese de que estn seleccionados el puerto de impresora recomendado y el botn de opcinUsar un puerto existentey, a continuacin, haga clic enSiguiente.5. En la pginaInstalar el controlador de impresora, seleccione el fabricante de la impresora y el nombre de la misma y, a continuacin, haga clic enSiguiente.Problemas con el modemLos problemas con los mdems por cable pueden provenir de tres asuntos principales relacionados con el sistema operativo, la conexin fsica o problemas de configuracin. La resolucin de problemas con un mdem por cable es un proceso simple que puedes realizar aislando la naturaleza del problema en primer lugar, y luego siguiendo una serie de pasos para rectificar el problema.Verifica la conexin del cable de red, el USB, el coaxial y el de la fuente de alimentacin. Algunos mdems por cable tienen puertos Ethernet y USB para la conexin, aunque se utiliza uno o el otro, nunca ambos. En ocasiones estos cables se pueden desconectar, especialmente si los cables se enredan o se desconectan accidentalmente por el pie de alguien enredando la masa de cables que proviene de la parte posterior de la computadora. Reemplaza cualquier cable visiblemente defectuoso, como el cable Ethernet, el USB o el coaxial.No se conecta con e-mailVerifique el estado de su cuenta.Realice la configuracin de seguridad de Hotmail (HTTPS).Optimizar su navegador.Tambin le recomendamos que ingrese desde otro navegador y verifique si puede leer sus correos.Intente ingresando con otras cuentas para saber si le ocurre el mismo problema.Tambin le recomendamos verifique la informacin mostrada en el siguiente enlace.Cmo puedo obtener la mejor experiencia de navegador para SkyDrive, Personas y Outlook.com?Si el problema persiste no dude en contactarnos, brindndonos la siguiente informacin:Al momento que usted abrir un correo, le aparece algn mensaje de error?Su cuenta mantiene algn estado de cuenta bloqueada?Tambin necesitamos que nos proporcione una captura de pantalla donde se muestre el error que presenta, esto debe realizarlo mediante mensaje privado.
Otros Problemas e incidenciasWindows falla al arrancarOtro problema frecuente con las computadoras es que Windows falla al arrancar al inicio, lo cual evita que accedas a tus archivos. Si esto ocurre, puedes tratar de iniciar tu computadora en modo seguro o arrancar con la ayuda de un CD de sistema. Si estas opciones no funcionan, es probable que tengas que reinstalar el sistema operativo con tu disco de recuperacin de Windows.BloqueoSi tu computadora deja de responder al ratn o al teclado, es probable que tu sistema operativo est bloqueado. Mantn presionado el botn de encendido para apagar la computadora. Espera algunos segundos y vuelve a encender el equipo.Incapacidad para borrar archivosEn ocasiones la computadora no te permitir eliminar archivos. Eso generalmente se debe a una violacin de los derechos de intercambio, lo que significa que otro programa se encuentra usando ese archivo, segn PC Aholic. La solucin es cerrar el programa que est utilizando el archivo.
ACTUALIZACION DEL EQUIPO DE CMPUTO
REQUERIMIENTO DE PROCESAMIENTO1.1 REQUERIMIENTOS DE PROCESOUn requerimiento puede definirse como un atributo necesario dentro de unSistema, que puede representar una capacidad, una caracterstica o un factor deCalidad del sistema de tal manera que les sea til a los clientes o a los usuariosFinales.A nivel general los requerimientos pueden clasificarse como requerimientosIndicados o reales. Los requerimientos indicados son los entregados por el usuarioAl comienzo del proyecto, en tanto que los requerimientos reales son aquellos queReflejan la satisfaccin de las necesidades del usuario en un sistema en particular.El proceso para convertir los requerimientos indicados en requerimientos realesConsisten en un proceso de filtrado segn el significado y otros aspectos segn seConsidere. Un proceso es un conjunto ordenado de tareas; una serie de pasos queInvolucran actividades, restricciones y recursos que producen unaDeterminada salida esperada. Un proceso involucra por lo general un conjunto de herramientas y tcnicas. Un proceso es un conjunto de procedimientos de tal modo que losProductos que se construyen satisfacen un conjunto de metas o estndares. Un procedimiento es una serie de pasos; una manera de combinarHerramientas y tcnicas para generar un producto.
COMO ACTUALIZAR TU PEC PASO A PASO 1. Paso 1. Las herramientas necesarias2. Paso 2. Crea un disco de arranque3. 4. Paso 3. Arranca desde una memoria flash5. Paso 4. Arranca desde unidad externa6. Paso 5. Ejecuta la actualizacin7. Uso avanzado de la BIOS8. Paso 1. Preparativos previos9. Paso 2. Lanza la actualizacin10. Toma precauciones antes de tocar nada
LaBIOSes un pequeo software que se almacena en un chip de nuestraplaca base. Contiene una serie de rutinas que permiten al hardware interactuar con el sistema operativo. Si fallase por cualquier razn, no seramos capaces de iniciar nuestra mquina; de ah la suma importancia de manejar con cuidado todas las modificaciones que realicemos sobre ella.La mayora de placas de los grandes fabricantes reciben nuevas versiones un par de veces al ao. En algunos casos, tan solo para corregir ciertosbugs, pero en otros con mejoras de rendimiento importantes e incluso con compatibilidad para nuevos modelos de procesadores. A continuacin, os explicamos cmo actualizarlas.Esta operacin puede realizarse tanto desde elsistema operativo Windowscomo desde unentorno DOS. Esta ltima opcin es la ms recomendada por los expertos, ya que es ms segura. En Windows, siempre existen multitud de procesos corriendo en segundo plano cuya interferencia puede resultar fatal en este delicado proceso.Aborda el proceso bajo MS-DOSPaso 1. Las herramientas necesariasLo primero que debemos saber es que cada fabricante dispone de sus propias herramientas para realizar laactualizacin de la BIOS. No obstante, los principios a seguir son muy similares en todas ellas. En este caso, vamos a realizar la tarea enDOSconAFUDOS, una herramienta muy comn para actualizar las placas bases de la marcaA sus.
Para ello, accedemos a la pgina delfabricantey seleccionamos cuidadosamente nuestro modelo. Ten en cuenta que, si por error instalases laBIOSde otra versin, podras causar daos irreparables en la placa. Normalmente, deberemos obtener por un lado laherramienta de actualizaciny por otro laROMque servir para reprogramar la memoria de nuestra placa.Paso 2. Crea un disco de arranquePara lanzar elprograma AFUDOS, necesitamos iniciar lamquina en modo DOS. Para ello, utilizaremos undisco de arranque. La creacin de un disco de arranque en disquete se puede realizardesde el Explorador de Windowssimplemente pulsando con el botn derecho sobre el icono de la unidad y seleccionandoFormatearen el men contextual.
En la ventana de dilogo marcaremos la casillaCrear un disco de inicio MS-DOSy pulsaremos la opcin que permite su inicio. Tras esto, copiaremos en el disco el programa de actualizacin, denominadoAFUDOS.exe, y el fichero.ROMque contiene la actualizacin de la BIOS.Paso 3. Arranca desde una memoria flashA da de hoy, los disquetes estn obsoletos y ya casi ningn equipo se comercializa con una unidad de lectura de este tipo. Si tratamos de crear un disco de inicio con unpendrive USB, nos daremos cuenta de que la opcin deCrear un disco de inicio MS-DOSdel paso anterior se muestra de color grisceo y no permite seleccionarla. Y es que Windows 7 no facilita la creacin de estas unidades de forma intuitiva.Para solventar este inconveniente, vamos a recurrir aRMPrepUSB, un programa que no dispone de la apariencia grfica ms amigable del mundo, pero que realiza su trabajo de forma eficaz.
Una vez ejecutado, podemos seleccionar el idioma en la esquina superior derecha. A continuacin, escogeremos nuestraunidad USBen el cuadro superior y nos aseguraremos de que no est marcada la casillaDefina particin como no-inicialAdems,optaremos por FREEDOS votable [KERNEL.SYS] en el cuadro 3 OPCIONES DE INICIO. Por su parte, en el cuadroSISTEMAS DE ARCHIVOS Y MODIFICACIONES, debemos seleccionarFAT32yBoot as HDD.Por ltimo, debemos decirle al programa que introduzca los ficheros de arranque, algo que haremos desde el apartado5 COPIAR ARCHIVOS DE SISTEMAhabilitando la casilla y eligiendo la carpetaFREEDOS_USB_BOOTque se encuentra, a su vez, dentro de aquella en la que hemos instaladoRMPrepUSB.Cuando estemos preparados, pulsaremos6 Preparar Drivepara iniciar el proceso. Una vez terminado, copiaremos en el disco el programa de actualizacinAFUDOS.exey el fichero.ROMque contiene la actualizacin de la BIOS. Pgina 1 de 2 SiguienteQuiz te pueda interesarArtculos relacionados Pas a pasoAprende a mantener tu BIOS al daLa BIOS (Basic Input/Output System) es la encargada de conseguir que un ordenador arranque y, al mismo tiempo, el componente que da vida a numerosos chips, procesadores y memorias Pas a pasoACTUALIZACION DE PROGRAMASLosprogramastambin suelen contar con la posibilidad de comprobar si existen nuevas actualizaciones dentro de sus opciones de configuracin, o bien, podemos mantenernos informados sobre cambios o vulnerabilidades de los mismos a travs de su web oficial o desde otras webs que puedan informar al efecto.A continuacin os enlazo a algunos manuales que hemos publicado para actualizar diferentes programas: Actualizar Internet Explorer, Opera y Firefox. Actualizar Google Chrome. Actualizar extensiones de Firefox. Actualizar Windows Live Messenger. Actualizar Skype. Comprobar versin y actualizar Adobe Flash Player. Manual para actualizar Foxit Reader.Adems, podremos emplear aplicaciones especficas comoDriver EasyyDevice Doctor que nos permitan analizar y descargar los drivers desactualizados de nuestro equipo, o los programasSumoyUpdate Notifier, que comprobaban las versiones de los programas instalados en el equipo.Por tanto y como resumen, decir que es muy importantemantener actualizado el sistema operativo y todos los programasde nuestros equipos para minimizar el riesgo y la exposicin a vulnerabilidades.